Как обеспечивается безопасность в операционной системе windows
Обновлено: 06.07.2024
В современном мире, где Интернет уже является частью нашей повседневной жизни, а персональные компьютеры хранят наибольшую частью нашей личной информации, вопрос безопасности данных становится как никогда актуальным. Если вы не предпримите необходимые шаги для защиты своего устройства и данных, то будете подвержены повышенного риску атаки вредоносными программами, которые нацелены на кражу персональной информации и повреждение нормальной работоспособности компьютера.
Хотя бывают разные виды вредоносных программ, одно можно сказать наверняка – им не должно быть места на вашем компьютере. К счастью, существует множество инструментов для борьбы с различными угрозами, причем многие средства безопасности уже встроены в операционную систему Windows 10. Тем не менее грамотная стратегия безопасности не ограничивается установкой антивируса и надеждой на хороший исход. Наилучших результатов можно достичь за счет комбинации высокоэффективного программного обеспечения и специализированных знаний о том, как избежать потенциальных угроз.
В данном руководстве по Windows 10, мы рассмотрим девять советов, которые помогут защитить ваш стационарный компьютер, ноутбук, планшет или данные практически от любого типа вредоносных программ, включая вирусы, шифровальщики, Интернет-черви, трояны, шпионское ПО, рекламное ПО и другие зловреды.
Содержание
Обновляйте Windows 10 и программы
Возможно, самый важный шаг, который вы можете предпринять для обеспечения безопасности своего устройства и данных – поддержание Windows 10 и установленного программного обеспечения в актуальном состоянии.
Компании-разработчики программных продуктов, такие как Microsoft, постоянно выпускают обновления для устранения известных уязвимостей, которые могут эксплуатироваться киберпреступниками.
Несмотря на то, что обновления Windows 10 загружаются и устанавливаются автоматически, вы всегда можете убедиться, что в вашей системе установлены последние обновления, перейдя на вкладку меню Параметры > Обновление и безопасность > Центр обновления Window s и нажав кнопку Проверка наличия обновлений.

Кроме того, важно периодически проверять и устанавливать обновления для установленного на вашем компьютере программного обеспечения. В Windows 10 приложения, приобретенные вами из магазина Microsoft, будут обновляться автоматически, как только появится новая версия. Однако, классические настольные приложения в большинстве случаев обновляться не будут, потому что в них используется другой механизм обновления. Всегда проверяйте официальный сайт разработчика, чтобы загружать и устанавливать обновления для программ.
Обновитесь до новейшей версии Windows 10
Если ваше устройство работает под управлением Windows 10, это не означает, что на нем установлена последняя версия данной операционной системы.
Windows 10 изначально была запущена в 2015 году, и с тех пор Microsoft выпустила несколько крупных обновлений функций, добавив новый функционал и улучшения производительности, продуктивности и самое главное – улучшения безопасности.
Если вы хотите максимально защитить ваше устройство от вредоносного ПО, вы всегда должны использовать только последнюю версию Windows 10.

Новые версии Windows 10 доступны для установки бесплатно, и обычно процесс обновления проходит в автоматическом режиме. Тем не менее, если вы используете не самую актуальную версию, то можете обновиться вручную в том числе с помощью Центра обновления Windows или утилит Media Creation Tool и Помощник по обновлению Windows, которые позволяют принудительно запустить обновление или чистую установку новейшей версии.
Совет: чтобы узнать вашу версию Windows 10, нажмите сочетание Windows + R , введите фразу winver и нажмите ОК. Если показывается версия 1903, то вы используете May 2019 Update.
Используйте антивирус
Антивирус является обязательным компонентом на каждом компьютере – он служит для обнаружения и удаления вредоносных программ, прежде чем они смогут скомпрометировать ваши файлы, повлиять на производительность или нарушить работоспособность вашего устройства.
Тем не менее, антивирус не относится к тому типу программ, которые вы устанавливаете один раз, а затем о них забываете. Вы должны регулярно обновлять антивирусное программное обеспечения для обеспечения эффективной защиты от новейших угроз, включая вирусы, Интернет-черви, шифровальщики и другие вредоносные модули.
Защитник Windows
Windows 10 поставляется уже со встроенным антивирусом – Защитник Windows является частью Центра безопасности и предлагает отличную защиту реального времени от вирусов, программ-вымогателей, шпионского ПО, червей, руткитов и троянов.
Если вы хотите получить дополнительную защиту, то вы можете изменить степень облачной защиты Защитника Windows в Windows 10.
Сторонний антивирус
Встроенного антивируса Windows 10 будет достаточно для большинства пользователей системы. Тем не менее, на рынке существует большое число сторонних решений безопасности, которые вы можете использовать. Некоторые из них распространяются бесплатно, а другие – на платной основе.
Если вы не знаете, какой антивирус выбрать, ознакомьтесь с результатами тестирования независимыми антивирусными лабораториями.
Malwarebytes
Если вы используете Защитник Windows, вы также можете добавить Malwarebytes Free в качестве дополнительного уровня защиты. Malwarebytes – популярное решение для защиты от вредоносных программ, которое может сканировать, обнаруживать и удалять самые вредоносные программы, которые уже инфицировали ваш ПК.
Malwarebytes – это бесплатный инструмент, и он может работать совместно со встроенным антивирусом Windows 10, но вам придется периодически запускать сканирования вручную. Платная версия Malwarebytes предлагает защиту реального времени, проверки по расписанию и многие другие дополнительные функции.
Используйте защиту от шифровальщиков
Хотя классические вирусы остаются одним из наиболее распространенных типов вредоносных программ, атаки троянами-шифровальщиками становятся очень популярными среди злоумышленников. Программы-вымогатели – еще один тип вредоносного ПО, нацеленный на шифрование личных файлов жертвы и требование выкупа для восстановления доступа к данным. Жертве предлагается заплатить в биткоинах или другой анонимной валюте, и никаких гарантий никто не дает.
Защита от программ-шантажистов в Windows 10
Начиная с Fall Creators Update, Windows 10 получил функцию защиты от шифровальщиков, которая называется Контролируемый доступ к папкам. Данная функция не только предотвращает доступ шифровальщиков к вашим файлам, но и блокирует любой другой несанкционированный доступ со стороны вредоносных программ.

Вы можете воспользоваться нашим руководством, чтобы включить защиту от шифровальщиков в Windows 10. Стоит отметить, что “Контролируемый доступ к папкам” – это часть функции безопасности Exploit Guard Защитника Windows. Это означает, что она доступна только при использовании Защитника WIndows в качестве антивирусной защиты.
Kaspersky Anti-Ransomware Tool
В качестве альтернативы системной защите вы можете выбрать бесплатный сторонний инструмент Kaspersky Anti-Ransomware Tool . Бесплатное решение от «Лаборатории Касперского» предназначено для защиты компьютеров от известных вредоносных объектов, включая шифровальщики, программы-вымогатели и криптомайнеры.

После установки Anti-Ransomware Tool будет блокировать любую подозрительную активность, которая напоминает паттерны поведения троянов-шифровальщиков. Пользователь может разрешить или запретить подозрительное действие. Инструмент идентифицирует вредоносные приложения на основе информации, содержащейся в антивирусных базах. Для выявления характерного поведения программ-вымогателей инструмент использует две технологии: Kaspersky Security Network и «Мониторинг активности».
Используйте брандмауэр
Другой способ защитить ваш ПК, ноутбук или планшет от вредоносного ПО – использовать брандмауэр.
Брандмауэр или фаервол – это программный или аппаратный инструмент, который служит для блокировки вредоносных атак хакеров, червей, шифровальщиков, вирусом и других типов угроз, которые пытаются получить доступ к компьютеру из Интернета или локальной сети для последующей кражи информации.
На рынке представлено множество сторонних инструментов сетевой безопасности, но Windows 10 уже включает в себя очень эффективный межсетевой экран.

Брандмауэр Windows обычно включен по умолчанию, но важно убедиться, что он работает правильно. Перейдите в Центр безопасности Защитника Windows > Брандмауэр и безопасность сет и, и убедитесь, что около каждого типа подключения показывается статус “Брандмауэр включен”. В противном случае нажмите кнопку включить или выберите ваше текущее подключение и переведите переключатель брандмауэра в активное положение.
Если вы пользуетесь сторонним фаерволом, то изучите официальный сайт разработчика, чтобы узнать, как работать с программой и контролировать подключения.
Используйте надежные проверенные приложения
Старайтесь избегать загрузки и установки приложений из неизвестных источников и загружайте программное обеспечение с официальных сайтов. По возможности загружайте приложения из Магазина Microsoft в Windows 10. Все программы на этой площадке проверены Microsoft и не содержат вредоносный код.

Если вы хотите поднять уровень безопасности, то можете включить функцию блокировки установки классических приложений не из Магазина Microsoft. Эта опция позволит не только заблокировать возможность получения приложений из недостоверных источников, но также остановит попытке потенциально опасных программ установится в систему автоматически без согласия пользователя.
В качестве альтернативы вы также можете использовать стандартную учетную запись пользователя вместо учетной записи администратора, чтобы предотвратить установку вредоносных программ с использованием повышенных привилегий.
Однако, если ваша учетная запись является единственной учетной записью администратора на компьютере, то вы не сможете сделать ее учетной записью стандартного пользователя. В первую очередь вам нужно будет создать новую учетную запись администратора, а затем вы сможете поменять тип исходной учетной записи на стандартную.
Используя ограниченную учетную запись, вы все равно сможете запускать приложения, но вы не сможете устанавливать новые программы. У вас получится изменить настройки системы, но вы не сможете делать нежелательные изменения для других учетных записей. Если задание требует прав администратора, вы получите запрос службы контроля учетных записей (UAC), и вы должны будете указать имя пользователя и пароль учетной записи администратора, чтобы выполнить задачу.
Создавайте несколько резервных копий
Один из лучших способов защиты вашего компьютера и файлов от вредоносных атак – регулярное создание резервных копий. Если беспокоитесь о повреждении и взломе личных данных, то должны создавать по меньшей мере две резервные копии – одну локальную (офлайн) копию и одну копию в облачном пространстве.
Автономная резервная копия
Ваша стратегия резервного копирования должна предусматривать создание полной резервной копии вашей системы и данных, которую можно хранить в локальном местоположении – например на локальном сетевом носителе (хранилище NAS) или на внешнем жестком диске. Данный тип резервной копии позволит восстановить данные после вредоносного заражения, повреждения основного носителя, отказов оборудования или других несчастных случаев.
Когда дело касается защиты данных, то слишком много резервных копий не бывает. Если у вас есть возможность создать резервную копию резервной копии и сохранить в альтернативном безопасном месте, то не стесняйтесь это делать.
После создания резервной копии, не забывайте отключить диск от основной системы и сохранить его в надежном месте или отключить от сети сетевое хранилище, на котором вы храните копии. Это связано с тем, что если накопитель останется в сети и будет доступен с вашего устройства, то вредоносное ПО все еще сможет добраться до него и заразить эти файлы.
Если вы используете Windows 10, то вам даже не нужно устанавливать стороннюю программу резервного копирования. В систему уже устроен инструмент создания образа системы, который позволяет сделать копию файлов, приложений, настроек и всей установки Windows.
История файлов – еще одна форма автономного резервного копирования, которую вы можете использовать для создания резервной копии всех ваших файлов локально.
В качестве альтернативы, если вы не используете большое количество файлов, то можете регулярно копировать и вставлять свои документы на USB-накопитель.
Рекомендуется делать полную резервную копию один раз в день, но, если ваши файлы не меняются очень часто, вам следует рассмотреть возможность их резервного копирования не реже одного раза в неделю. Если вы имеете дело с корпоративными данными, вы должны делать резервные копии по крайней мере один или два раза в день.
Онлайн резервная копия
Облачное резервное копирование – один из лучших способов защитить ваши файлы от вредоносных программ, а также защититься от потери данных в результате случайного удаления, сбоя жесткого диска и стихийных бедствий.
OneDrive – это самое простое решение для облачного резервного копирования, которым может воспользоваться любой пользователь Windows 10. При этом система предлагает функцию «Защита важных файлов», которая предоставляет пользователям возможность автоматически синхронизировать файлы с Рабочего стола и в папках Изображения и Документы с OneDrive.

Хотя вы можете использовать OneDrive для защиты ваших данных, использование сторонних онлайн-сервисов резервного копирования, в некоторых случаях является более подходящим решением. Единственным недостатком большинства служб облачного хранения является необходимость полного участия пользователя в процедуре восстановления. В любом случае вы можете создать полный образ системы с помощью встроенного средства Windows 10, а затем загрузить его в платный облачный сервис, например, в Google Backup and Sync или Яндекс.Диск.
Самый лучший антивирус – это вы сами
Лучший инструмент для защиты данных и файлов – это вы сами. Как правило, устройство заражается вредоносными программами в результате действий пользователя, например, при нажатии на ссылку, открытии электронного письма или установки приложения из ненадежного источника.

Вредоносные программы могут распространяться с помощью всплывающих окон, которые появляются на посещаемых сайтах. Если всплывающее окно не внушает доверие, не нажимайте изображение или ссылку, а просто закройте окно. Иногда специально созданные всплывающие окна не могут быть закрыты – в этом случае используйте блокировщики скриптов или просто перезагрузите устройство.
Используйте современные веб-браузеры, такие как Microsoft Edge, Google Chrome, Mozilla Firefox и Яндекс.Браузер. Эти веб-обозреватели всегда обновляются и обладают отличными функциями безопасности. Большинство из них могут предупредить вас о потенциальной проблеме безопасности и не дадут посетит небезопасный ресурс. Если вы получите предупреждение, не пытайтесь найти способ для его обхода, ведь для его показа должна быть веская причина.
Проводите очистку вредоносного заражения
Если вирус, интернет-червь, шифровальщик или другой тип зловреда все же смог обойти механизмы безопасности вашего ПК, первое что нужно вам сделать – отключить ваш компьютер от Интернета. Вы можете сделать это, выдернув кабель Ethernet, отключив Wi-Fi адаптер или отключив питание роутера – таким способом вы заблокируете распространение угрозы на другие устройстве.

Затем откройте Защитника Windows и используйте функцию автономного сканирования. Если у вас отсутствует контроль над ПК, то используйте другое устройство для записи загрузочной флешки c копией Windows Defender Offline.
Многие антивирусные программы поддерживают возможность автономного сканирования с помощью антивирусных загрузочных дисков. Если вы используете стороннее программное обеспечение безопасности, посетите официальный сайт разработчика, чтобы узнать, как выполнять автономное сканирование.
Если ни один из шагов не помог удалить вредоносное ПО, вы должны восстановить свою систему с использованием последней доступной резервной копии. В случае, если у вас есть только резервная копия ваших файлов, произведите чистую установку Windows 10. После установки вам нужно будет переустановить приложения, повторно применить настройки и восстановить файлы, используя резервные копии.
Наконец, если вы уже отчаялись и никак не можете удалить угрозу, а резервной копией тоже не запаслись, то настало время обратиться за квалифицированной помощью. И помните, что вы всегда можете проконсультироваться на нашем сайте, используя форму комментариев.

А вы уверены, что знаете, какие действия выполняют программы на ваших компьютерах и прочих девайсах? К примеру, могут ли игры копаться в ваших документах?
На что способно приложение, которому одобрили запуск с правами администратора, и почему оно не может запускаться без выдачи этих прав?
Попробуем разобраться вместе.
Многие знают, что не стоит скачивать и запускать программы из неофициальных источников, т.к. можно поймать вирус. Но есть и те, кто иногда пренебрегает этим.
В статье я делюсь своим личным мнением и опытом. Цель статьи — разобраться, как обеспечить безопасную работу в Windows
UPD. Благодарю за купание в минусах подкованных обитателей Хабра, которые забыли, что есть обычные пользователи ОС, которым не очевидны многие вещи!
UPD_2. Жаль, я добавил не так много самоиронии, чтобы она была более очевидна, как тут
Я не задумывался о том, что любая программа, может выполнить почти любое действие, даже под присмотром антивирусов, пока сам не воспроизвел это.
Еще более неочевидный момент для типичного пользователя:
"как ограничить допустимые действия программы, если хочется иметь более надежную защиту, чем банальное доверие к разработчику?"
Обо всем по порядку.
Совсем недавно я решил освоить python. Подучив основы, я решил написать приложение для автоматизации своих рутинных задач. Я не программист, но знания PL/pgSQL помогли быстро освоиться.
1. Завязка
Я удивился, когда скомпилированная в .exe и .bin программа без каких-либо вопросов запустилась с флешки на другом компьютере, выполнив все, что в ней прописано:
— удалить файлы из папки «Мои документы»
— прочесть и заменить буфер обмена
— вывести информацию о файлах в других каталогах
— обратиться к интернету
— выключить компьютер и прочие «шалости»
Справедливости ради, попробовал на Linux — результат тот же.
На Linux редко кто ставит антивирус и прочие средства защиты, т.к. пользователи Linux обычно не качают что-либо из сомнительных источников. Обычно все устанавливается из доверенных репозиториев.Но в Windows(8/10) я наивно ожидал какого-либо диалога о подтверждении запуска, визга антивируса и прочих прелестей. Я привык думать, что я надежно защищен, т.к. с моим компьютером ничего особо опасного не случалось.
Я пробовал запускать программу на разных компьютерах друзей, используя запись гостя и нового простого пользователя, ставил разные средства защиты — эффект тот же.
Исповедь ламера:
Я почему-то наивно полагал, что буфер обмена — это нечто «святое», т.к. в нем часто мелькает важная информация, и мне казалось, что я сам регулирую вставку данных.
Однако, как я понял, для ОС это просто программа, как PuntoSwitcher, Teamviewer и прочие, которые спокойно выполняют разного рода действия.
Мне стало интересно, как можно пресечь нежелательные действия собственной же программы.
2. Немного о программе
Консольная версия программы была бы скучной для запуска, поэтому я решил добавить интерфейс.
Пока баловался с ним — вышла незамысловатая игра. Хотел написать сапера, но это было сложно решил придумать что-то свое.

Программа может показаться безобидной игрой, однако через несколько минут после скачивания файла (или другого обозначенного события) активируются новые функции
Бонус: случайно вышла оптическая иллюзия мерцающих кругов между квадратами.
Программа весит около 7 Мб, хотя код на строк 300 (включая множество пустых), потому что используемый мною компилятор (pyinstaller) даже «Hello world» компилирует в 5-Мб exe.

Снял видео, для тех, кому интересна работа программы.
Если захотите скачать этот файл для эксперимента, то сможете догадаться, где скачать «более безобидную» версию программы (без удаления и выключения).
Но делать этого я не советую, мало ли что там :)

Думаю нет смысла кидать исходник, т.к. суть не в этой программе, она лишь в качестве примера.
3. Что меня смущает?
"Я знаю, что я ничего не знаю".
Я простой пользователь, убежденный в том, что меня защитят антивирусы и сама система от большинства сомнительных (на мой взгляд) действий программ. Вряд ли мое приложение считается вирусом, но навредить оно может.
Никаких претензий к антивирусам не имею, они спасают от популярных угроз, фишинговых сайтов и прочих проблем.
Главная причина проблем — действия самого пользователя.
Наверняка есть пользователи, которые не подозревают насколько может быть опасно скачивать незнакомые/cracked приложения с торрентов, файлообменников, и прочих сайтов.
Особенно те, что требуют прав администратора для запуска. Сериал «Черное зеркало» намекает. Про Root прошивки/приложения телефона — промолчу.
Далеко не все люди хорошо ладят с компьютером, скачивают что предлагают, и доверчиво нажимают «Далее/Продолжить» при всех установках.Поэтому, когда знакомые просят меня посмотреть компьютер, который еле шевелится, я всегда вижу кучу хлама полезных сервисов.

Меня немного раздражает 'вседозволенность' программ, когда они прописывают себя не только в автозагрузке, но и пускают корни в службах, реестре и планировщике задач, замедляя компьютер своими непонятными процессами.
Пока я пробовал разные антивирусы, один из них при удалении испортил драйвер для сетевой карты, и я остался без интернета. Помогла точка восстановления системы.
У меня нет паранойи, но мне не нравится, что при установке программы всплывает лишь 2 варианта:
-Установить (*Установить с правами администратора)
-Отменить
А что, если я хочу (на всякий случай), чтобы приложение видело только свою папку, не имело доступ к интернету, буферу обмена и т.д.? Куда мне нажать?
Благо ограничения камеры/микрофона имеются в настройках конфиденциальности.
4. Что ты хочешь? Всегда же так было
Видимо, я уже привык, что на телефоне приложения назойливо запрашивают доступ к данным и функциям системы («разрешить доступ к Фото/Камере/Микрофону/Геопозиции»).
Но, мне не совсем очевидно, как можно на личном компьютере удобным способом запустить/установить приложение, выставив ему рамки дозволенного.
5. Поиск решения
Самый важный и очевидный шаг прозвучит наивно, т.к. многие о нем знают, но часто пренебрегают этим.
Большинство бед (вирусы, майнеры, сбои и т.п.) Windows из-за того, что многие пользуются учетной с правами администратора, созданной при установке, тем самым запускают все программы с избыточными правами. Каюсь, я долгое время было одним из них.
UPD. Достаточно посмотреть результат опроса в конце статьи.
Не знаю, почему до сих пор в Windows это не такой очевидный момент,

Создайте отдельного пользователя, дайте ему права администратора, а с себя снимите.
Только с паролями не запутайтесь.
При запуске/установке некоторых программ и прочих изменениях в системе будет запрашиваться пароль администратора (а не просто: Да/Нет), появится повод задуматься, для чего программа требует такие права.
От прижившихся приложений не поможет
Заметил, что некоторые программы при запуске хотят получить права администратора, однако при неудачной попытке могут предложить альтернативу:

Теперь системные файлы оказались в большей безопасности, но моя программа продолжала делать коварные делишки.
Я вышел в интернет с подобным вопросом (+ IT чаты в мессенджерах): «Как безопасно/изолированно запустить программу EXE?»
Еще опросил знакомых близких к IT.
Нашел следующие варианты:
1) Использовать виртуальную машину
Отличный вариант, но не для всех случаев.
Думаю, что часть пользователей могут представлять виртуальную машину как-то так
2) Системные настройки
- Настроить политику безопасности, права на важные папки и т.д.
- Понять, почему программа просит дополнительные права, и подавить UAC запрос
Конечно, Windows достаточно гибкий в настройке. Я считаю считал себя достаточно «продвинутым» пользователем, но даже я не хочу возиться с настройками политики, дополнительным софтом и прочими хитростями.
P.S. Пока искал информацию, чаще всего находил статьи о том как отключить UAС, чтобы он не мешал своими предупреждениями.
3) Не скачивать подозрительные приложения. Лучший вариант!.
У меня теперь сомнения, откуда мне знать, что любое известное приложение не делает/сделает того, что я не хочу?
Пользователь уведомлен и соглашается с автоматическим обновлением Программы без каких-либо дополнительных уведомлений.
Лицензионное соглашение может изменяться Правообладателем в одностороннем порядке. Изменения в условия настоящей Лицензии публикуется на странице: страница_на_которую вы_вряд_ли_зайдете. Указанные изменения в условиях лицензионного соглашения вступают в силу с даты их публикации, или тогда когда нам будет удобно..
Не нравится — не используй, все честно.
Не буду писать, что за обновление мне прилетело таким образом, т.к. я никого не хочу задеть в данной публикации.
4) Использовать программы "песочницы"
Наиболее удобный вариант, на мой взгляд. Я смог подавить некоторые опасные операции своей программы, что весьма не плохо. Однако, это сторонний и не всегда бесплатный софт, который требует настройки.
Хочется чего-нибудь похожего встроенного в ОС, с понятным интерфейсом.
Я никого не обвиняю, не призываю к панике: просто захотелось поделиться с вами своими мыслями на счет безопасности наших ОС.
Меня удивляет, что любое приложение может быть «ящиком Пандоры», от которого мало кто знает как защититься (по моему наблюдению).
Мне кажется это очень странным, во времена, когда все стараются защитить свою информацию, используют двухфакторную авторизацию/SMS, шифрование в мессенджерах и прочие вещи.
Если есть простая штатная возможность организовать более безопасную среду, буду рад, если подскажете как это сделать!
Спасибо за внимание!
Как организована безопасность Вашей операционной системы Windows? Что можете посоветовать?
В операционной системе Linux чаще всего используется журналируемая файловая система ext3, в которой кластер может иметь размер от 1 до 8 Кбайт.
2) В чем состоит смысл монтирования и размонтирования в операционной системе Linux?
Монтирование - это подключение в одну из папок целой файловой системы, находящейся где-то на другом устройстве. Для монтирования необходима пустая папка - она называется точкой монтирования. Подключенную файловую систему можно в любой момент отключить - размонтировать, после чего та папка, куда она была смонтирована, снова окажется пустой.
3) Какие элементы входят в графический интерфейс операционной системы Linux?
четверг, 20 сентября 2012 г.
1) Какие файловые системы используются в операционной системе Windows?
- Файловые системы FAT
- Файловая система FAT32
- Файловая система FAT16
- Файловая система NTFS
- Файловая система CDFS
2) Какие элементы входят в графический интерфейс операционной системе Windows?
- Строка заголовка
- Кнопки сворачивания, разворачивания, закрытия
- Строка меню
- Полоса прокрутки
- Границы и углы
- Меню, кнопки,полосы прокрутки, флажки и др.
3) Как обеспечивается безопасность в операционной системе Windows?
- Пока зывает текущее состояние защиты
- Рекомендует меры по усилениие безопасности
- Проверяет элементы компьютера:
- Брандмауэр (межсетевой экран)
- Автоматическое обновление
- Защита от вредоносных программ
- Другие параметры безопасности
- Контроль учетных записей пользователей.
понедельник, 17 сентября 2012 г.
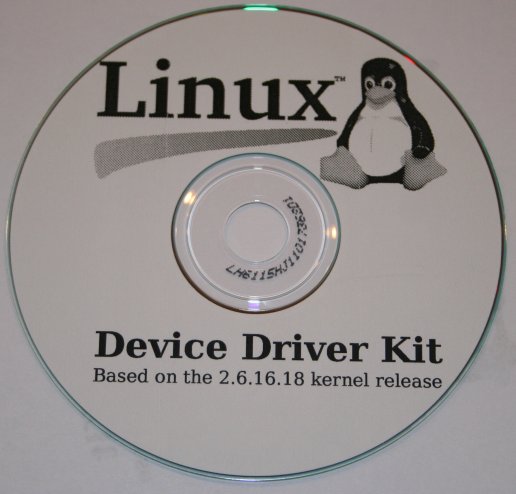
четверг, 6 сентября 2012 г.
История развития современной техники
понедельник, 3 сентября 2012 г.
Краткий обзор функций безопасности в ОС Microsoft Windows 10
Microsoft Windows: эволюция системы безопасности
Улучшения в безопасности любой операционной системы - это игра в кошки-мышки между онлайн-преступниками и экспертами по компьютерной безопасности. Эта игра затрагивает абсолютно все популярные программные продукты. Корпорация Microsoft уделяет большое внимание обеспечению безопасности Windows и презентовала ряд революционных расширенных функций. В рамках постоянных усилий по повышению уровня безопасности вычислений в Windows 8, были представлены новые основные функции безопасности, в Windows 8.1 были добавлены ещё больше улучшений, а в Windows 10 была проделана по истине колоссальная работа в данном направлении! Самая важная новая функция безопасности Windows 10 включает в себя значительное улучшение аутентификации на основе биометрических факторо в. На устройствах с Windows 10, которые имеют в своём составе соответствующее оборудование, две новые функции значительно упростят процесс аутентификации на устройстве и в онлайн-сервисах.
Функции безопасности Windows 10
Windows Hello
Microsoft Passport
Надёжная загрузка (Secure Boot)
Функция надёжная загрузка ( Secure Boot ) защищает целостность оставшейся части процесса загрузки , включая ядро , системные файлы , критически важные для загрузки драйверы, обеспечение защиты от вредоносных программ для антивирусного программного обеспечения .
Драйверы ELAM
Драйверы Early Launch Antimalware ( ELAM, Антивирус с Ранним Запуском ) инициализируются до того, как разрешается запуск других сторонних приложений и драйверов режима ядра. Эта конфигурация предотвращает вмешательство в антивирусное программное обеспечение и позволяет операционной системе выявлять и блокировать попытки вмешательства в процесс загрузки .
Измеряемая загрузка (Measured Boot)
Измеряемая загрузка ( Measured Boot ): на устройствах, которые включают в свой состав модуль доверенной платформы ( TPM ), Windows 10 может выполнять комплексные измерения целостности во время процесса загрузки и надёжно сохранять полученные результаты в TPM . При последующих запусках, система измеряет компоненты ядра операционной системы и все драйверы загрузки , включая сторонние драйверы . Эта информация может быть оценена удаленной службой, чтобы подтвердить, что эти ключевые компоненты системы не были изменены , и для дальнейшей проверки целостности компьютера, перед предоставлением ему доступа к ресурсам. Этот процесс называется удалённой аттестацией .
Антивирусное ПО в Windows 10
Чтобы заблокировать вредоносное ПО после завершения процесса загрузки , Windows 10 включает две функции сигнатур , которые будут новыми для любой организации, переходящей непосредственно с операционной системы Windows 7:
Защитник Windows (Windows Defender)
Защитник Windows ( Windows Defender ): предыдущие версии Windows включали ограниченную функцию защиты от шпионского ПО, называемую Защитником Windows. Начиная с Windows 8, это же название описывает полнофункциональное решение для комплексной защиты от вредоносных программ , которая является преемницей Microsoft Security Essentials . Защитник Windows ненавязчив в своём повседневном использовании, минимально влияет на системные ресурсы и регулярно обновляет как свои сигнатуры, так и ядро защиты от вредоносных программ. Защитник Windows , также включает в свой функционал мониторинг сетевого поведения . Если вы устанавливаете другое решение для защиты от вредоносных программ, Защитник Windows отключает свою защиту в реальном времени, но всё ещё остается доступным.
Windows SmartScreen
Windows SmartScreen - это функция безопасности, использующая технологии на основе репутации приложений для защиты пользователей Windows от вредоносного программного обеспечения. Эта независимая от браузера технология проверяет все новые приложения перед установкой, блокируя потенциально опасные приложения , которые ещё не заработали репутацию. Функция репутации приложения Windows SmartScreen работает с функцией SmartScreen в браузере Windows по умолчанию , который также защищает пользователей от веб-сайтов , стремящихся получить личную информацию , такую как имена пользователей , пароли и данные для выставления счетов . Windows 10 добавляет возможности защиты информации, которые позволяют защищать корпоративные данные даже на устройствах, принадлежащих сотрудникам . Сетевые администраторы могут определять политики, которые автоматически шифруют конфиденциальную информацию , включая корпоративные приложения , данные , электронную почту и содержимое сайтов интрасети . Поддержка этого шифрования встроена в общие элементы управления Windows, такие как диалоговые окна « Открыть » и « Сохранить ».
Читайте также:

