Как обновить bootcamp на mac os x
Обновлено: 02.07.2024
После использования приложения «Ассистент Boot Camp» для установки или обновления Microsoft Windows на компьютере Mac вам может понадобиться также установить последнее ПО поддержки Windows (драйверы) от Apple.
При установке Microsoft Windows на компьютер Mac приложение «Ассистент Boot Camp» автоматически открывает установщик Boot Camp, который устанавливает последнее ПО поддержки Windows (драйверы). Если этого не произошло или возникли описанные ниже проблемы с использованием Windows на компьютере Mac, следуйте инструкциям, представленным в этой статье.
Если ваш компьютер Mac оснащен видеокартой AMD и при этом возникают проблемы с работой графики в Windows, вместо описанной процедуры вам может потребоваться обновить драйверы для видеокарты AMD.

Установка последних обновлений macOS
Прежде чем продолжить, установите последние обновления macOS, которые могут включать обновления для Boot Camp.

Форматирование флеш-накопителя USB
Чтобы установить последнее ПО для поддержки Windows, требуется флеш-накопитель USB емкостью не менее 16 ГБ, отформатированный как MS-DOS (FAT).

Загрузка ПО поддержки Windows
После подготовки флеш-накопителя USB выполните следующие действия.

- Убедитесь, что компьютер Mac подключен к Интернету.
- Откройте приложение «Ассистент Boot Camp» во вложенной папке «Утилиты» папки «Программы».
- В строке меню в верхней части экрана выберите пункт «Действие» > «Загрузить ПО поддержки Windows», а затем — флеш-накопитель USB для сохранения. По окончании загрузки выйдите из приложения «Ассистент Boot Camp».

Установка ПО поддержки Windows
После загрузки ПО поддержки Windows на флеш-накопитель следуйте инструкциям по его установке. (Если в процессе решения проблем мышь или клавиатура подключены через Bluetooth, возможно, следует выполнить указанные ниже действия, подключив мышь или клавиатуру через USB.)

Дополнительная информация
Если не удается загрузить или сохранить ПО поддержки Windows
Если после обновления ПО поддержки Windows нужная функция Mac по-прежнему не работает, попробуйте найти сведения о своем симптоме на веб-сайте службы поддержки Apple или Microsoft. Некоторые возможности компьютера Mac несовместимы с Windows.
Информация о продуктах, произведенных не компанией Apple, или о независимых веб-сайтах, неподконтрольных и не тестируемых компанией Apple, не носит рекомендательного или одобрительного характера. Компания Apple не несет никакой ответственности за выбор, функциональность и использование веб-сайтов или продукции сторонних производителей. Компания Apple также не несет ответственности за точность или достоверность данных, размещенных на веб-сайтах сторонних производителей. Обратитесь к поставщику за дополнительной информацией.
Как установить Windows 10 на любой Apple MacBook Pro встроенными средствами BootCamp!?
Arcade Boot Camp for the Apple II
Boot Camp Руководство по установке и настройке.
Руководство по
и настройке

Что Вам необходимо.

Введение, Установка и настройка boot camp
Установка и настройка
В этом документе Вы найдете информацию об установке
и настройке Boot Camp для использования Microsoft
Windows на компьютере Mac.
Boot Camp позволяет установить Windows на компьютере Mac в собственном
разделе, чтобы использовать Windows и Mac OS X на компьютере Mac.
Программа «Ассистент Boot Camp» и это руководство помогут Вам при создании
раздела Windows на компьютере Mac и перезагрузке компьютера Mac
с установочного диска Windows. Затем, следуя этому руководству, установите
Windows, а также программные драйверы, обеспечивающие работу ОС Windows
с аппаратным обеспечением Mac.
Вы можете установить Windows с собственного установочного диска или
(на некоторых компьютерах Mac) с флеш-накопителя USB, на котором содержится
ISO-образ Windows 7, загруженный с сайта Microsoft. Ассистент Boot Camp поможет
Вам записать этот образ на флеш-накопитель.
Если Вы хотите обновить версию Boot Camp или Windows в разделе Windows,
Вам не нужно использовать Ассистент Boot Camp. Вместо этого нажмите значок
Finder в Dock, выберите пункт меню «Справка» > «Справочный центр» и введите
«обновить Boot Camp» или «обновить Windows» в поле поиска.
УВЕДОМЛЕНИЕ.
Этот документ относится к программе «Ассистент Boot Camp»
версии 4.0.1 или новее. Если Вы используете Ассистент Boot Camp версии
4.0 или ранее, откройте Ассистент Boot Camp и нажмите «Напечатать
Руководство по установке и настройке», чтобы напечатать этот документ для
Вашего компьютера. Чтобы узнать, какую версию Ассистента Boot Camp Вы
используете, откройте Ассистент Boot Camp и выберите пункт меню «Ассистент
Boot Camp» > «О программе “Ассистент Boot Camp”».

Что вам необходимо
Что Вам необходимо
Печатная версия этого документа, содержащая необходимую справочную
информацию для установки Windows.
Клавиатура, а также мышь или трекпад, которые прилагаются к Вашему
компьютеру. (Если их нет, используйте клавиатуру и мышь USB.)
Чтобы установить Windows 7 с установочного диска, Вам необходимо следующее.
Встроенный оптический дисковод или совместимый внешний оптический
дисковод.
Информацию об использовании компьютера с внешним оптическим дисководом
см. в документации компьютера.
Установочный диск Windows 7 Home Premium, Professional или Ultimate
Используйте только один установочный диск для полной установки Windows.
Использовать обновленную версию Windows невозможно.
Чистый диск CD или DVD либо внешний жесткий диск формата MS-DOS (FAT).
После установки Windows необходимо установить драйверы программного
обеспечения, обеспечивающее работу Windows с оборудованием Mac.
Драйверы можно загрузить на чистый диск CD или DVD либо на внешний
жесткий диск. Чтобы отформатировать внешний жесткий диск в формате MS-
DOS (FAT), воспользуйтесь Дисковой утилитой, находящейся в папке «Утилиты».
Возможно, Вы можете установить Windows 7 с флеш-накопителя USB, на котором
содержится ISO-образ Windows 7, загруженный с сайта Microsoft. Чтобы проверить,
можете ли Вы это сделать, откройте Ассистент Boot Camp, нажмите «Продолжить»
и посмотрите, доступна ли функция «Создать установочный диск Windows 7».
Чтобы установить Windows 7 с флеш-накопителя USB, Вам необходимо следующее:
ISO-образ Windows 7 Home Premium, Professional или Ultimate, загруженный
с сайта Microsoft;
флеш-накопитель USB объемом 4 ГБ или более.
Ассистент Boot Camp очищает флеш-накопитель и копирует на него ISO-образ
Windows 7 и программные драйверы, позволяющие системе Windows работать
с оборудованием Mac.
Для получения информации о необходимом объеме свободного места для
установки Windows обратитесь к документации Windows.


Для чего может понадобиться Windows 10 на Mac? Прежде всего, для программного обеспечения, которого нет на macOS. Конечно, есть и те, кому внешний вид и функционал операционной системы Microsoft просто нравится больше, но таких в рядах пользователей компьютеров Apple все же не так много.
Для установки Windows 10 на Mac используется фирменная платформа под названием Boot Camp. Она дает возможность не только добавить эту операционную систему на свой компьютер, но и просто переключаться между ней и macOS. Сегодня мы установим детище Microsoft на macOS 11 Big Sur и разберем нюансы.
Обратите внимание: пока сложно сказать, как использовать Boot Camp на новых Mac под управлением чипсета M1 . В его основе лежит ARM, которая не совместима с базовыми версиями Windows 10. Более того, софта под специальную систему Microsoft на базе этой архитектуры пока почти нет.
Что нужно для установки Windows 10 на macOS 11 Big Sur

1. Поддерживаемый Mac. Если не учитывать версию macOS, подойдет любая из этих моделей:
- 2012 год и новее: MacBook Air, MacBook Pro, Mac mini, iMac;
- 2013 год и новее: Mac Pro;
- 2015 год и новее: MacBook;
- 2017 год и новее: iMac Pro.
Если Windows 10 хочется использовать вместе с macOS 11 Big Sur, нужны такие компьютеры Apple:
- 2013 год и новее: MacBook Air, MacBook Pro, Mac Pro;
- 2014 год и новее: Mac mini, iMac;
- 2015 год и новее: MacBook;
- 2017 год и новее: iMac Pro.

2. Флешка на 16 ГБ или больше. Она понадобится в процессе установки на всех Mac, кроме этих:
- 2013 год и новее: Mac Pro;
- 2015 год и новее: MacBook, MacBook Pro, iMac;
- 2017 год и новее: MacBook Air, iMac Pro.

3. Последнее обновление macOS. Специалисты Apple настаивают на том, что перед использованием «Ассистента Boot Camp» нужно провести апдейт операционной системы. Это важно с точки зрения закрытия пробелов в ее безопасности — они выпускаются даже для достаточно устаревших Mac.

4. Не меньше 64 ГБ свободного места. Лучше использовать 128 ГБ и больше: в этом случае Windows получит необходимое пространство, которое необходимо для автоматических обновлений операционной системы. Если у Mac 128 ГБ ОЗУ или больше, на загрузочном диске должно быть не меньше места.
В Apple вообще настаивают, что Boot Camp — это возможность преимущественно для Mac с накопителем 256 ГБ и больше . Только в данном случае у вас будет возможность использовать не меньше 128 ГБ памяти для нормальной работы операционной системы Windows. Поддерживаю это утверждение.

5. Дистрибутив Windows в формате ISO. Важно использовать именно полный образ, а не обновление операционной системы. Подойдет вариант 64-разрядной Windows 10 Home или Windows 10 Pro. Про ключ подумайте сами, а необходимый файл получится бесплатно загрузить на официальном сайте Microsoft.
Как установить Windows 10 на Mac на macOS 11 Big Sur

Шаг 1. Откройте приложение «Ассистент Boot Camp».
Шаг 2. Ознакомьтесь с приветственной информацией и нажмите на кнопку «Продолжить».
Если вы используете MacBook любой модели, нужно подключить его к питанию с помощью кабеля.
Если вы используете Mac с чипом T2, «Ассистент Boot Camp» также посоветует определиться с утилитой безопасной загрузки: после установки Windows 10 ее параметры изменить не выйдет. Про этой есть статья на официальном сайте Apple.
Шаг 3. Выберите образ диска (он определится автоматически, если вы недавно его загрузили) и определите пространство, которое будет использоваться для Windows 10.

В стандарте «Ассистент Boot Camp» предлагает 42 ГБ, и этого слишком мало для корректной работы системы. Как я уже писал выше, минимальный объем находится на уровне 64 ГБ. Тем не менее, в этом случае могут возникнуть проблемы с автоматическим обновлением: оптимально — 128 ГБ и выше.
Лично я для Windows 10 обычно использую ровно 100 ГБ. Проблем с обновлениями пока не было.
Изменить объем накопителя после окончания установки уже не получится. Придется удалять Windows 10 со своего Mac и устанавливать заново. Поэтому десять раз подумайте, сколько именно пространства понадобится вам для использования системы, а только потом начинайте инсталляцию.
Шаг 4. Нажмите на кнопку «Установить» и ожидайте дальнейших команд от приложения «Ассистент Boot Camp».


Шаг 5. Определите язык установки.

Шаг 6. Введите лицензионный код или отложите это на потом.

Шаг 7. Выберите тип системы, которую хотите установить.

Чтобы получить все возможности и минимизировать ограничения, лучше всего использовать Windows 10 Pro.
Шаг 8. Ознакомьтесь с лицензионными условиями и нажмите «Далее».



Шаг 9. Определите региональные параметры.

Шаг 10. Подключитесь к сети Wi-Fi.


Шаг 11. Добавьте учетную запись и создайте PIN для аутентификации в Windows 10.


Шаг 12. Задайте параметры конфиденциальности и завершите первоначальную настройку Windows 10.


Шаг 13. Установите драйвера для корректной работы Boot Camp — приложение для этого уже должно быть открыто.


Шаг 14. Наслаждайтесь использованием Windows 10 — на ее установку вряд ли уйдет больше получаса времени.
Когда перезагрузитесь в macOS 11 Big Sur, удалите дистрибутив Windows 10, который использовался для установки. Он больше не нужен, но все еще занимает около 6 ГБ пространства в хранилище. Теперь за данным фактом придется следить более пристально, ведь дополнительная система занимает не мало.
Как переключаться между macOS 11 Big Sur и Windows 10

Шаг 1. Активируйте перезагрузку компьютера.
Шаг 2. Зажмите клавишу Option(⌥) и удерживайте до активации меню выбора системы.
Шаг 3. Выберите систему, которую необходимо запустить.
Вы также можете проделать это же из-под macOS с помощью меню «Системные настройки» > «Загрузочный диск». Здесь нужно выбрать диск для дальнейшего использования и нажать на кнопку «Перезагрузить». Тем не менее, из-под Windows придется использовать именно перезагрузку.
Какие нюансы могут возникнуть при установке Windows 10
? Нужна флешка. Если у вас достаточно старый Mac, о чем я уже писал выше, для установки Windows 10 также понадобится флешка. «Ассистент Boot Camp» обязательно сообщит, когда ее нужно вставить в компьютер. Извлечь ее можно будет после запуска новой операционной системы и драйверов для нее.
? Установщик Boot Camp не запускается. Если после первого запуска Windows 10 инсталляция дополнительных драйверов не открывается автоматически, перейдите в диск OSXRESERVED, разверните папку BootCamp и используйте файл Setup.exe. Это нужно для корректной работы системы.
? Подключен дополнительный монитор. Если вы используете вспомогательный экран, он может быть черным во время непосредственной установки Windows 10. В этом нет ничего страшного, и после окончания процедуры он обязательно заработает на 100% корректно.
Как удалить Windows 10 через macOS 11 Big Sur
Шаг 1. Откройте приложение «Ассистент Boot Camp».
Шаг 2. Ознакомьтесь с приветственной информацией и нажмите на кнопку «Продолжить».
Шаг 3. Нажмите на кнопку «Восстановить», чтобы удалить раздел Windows и вернуть все пространство для использования macOS 11 Big Sur.
Удаление раздел проходит без следа, и освобожденное от него место можно использовать для любых своих нужны уже спустя несколько минут. Тем не менее, если у вас действительно напряжена со свободным пространством в хранилище, лучше попробуйте установить Windows 10 на съемный диск.
(10 голосов, общий рейтинг: 4.80 из 5)
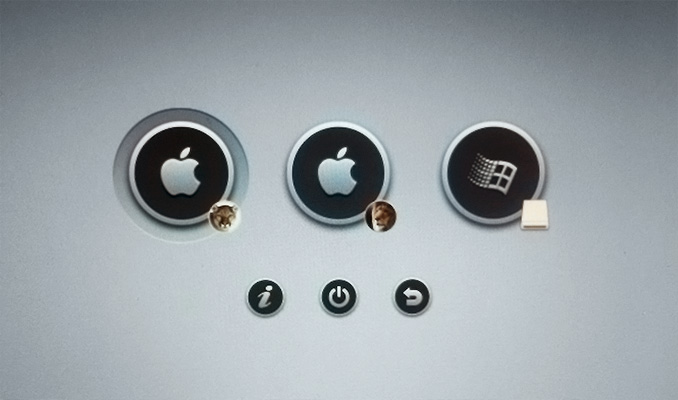
Исторически сложилось, что на моем MacBookPro Mid 2010 одновременно стояли три оси: Mountain Lion (10.8.3), Lion (10.7) и Snow Leopard (10.6). Все было бы хорошо, если для MacOS существовали бы 3ds Max и утилитка для создания всевозможных текстур The Compressonator, а старый верный ноутбук Toshiba, который спасал меня в такие ситуации, не ушел на пенсию по состоянию материнской платы. Нужно было создавать раздел Boot Camp, да так, чтобы не полетели остальные системы.
Образ Windows под VMWare у меня был, но почему-то в MacOS 10.8 он катастрофически тормозит (по сравнению с тем же 10.7 или 10.6). В итоге я решил что 10.6 мне уже вряд ли пригодится, а на его место как раз встанет раздел Boot Camp с Windows. Но корявая маковсякая Дисковая утилита так не думала.
Изменение разделов
Раздел с Snow Leopard я полностью отчистил, но при попытке удалить его, дисковая утилита выдавала мне ошибку из серии «Слишком маленький размер изменений. ». Плюс раздел был всего 30Gb, а мне нужно было хотя бы 50Gb. Не беда, открываем терминал и смотрим где у нас какие диски:
Далее я объединил Mac OS Lion и Snow Leopard одной командой:
Формат такой: diskutil mergePartitions "<формат раздела>" "<имя нового объединенного раздела>" <первый раздел> <второй раздел>
А потом разбил объединенный раздел на два, уже нужного мне размера:
Формат команды: diskutil resizeVolume <ID раздела> <размер после изменения> <формат второго раздела> <имя второго раздела> <размер второго раздела>
Разбиение разделов завершено:
Таблицы разделов GPT и MBR
Update: Оказалось, что синхронизировать GPT и MBR обязательно. Если у Вас в GPT 4е или меньше разделов, то можно одним кликом это сделать через rEFIt Tools прямо на экране загрузки. Если раздел с виндой 5й или больше, то надо прописывать MBR вручную игнорируя Recovery разделы (Mac OS X Boot), чтобы влезли обязательный EFI System, реальные Мак разделы и раздел с Windows.
Итак, скачав замечательную утилиту rEFIt и запустив Partition Inspector, который идет в комплекте, я увидел такую картину:
Как видим MBR не в курсе наших дисков, это я исправил следующими командами:
После всех манипуляций проверяем через Partition Inspector соответствие таблиц:
Выглядит почти одинаково. Раздел Mac OS X Boot (это Recovery) нам не нужен в MBR, только реальные диски. Подробности этой техники можно нужно почитать тут. Обратите внимание, что размер раздела считается как end-start+1.
Установка Windows
К этому моменту у вас должен быть загрузочный DVD с инсталляцией Windows. Сперва я пытался проинсталлить с загрузочной флешки, созданной в Windows 7, но мне постоянно выдавало «No bootable device — insert boot disk and press any key. ». С DVD диском все прошло без проблем. При выборе раздела я выбрал мой FAT32 раздел и переформатировал его в NTFS. Винда проинсталлилась успешно.
Установка драйверов Boot Camp
Утилита «Ассистент Boot Camp» сперва мне даже не предлагала скачать драйвера на флешку. Даже после внесения изменений в plist (MacBookPro Mid 2010 видите ли не поддерживается по дефолту), загрузка драйверов дальше половины не шла. Не беда, от сюда качайте подходящий вашему маку pkg, инсталлите его куда-угодно, идете в папку куда проинсталлили, там находите WindowsSupport.dmg, маунтите этот dmg образ и копируете содержимое образа на флешку или прямо на раздел Windows (ведь в MacOS 10.8 созданный раздел с виндой виден и доступен на запись). Далее грузитесь под виндой и запускайте инсталляцию драйверов.
Наводим красоту
Понравилась картинка загрузки мака в начале статьи? Скачайте замечательную штуку rEFIt и набор иконок, сделанный по мотивам найденных в интернете шаблонов. После установки rEFIt, может понадобиться пару раз перезагрузить мак, у меня почему-то только на 2й раз все заработало. Так же можно его подтолкнуть командами:
Чтобы установить набор иконок, разархивируйте набор в папку /efi/refit с заменой. Так же можете настроить rEFIt поковыряв файл refit.conf, например, установить таймер запуска дефолтной оси или добавить вызов терминала на экран загрузки.
Все что вы делаете, особенно с разделами и таблицами разделов — вы делаете на свой страх и риск. Мне было страшно, но я делал! В результате я научился менять размер дисков как захочу, не бояться названий GPT и MBR, имею красивую и удобную загрузку мака и, что самое главное, могу спокойно отправляться в путешествие на майские праздники, взяв с собой только один ноут со всем необходимым. Удачных наступающих праздников!
Читайте также:

