Как обновить драйвер на джойстик windows 10
Обновлено: 05.07.2024
DS4Windows – это утилита для геймеров, которая позволяет использовать геймпад (Controller) от Sony PlayStation DualShock 4 на компьютере. Она работает по принципу эмулирования контроллера, как беспроводного устройства от Xbox 360. Для начала нужно установить системные драйвера на геймпады от Сони ps4 и ИксБокс и перезагрузить компьютер. Как и другие программы софт не просто эмулирует, а маскирует контроллер под другое устройство.
Особенности
DS4Windows позволяет настраивать различные параметры (settings), к которым можно отнести мертвые зоны, чувствительность стика, подсветку, её цвет и индикатор, назначение кнопок и так далее. Также можно использовать сенсорную панель на контроллере в качестве тачпада. Для того, чтобы в разных играх были разные конфигурации клавиш можно создать отдельные профили. Так как приложение джойстик от ИксБокс 360, поэтому на экране будут отражаться кнопки именно от этой консоли.
Программа отличается простым и понятным интерфейсом, а также поможет быстро настроить контроллер и начать игру. Она включает в себя комплект инструментов для настройки геймпада от разных приставок. ПО скачивается в виде архивного файла и его можно распаковать в любую новую папку, в том числе и на рабочем столе.
Двойное подключение
Утилита позволяет подключить свой контроллер с помощью Bluetooth или с помощью USB-кабеля. Функции прекрасно работают на ОС Windows 8 и 10.
Ключи
Эмулятор автоматически устанавливает ключи при первом запуске игрового приложения. Если ключ все же работает неправильно, то его можно ввести в ручном режиме.
Сенсорная панель DS4Windows
Программа дает возможность использовать сенсорную панель для смены настройки чувствительности, передвинуть игрового персонажа. Мышь для этого не понадобится.
Профили
Для каждой игры, в которую пользователь будет играть, можно настроить свой профиль настроек. Переключение между профилями может осуществляться автоматически в зависимости от игры, в которую хочет сыграть пользователь. Все настройки для каждого профиль сохраняются отдельно.
Обновление
Приложение поддерживает автоматическое скачивание обновлений (ds4updater). Оно само загружает их на компьютер, позволяя пользователю наслаждаться стабильной версией.
Дополнительно
DS4 Tool находится в открытом бесплатном доступе без подписки. Она проста в использовании, но не поддерживает русский язык интерфейса. Если нужные драйвера не загружены, то установка может пойти не так, как нужно. Программное обеспечение отличается простой загрузкой и инсталляцией, а также качественной эмуляцией джойстика. Софт отлично функционирует на пк и ноутбуке и осуществляет поддержку операционной системы Windows, а также осуществляет маскировку одного устройства под другое. В нем можно настроить беспроводное соединение без сети для удобного управления устройством.
Вы можете без проблем обновить драйверы Windows вручную или с помощью автоматического обновления. Но, прежде чем погрузиться в подробности обновлений драйверов, давайте попытаемся быстро разбобраться в причинах необходмости обновления драйверов.
Обновления драйверов в Windows 10 или в Windows 11, как и другие обновления, выпущенные компанией Microsoft, являются возможной защитой против новых вредоносных программ, которые снова и снова появляются в мире технологий. Кроме того, новые версии драйверов не только закрывают уязвимости предыдущих версий драйверов, но и привносят различные улучшения.
Другой причиной обновления драйверов в Windows является необходимость в исправлении ошибок, возникающих на компьютере, особенно при установке и использовании новых версий приложений в Windows.
Понимая важность обновлений драйверов, давайте теперь перейдем к методам их обновления.
1. Обновление драйверов в Windows 10 с помощью Диспетчера устройств
Чтобы вручную обновить драйвер в Windows 10, вам необходимо воспользоваться Диспетчером устройств, для этого, выполните следующие действия:
- Введите «Диспетчер устройств» в строке поиска меню «Пуск» и появившемся списке откройте Диспетчер устройств.
- Выберите необходимый драйвер, который вы хотите обновить.
- Нажмите правой кнопкой мыши на драйвер и выберите «Обновить драйвер»
- Затем выберите Автоматический поиск драйверов, чтобы инициировать поиск обновления драйвера.
Как вы можете видеть в моем случае, лучшая версия драйвера устройства уже установлена, поэтому Windows не предлагает другой версии драйвера.
Если ваша операционная система Windows обнаружит новые драйверы, то процесс обновления будет запущен сразу. Если, однако, вы не можете найти новые обновления таким способом, но уверены в наличии новых драйверов, вы можете перейти на веб-сайт производителя и поискать новые версии драйверов там, что мы и сделаем чуть позже в данной статье .
2. Обновление драйверов через Центр обновления Windows
Другой подход к обновлению драйверов Windows - использование Центра обновления Windows. Для начала выполните следующие действия:
- Откройте Параметры Windows.
- Выберите Обновление и безопасность >Центр обновленияWindows.
- Теперь нажмите на «Просмотреть необязательные обновления».

- Перейдите на вкладку Обновления драйверов.

- Отметьте драйвер, который вы хотите обновить, и нажмите Загрузить и установить .
3. Обновление драйверов устройств с помощью сайта производителя
Часто, когда появляется новая версия драйвера, его доставка в Центр обновления Windows может занять некоторое время. В редких случаях вам, возможно, даже придется подождать продолжительное время. Если это так, то вы можете обновить драйверы напрямую через веб-сайт производителя.
Например, при использовании ноутбуков Hewlett-Packard, вы можете обновить драйверы перейдя на соответствующий раздел драйверов на веб-сайте HP. Оттуда новые версии драйверов можно легко загрузить и установить.
Аналогичным способом вы можете скачать и обновить драйверы для устройств компании MSI, открыв раздел с выбором устройств на оф.сайте.
В зависимости от типа драйверов, которые вы хотите обновить, все, что вам нужно сделать, это перейти в раздел обновлений на веб-сайте производителя и затем скачать нужный вам драйвер, после чего установить его.
Обновление драйверов в Windows 10
Таким образом, вы можете без проблем обновлять драйверы устройств. Как мы уже говорили выше, обновление драйверов - один из надежных способов защиты от внешних угроз, а также от случайных ошибок. Мы надеемся, что вы смогли обновить драйверы одним из перечисленных способов.
Обновления драйверов с помощью сторонних программ
Довольно популярным способом обновления драйверов является способ обновления драйверов с помощью сторонних программ. Многие из них известны большинству и часто действительно выручают особенно в случаях обновления драйверов для операционной системы Windows 7.
Особенно часто встречаются положительные отзывы о работе таких программ как Snappy Driver Installer и IObit Driver Booster Free. Список подобных программ обширен и вы можете самостоятельно с ними ознакомится по ссылке на нашем сайте: Драйверы и обновления.
А каким способом обновления драйверов вы пользуетесь? Если с помощью сторонней программы, то какой именно?
Большинство активных пользователей компьютера до сих пор во время игры задействуют стандартную мышку и клавиатуру, однако некоторым намного удобнее проводить процесс гейминга, держа в руке джойстик, или правильнее его называть геймпад, если речь идет о пульте, удерживающемся двумя руками. Это очень простое устройство, знакомое всем любителям игровых консолей. Его можно подключить к ПК при помощи USB-провода или через технологию беспроводного соединения. Нормальное функционирование девайса достигается лишь путем установки соответствующего драйвера, который идет в комплекте на диске или его предстоит скачать из интернета. Именно об это мы и поговорим в рамках нашей сегодняшней статьи.
Ищем и скачиваем драйверы для геймпадов
Вся сложность осуществления поставленной задачи заключается в выборе метода, который будет оптимальным для каждого пользователя. Мы предлагаем на примере популярных моделей ознакомиться со всеми доступными вариантами, чтобы в итоге выбрать тот, который позволит вам максимально легко и быстро получить необходимые файлы и переходить к игровому процессу, используя подключенный геймпад.
Способ 1: Официальный сайт производителя девайса
Мы же продемонстрируем наглядное руководство для тех, кому не подходят представленные выше статьи. Здесь стоит учитывать, что процедура получения драйвера зависит от интерфейса сайта и реализации фирменного программного обеспечения. Практически во всех случаях скачивание происходит по тому же принципу, который вы можете найти в статьях про Logitech или Defender. Однако иногда разработчики выпускают единый софт, обеспечивающий поддержание экосистемы девайсов, как это сделали, например, SteelSeries. Именно их веб-ресурс и ПО мы возьмем за пример.







В некоторых ситуациях инсталляция драйвера происходит автоматически при добавлении файлов программы, в других же ситуациях, например, при работе с софтом от Logitech, перед пользователем появляются дополнительные руководства по установке. Здесь уже все зависит от вас. Внимательно читайте все надписи во всплывающих окнах и в появляющихся инструкциях.
Способ 2: Программы для инсталляции драйверов
На нашем сайте присутствует отдельный материал, в котором весь упомянутый алгоритм разобран на примере известной программы DriverPack Solution. Мы советуем изучить этот материал тем юзерам, кто заинтересовался в таком варианте, однако не имеет опыта работы с подобным ПО. Благодаря этому решению вы сможете инсталлировать драйвер не только для геймпада, но и проверите обновления, подходящие к другим комплектующим и подсоединенным периферийным устройствам.

Способ 3: Идентификатор контроллера
Во время производства своей продукции каждый разработчик присваивает комплектующему или периферии индивидуальный код, который после используется в качестве идентификатора в операционной системе. Он позволяет Windows или другой ОС корректно распознавать и взаимодействовать с устройством. Дополнительно этот ID хранит в себе множество полезной информации, которая может быть полезна и обычному пользователю. В нашем случае уникальный код будет задействован в качестве метода получения совместимого драйвера, о чем детальнее мы предлагаем прочесть в материале далее.
Способ 4: Встроенный инструмент Windows
Способ с использованием встроенной функциональности операционной системы стоит на последнем месте по той причине, что он не совсем подходит для получения программного обеспечения джойстика. В большинстве случаев будет скачан лишь минимальный набор необходимых файлов, а софт по детальной настройке нужно будет загружать с официального сайта. Однако если вы нуждаетесь в том, чтобы устройство просто работало, можно попытаться задействовать этот вариант, избегая обращения к сторонним инструментам или сайтам.

В рамках этой статьи мы ознакомили вас с основной информацией по скачиванию драйверов для геймпадов. Как видите, обладателям устройств от разных производителей придется подбирать оптимальный для себя вариант, учитывая и собственные пожелания. Однако приоритетным методом всегда остается использование официального веб-ресурса.

Отблагодарите автора, поделитесь статьей в социальных сетях.

Есть два способа обновить драйвер для контроллера Microsoft Xbox One в Windows 10. Просто выберите способ, который сэкономит вам много времени.
После подключения геймпада Xbox One к компьютеру с Windows 10 вы обнаружите, что не можете играть в игры с помощью контроллера. Вы можете предположить, что драйвер не установлен. Но ожидается, что Windows автоматически загрузит и установит драйвер для контроллера. Что тогда происходит?
Вы правы, что Windows 10 автоматически устанавливает драйвер, как только вы подключаете его к компьютеру. Но все же возможно, что Windows не устанавливает драйвер. В этом случае вам необходимо обновить драйвер самостоятельно. Есть два способа установить и обновить драйвер. Просто выберите способ, который вам удобнее.
Способ 1: обновить драйвер через диспетчер устройств
Если Windows не устанавливает драйвер автоматически, вы можете обновить его вручную через диспетчер устройств. Следуй этим шагам:
1) На клавиатуре нажмите Win + R (Клавиша с логотипом Windows и клавиша R) одновременно, чтобы вызвать окно запуска.
2) Тип devmgmt.msc и нажмите Войти на клавиатуре.
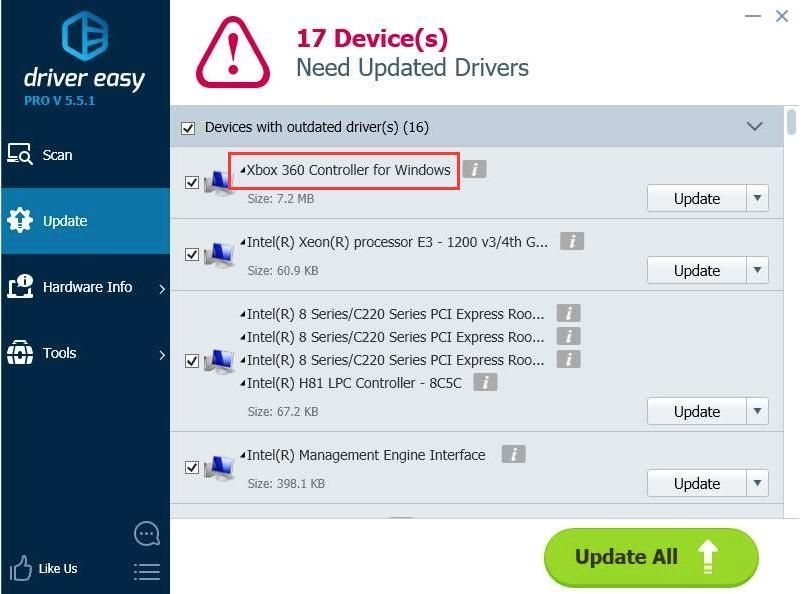
3) Разверните ветку Контроллер Microsoft Xbox One .
4) Щелкните правой кнопкой мыши развернутый контроллер Microsoft Xbox One и выберите Обновить драйвер (В более ранних версиях Windows 10 выберите Обновление программного обеспечения драйвера ).

5) Нажмите Автоматический поиск обновленного программного обеспечения драйвера . Затем Windows установит новый драйвер для устройства.

6) Проверьте, правильно ли вы используете геймпад Xbox One.
Способ 2: обновить драйвер с помощью Driver Easy
Если у вас нет времени, терпения или навыков работы с компьютером, чтобы обновить драйвер вручную, вы можете сделать это автоматически с Водитель Easy .
Driver Easy автоматически распознает вашу систему и найдет для нее подходящие драйверы. Вам не нужно точно знать, в какой системе работает ваш компьютер, вам не нужно рисковать, загружая и устанавливая неправильный драйвер, и вам не нужно беспокоиться о том, что вы ошиблись при установке.
Вы можете автоматически обновлять драйверы с помощью БЕСПЛАТНОЙ или Pro версии Driver Easy. Но с версией Pro требуется всего 2 клика (и вы получаете полную поддержку и 30-дневную гарантию возврата денег):
2) Запустите Driver Easy и нажмите Сканировать сейчас . Затем Driver Easy просканирует ваш компьютер и обнаружит проблемы с драйверами.

3) Щелкните значок Обновить рядом с отмеченным драйвером контроллера Xbox, чтобы автоматически загрузить правильную версию этого драйвера, затем вы можете вручную установить драйвер (вы можете сделать это в БЕСПЛАТНОЙ версии).
Или нажмите Обновить все для автоматической загрузки и установки правильной версии все драйверы, которые отсутствуют или устарели в вашей системе (для этого требуется версия Pro - вам будет предложено обновить, когда вы нажмете «Обновить все»).
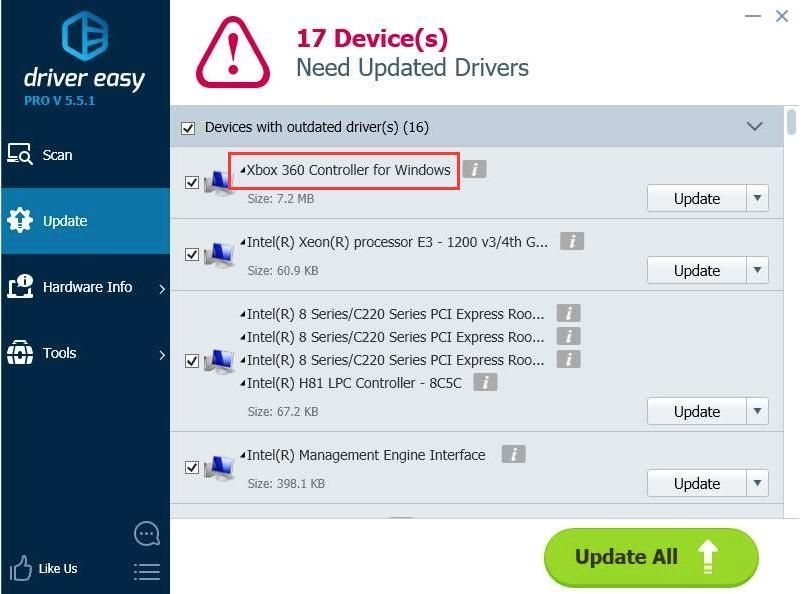
Просто используйте один из двух способов здесь, чтобы обновить драйвер для вашего контроллера Microsoft Xbox One в Windows 10.
Надеюсь, эти советы помогут вам легко обновить драйвер контроллера Xbox One в Windows 10. Если у вас есть вопросы, оставьте свои комментарии ниже. Мы будем рады услышать любые идеи и предложения.
Читайте также:

