Windows 10 ограничение для учетной записи пользователя например ограничение на время подключения
Обновлено: 06.07.2024
Если вы обеспокоились временем проведенным вашими детьми за компьютером вам не надо покупать программное обеспечение, которое ограничивает время использования компьютера для детей.
В этой статье мы увидим, как можно ограничить или установить лимит времени для любой Учетной записи Windows 10 / 8, используя Net User command. Net User инструмент командной строки, который помогает системным администраторам добавлять или изменять поведение учетной записи пользователя. Давайте посмотрим, как установить временные рамки для локальных учетных записей.
Как ограничить или установить промежуток времени для доступа учетной записи пользователя
Хотя вы всегда можете использовать Родительский контроль или Microsoft Family Safety. Но в Windows 10, это Встроенная функция связана с аккаунтом Microsoft. А при использовании локальной учетной записи, эта команда может быть весьма полезнной для вас.
- Для начала, запустите командную строку от имени администратора .
- Теперь скопируйте и вставьте следующую команду и нажмите клавишу ВВОД, заменив имя пользователя на имя необходимой учетной записи пользователя которой надо ограничить или установить лимит:
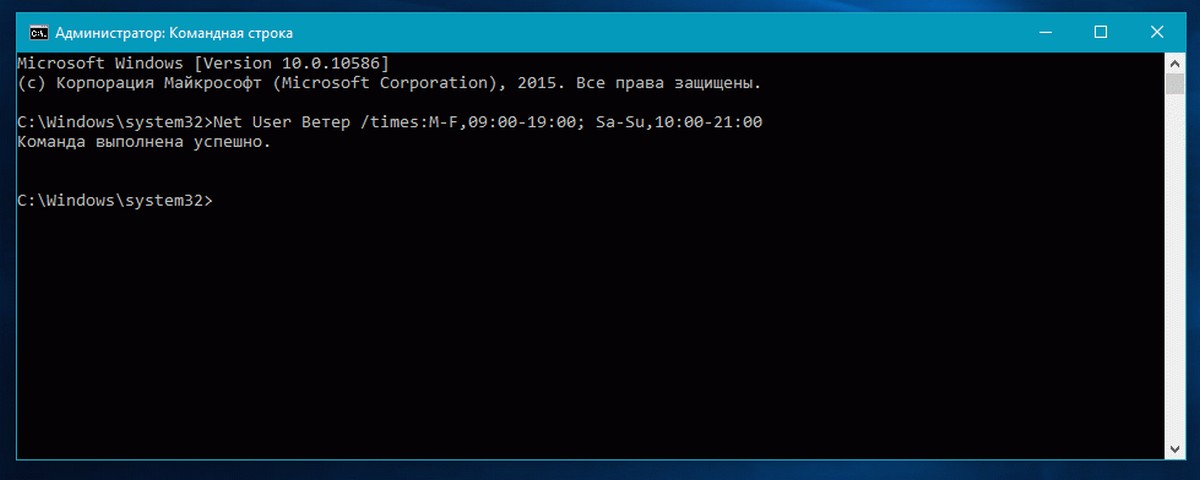
Это означает, что выбранный пользователь будет иметь доступ к операционной системе Windows 10 с понедельника по пятницу, с 9 утра до 7 вечера и в субботу и воскресенье с 10 утра до 9 вечера.
Когда вы установили лимит времени для выбранного пользователя, этот пользователь сможет войти и получить доступ к ПК только в этих временные рамках. Вы можете изменить время согласно вашим предпочтениям.
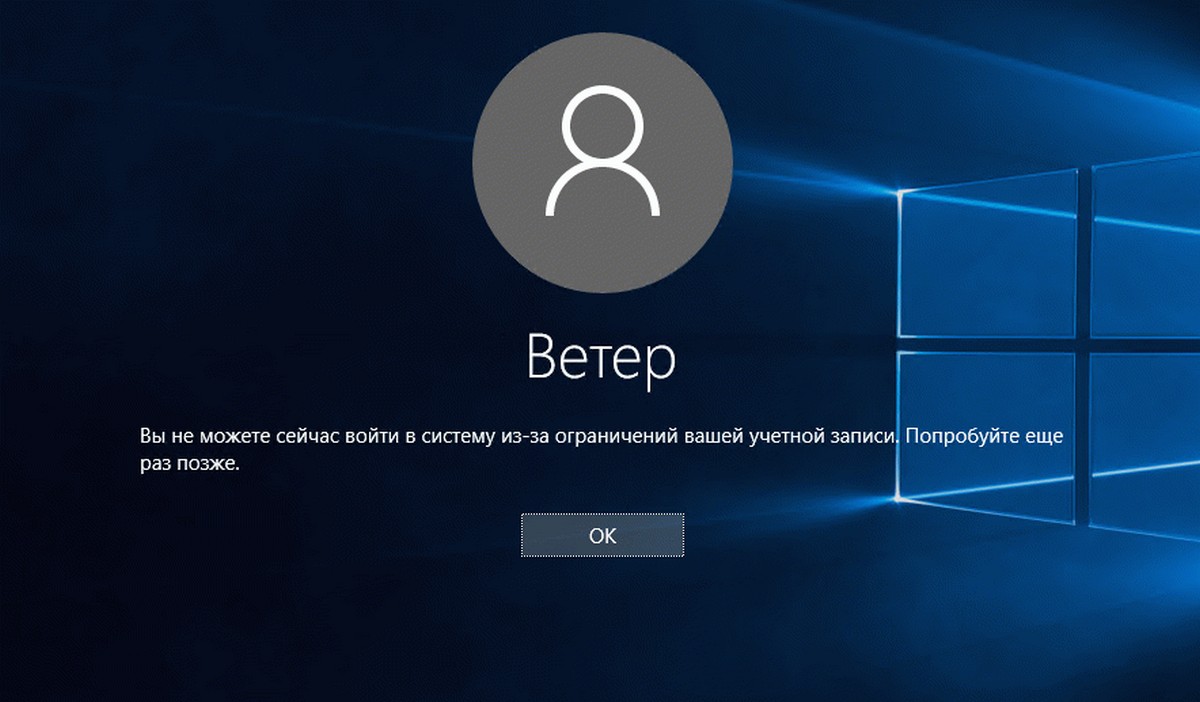
Вот синтаксис команды:
Время когда пользователям разрешено использовать компьютер- ограничено шагом 1 час. Для обозначений дня, вы можете использовать аббревиатуры (M,T,W,Th,F,Sa,Su).
Таким образом, вы будете иметь возможность ограничить время доступа пользователя в Windows 10.
Чтобы восстановить значение по умолчанию и разрешить пользователю доступ в любое время, Воспользуйтесь следующей командой:
Ограничить или установить лимит времени для учетных записей пользователей
Хотя вы всегда можете использовать Родительский контроль или Microsoft Семейная безопасность для этого и многое другое. Но в Windows 10 эта встроенная функция привязана к вашей учетной записи Microsoft.
Если вы используете локальную учетную запись для входа на ваш ПК с Windows 10, эта команда может вам очень помочь.
To begin, запустите командную строку как администратор. Теперь скопируйте-вставьте следующую команду и нажмите Enter, заменив имя пользователя на имя учетной записи пользователя:
Это означает, что выбранный пользователь будет иметь доступ к своей учетной записи с понедельника по пятницу, с 10:00 до 22:00 и в субботу и воскресенье с 9:00 до 23:00.
Когда вы устанавливаете лимит времени для определенного пользователя, тогда этот пользователь сможет войти в систему и получить доступ к ПК только между этими моментами. Синтаксис использования выглядит следующим образом:
net user / times:
Указывает время, когда пользователям разрешено использовать компьютер. Время ограничено 1-часовым шагом. Для значений дня вы можете указать или использовать аббревиатуры (то есть M, T, W, Th, F, Sa, Su). Вы можете использовать 12-часовую или 24-часовую нотацию в течение нескольких часов. Если вы используете 12-часовую нотацию, используйте AM и PM, или A.M. и P.M. Значение означает, что пользователь всегда может войти в систему. Пустое значение (пустое) означает, что пользователь не может войти в систему. Разделяйте день и время запятыми и единицы дня и времени с точками с запятой (например, M, 4 AM-5PM, T, 1 PM -3PM). Не используйте пробелы при назначении времени.
Таким образом, вы сможете ограничить часы входа пользователя на ПК с Windows.
Вы можете использовать любой из этих синтаксисов - 08:00 или 8 утра. Например:
- net user username / time: MF, 08: 00-17: 00
- net user username / time: MF, 8 am-5pm
Чтобы восстановить значение по умолчанию и разрешить пользователю доступ в любое время, use:
Доверьтесь, что это работает для вас!
Изменить изображение профиля профиля для учетной записи пользователя в Windows 10

Когда вы создаете новую учетную запись пользователя в Windows, она использует изображение системного профиля по умолчанию , Этот трюк показывает вам, как вы можете изменить изображение профиля по умолчанию для учетной записи пользователя, и сделать Windows 10 отображением выбранного вами изображения.
Установить другое разрешение экрана для каждой учетной записи пользователя в Windows
Узнайте о разрешениях экрана, рекомендуемом разрешении экрана, о том, как чтобы изменить разрешение экрана и установить разрешение экрана для каждого пользователя в Windows 10/8/7.
Как установить лимит времени на Instagram, Facebook и YouTube

Facebook тратит ваше время? Вы часами смотрите видео на YouTube и в Instagram? Установите ограничение по времени для этих приложений и обуздать свою цифровую зависимость.
Ошибка возникает из-за того, что в операционных системах Windows, таких как Windows XP, Windows Vista, Windows 7, Windows Server 2003 и Windows Server 2008 (или их версии R2), локальному пользователю не разрешается удаленно подключаться по сети, если учетная запись пользователя имеет не установить пароль.
Ноябрьское обновление 2021:
Теперь вы можете предотвратить проблемы с ПК с помощью этого инструмента, например, защитить вас от потери файлов и вредоносных программ. Кроме того, это отличный способ оптимизировать ваш компьютер для достижения максимальной производительности. Программа с легкостью исправляет типичные ошибки, которые могут возникнуть в системах Windows - нет необходимости часами искать и устранять неполадки, если у вас под рукой есть идеальное решение:

Существует ограничение, которое запрещает этой учетной записи пользователя подключаться к целевому компьютеру. Существует ряд возможных причин, наиболее распространенной из которых является пустой пароль для ограничения времени. Убедитесь, что пользователь может подключиться к целевому компьютеру и что все ограничения сняты.
Проверьте редактор групповой политики
По сути, существует новый параметр групповой политики, который может запретить системе передавать идентификационную информацию на удаленный сервер. Это была именно проблема. Как я уже сказал, наша команда безопасности (которая сосредоточилась больше на блокировании доступа к системе, чем на обеспечении хорошего обслуживания наших клиентов) решила применить эти новые параметры групповой политики, не сказав нам.
Установка пароля
- Откройте редактор локальной групповой политики, как описано выше.
- Открыв его, перейдите в следующее место:
- Конфигурация компьютера> Параметры Windows> Параметры безопасности> Локальные политики> Параметры безопасности
- С правой стороны вы должны найти «Учетные записи»: ограничьте использование пустых паролей для локальных учетных записей политикой «Только для входа в систему».
- Дважды щелкните по нему, чтобы отредактировать его, а затем просто установите его на Отключено
- Нажмите Применить, затем нажмите ОК.
Понимание учетных записей пользователей и разрешений

Windows 10 требует как минимум одну учетную запись пользователя. Эта учетная запись указывается при завершении процесса установки или при первом запуске компьютера после установки Windows 10. Windows 10 называет эту первую учетную запись учетной записью администратора, поэтому ее можно использовать для управления вашим компьютером. Невозможно подключиться к вашему компьютеру без учетной записи пользователя.
Слова «пользователь» и «учетная запись» используются в этой книге по-разному, особенно в этой главе. Ниже приводится краткое описание использования этих терминов:
- Пользователь - это человек, который использует компьютер.
- Учетная запись пользователя - это учетная запись, с которой человек подключается к компьютеру.
Каждая учетная запись пользователя является одновременно:
CCNA, веб-разработчик, ПК для устранения неполадок
Я компьютерный энтузиаст и практикующий ИТ-специалист. У меня за плечами многолетний опыт работы в области компьютерного программирования, устранения неисправностей и ремонта оборудования. Я специализируюсь на веб-разработке и дизайне баз данных. У меня также есть сертификат CCNA для проектирования сетей и устранения неполадок.

Как узнать время работы компьютера windows 10
И так ранее у нас было обновление на Windows 10 Anniversary Update 1607, после чего мы получили с вами операционную систему Windows 10 Redstone. Перед вами встала задача, или интерес как узнать время работы компьютера windows 10 и я вам в этом помогу.
В решении это задачи нам поможет Диспетчер задач десятки. Для попадания в него щелкните по области пуска, правым кликом и из контекстного меню выберите Диспетчер задач, либо можете нажать горячие клавиши Windows 10 CRTL+SHIFT+ESC.

Переходим на вкладку Производительность и в самом низу вы обнаружите пункт Время работы Windows 10 Redstone. В моем примере я только, что загрузился и у меня оно равно 5 минутам и 53 секундам.

Это самый простой метод из всех.
Второй способ будет выполнен из командной строки Windows. Щелкаете правым кликом по кнопке пуск и выбираете из контекстного меню пункт Командная строка.

Чтобы узнать время работы компьютера windows 10 в cmd окне, вы должны ввести вот такую команду
После выполнения команды, вы так же обнаружите время загрузки системы, полезно еще узнать время установки Windows.

Для того чтобы узнать время работы windows 10, мы воспользуемся еще одной командой командной строки, а именно
После ее отработки вы увидите поле Статистика после и дата, это и есть время загрузки операционной системы.

Нажимаем с вами WIN+R и в открывшемся окне вводим ncpa.cpl.

У вас откроется Сетевые приключения, выбираете активный сетевой интерфейс и щелкаете по нему правым кликом мыши, из контекстного меню выбираем пункт Состояние.

В открывшемся окне Состояние сетевого интерфейса, найдите поле Длительность, это и есть время работы windows 10.

Тут мы воспользуемся powershell возможностями, чтобы определить время работы windows 10 и WMI данными. Сначала сделаем вывод WMI.
$wmi = Get-WmiObject Win32_OperatingSystem$wmi.LastBootUpTime
Далее вводим команду, так как данные не читабельны
В итоге видим, то что нам нужно.

Еще можно вывести время работы с точностью до миллисекунды.
В данном методе мы воспользуемся логами Windows 10, щелкаем опять правым кликом по кнопке пуск и выбираем Просмотр событий.

Переходим в журнал Система, нажимаем Фильтр текущего журнала, в открывшемся окне вводим код 6005 и жмем ок.

В итоге данный журнал Система отфильтруется и вы получите нужные события. Видим, наше время загрузки системы.

Ограничение работы компьютера по времени windows 10
И так вычислять uptime мы научились, теперь давайте научимся делать ограничение работы компьютера по времени windows 10. У нас стоит задача, ограничить локальную учетную запись, принадлежащую вашему ребенку, чтобы делал урока. Почему мы не пользуемся родительским контролем, если зайти под контролируемой учетной записью ребенка, а в ней — в настройки учетной записи и включить локальную учетную запись вместо учетной записи Microsoft, функции родительского контроля перестают работать.
Как установить ограничение времени работы для локальной учетной записи Windows 10 Redstone
Что нам нужно, во первых если у вашего ребенка локальная учетная запись обладает права администратора, то сделать ее нужно обычным пользователем. Для этого открываем панель управления.

В панели управления выбираем Учетные записи пользователей.

Далее нажимаем Управление другой учетной записью.

У меня есть учетная запись Дети, и у нее полные права администратора. Если же у вас нет другой учетной записи, то в этом же пункте вы можете его создать.

Далее нажимаем Изменение типа учетной записи.

И делаем ее стандартной.

В итоге видим она стала обычной учетной записью.

Теперь, чтобы произвести ограничение работы компьютера по времени windows 10, вам нужно открыть командную строку от имени администратора. Вводим команду:

- Имя пользователя — имя учетной записи пользователя Windows 10 для которой устанавливаются ограничения.
- День — день или дни недели (или диапазон), в которые можно заходить. Используются английские сокращения дней (или их полные наименования): M, T, W, Th, F, Sa, Su (понедельник — воскресенье соответственно).
- Время — диапазон времени в формате ЧЧ:ММ, например 14:00-15:00
Если нам нужно задать несколько диапазонов, например, вход возможен с понедельника по пятницу с 19 до 21, а в воскресенье — с 7 утра до 21 часа, команду можно написать следующим образом:
net user имя_пользователя /time:M-F,19:00-21:00;Su,07:00-21:00Чтобы снять все ограничения с учетной записи введите
Пробуем теперь зайти под учетной записью Дети после 15-00, и видим надпись. Вы не можете сейчас войти в систему из-за ограничений вашей учетной записи. Попробуйте еще раз позже.

Цель достигнута, но учтите, что дети сейчас смышленые и смогут правильно погуглить и обойти данное ограничение, так что самым правильным методом будет разговор с папой)))
Популярные Похожие записи:
2 Responses to Как ограничить время работы в windows 10 Redstone
Правильно ли я понимаю, что нужно принудительно выкидывать сессию пользователя?
Читайте также:

