Как обновить драйвер принтера на mac os
Обновлено: 04.07.2024
У вас не работает принтер, подключенный к Mac с macOS Big Sur? Подобная проблема возникает у многих пользователей с последней версией macOS. К счастью, решить её довольно легко.
Пользователи macOS Big Sur часто жалуются на проблемы с принтером. Особенно часто они возникают у владельцев принтеров и сканеров HP из-за конфликта систем. С принтерами других брендов проблемы тоже могут возникать. Ниже мы расскажем о том, как эти проблемы решить.
Обновите драйверы для принтера
Первым делом нужно обновить драйверы для вашего принтера. macOS Big Sur – последняя версия системы для Mac, так что и драйверы нужны самые новые.
Зайдите на сайт производителя своего принтера и найдите на нём драйверы для своей модели.
Процесс обновления драйверов зависит от того, какой у вас принтер. Вы также можете найти драйверы прямо через поисковик, указав модель своего принтера. Драйверы для принтера HP, например, можно скачать отсюда.
Сбросьте настройки печати на Mac
Если после обновления драйверов проблема не исчезла, нужно сбросить настройки печати macOS.
- Зайдите в Системные настройки на Mac и выберите секцию «Принтеры и сканеры».
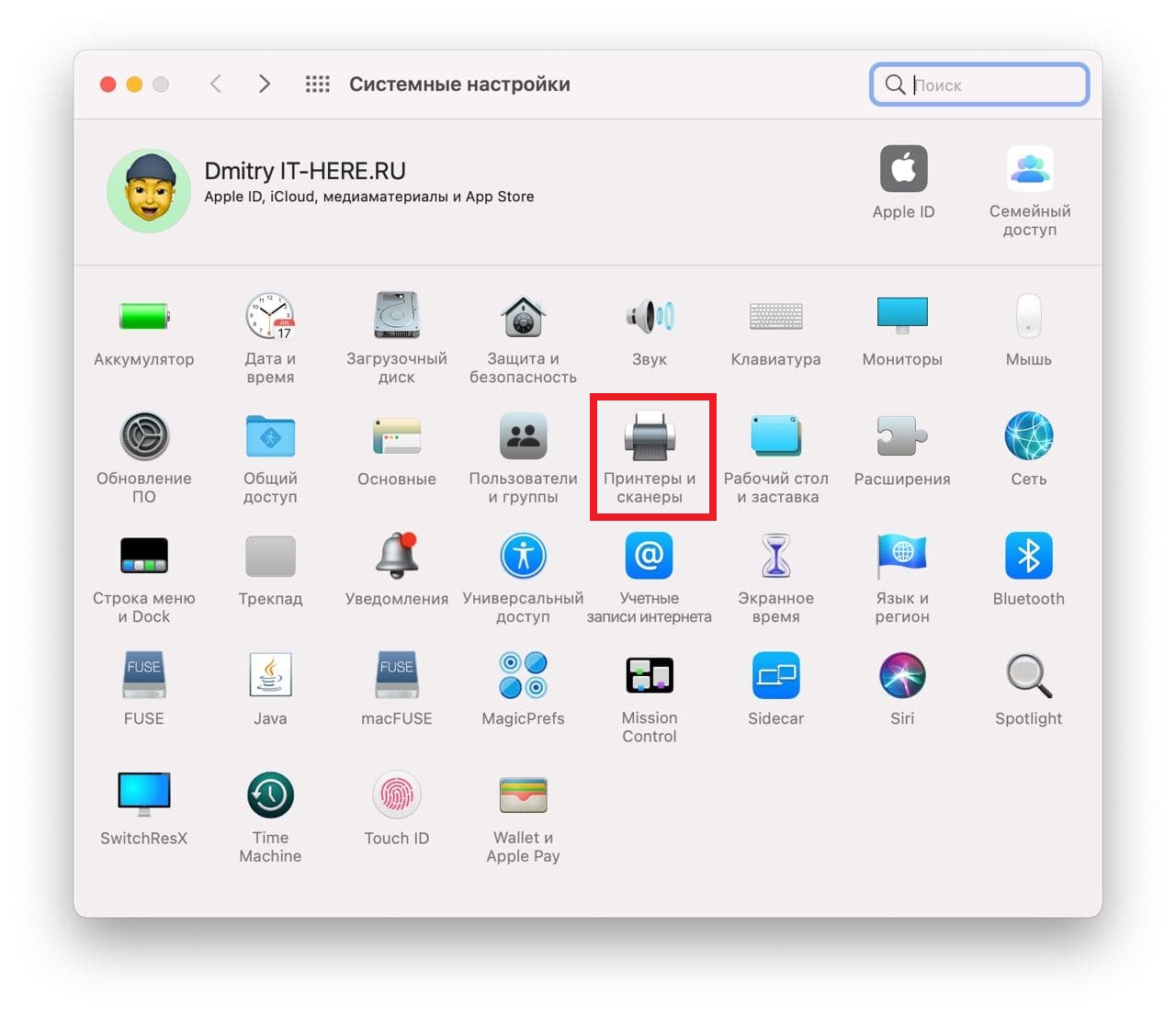
- На панели слева вы увидите название своего принтера. Зажмите клавишу Control и нажмите на свой принтер. В меню выберите «Сбросить систему печати».
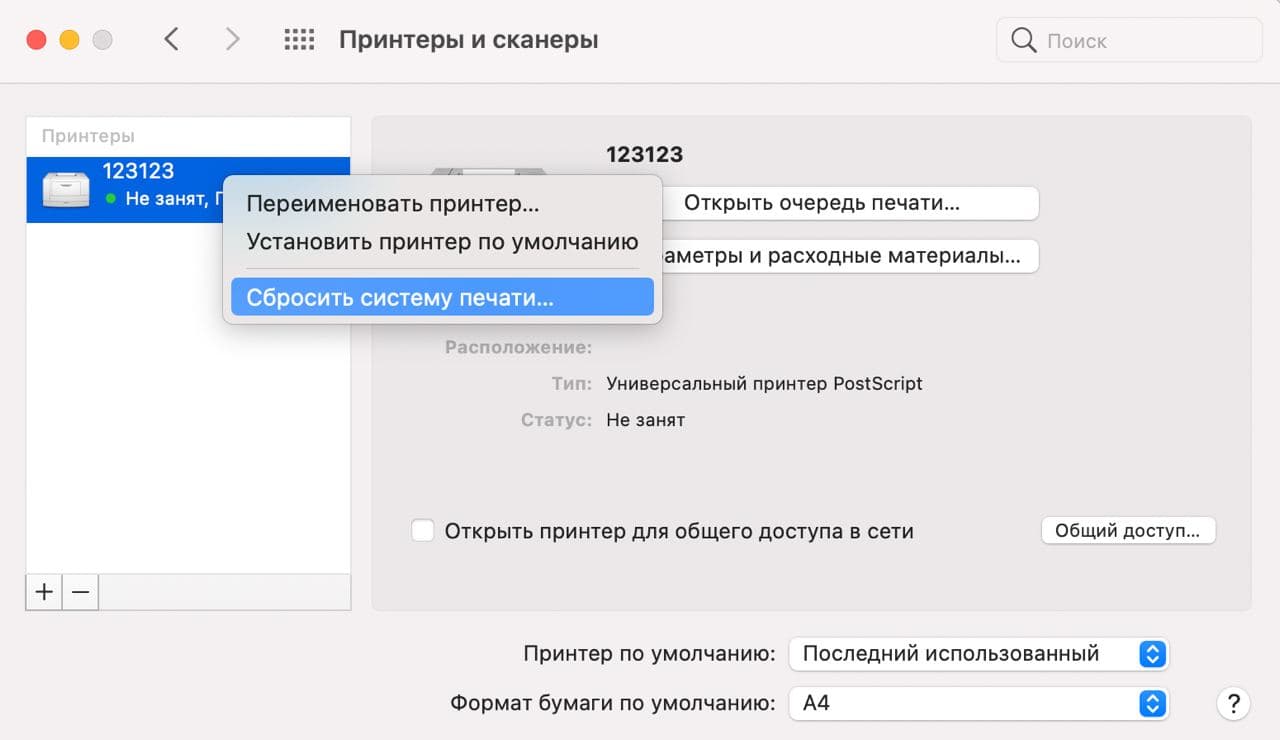
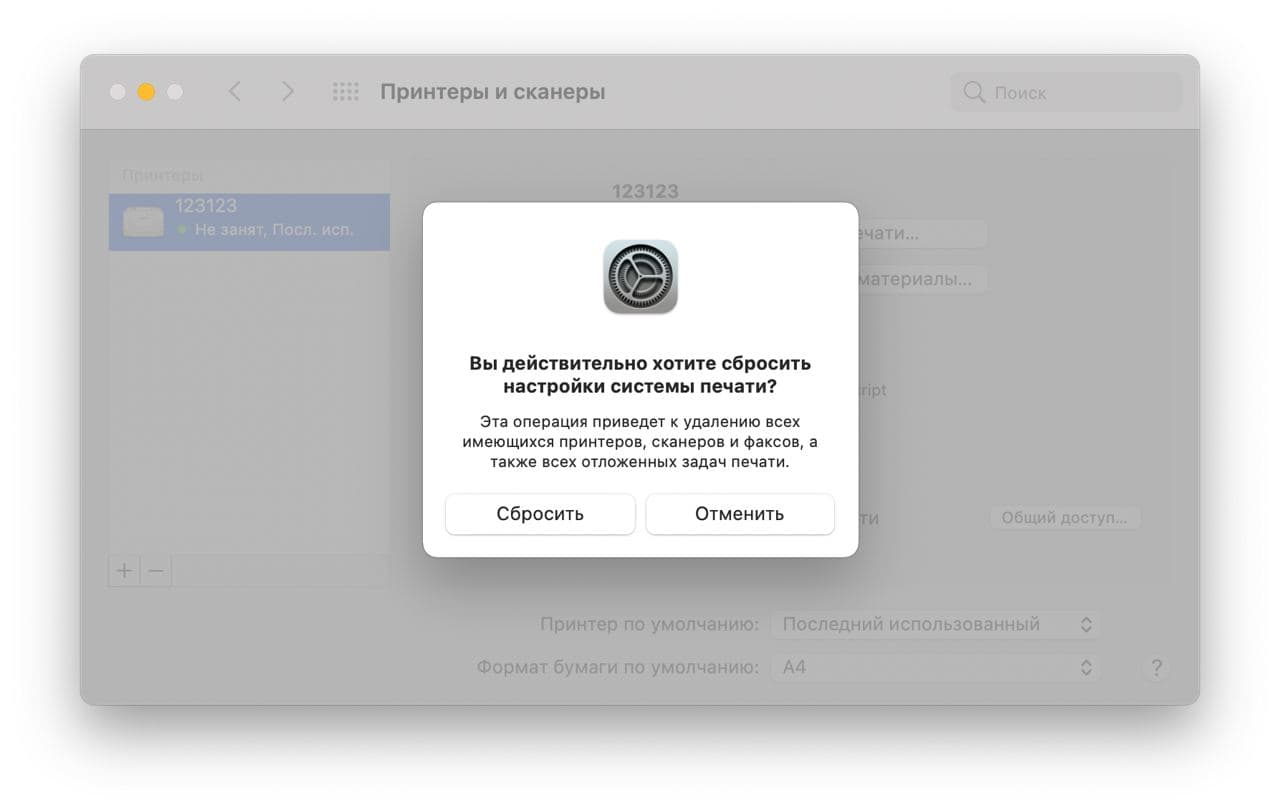
Теперь вам нужно заново подключить свой принтер и настроить его. Возможно, это решит проблему.
Обновите систему Mac
Если предыдущие два шага не помогли, возможно, дело в каком-либо баге. Обычно Apple быстро исправляет такие баги, но бывают и исключения. Тем не менее, всё равно стоит установить последнюю доступную версию системы.
- Откройте Системные настройки и выберите «Обновление ПО».
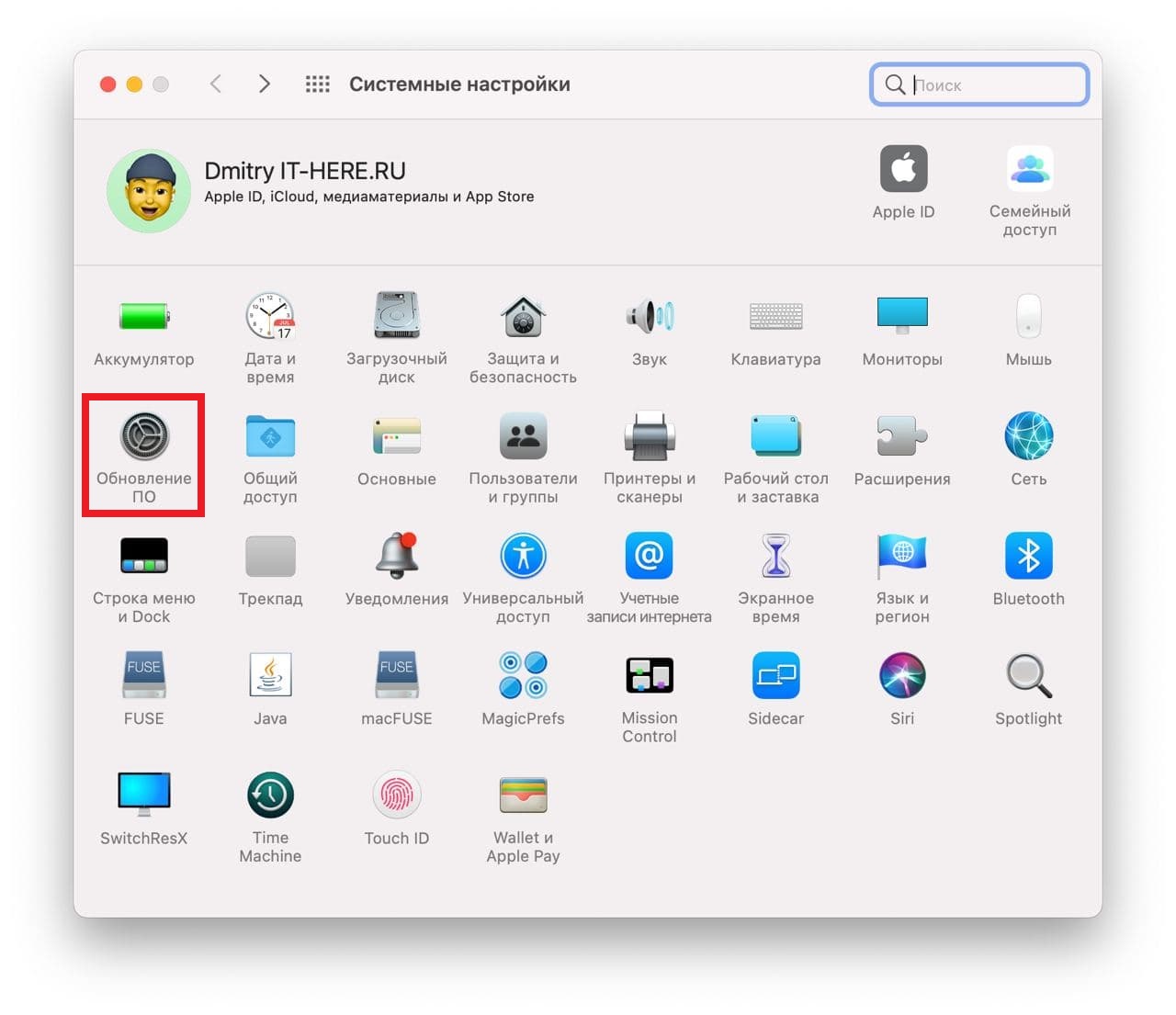
Теперь то проблема точно должна быть решена, если дело не в самом принтере.
Вот ещё дополнительные решения:
- Если у вас принтер с Wi-Fi, убедитесь, что он подключен к той же сети, что и ваш Mac.
- Убедитесь, что принтер надёжно подключен к Mac и к питанию.
- Убедитесь, что в принтере есть краска. Проверьте, чтобы в нём не было зажёванной бумаги.
- Попробуйте подключить принтер к другому устройству, чтобы понять, не в нём ли самом проблема.
Надеемся, у вас получилось решить свою проблему. Чтобы проверить, распечатайте какой-нибудь документ. Если проблема не исчезла, возможно, дело в самом принтере. Попробуйте подключить его к другим устройствам и выяснить это.
В крайнем случае вы можете сделать откат с macOS Big Sur до macOS Catalina или Mojave, если до обновления принтер работал нормально. Тем не менее, это решение идеальным не назвать.
Samsung Printer Software Installer — веб-мастер установки, который выполнит загрузку и установку драйверов и программного обеспечения, необходимых для принтеров Samsung.
Если вы еще не установили драйвер принтера, перейдите в раздел Загрузка ПО и драйверов и введите модель принтера в текстовое поле поиска, чтобы загрузить самую последнюю версию драйвера.
Чтобы установить драйвер печати, выполните следующие действия.
Откройте папку "Mac_Printer" и запустите мастера установки пакета драйвера принтера.
Рис. : Пример мастера установки пакета драйвера принтера
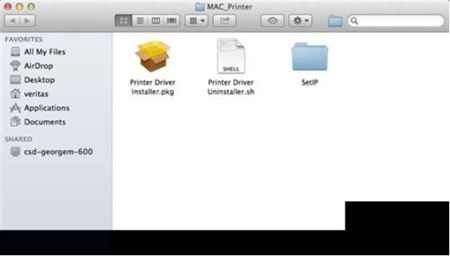
На экране может появиться одно из следующих уведомлений:
Если вы получите уведомление о необходимости аутентификации, введите пароль и нажмите OK , чтобы продолжить.
Если вы получите уведомление о необходимости аутентификации, но вы не знаете пароль, обратитесь к системному администратору за помощью.
Нажмите Продолжить в диалоговом окне предупреждения, а затем нажмите Продолжить в окне драйвера принтера, чтобы начать процесс установки.
Рис. : Пример нажатия кнопки "Продолжить" в диалоговом окне предупреждения

Рис. : Пример выбора варианта "Принимаю"

Закройте все приложения и нажмите кнопку Продолжить в появившемся диалоговом окне предупреждения.
Рис. : Пример нажатия кнопки "Продолжить"

Выберите, куда вы хотите установить программное обеспечение драйвера принтера, и нажмите кнопку Продолжить .
Рис. : Пример выбора места расположения
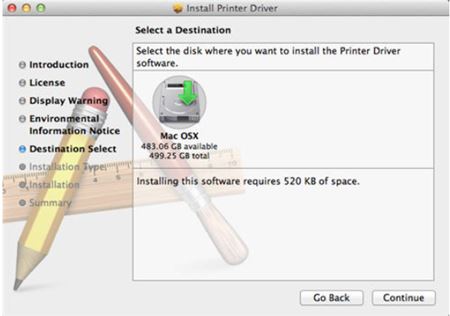
Рис. : Пример нажатия кнопки "Установить"
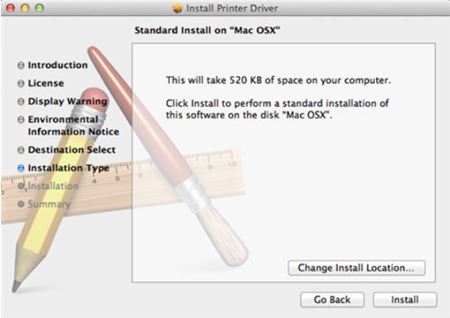
При появлении соответствующего запроса введите пароль, чтобы начать процесс установки.
Рис. : Пример ввода пароля, чтобы начать установку
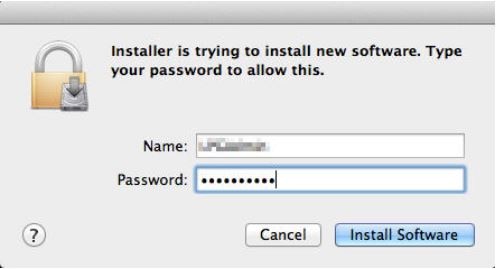
На экране загрузки отображается индикатор выполнения.
Рис. : На рисунке показан пример запуска сценариев пакета
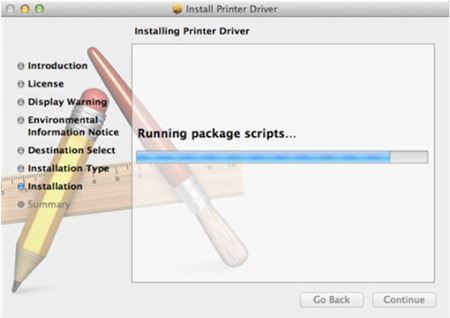
После выполнения нажмите Закрыть для завершения процедуры.
Рис. : Пример успешно завершенной установки
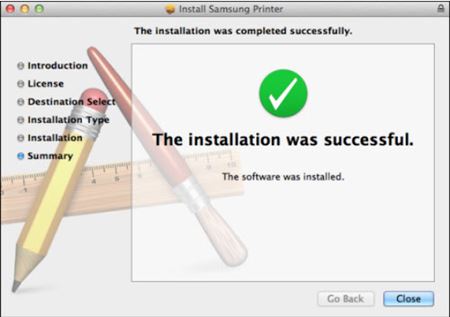
Чтобы проверить, успешно ли прошла установка, перейдите в меню "Системные настройки".
Рис. : Пример перехода в меню "Системные настройки"

Рис. : Пример меню "Системные настройки" и параметра "Печать и сканирование"
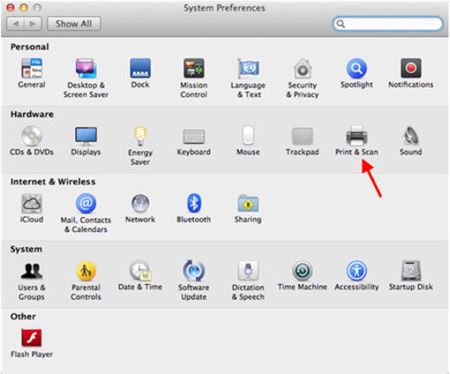
Рис. : Пример списка "Принтеры" в диалоговом окне "Печать и сканирование"

hp-feedback-input-portlet
hp-feedback-banner-portlet
hp-country-locator-portlet
Выбор местоположения
Северная и Южная Америка
Европа, Ближний Восток, Африка
Азиатско-Тихоокеанский регион и Океания
Выберите язык
hp-detect-load-my-device-portlet
hp-hero-support-search
Примеры: “LaserJet Pro M1132 замятие бумаги”, “HP 250 G5 bluetooth”
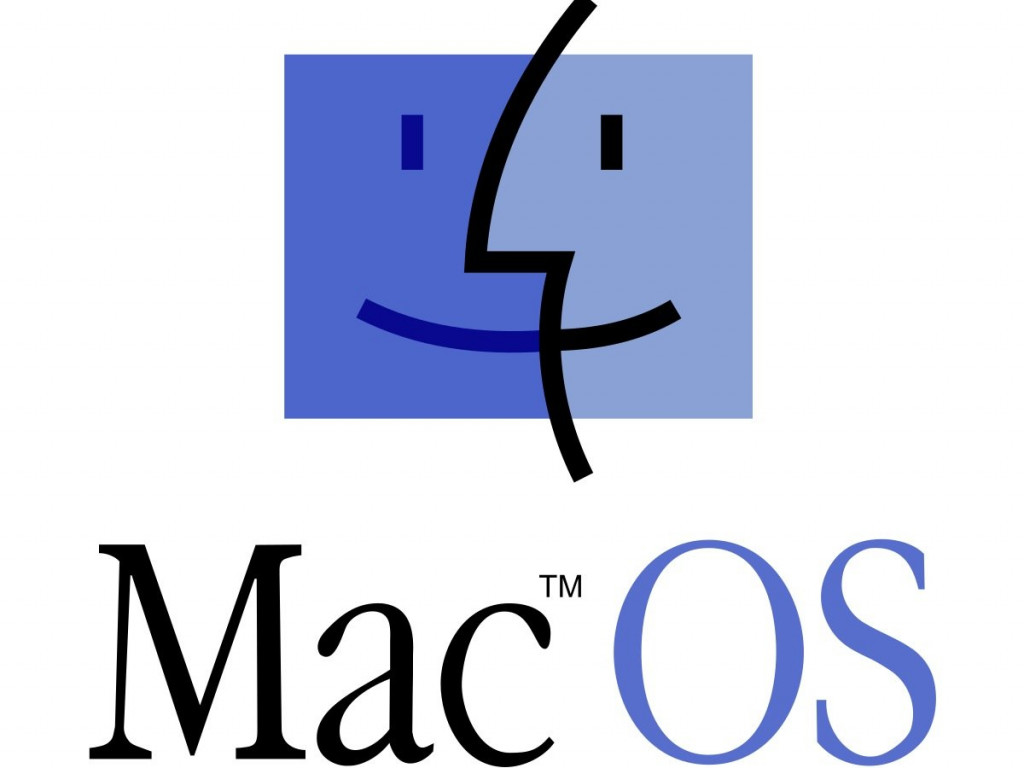
Kyocera предоставляет только драйверы для Mac OS 9 и Mac OS 10.4 для FS-1010. В этом руководстве обходной путь используется для установки драйверов для этого принтера в текущих версиях macOS. Это руководство было протестировано на MacOS 10.14 Mojave. Даже если это руководство написано для FS-1010, вы можете установить драйверы для других принтеров Kyocera или даже принтеров других производителей, используя это руководство. Возможно, вам придется адаптировать шаги к вашим условиям и обстоятельствам.
Шаг 1 Откройте веб-страницу
Нажмите на категорию «Поддержка и загрузка» в верхней части сайта.
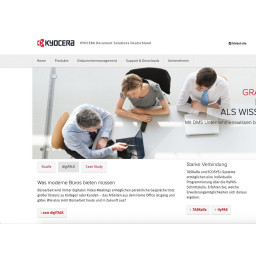
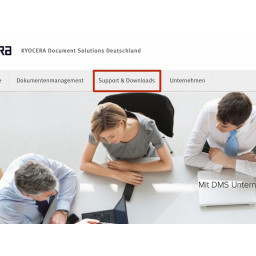
Шаг 2 Выберите принтер
На открывшейся веб-странице прокрутите вниз, пока не дойдете до центра загрузки.
Выберите «Drucken» в разделе «Продукт» и «FS-1010» в разделе «Produkt».
Нажмите на> Перейти потом.
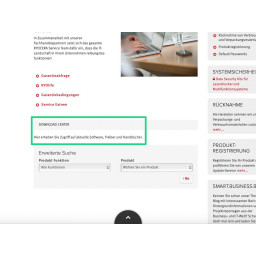
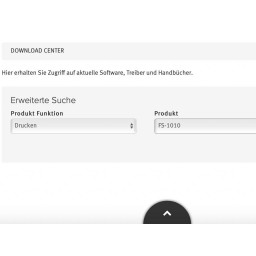
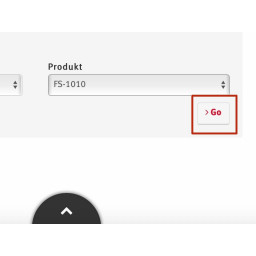
Прокрутите весь путь вниз, пока не дойдете до драйверов для Linux и Mac.
Если вы используете Mac OS 9 или Mac OS X 10.4, вам следует использовать официальные Mac-драйверы, предоставляемые Kyocera, поскольку они оптимизированы для использования с Mac. Для всех, кто использует более новую версию macOS, драйверы непригодны для использования. Продолжайте читать это руководство, чтобы установить драйверы для MacOS.
Загрузите драйверы Linux (Linux PPD), нажав соответствующую ссылку.
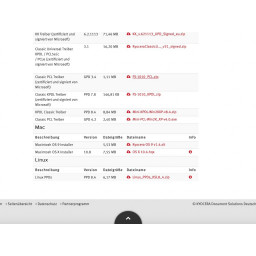
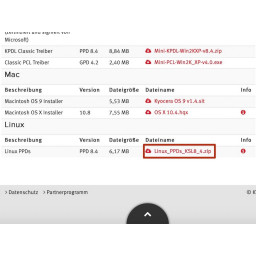
Шаг 4 Включите принтер и откройте системные настройки
Подключите принтер через USB к компьютеру Mac или используйте кабель LAN для подключения принтера к локальной сети.
Для подключения принтера к локальной сети вам нужна отдельно доступная сетевая карта, которую нужно добавить к принтеру.
Включите принтер, нажав переключатель на задней стороне. Подождите, пока загорится только первый светодиод состояния.
Нажмите на логотип Apple в верхнем левом углу и откройте «Системные настройки».
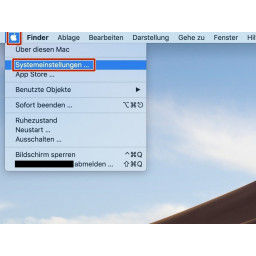
Шаг 5 Добавьте принтер
Нажмите на значок «Принтеры и сканеры», после того, как системные настройки открыты.
После этого щелкните в открывшемся окне на маленьком + в левом нижнем углу.
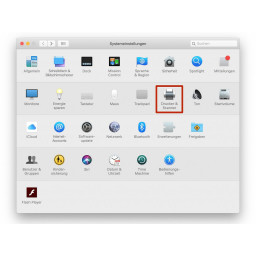
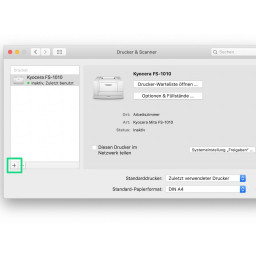
Шаг 6 Выберите принтер
Выберите свой принтер в списке, чтобы настроить его.
Дайте принтеру имя и местоположение (необязательно).
Если ваш принтер не отображается в списке и он подключен через локальную сеть, нажмите «IP» в верхней части окна и введите IP-адрес вручную (Рисунок 3). Вы можете узнать IP-адрес, распечатав тестовую страницу (удерживайте кнопку запуска в течение пяти секунд).
Не нажимайте «Добавить» только сейчас, иначе он будет использовать стандартный драйвер.
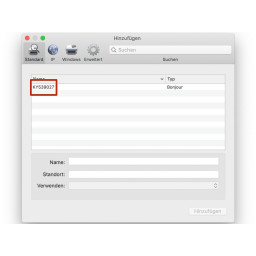
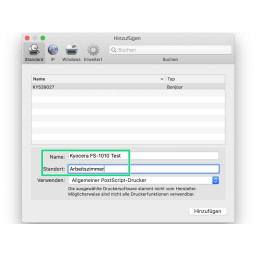
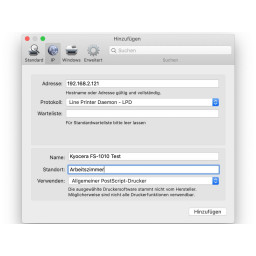
Шаг 7 Выберите драйвер
Откройте меню рядом со строкой «Использовать» и выберите «Другой файл . ».
Перейдите в папку Downloads и затем в папку, которую вы только что загрузили (PPD's_KSL_8.4).
Драйвер поставляется в формате .zip. Обычно macOS автоматически распаковывает заархивированную папку. Если это не так, вам нужно сначала распаковать его.
Перейдите в подкаталог «English» и выберите файл «Kyocera_Mita_FS-1010_en.ppd».
После этого нажмите на кнопку «Открыть» в правом нижнем углу.
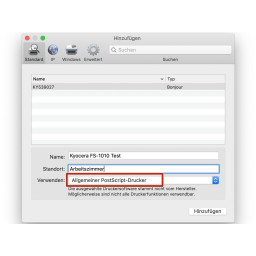
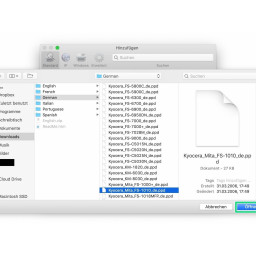
Шаг 8 Завершить установку
Теперь имя водителя должно отображаться в разделе «Использование». Теперь вы можете нажать «Добавить».
Принтер теперь настроен.
В открывшемся окне вам необходимо выбрать параметры, доступные на вашем принтере. Если все готово, нажмите «ОК» в правом нижнем углу.
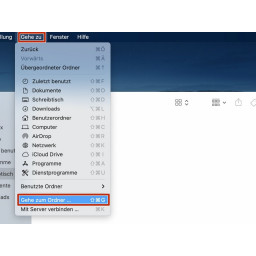
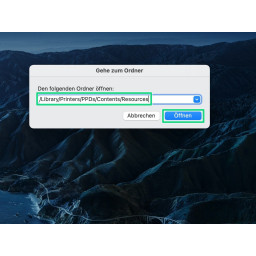
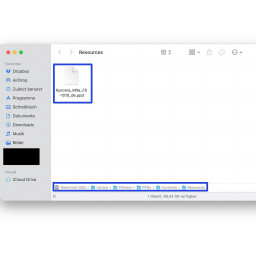
Шаг 9 Проверьте принтер
После завершения установки принтер и правильный драйвер должны появиться в списке.
Чтобы распечатать тестовую страницу, нажмите «Открыть список ожидания принтера . ».
После этого нажмите Принтер -> Печать тестовой страницы.
Если тестовая страница распечатывается без проблем, установка прошла успешно. Принтер теперь используется с подходящим драйвером Kyocera.
С драйвером Kyocera вы можете использовать все аксессуары принтера в macOS. Кроме того, скорость улучшается.
Несмотря на то, что это руководство было специально написано для FS-1010, вы можете адаптировать руководство к другим принтерам Kyocera или даже к принтерам разных производителей, если они предоставляют PPD для Linux.
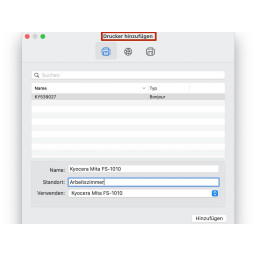
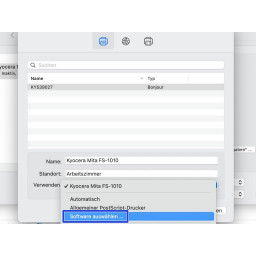
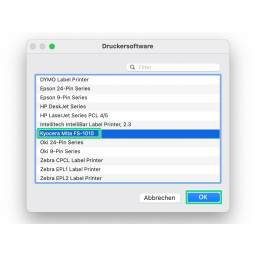
Комментарии
Пока еще нет ниодного комментария, оставьте комментарий первым!
Также вас могут заинтересовать

MacBook Pro 15 "Замена левого динамика в конце 2008 и начале 2009 года

Замена разъема молнии iPad 4 CDMA

Замена вентилятора

HTC Desire 610 Замена стекла экрана

Замена кнопки Magellan Roadmate 9055-LM

Замена экрана Canon PowerShot G7X
Вам могут помочь
AEPerson - сервис с 20 летним стажем!
г. Москва, Старый Зыковский проезд, 3 (Справа от магазина Кристалл спуск на цоколь)Атлант Сервисный Центр
г. Москва, улица Грина 36, Атлант сервисный центр (1 этаж, вход с торца здания, рядом с цветочным магазином)ГК Сервисное Обслуживание
Сломался принтер и мфу Kyocera?
Оставьте заявку на ремонт принтера и мфу или просто задайте вопрос мастерам и с вами свяжутся представители сервисных центров для устранения неисправности.
Оставить заявку Задать вопрос
Найти сервис-центр
Помощь в других городах
Полезные мануалы
Нет возможности обратиться в сервисный центр? Тогда попробуйте починить сами с помощью пошаговых инструкций, гайдов и мануалов, которые мы собрали в одном месте.
Не нашел драйвера принтера Canon LBP-810 для Mac OS X
Новый принтер покупать не хочется, очень полюбил lbp 810.
На виртуалке стоит windows 7 64 битная, но на 64 битную тоже нет дров.
Что можно придумать для Mac OS Х ? или на крайний случай windows 7 64 битной?
Заранее большое спасибо.
1. Письмо в саппорт Canon.
2. Узнайте предыдущие модели и чипсет от Canon LBP-810. Пробуйте использовать от предыдущих моделей или же Generic. (возможно, придется подредактировать конфиги драйверов руками)
3. Используйте print-server.

а разве принтсервер не дает возможность использовать принтер по сети. но при этом требует оригинальные дрова?
Сергей: принтсерверы, как правило имеют собственную прошивку со встроенными драйверами, список совместимости в таком случае указан в расширенной документации.

странно. как минимум. мне принт-сервера попадались транзитные. выполняющие роль сеть - порт. Lex Fradski:

Вариант простой: виртуалка с XP проброс USB туда и печать по сети с основных систем.
Вариант удобный: выкинуть нафиг это старье и купить новый.
Вариант поебаться: подключить к миникомпу на Linux или к принтсерверу и печатать по сети.
На мак вообще много чего нет, это же не юзабельная Win.
Насчет 64х - возможно, на момент выхода Win 7 64x такая модель уже не поддерживалась. В противном случае, в теории, драйвер должен быть (тут могу посоветовать попробовать нативную программу поиска драйверов от производителя, вроде SW Update для самсунга).

Канон очень плохой в плане долговременной поддержки. Фу таким быть. Ксерокс или каицера на голову выше.
Драйверов под x64 для этого принтера нет и заменить их нечем. У HP вроде есть какой-то универсальный драйвер для такого случая, а вот у Canon ничего такого нет. Так что отправляйте принтер на заслуженный отдых. Подарите куда-нибудь, где такие же старые компы используют.
Про печать по сети забудьте. Потому что в этом случае всё равно нужен драйвер для той системы откуда будете печатать.

Не только для него. В дискуссионклабз у яббле полно подобных воплей со всем мира, но яббле хранит молчание.
Нам просто мягко намекают из Купертино, что пора бы и обновить железку. производитель очень кушать хочет.
Читайте также:
- Нортон не устанавливается на windows 10
- Планшет ирбис на виндовс 10 с клавиатурой как включить клавиатуру
- Как установить виндовс xp поверх виндовс xp
- Как переименовать папку документы в windows 10 на английский язык
- The steam client might be running in windows compatibility mode death stranding что делать

