Как обновить драйвера клавиатуры на виндовс 10
Обновлено: 05.07.2024
Иногда после обновления Windows 10 подключенная клавиатура или мышь PS/2 (USB), подключенные к вашему компьютеру, перестают работать. Это одна из неприятных проблем с обновлением Windows 10 или переходом на неё с других операционных систем, таких как Windows 7 или 8.
Содержание
Что такое порт PS/2?
Это 6-контактный мини-разъем, используемый для подключения стандартной клавиатуры и мыши ps/2 к компьютеру. Обычно он находится на задней панели системного блока, фиолетовый - для клавиатуры, а зеленый - для мыши.
Решение 1. Измените значение Start параметра I8042prt
Первые три шага - это описание того, как открыть экранную клавиатуру. Потому что вам нужно использовать клавиатуру для ввода текста.
Компьютер\HKEY_LOCAL_MACHINE\SYSTEM\CurrentControlSet\Services\i8042prt
Внимание! В отличие от USB, порт PS/2 определяется только при запуске компьютера. Теперь система обнаружит порт PS/2 при включении компьютера, и это может решить проблему клавиатуры PS/2.
Компьютер\HKEY_LOCAL_MACHINE\SYSTEM\CurrentControlSet\Services\kbdhid
Внимание! Ниже представлены возможные значения параметра Start с кратким описанием:
0-Boot - вызывает драйвер, который подгружается (но не запускается) загрузчиком. Если ошибок нет, запускается драйвер, во время инициализации ядра до загрузки любых не загрузочных драйверов.
1-System - вызывает драйвер, который загружается и запускается во время инициализации ядра после того, как драйверы со значением Start "0" были запущены.
2-Автозагрузка - вызывает драйвер или службу, которая инициализируется при запуске системы диспетчером сеансов (Smss.exe) или службами.
3-On Demand - вызывает драйвер или службу, который диспетчер управления службами (SCM) будет запускать только по запросу. Эти драйверы необходимо запускать вручную, вызывая интерфейс прикладного программирования Win32 SCM (API), например как оснастку Службы.
4-Disable - вызывает отключенный (не запущенный) драйвер или службу.
5-Отложенный запуск - менее критичные службы будут запускаться после загрузки, чтобы операционная система быстрее реагировала на запросы пользователя. Этот тип запуска был впервые представлен в Windows Vista.
Решение 2. Достаньте и вставьте снова батарейку BIOS
Это решение в основном используется для настольных компьютеров, чтобы сбросить все настройки материнской платы BIOS в значения по-умолчанию. Для этого посмотрите посмотрите нашу статью по замене батарейки материнской платы и достаньте её на несколько минут, а затем вставьте обратно.
Решение 3. Обновите драйверы клавиатуры
Иногда стандартные клавиатуры PS/2 или USB не могут использоваться из-за неправильного драйвера. В диспетчере устройств вы можете видеть клавиатуру PS/2 или USB в виде желтого восклицательного знака.
- В окне поиска Windows 10 введите Диспетчер устройств и нажмите на это приложение.
- В дереве устройств щелкните правой кнопкой мыши Стандартная клавиатура PS/2 или клавиатура USB и выберите Обновить драйвер.
- Windows автоматически найдет нужный драйвер в Интернете и установит его для клавиатуры PS/2 или USB. После установки вам нужно будет перезагрузить компьютер, чтобы снова проверить клавиатуру.
Если клавиатура PS/2 или USB по-прежнему не работает, выполните следующие действия. - Вам следует выбрать Найти драйверы на этом компьютере. Это поможет найти и установить драйверы вручную.
- Выберите Выбрать драйвер из списка доступных драйверов на компьютере. Здесь вы увидите совместимые драйверы клавиатуры PS/2 и USB.
- Выберите совместимые устройства с клавиатурой PS/2 или HID, например клавиатуру PS/2 PC/AT (101 клавиша), чтобы установить ее.
Установка или обновление драйвера совместимого устройства поможет вам решить эту проблему.
Поврежденный драйвер клавиатуры может сделать вашу клавиатуру неработоспособной, в результате чего вам придется бороться с использованием только мыши.
Windows, однако, предлагает несколько быстрых решений, которые вы можете использовать через Диспетчер устройств, но вам нужно сначала проверить кое-что о вашей клавиатуре.
Чтобы решить проблему с поврежденным драйвером клавиатуры, ниже приведены несколько предварительных проверок и быстрых исправлений, а также решения, которые вы можете использовать в дальнейшем.
Решено: проблемы с драйвером клавиатуры
1. Проверьте клавиатуру, чтобы убедиться, что она не повреждена физически
- СВЯЗАННЫЕ: 12 лучших клавиатур с защитой от брызг, которые можно купить в 2018 году
2. Проверьте подключение клавиатуры
Прежде чем вы решите найти решения для поврежденного драйвера клавиатуры, убедитесь, что ваша клавиатура подключена правильно. Если нет, драйвер, вероятно, не загрузился. Следуйте кабелю клавиатуры и убедитесь, что он подключен к правильному порту. Клавиатуры USB должны быть подключены к портам USB на вашем ПК, а клавиатура с круглым портом PS/2 должна быть подключена к соответствующему порту, помеченному значком клавиатуры или изображением. Для беспроводных клавиатур, проверьте инструкции производителя о том, как их подключить.
3. Проверьте установку драйвера Windows
Существует стандартный драйвер клавиатуры Windows, который поставляется в комплекте с операционной системой Windows, поэтому нет необходимости в установочных компакт-дисках или дополнительных загрузках. Для лучшей установки драйвера для вашей клавиатуры удалите предыдущий или оригинальный драйвер и дайте Windows переустановить его после перезагрузки компьютера. Вы можете сделать это через диспетчер устройств, используя только навигацию с помощью мыши.
- СВЯЗАННЫЕ: Как удалить загруженные обновления Windows, которые не удалось установить
4. Переустановите драйвер клавиатуры
- Нажмите правой кнопкой мыши Пуск .
- Выберите Диспетчер устройств .
- Разверните категорию Клавиатуры .
- Щелкните правой кнопкой мыши на клавиатуре, которую хотите восстановить.
- Выберите Удалить .
- Нажмите Пуск .
- Выберите Restart на значке кнопки питания
- Пусть компьютер перезагрузится, после чего Windows переустановит драйвер клавиатуры
Если вы хотите обезопасить свой компьютер, вам нужно использовать сторонние программы для обновления ваших старых системных драйверов. Загрузка и установка неправильных системных драйверов приведет к необратимому повреждению вашей системы, поэтому мы рекомендуем вам попробовать сторонний инструмент. Мы настоятельно рекомендуем Модуль обновления драйверов TweakBit (одобрен Microsoft и Norton) автоматически загружать все устаревшие драйверы на ваш компьютер.
5. Используйте проприетарное программное обеспечение
Существуют клавиатуры, для которых требуются проприетарные драйверы на базе Windows для доступа к любым расширенным функциям клавиатуры, таким как «горячие» клавиши и элементы управления мультимедиа. Эти драйверы поставляются с компакт-диском, который прилагается к вашей клавиатуре, но вы также можете получить их с официального сайта производителя бренда. После установки программы установки драйвера запустите программу в соответствии с инструкциями на веб-сайте производителя.
6. Используйте диспетчер устройств для обновления существующих драйверов
Часто драйвер клавиатуры, если он неправильный или устаревший, может быть поврежден. Вы можете обновить его до следующей версии и посмотреть, решит ли он проблему.
- Нажмите правой кнопкой мыши Пуск .
- Выберите Диспетчер устройств .

- Разверните категорию Клавиатуры .

- Щелкните правой кнопкой мыши на клавиатуре, которую хотите восстановить.
- Выберите Обновить программное обеспечение драйвера и следуйте инструкциям.


7. Используйте командную строку

Если клавиатура не работает, простое редактирование реестра может решить проблему. Сделать это:
- Нажмите правой кнопкой мыши Пуск .
- Выберите Выполнить .
- Введите regedit и нажмите ввод

- Нажмите Изменить .
- Нажмите Найти .
- Введите kbdclass и нажмите enter
- Найдите любой ключ с именем UpperFilters и Данные .
- Если вы найдете ключ, дважды щелкните по нему
- Идентифицируйте текст, чтобы включить только kbdclass , и нажмите ОК
- Продолжайте поиск, пока не найдете и не отредактируете все ключи UpperFilters.Все они должны иметь файл данных, который включает в себя только kbdclass
- Закройте редактор реестра
- Нажмите правой кнопкой мыши Пуск .
- Выберите Диспетчер устройств .
- Нажмите Клавиатуры , чтобы развернуть список.
- Найдите клавиатуру и удалите ее
- Перезагрузите компьютер и посмотрите, работает ли после этого клавиатура
Если ни одно из этих решений не работает, возможно, ваша клавиатура повреждена, и вы можете заменить ее.
- СВЯЗАННЫЕ: полное исправление: проблемы с клавиатурой Bluetooth в Windows 10, 8.1 и 7
8. Устранение неполадок оборудования и устройств
Это встроенный инструмент для обнаружения и исправления наиболее неправильных настроек и ошибок, которые вызывают проблемы с оборудованием. Сделать это:
- Откройте панель управления .
- Нажмите Устранение неполадок .


- Нажмите Устранение неполадок оборудования и устройств и следуйте инструкциям.

9. Установите драйверы клавиатуры в режиме совместимости
- Нажмите правой кнопкой мыши на установочном файле драйвера
- Выбрать
- Выберите вкладку совместимости .
- Установите флажок рядом с «Запустить эту программу в режиме совместимости».
- Выберите операционную систему соответственно из выпадающего списка
- Позвольте драйверу установить и проверить работоспособность.
Были ли какие-либо из этих решений полезными? Дайте нам знать в комментариях ниже.

1. Перезагрузите компьютер
2. Попробуйте комбинацию клавиш Windows + пробел
Перед тем, как разобраться с этой проблемой, вы можете попробовать это простое действие, при котором одновременно нажимаются клавиши Windows и пробел, работают почти во всех случаях.
Кроме того, убедитесь, что вы случайно не заблокировали клавиатуру с помощью какой-либо комбинации клавиш, к которой обычно можно обратиться, нажав клавишу Fn.
3. Отключите ключи фильтра
Нажмите клавишу Windows + X, затем выберите Панель управления. Далее "Специальные возможности" — "Клавиатура" и справа найдите "Фильтрация ввода". Убедитесь, что опция «Включить ключи фильтра» не отмечена. Если флажок установлен, снимите его и нажмите «Применить», затем ОК.

4. Обновите драйверы клавиатуры
1. Нажмите клавишу Windows + R, затем введите «devmgmt.msc» и нажмите Enter, чтобы открыть диспетчер устройств.

2. Далее разверните клавиатуру, щелкните правой кнопкой мыши на стандартной клавиатуре PS / 2 и выберите «Обновить программное обеспечение драйвера».

3. Теперь сначала выберите опцию «Автоматический поиск обновленного программного обеспечения драйвера» и завершите процесс обновления драйвера.

4.Если приведенное выше не помогло устранить проблему, выберите второй вариант «Поиск драйверов на моем компьютере».

5. Нажмите «Позвольте мне выбрать из списка драйверов устройств на моем компьютере».

6. Выберите подходящий драйвер из списка и нажмите Далее.
7. После завершения процесса закройте диспетчер устройств и перезагрузите компьютер.
5. Проверьте батареи и беспроводной адаптер
Если у вас не работает беспроводная клавиатура, возможно, на ваших батареях не осталось заряда или что ваш беспроводной адаптер чем-то заблокирован. Попробуйте заменить батарейки клавиатуры и убедитесь, что клавиатура работает или нет. Также убедитесь, что беспроводной адаптер клавиатуры чем-то не заблокирован или клавиатура находится не слишком далеко от адаптера.

Драйвер устройства – это важная часть кода, которая позволяет Windows 10 обнаруживать и взаимодействовать с определенным оборудованием (например, видеокартой, жестким диском или сетевым адаптером), а также с периферийными устройствами, включая мыши, клавиатуры, принтеры, мониторы и многие другие.
Обычно Windows 10 может автоматически обнаруживать и устанавливать драйверы, используя встроенный в систему массив драйверов и Центр обновления Windows. Однако, иногда вам может потребоваться обновить устройство вручную по ряду причин. Например, когда определенная часть оборудования не распознается автоматически, перестает работать после обновления, Центр обновления Windows устанавливает общий пакет или вам требуется доступ к новой функции или исправлению ошибки.
Независимо от причины, Windows 10 поставляется с несколькими вариантами обновления драйвера устройства, в том числе с помощью Центра обновления Windows, диспетчера устройств и с помощью помощников по автоматическому обновлению от производителей устройств.
В этом руководстве по Windows 10 мы расскажем о нескольких способах правильного обновления драйверов оборудования на вашем компьютере. Кроме того, мы также наметим шаги, чтобы определить, был ли драйвер успешно обновлен.
Как обновить драйверы с помощью Центра обновления
Несмотря на то, что производителям может потребоваться некоторое время, чтобы опубликовать свои последние обновления драйверов в Центре обновления Windows, это всё же рекомендуемый способ загрузки и установки драйверов, поскольку пакеты в этом канале были протестированы, проверены и подписаны Microsoft.
Чтобы быстро обновить драйверы устройств с помощью Центра обновления Windows, выполните следующие действия.
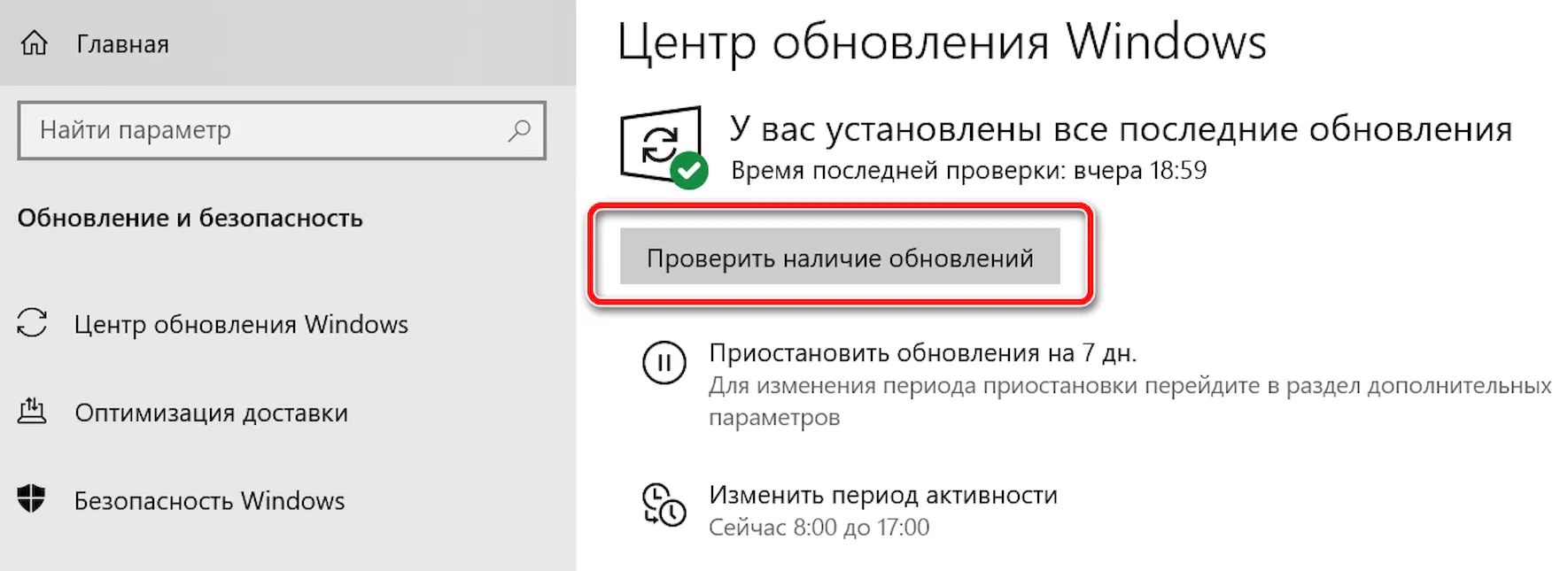
После выполнения этих шагов, если драйвер отсутствует после обновления или чистой установки, или был опубликован новый драйвер для улучшения старой версии, он автоматически загрузится и установится.
Как обновить драйверы с помощью диспетчера устройств
Кроме того, вы также можете обновить драйверы для принтера, беспроводного адаптера, монитора и других компонентов с помощью диспетчера устройств.
Установка драйвера от Microsoft
Чтобы обновить драйвер устройства с помощью диспетчера устройств в Windows 10, выполните следующие действия:
- Откройте Диспетчер устройств.
- Дважды щелкните категорию с устройством, которое вы хотите обновить.
- Щелкните правой кнопкой мыши устройство и выберите параметр Обновить драйвер.
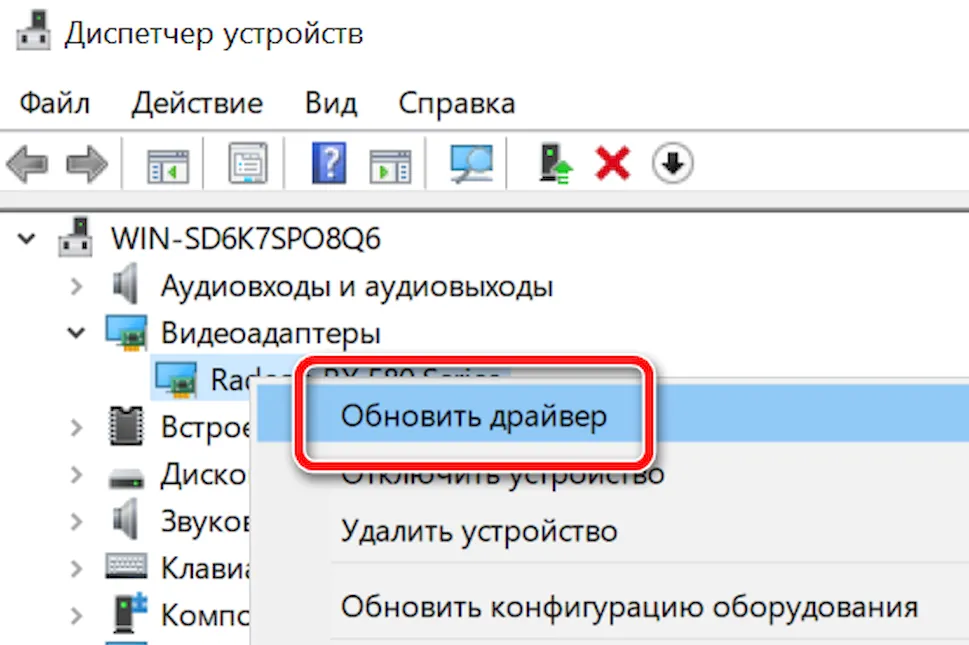
После выполнения этих шагов, если доступно более новое обновление, диспетчер устройств автоматически загрузит и установит пакет, аналогичный Центру обновления Windows.
Установка драйвера от производителя
В случае, если драйвер недоступен через Центр обновления Windows, поскольку он слишком свежий или доступен только в бета-версии, вам необходимо вручную загрузить и установить пакет с веб-сайта поддержки производителя.
Получая обновление с веб-сайта поддержки производителя, вы всегда должны следовать его инструкциям, но если нет никаких инструкций, дважды щелкните самораспаковывающийся пакет «.exe», а затем выполните следующие действия:
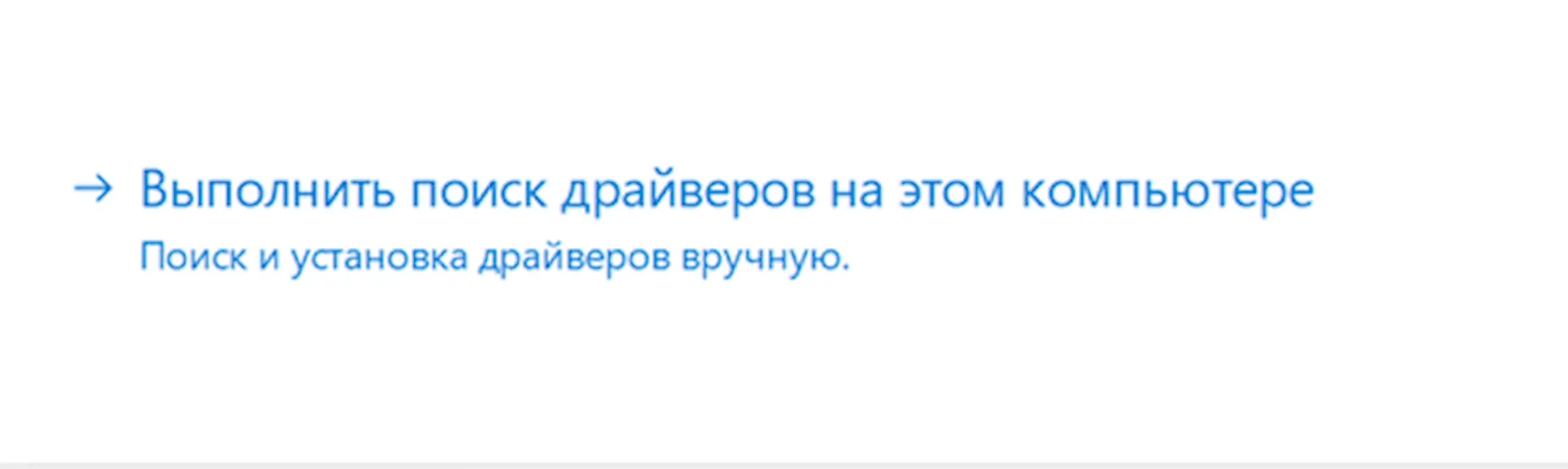
После того, как вы выполните эти шаги, новый драйвер будет установлен на ваш компьютер, что улучшит общее взаимодействие или добавит новые функции, в зависимости от типа обновления.
Как обновить графические драйверы в Windows 10
Хотя не рекомендуется часто обновлять драйверы, при необходимости производители графики выпускают обновления для улучшения работы устройств, поддержки дисплеев и устранения проблем с играми для ПК.
Если вам нужно самое последнее обновление для вашей видеокарты, вместо того, чтобы ждать, пока оно доберётся до Центр обновления Windows, вы можете использовать панель управления графикой, доступную от Nvidia, AMD и Intel, чтобы загрузить и установить самую последнюю версию драйвера.
Вы можете использовать ссылки ниже для загрузки программного обеспечения, соответствующего вашему бренду:
После загрузки приложения для вашей видеокарты, установка программного обеспечения должна быть такой же простой, как и работа с обычным мастером установки: next-next-next, а затем нажать кнопку обновления в разделе драйверов, чтобы установить последнюю версию драйвера.
Загрузка графического драйвера вручную
Если вы не хотите добавлять дополнительное программное обеспечение на свой компьютер, вы также можете загрузить последние версии графических драйверов непосредственно с веб-сайта поддержки производителя.
Вы можете использовать ссылки ниже, чтобы загрузить последнюю версию графического драйвера:
После загрузки пакета обязательно следуйте инструкциям производителя для завершения установки.
Загрузка графического драйвера автоматически
Если вы не уверены в модели вашей видеокарты, большинство компаний также предлагают вспомогательный инструмент для автоматической проверки, загрузки и установки последней версии драйвера.
Вы можете использовать ссылки ниже, чтобы загрузить и запустить помощника установки драйвера для вашей видеокарты:
Находясь на сайте, нажмите кнопку загрузки помощника. Затем дважды щелкните исполняемый файл и продолжайте с инструкциями на экране, чтобы завершить обновление драйвера.
Если вы используете встроенную графическую карту Intel, вы должны помнить, что производители компьютеров могут модифицировать драйверы, чтобы ограничить или расширить их функциональные возможности для бесперебойной работы на своих устройствах. Это означает, что если у вас есть настольный компьютер, ноутбук или планшет от компании (например, Dell, HP, Lenovo, Asus и т.д.), рекомендуется получать последние обновления с их веб-сайта поддержки, а не Intel. В противном случае ваше устройство может столкнуться с непредвиденным поведением, в том числе отсутствующими функциями и конфигурациями.
Как определить, успешно ли обновлен драйвер
После установки обновления для определенного драйвера вы также хотите убедиться, что последняя версия была применена правильно.
Чтобы просмотреть информацию о драйвере в Windows 10, выполните следующие действия:
- Откройте Пуск.
- Найдите диспетчер устройств и нажмите на верхний результат, чтобы открыть опыт.
- Дважды щелкните категорию с устройством, которое вы хотите обновить.
- Щелкните правой кнопкой мыши устройство и выберите параметр Свойства.
- Откройте вкладку Драйвер.
- Посмотрите на пункты «Дата разработки» и «Версия драйвера»:
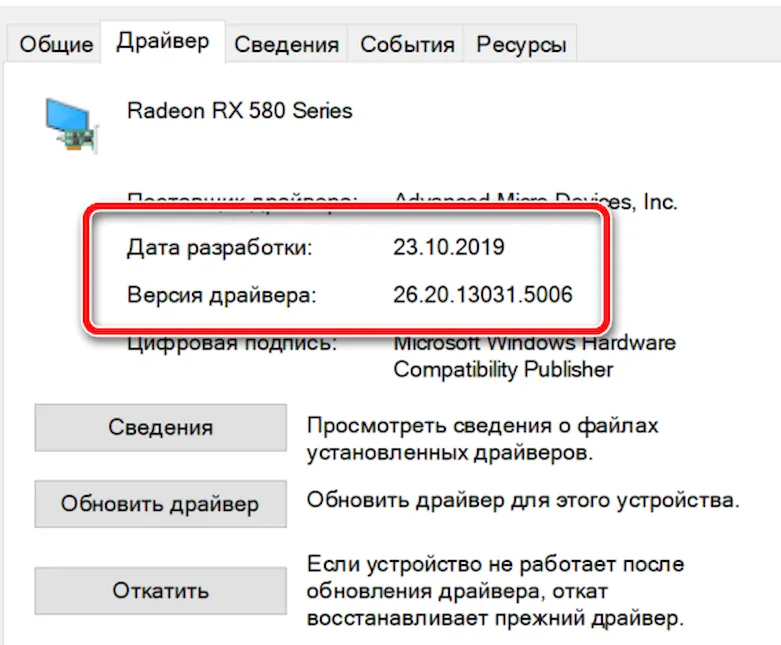
После выполнения этих шагов, если эти данные соответствуют информации, предоставленной производителем, значит, вы используете последнюю версию драйвера.
Читайте также:

