Как отследить запросы приложения windows
Обновлено: 07.07.2024
Читайте, как в Windows 10 просмотреть данные об использовании сети приложениями и определить какие программы загружают вашу сеть. Рассмотрим только встроенные в ситему инструменты.
Как в Windows 10 отследить приложения, которые используют сеть?Введение
И операционная система «Windows 10» может вести учет и предоставлять пользователям сводный информационный реестр о том, какие из, установленных на компьютере, приложений используют сеть прямо сейчас и сколько данных они передают. А также дополнительно ознакомить со списком приложений, которые использовали сеть в течение последних тридцати дней.
Используя представленные в данной статье способы, пользователи смогут получить исходные данные о полном использовании всех доступных сетей. Независимо от того, взаимодействует ли приложение с удаленным сервером в «Интернете» или другим компьютером в подключенной локальной сети, сведения все равно будет представлены как использование вашего сетевого подключения.
Используйте приложение «Диспетчер задач» , чтобы ознакомиться с текущим использованием сети
В операционной системе «Windows 10» пользователям для прямого изучения и просмотра перечня запущенных приложений, которые используют вашу сеть прямо сейчас, а также уточнения непосредственного количества данных, которые они обновляют, отправляют или загружают, необходимо воспользоваться возможностями системного предустановленного прикладного приложения «Диспетчер задач» .
Получить доступ к означенному приложению «Диспетчер задач» можно многими различными способами. Мы остановимся на нескольких самых распространенных и наиболее удобных вариантах.
Способ 1. Нажмите совместно комбинацию клавиш «Ctrl + Alt + Delete» и в кратком меню принудительного выхода выберите раздел «Диспетчер задач» .
Как в Windows 10 отследить приложения, которые используют сеть?Способ 2. Щелкните правой кнопкой мыши по кнопке «Пуск» , расположенной на «Панели задач» в нижнем левом углу рабочего стола, или нажмите совместно сочетание клавиш «Windows + X» и откройте меню «Опытного пользователя» . Из списка предложенных вариантов доступных действий выберите раздел «Диспетчер задач» .
Как в Windows 10 отследить приложения, которые используют сеть?Способ 3. Щелкните правой кнопкой мыши по свободному пространству «Панели задач» и во всплывающем контекстном меню управления выберите из вариантов параметров панели раздел «Диспетчер задач» .
Как в Windows 10 отследить приложения, которые используют сеть?Способ 4. Откройте диалоговое окно «Выполнить» , используя совместное нажатие комбинации клавиш «Windows + R» , в поле «Открыть» введите команду «taskmgr» , нажмите на кнопку «ОК» или клавишу «Ввод» на клавиатуре для исполнения, и приложение «Диспетчер задач» будет запущено незамедлительно.
Как в Windows 10 отследить приложения, которые используют сеть?Способ 5. Вероятно, самый быстрый способ добиться мгновенного отображения системного приложения «Диспетчер задач» , который состоит в использовании совместной комбинации клавиш «Ctrl + Shift + Esc» , позволяющий выполнить прямой переход в искомое приложение. Также такой способ успешно работает при использовании удаленного рабочего стола или во время работы в виртуальной машине (в отличие от способа, в котором задействовано сочетание клавиш «Ctrl + Alt + Delete» ).
После запуска приложения «Диспетчер задач» во вкладке «Процессы» щелкните заголовок графы «Сеть» , чтобы отсортировать список запущенных процессов по уровню использования сети.
Просмотрев список, пользователи смогут определить, какие приложения используют сеть и ознакомиться с величиной пропускной способности для каждого конкретного подключения.
Примечание. Если список вкладок приложения «Диспетчер задач» не отображается и содержит лишь перечень запущенных приложений, то нажмите на кнопку «Подробнее» для перехода к расширенной форме представления содержимого приложения.
Как в Windows 10 отследить приложения, которые используют сеть?С технической точки зрения, в отмеченной графе указан не полный список приложений. Если запущенный процесс не использует много сетевых ресурсов, то система учета «Windows 10» округляет значение пропускной способности до «0 Мбит / с» (мегабит в секунду), и не всегда отображает его в представленном списке. Данный способ только помогает быстро определить, какие процессы используют заметный объем пропускной способности.
Как в Windows 10 отследить приложения, которые используют сеть?Запустите приложение «Монитор ресурсов» для получения детальных сведений
«Монитор ресурсов» представляет собой предустановленный системный инструмент, дополненный графическим интерфейсом, осуществляющий сбор разнообразной информации, обрабатывающий и представляющий для дальнейшей оценки пользователям подробные сведения об использовании операционной системой и различными запущенными приложениями ресурсов компьютерного устройства, включая процессор, оперативную память «RAM» , обмен данными по сетевому соединению, внутренние дисковые хранилища информации, а также максимально контролирует активные процессы и службы.
Часть функций по контролю за ресурсами системы присутствуют в привычном приложении «Диспетчер задач» , но для более подробной информации и статистического обзора, необходимо использовать данный инструмент. Кроме того, в режиме реального времени «Монитор ресурсов» позволяет наблюдать за конкретными процессами (в том числе испытывающих проблемы с исполнением и не реагирующих не обращение системы), идентифицировать, использующие сетевое подключение, приложения и файлы, и отслеживать их исполнение.
Для получения более подробной информации откройте приложение «Монитор ресурсов» , используя любой известный способ. Мы представим на выбор два распространенных способа из доступного многообразия возможных вариантов.
Способ 1. Откройте любым, из представленных ранее, способом приложение «Диспетчер задач» и выберите вкладку «Производительность» . В левом нижнем углу окна нажмите на текстовую ссылку «Открыть монитор ресурсов» , и требуемое приложение контроля за использованием ресурсов будет запущено.
Как в Windows 10 отследить приложения, которые используют сеть?Способ 2. Совместным нажатием комбинации клавиш «Windows + R» добейтесь отображения диалогового окна «Выполнить» , в котором в строке «Открыть» введите команду «perfmon /res» и нажмите на кнопку «ОК» или клавишу «Ввод» на клавиатуре для исполнения. Приложение «Монитор ресурсов» будет открыто незамедлительно.
Как в Windows 10 отследить приложения, которые используют сеть?Теперь в окне приложения под лентой главного меню отыщите и перейдите на вкладку «Сеть» . В основном окне вкладки в панели «Процессы с сетевой активностью» будет представлен полный список процессов, отправляющих и получающих наборы пакетных данных по сети. А также в отдельной графе пользователи смогут получить сведения о средней скорости передачи данных каждого конкретного учтенного процесса за последнюю минуту, выраженные в «байт/с» (байт в секунду).
Табличный реестр сведений показывает все запущенные процессы, использующие даже небольшую пропускную способность сети, которая в «Диспетчере задач» имела бы нулевое значение или отсутствовала бы полностью.
Как в Windows 10 отследить приложения, которые используют сеть?В дополнительных панелях пользователи могут ознакомиться с данными сетевой активности, включающими идентификатор процесса и адрес, к которому данный процесс подключен, получить сведения о «TCP-подключениях» и прослушиваемых портах.
Также, как и в списке приложений «Диспетчера задач» , так и в перечне процессов сетевой активности «Монитора ресурсов» , пользователи, нажатием правой кнопкой мыши по интересующему приложению, могут выбрать во всплывающем контекстном меню раздел «Поиск в Интернете» , чтобы получить значительно больше информации о происходящем процессе.
Как в Windows 10 отследить приложения, которые используют сеть?Просмотр данных об использовании сети приложениями за последние тридцать дней
Операционная система «Windows 10» оснащена разнообразными настройками, способными управлять и контролировать исполнение различных процессов. Основной набор системных инструментов в полной мере представлен в приложении «Параметры» . В соответствующем разделе приложения пользователи могут отследить, какие приложения непосредственно используют сеть и сколько данных они передают. Чтобы отыскать и ознакомиться с такой информацией, пользователям потребуется открыть приложение «Параметры» , используя любой, из известных или наиболее удобный, способ. В качестве примера мы представим три возможных варианта доступа к искомому приложению.
Способ 1. Нажмите на кнопку «Пуск» , расположенную в левом нижнем углу рабочего стола на «Панели задач» и откройте главное пользовательское меню «Windows» . В левой боковой панели нажмите на кнопку «Параметры» , представленную в виде шестеренки. Или в основном списке доступных приложений отыщите, при помощи колеса прокрутки компьютерной мыши или бегунка полосы прокрутки, и выберите раздел «Параметры» для вызова одноименного приложения.
Как в Windows 10 отследить приложения, которые используют сеть?Способ 2. Щелкните кнопку отображения панели «Центр уведомлений Windows» , расположенную на «Панели задач» в нижнем правом углу рабочего стола. Затем во всплывающей боковой панели выберите кнопку быстрого действия «Все параметры» для мгновенного отображения соответственного приложения.
Как в Windows 10 отследить приложения, которые используют сеть?Способ 3. Нажмите совместно комбинацию клавиш «Windows + I» для быстрого прямого перехода к приложению «Параметры» (наиболее легкий и простой способ).
Как в Windows 10 отследить приложения, которые используют сеть?Теперь в окне приложения выберите из доступных вариантов раздел «Сеть и Интернет» . Затем в левой боковой панели настроек перейдите в раздел «Использование данных» . Потом в правой панели окна в разделе «Обзор» нажмите на текстовую ссылку «Просмотр сведений об использовании отдельно для каждого приложения» .
Как в Windows 10 отследить приложения, которые используют сеть?Пользователям будет представлена новая страница, содержащая в табличной форме комбинированный отчет, включающий перечень приложений, использовавших сетевое подключение в течение последних тридцати дней, и, улучшающую визуальное восприятие, графическую шкалу с цифровым значением объема полученных и отправленных пакетов данных.
В разделе «Показать использование с» можно выбрать конкретный вид соединения, непосредственно с помощью кабеля или беспроводной способ передачи данных «Wi-Fi» . И ниже расположенный список будет отображать приложения, использовавшие установленный вид соединения ( «Ethernet» или «Wi-Fi» ).
Как в Windows 10 отследить приложения, которые используют сеть?Приложения будут упорядочены по величине числовых значений по убыванию, отображая в верхней части списка приложения с максимальными показателями, которые, вероятно, пользователи используют чаще всего. В конце списка будут представлены приложения, которые редко подключаются к «Интернету» или локальной сети, и не осуществляют получение или передачу большого количества данных.
Заключение
Персональные компьютерные устройства значительно упрощают пользователям исполнение ими собственных обязанностей, облегчают удаленное взаимодействие друг с другом и помогают автоматизировать многие процессы, связанные с созданием, обработкой, передачей и обменом информацией, а также упорядочивают за ней учет и контроль.
Компьютеры оснащаются продвинутыми суперсовременными комплектующими, которые позволяют использовать множество разнообразным мощных программных инструментов. Применяемые приложения не только отвечают за взаимодействие пользователей с информацией, но и обеспечивают доступ к значительным массивам данных, расположенный в сети.
Часто, приложения самостоятельно выходят как в международную сеть, так и контактируют с удаленными узлами по локальной сети. И в такой ситуации пользователям важно уметь определять список приложений, оказывающим влияние на пропускную способность сети, и получать подробные сведения о объеме входящего и исходящего потокового обмена данными. Применяя способы, представленные в данной статье, пользователи смогут вести учет всех приложений и собирать данные о полном использовании сетевых ресурсов, контролировать пропускную способность сети и полноценно реагировать на возможные действия запущенных процессов при необходимости.
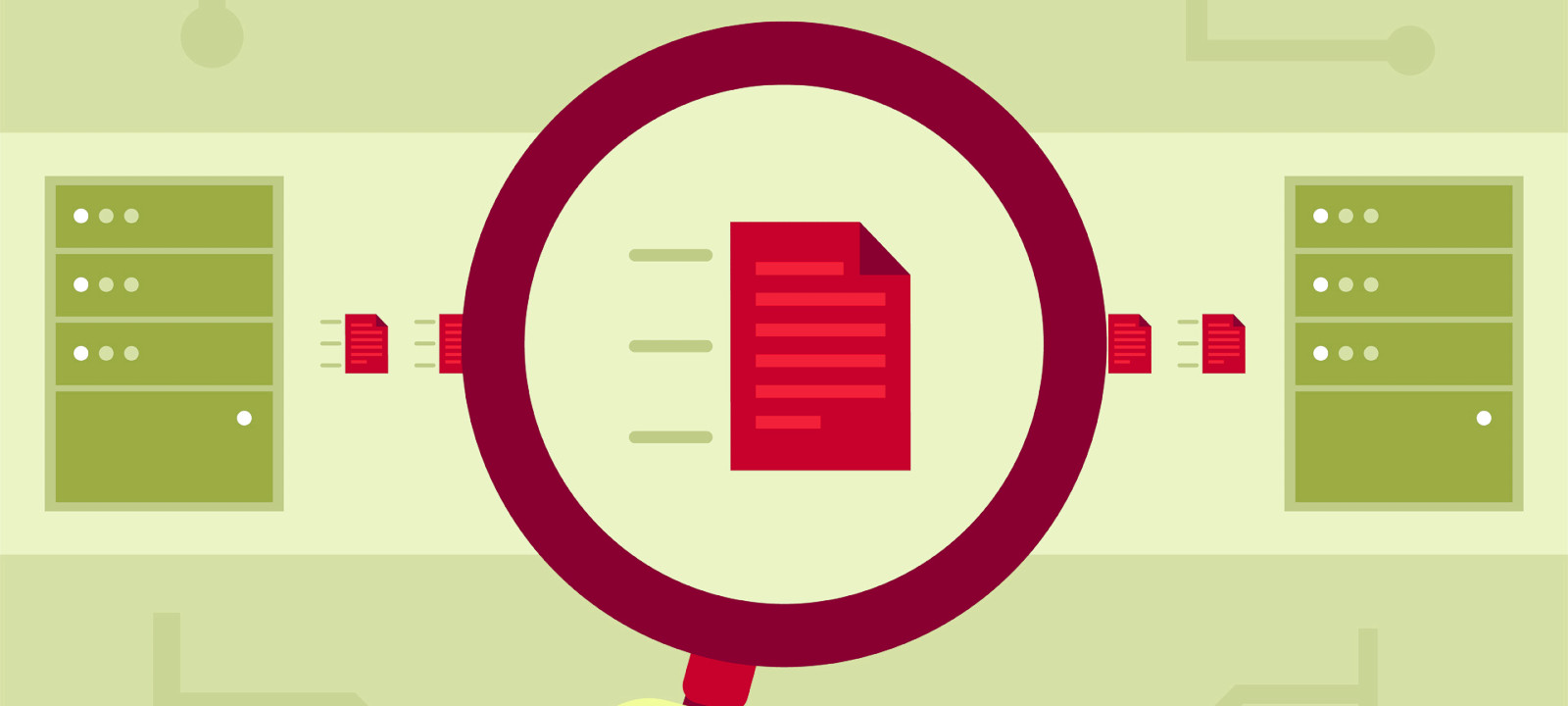
Чтобы перехватывать трафик, анализаторы могут использовать перенаправление пакетов или задействовать так называемый Promiscuous mode — «неразборчивый» режим работы сетевого адаптера, при котором отключается фильтрация и адаптер принимает все пакеты независимо от того, кому они адресованы. В обычной ситуации Ethernet-интерфейс фильтрует пакеты на канальном уровне. При такой фильтрации сетевая карта принимает только широковещательные запросы и пакеты, MAC-адрес в заголовке которых совпадает с ее собственным. В режиме Promiscuous все остальные пакеты не отбрасываются, что и позволяет снифферу перехватывать данные.
Нередко анализаторы трафика применяются в «мирных» целях — для диагностики сети, выявления и устранения неполадок, обнаружения вредоносного ПО или чтобы выяснить, чем заняты пользователи и какие сайты они посещают. Но именно при исследовании безопасности сетевого периметра или тестировании на проникновение сниффер — незаменимый инструмент для разведки и сбора данных. Существуют снифферы для различных операционных систем, кроме того, подобное ПО можно установить на роутере и исследовать весь проходящий через него трафик. Сегодня мы поговорим о наиболее распространенных популярных анализаторах трафика для платформы Microsoft Windows.
Wireshark
Об этой программе знает, наверное, каждый, кто хотя бы раз сталкивался с задачей анализа трафика. Популярность Wireshark вполне оправданна: во‑первых, данный продукт бесплатен, во‑вторых, его возможностей вполне хватает для решения самых насущных вопросов, касающихся перехвата и анализа передаваемых по сети данных. Продукт пользуется заслуженной популярностью у вирусных аналитиков, реверс‑инженеров, системных администраторов и, безусловно, пентестеров.

Что такое Wireshark, знает, наверное, каждый
Этот анализатор имеет русскоязычный интерфейс, умеет работать с большим количеством сетевых протоколов (перечислять здесь их все лишено смысла: полный список можно найти на сайте производителя). В Wireshark можно разобрать каждый перехваченный пакет на части, просмотреть его заголовки и содержимое. У приложения очень удобный механизм навигации по пакетам, включая различные алгоритмы их поиска и фильтрации, есть мощный механизм сбора статистики. Сохраненные данные можно экспортировать в разные форматы, кроме того, существует возможность автоматизировать работу Wireshark с помощью скриптов на Lua и подключать дополнительные (даже разработанные самостоятельно) модули для разбора и анализа трафика.
Помимо Ethernet, сниффер умеет перехватывать трафик беспроводных сетей (стандарты 802.11 и протокол Bluetooth). Тулза позволяет анализировать трафик IP-телефонии и восстанавливать TCP-потоки, поддерживается анализ туннелированного трафика. Wireshark отлично справляется с задачей декодирования протоколов, но, чтобы понять результаты этого декодирования, надо, безусловно, хорошо разбираться в их структуре.
К недостаткам Wireshark можно отнести то, что восстановленные потоки не рассматриваются программой как единый буфер памяти, из‑за чего затруднена их последующая обработка. При анализе туннелированного трафика используется сразу несколько модулей разбора, и каждый последующий в окне программы замещает результат работы предыдущего — в итоге анализ трафика в многоуровневых туннелях становится невозможен.
В целом Wireshark — не просто популярный, но очень добротный продукт, позволяющий отследить содержимое гуляющих по сети пакетов, скорость их передачи, найти «проблемные места» в сетевой инфраструктуре. Но в отличие от коммерческих приложений здесь нет удобных инструментов визуализации. Кроме того, с помощью Wireshark не так уж и просто, например, выловить из трафика логины и пароли, а это одна из типичных задач при тестировании на проникновение.
CommView
Среди существующих ныне снифферов CommView — один из самых старых и заслуженных ветеранов, об этом продукте «Хакер» писал еще в 2001 году. Проект жив и по сей день, активно развивается и обновляется: последняя на текущий момент версия датирована 2020 годом. Несмотря на то что продукт платный, производитель предлагает скачать триал, который позволяет посмотреть работу приложения на практике — пробная версия сниффера перехватывает трафик в течение пяти минут, после чего просит денег.

CommView — заслуженный «ветеран» в мире снифферов
Программа имеет русскоязычный интерфейс, что может стать определяющим фактором при выборе сниффера для пользователей, не владеющих английским. Главное преимущество CommView — возможность гибко настроить правила фильтрации пакетов: можно выбрать отдельные протоколы, которые будет отслеживать приложение, сортировать пакеты по ряду признаков, например по размеру или заголовку. Ассортимент поддерживаемых протоколов также весьма велик: сниффер умеет работать с самыми распространенными прикладными протоколами, а также выполнять реконструкцию TCP-сессии и UDP-потока. При этом CommView позволяет анализировать трафик вплоть до пакетов протоколов самого низкого уровня — TCP, UDP, ICMP, а также просматривать «сырые» данные. Программа показывает заголовки перехваченных пакетов, собирает подробную статистику IP-трафика. Сохраненные данные можно экспортировать в 12 различных форматов, начиная с .txt и .csv и заканчивая файлами других анализаторов вроде Wireshark.
Помимо трафика на сетевой карте, CommView может мониторить соединения по VPN, а также трафика, проходящего через модемы — аналоговые, мобильные, ADSL, ISDN и другие, для чего в систему устанавливается специальный драйвер. Есть возможность перехвата VoIP-трафика и сессий SIP-телефонии. В состав приложения входит генератор пакетов, с помощью которого можно отправить на заданный Ethernet-интерфейс пакет указанной длины, с произвольными заголовками и содержимым. Есть также довольно удобный просмотрщик лог‑файлов, позволяющий открывать файлы журналов в отдельном окне сниффера и выполнять поиск по их содержимому.
Тулза, вне всяких сомнений, крайне удобная и полезная, если бы не «кусачие» цены на лицензию. Для профессионального пентестера покупка такого инструмента наверняка будет оправданна, но ради того, чтобы разок «глянуть сеть», можно поискать альтернативные — более дешевые или бесплатные решения.
Intercepter-NG
Это тоже очень старый и убеленный сединами инструмент — впервые «Хакер» написал о нем еще в 2012 году. C тех пор разрабатываемый нашими соотечественниками проект не только не исчез с просторов интернета, как многие его конкуренты, но даже активно развивался и совершенствовался — последняя актуальная редакция сниффера датирована 2020 годом. Существует версия программы для Android в виде .APK-файла и даже консольная версия этого инструмента для Unix.
Продолжение доступно только участникам
Членство в сообществе в течение указанного срока откроет тебе доступ ко ВСЕМ материалам «Хакера», позволит скачивать выпуски в PDF, отключит рекламу на сайте и увеличит личную накопительную скидку! Подробнее

Если вас тормозит компьютер или сервер на ОС Windows, и вы хотите понять что именно делает процесс который аномально грузит систему, либо если вам просто интересно что делает та или иная программа на вашем компьютере, то вам пригодится утилита Process Monitor.

Программа будет непрерывно писать действия всех процессов, что может сказаться на производительности, будьте внимательны. Что бы приостановить запись событий нужно нажать на кнопку Capture (коминация Ctrl+E)
Что бы отфильтровать записи по определнным процессам нужно нажать кнопку Filter (комбинация Сtrl+L)

Например отобразим процессы Chrome. Для этого в фильтре выбираем Process Name, is, Chrome.exe, Include. Жмем кнопку Add и Apply

В списке процессов останутся только процессы Chrome.

Так же программа позволяет оставить только то что нас интересует, например сетевая активность процесса, либо операции с файловой системой ну или операции с реестром, все это включается выбором нужных нам кнопок. Например я оставил только сетевую активность.

Так же ProcessMonitor позволяет построить дерево процессов, и посмотреть от каких процессов зависит процесс который мы изучаем, где находится его исполняемый файл и какие команды вызываются процессом

В общем, при помощи данной небольшой утилиты можно узнать практически все о любом процессе на вашем компьютере.

Download Process Monitor (3.3 MB)
Run now from Sysinternals Live.
Introduction
Process Monitor is an advanced monitoring tool for Windows that shows real-time file system, Registry and process/thread activity. It combines the features of two legacy Sysinternals utilities, Filemon and Regmon, and adds an extensive list of enhancements including rich and non-destructive filtering, comprehensive event properties such as session IDs and user names, reliable process information, full thread stacks with integrated symbol support for each operation, simultaneous logging to a file, and much more. Its uniquely powerful features will make Process Monitor a core utility in your system troubleshooting and malware hunting toolkit.
Overview of Process Monitor Capabilities
Process Monitor includes powerful monitoring and filtering capabilities, including:
- More data captured for operation input and output parameters
- Non-destructive filters allow you to set filters without losing data
- Capture of thread stacks for each operation make it possible in many cases to identify the root cause of an operation
- Reliable capture of process details, including image path, command line, user and session ID
- Configurable and moveable columns for any event property
- Filters can be set for any data field, including fields not configured as columns
- Advanced logging architecture scales to tens of millions of captured events and gigabytes of log data
- Process tree tool shows relationship of all processes referenced in a trace
- Native log format preserves all data for loading in a different Process Monitor instance
- Process tooltip for easy viewing of process image information
- Detail tooltip allows convenient access to formatted data that doesn't fit in the column
- Cancellable search
- Boot time logging of all operations
The best way to become familiar with Process Monitor's features is to read through the help file and then visit each of its menu items and options on a live system.
Screenshots


Related Links
- Windows Internals Book
The official updates and errata page for the definitive book on Windows internals, by Mark Russinovich and David Solomon. - Windows Sysinternals Administrator's Reference
The official guide to the Sysinternals utilities by Mark Russinovich and Aaron Margosis, including descriptions of all the tools, their features, how to use them for troubleshooting, and example real-world cases of their use.
Download

Download Process Monitor (3.3 MB)
Читайте также:

