Как обновить драйвера на виндовс 8ю1
Обновлено: 04.07.2024
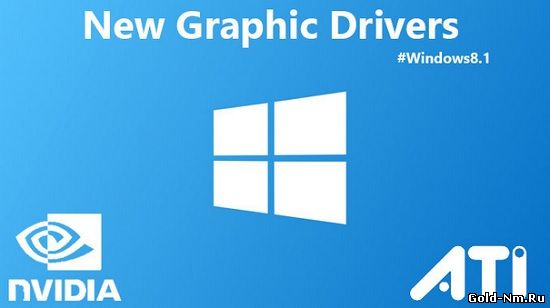
Как обновить драйвера в Windows 8.1 многие из вас даже не задумываются, но это длится ровно до того момента, пока не происходит нечто, что действительно заставляет подумать о драйверах и о процессе их обновления, а причин тут может быть бесконечное множество: не возможно запустить программу, не запускается игра, перестал / начал плохо работать куллер или иная запчасть в ПК и тп. Так происходит из-за того, что устанавливая операционную систему Windows 8.1, вы драйвера подбираете и устанавливаете для нее более современные, но проходит время и драйвера устаревают, а вместе с установкой в систему нового ПО, начинаются проблемы.
Для того, чтоб решить свою проблему, в первую очередь стоит начать использовать «встроенный сервис поиска драйверов через Интернет» - эта казалось бы вторичная опция в ОС, в какой-то момент может оказаться для вас первичной и позволит обновить все драйвера для многих распространенных устройств.
В принципе, пример который показывает в данной статье как обновить драйвера в Windows 8.1 можно использовать и в иных ОС, так что считайте данную статью универсальным пособием для того, чтоб обновлять драйвера.
1. Вам необходимо убедиться, что у вас имеется полноценный доступ к интернету и активна опция поиска драйверов.
2. Нажимаем сочетание клавиш Windows + Break >>> перед нами открылось окно «Система» >>> выбираем пункт «Дополнительные параметры системы:
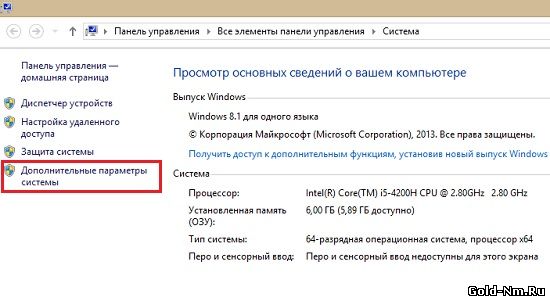
3.Новое окно, которое откроется, должно иметь название «Свойства системы», вот тут-то и необходимо выбрать вкладку «Оборудование» >>> нажать на «Параметры установки устройств».
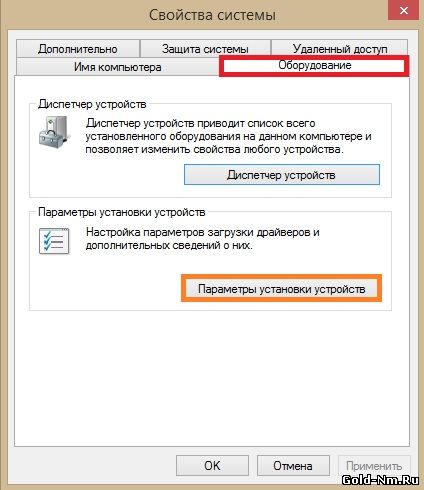
4. В окне «Параметры установки устройств» нужно установить галочку на против пункта «Да, делать это автоматически (рекомендуется) >>> нажимаем «Сохранить».
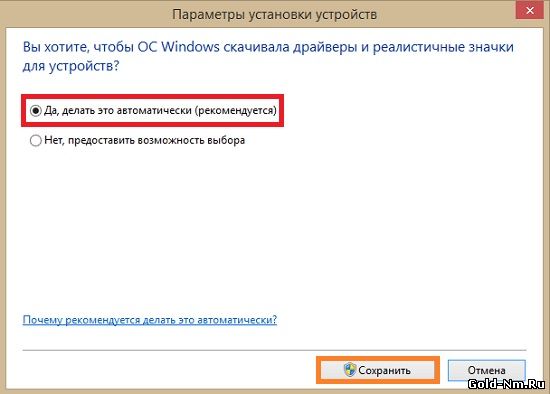
5. Переходим в окно «Система» >>> жмем на пункт «Диспетчер устройств».

6. Перед вами должно открыться окно «Диспетчер устройств» >>> в этом окне необходимо найти то устройство, которое вам необходимо для обновления драйверов. Обратите внимание, что устройства распределены по группа и для того, чтоб открыть подпункты, необходимо нажать на треугольник / плюсик, который находится перед названием устройства.
После того, как вы окончательно выбрали устройство, на котором хотите обновить драйвера, по нему нужно кликнуть правой кнопкой мыши и в выпадающем меню выбрать пункт «Обновить драйверы».
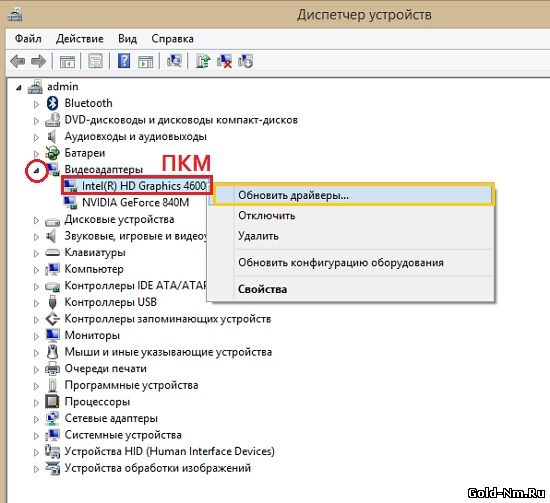
7. В новом окне необходимо выбрать пункт под названием «Автоматический поиск обновленных драйверов».
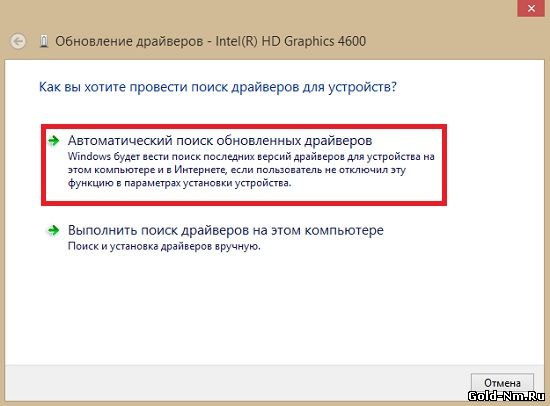
8. Если после выше указанного нажатия система сможет отыскать в базе Майкрософт подходящие по параметрам вам драйвера, то появится надпись вида «Загрузка драйвера…»
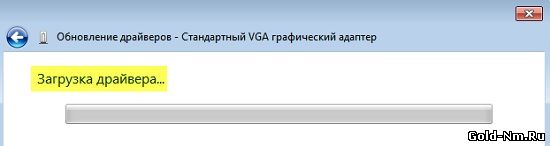
9. Если все загрузилось удачно, то следующее информационное окно сообщит вам о том, что происходит «Установка драйвера…».
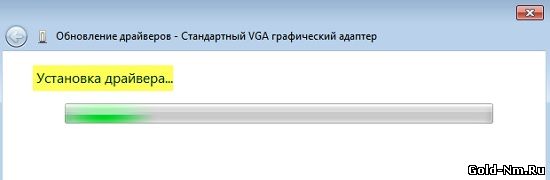
10. Как только перед вами возникнет информационное окно, которое проинформирует вас, что «Обновление программного обеспечения для данного устройства завершено успешно» >>> вам необходимо будет нажать на кнопку «Закрыть».
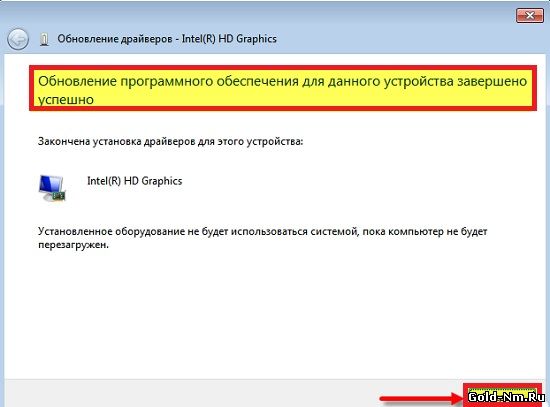
11. Последний этап, где вам необходимо нажать на кнопку «Да», для того, чтоб перезагрузить ОС Windows 8.1.

12. После перезагрузски системы стоит зайти в диспетчер устройств и убедиться, что драйвер установлен корректно и необходимое вам оборудывание полноценно определено и функционирует.
В итоге, мы с вами смогли на наглядном примере обновить драйвера в Windows 8.1 и если у вас возникнут аналогичные проблемы с подобного рода ПО, то теперь вы сможете самостоятельно все очень быстро переустановить. Хотя, бывают и такие ситуации, когда автоматический поиск не дает результатов, тогда необходимо прибегнуть к тому, что изучить статью «Установка драйверов Windows».
Пользователь задумывается о том, как обновить драйвера на Windows 8, когда операционная система (ОС) перестаёт работать корректно.
Повышение статуса ОС, связанное с модернизацией, не решает проблему драйверов, совместимость которых крайне важна для полноценного функционирования компьютера (ПК).

Помощь в устранении аппаратной дисфункции окажут программы, описанные в этой статье, способные выявить элементы программного обеспечения (ПО), нуждающиеся в модернизации.
Совет! Уделите внимание ручной инсталляции драйверов, поскольку «Центр совместимости» Windows, не содержит многих устройств, обеспечивающих корректную работу ПК.
Инсталляция с помощью сервиса Update

Простейший способ обновить ПО, заключается в использовании сервиса Update Windows, автоматически осуществляющего проверку обновлений, скачивающего и инсталлирующего нужные файлы.
Дабы отыскать перечень драйверов, недостающих ОС, надо выполнить ряд несложных действий:
- использование Charms Bar;
- переход в раздел «Настройки»;
- выбор подпункта «Изменение параметров ПК»;
- переход к меню «Настройки Update»;
- проверка обновлений.
Совет! Предупредить автоматическое обновление, возможно, перейдя по ссылке, открывающей доступ к перечню файлов доступных к загрузке на данный момент, что хорошо видно на видео.
Использование диспетчера устройств
Обновить полностью Windows таким способом не удастся, придётся совершенствовать ОС, загружая драйвера вручную, воспользовавшись «Диспетчером устройств», который находится в соответствующем разделе меню настроек.
Запуск осуществляется вручную, посредством возврата на первоначальный экран с набором в системном поисковике, требуемого запроса.
Воспользоваться результатами поиска, удастся, перейдя в подраздел «Параметры» и применив Device Manager.
Альтернативный путь к «Диспетчеру устройств» следующий:
- панель управления;
- оборудование и звук;
- диспетчер.

Впоследствии пользователю придётся выполнить проверку каждого устройства, потенциально, нуждающегося в инсталляции новых драйверов.
Проверить совместимость действующих программ с текущей версией Windows, можно поступательно щёлкая правой клавишей мыши по имеющимся устройствам.
Пользователь увидит окно поиска и получит шанс оперативно отыскать продукт на сайте производителя конкретного устройства.
Внимание! Далеко не все производители предлагают драйвера, работающие с Windows 8.Поиск драйверов по номеру и модели оборудования
Придётся обновить драйверы клавиатуры, мыши, звукового оборудования, жёсткого диска на ПК.
Отдельного внимания заслуживает операция, связанная с загрузкой необходимых файлов на ноутбуке.
Пользователю потребуется первоначально посетить сайт производителя машины, функционирующей на специальных компонентах drill-down.
Далеко не всегда есть возможность обновить систему с сайта производителя, из-за отсутствия на его странице требуемых загрузочных файлов.
Обратить внимание в такой ситуации, надо на модельные номера отдельно взятых компонентов, благодаря чему поиск в интернете станет намного быстрее.
Необходимо перейти на веб-сайт компании производителя системной платы, то на его веб-странице можно найти информацию о требуемых драйверах для следующих компонентов:
- Чипсеты;
- Сетевой интерфейс;
- Интегрированный звук;
- Графика
- Материнская плата.
Узнать номер с моделью платы, физически вскрыв системный блок или воспользовавшись специализированным ПО типа CPU-Z.
Оптимизация работы центра обновления
Обеспечить совместимость компонентов ПК с новой системой, удастся, проведя проверку наличия важных обновлений.
Некоторые ПК не выполняют поиск драйверов, ограничиваясь системными компонентами.
Пользователю потребуется в таком случае перейти в подраздел «Система» и открыть папку с «Дополнительными параметрами».
Увидев вкладку «Оборудование», следует обратить внимание на «Параметры настроек» и нажать на соответствующую горящую клавишу, сохранив изменения.
Теперь функциональность системы повышена, и она самостоятельно позаботиться об инсталляции требуемых файлов.
Поясняющее видео наглядно продемонстрирует правила выполнения операции.
Насколько «Центр обновлений» справился с поставленной задачей, можно проверить с помощью диспетчера устройств, проконтролировав оснащение аппаратной части ПК требуемым программным обеспечением.

Ручная установка
Обеспечить полную совместимость оборудования с системой в такой ситуации, можно в ручном или автоматическом режиме.
Щёлкнув мышью по иконке устройства, пользователь получит доступ к операции обновления, детально продемонстрированной на видео.


Обязательно требуется распаковать заархивированные файлы, ведь если он и хранятся в формате *.inf, то система их не распознает.
Оптимальный вариант заключается в запуске исполнительного файла в формате setup.exe.
Посмотреть в деталях, как осуществляется работа с «Центром обновления», можно на видео, демонстрирующим алгоритм действий.
Пользователю надо настроить службу на поиск максимального количества полезных файлов.
Просматривая видео, следует обращать внимание на задание ключевых команд системе. Благодаря видеоматериалам, удаётся добиться максимальной наглядности.
Используя видео и повторяя действия специалиста, даже начинающий пользователь сможет оперативно выполнить поставленную задачу.
Позаботьтесь о работоспособности ПК прямо сейчас, дабы в полном объёме использовать его возможности.
Каждый пользователь персонального компьютера хоть раз слышал что-то про драйверы. Только не все в полной мере осознают, что это за звери такие и где их брать. Особенно тяжело неопытным пользователям, которым в технической поддержке какой-нибудь онлайн-игры, специалист сообщает, что нужно обновить софт, дабы игра работала стабильно.

Драйверы можно обновлять или устанавливать как вручную (с сайта разработчика для определённой модели устройства), так и пакетом, с помощью специального софта.
Мы разберём, как установить драйвера для Windows 8 с помощью сторонних программ. К тому же, подобного софта на просторах интернета бесчисленное множество как платных, так и бесплатных решений.
Установка драйверов на Windows 8 с помощью стороннего софта
Утилита DriverPack Solution это мощный комплекс, для установки и обновления программного обеспечения для взаимодействия Виндовс с устройствами, на персональном компьютере. Простая в управлении, в отличие от многих других подобных программ, имеет русскоязычный интерфейс, что немаловажно для русскоговорящего населения. Кроме драйверов, с её помощью можно установить в систему массу программ таких как менеджер загрузок, браузеры и торренты, а также меседжеры. Провести диагностику на производительность и удалить потенциально нежелательные программы. Обновление драйверов Windows 8 этой утилитой происходит при подключении к сети.
Достаточно скачать инсталляционный файл и выбрать вариант оптимизации ПК в автоматическом режиме. Дальше нужно просто запастись терпением. Утилита сама просканирует систему и подберёт для ПК подходящий софт, загрузит их и установит. Для пользователей, компьютер которых, не имеют постоянного интернет-подключения, этой программой тоже можно обновить ПО. Достаточно скачать пакет объёмом в 12Гб на флешку, и уже на компьютере, где отсутствует интернет производить установку и обновление.
Обновление драйверов на Виндовс 8
Обновить драйвер на Виндовс 8 можно и в консоли Диспетчера устройств.
- Чтоб вызвать Диспетчер устройств, нужно на кнопке «Пуск» в Виндовс 8.1 кликнуть правой кнопкой мыши и выбрать соответствующий пункт в контекстном меню.
- Далее, в окне Диспетчера устройств развернуть список драйверов конкретного устройства и кликнуть по нему правой клавишей мыши.
- В выпадающем списке выбрать «Обновить драйвер».

Автоматический поиск ПО обычно не приносит результатов, так как система ищет драйверы в библиотеке Виндовс.
Время от времени необходимо обновлять драйверы на компьютере с любой операционной системой, ведь разработчики системного ПО выпускают новые версии продуктов, управляющих функционированием аппаратных компонентов ПК. Обновление драйвера может не только улучшить работу того или иного компонента, но и раскрыть неиспользуемые до этого возможности.
Рассмотрим несколько путей обновить драйвера на компьютере, работающем под управлением Windows 8, помимо ручного скачивания продуктов с официальных сайтов и их инсталляции.
Диспетчер устройств
Дабы обновить драйверы, помимо ручного скачивания инсталляционного пакета можно воспользоваться диспетчером задач Windows 8.
- Запускается он через соответствующий пункт меню настроек или «Свойства» в контекстном меню каталога «Мой компьютер».

- В появившемся окне со свойствами жмем «Диспетчер устройств».

- Выполняем двойной клик по пиктограмме устройства, драйвер которого желаем обновить.
Скорее всего, перед этим придется развернуть дерево устройств, отсортированных по категориям, щелкнув по ее наименованию.
- Переходим на вкладку «Драйвер» и кликаем «Обновить».

Два последних шага можно заменить следующим: вызываем контекстное меню устройства и выбираем «Обновить драйвер» в выпавшем окошке.
- Останавливаемся на автоматическом поиске для обнаружения свежей версии системного приложения в интернете.

- Дожидаемся завершения сканирования и установки.

Установка драйверов по ID оборудования
Если «Диспетчер устройств» определяет какое-либо оборудование как «Неизвестное устройство», и вы понятия не имеете, видеокадра это, чипсет или принтер, тогда попробуйте установить этот драйвер для Windows 8 вручную. Для этого воспользуйтесь приведенным алгоритмом.
- Вызываем диалог свойств проблемного аппаратного компонента.


- Переходим по адресу, например, devid.info и вставляем содержимое буфера в поисковую строку таким образом, дабы остался код вида: «VID_058F» или «DEV_023F».
- Запускаем поиск, загружаем последнюю версию обнаруженного драйвера, распаковываем в удобное место на ПК с Windows 8.
- С контекстного меню неизвестного драйвера выбираем «Обновить драйвер» и кликаем по кнопке, отвечающей за ручную установку.

- Задаем путь к распакованному архиву и дожидаемся копирования и регистрации файлов в Windows 8.

Порой вы можете загрузить инсталлятор драйвера, что еще упростит его установку: запускаем загруженный файл формата exe и следуем инструкциям.
Автоматизация установки драйверов
Энтузиасты, владеющие азами программирования под Windows, создали массу программ для обновления драйверов буквально после нескольких кликов. Рассмотрим лучший продукт, позволяющий за несколько минут установить последние версии системного ПО для компьютера с Виндовс 8, не требуя от пользователя никаких знаний в области администрирования. Этим продуктом является новая программа, выпущенная разработчиком небезызвестной DPS.
Утилита Snappy Driver Installer – это следующий шаг в эволюции ПО для обновления драйверов на Windows, начиная с XP. SDI позволяет как загрузить все продукты с сервера, где они регулярно обновляются, так и воспользоваться офлайн базой скачанных драйверов, набор которых пользователь определяет самостоятельно, исходя из аппаратных компонентов собственного компьютера. При разработке приложения использовались только С и С++ – отказ от кода на JavaScript повысил быстродействие продукта, набор факторов ранжирования которого в разы превышает этот показатель в DPS. Помимо преимуществ, SDI обладает и недостатками – нет возможности обновлять игровые компоненты и системные библиотеки (PhysX, DirectX). Bene pigiausios automobilių dalys internetu čia
- Загружаем приложение с официального сайта или скачиваем с торрента с офлайн-базой драйверпаков для вашего ПК.
- Запускаем исполняемый файл, соответствующий разрядности вашей редакции Windows.
- Дожидаемся завершения автоматического сканирования компьютера.
- Отмечаем флажками доступные для обновления драйверы.

Перед запуском установки обязательно создайте точку восстановления, если эта опция активирована в системе, отметив галочкой соответствующий пункт, расположенный над списком доступных обновлений.
- Жмем «Установить» и дожидаемся завершения операций.
Возможно, в процессе работы приложения экран будет тухнуть или появится диалог с вопросом разрешения установки неподписанного драйвера. Подтверждайте инсталляцию сторонних и неподписанных продуктов только в случае создания точки отката: драйверы хоть и проходят тестирование, но все действия выполняете под собственную ответственность.
Читайте также:

