Как обновить gimp в windows
Обновлено: 03.07.2024
Команда разработчиков GIMP не создает официальных сборок для операционных систем семейства Windows, но вы можете скачать GIMP для Windows с нашего сайта.
При первой установке нужно всего лишь выбрать папку, в которую GIMP установится, а для установки обновления даже этого делать не нужно, GIMP установится на прежнее место.
После установки GIMP сразу начинает общаться с пользователями на их родном языке. Если этого не произошло, чтобы сделать GIMP русским (русифицировать программу) нужно зайти в «Пуск → Настройка → Панель управления → Язык и региональные стандарты» и выбрать русский язык.
После установки рекомендуем заняться оптимизацией интерфейса. Привычный и знакомый интерфейс может в разы увеличить скорость работы в программе.
Скорее всего ваш дистрибутив Linux уже снабжен редактором GIMP. Причем разработчики вашей операционной системы уже позаботились о всех взаимосвязях и внесли обновления, а также исправления накопившихся ошибок. В большинстве случаев, грфический редактор в Линуксе готов к использованию сразу после установки операционной системы.
Ubuntu, Debian
Для того, чтобы установить графическйи редактор GIMP пользователи Ubuntu и Debian могут просто запустить apt-get install gimp и получить последний стабильный релиз.
Вы можете собрать тестовую версию GIMP из SVN в Ubuntu.
OpenSUSE
Пользователи SUSE, чтобы получить обновление, в зависимости от дистрибутива, должны написать в консоли yast -i gimp или zypper in gimp.
Fedora
Способ обновления очень похож на предыдущий. Чтобы получить обновление стабильной GIMP в Fedora напишите в консоли: yum install gimp.
Mandriva
Пользователи Linux Mandriva могут установить GIMP запустив команду urpmi gimp.
Как и в случае с Windows, команда разработчиков GIMP не создает официальных бинарных сборок для операционной системы Mac OS. Как известно, вы можете установить GIMP на Mac, используя пакеты поставляемые проектом «GIMP on OS X».
GIMP запущенный на Mac OS X требует окружение Apple's X11. Оно включено в пакет «Optional Installs» (Дополнительные установки), размещенное на установочном диске OS X.
Macports
Другой легкий путь установки GIMP и другого хорошего свободного программного обеспечения на ваш Mac это использование Macports. Установщик позволяет из большого каталога пакетов выбрать необходимые. Для установки GIMP через Macports, просто сделайте sudo port install gimp.
Для установки программы с официальных ftp-серверов FreeBSD pkg_add -r gimp
Классический способ установки из портов: cd /usr/ports/graphics/gimp && make && make install && make clean
Установка из портов для сборки исходных кодов: make -C /usr/ports/graphics/gimp install
/rating_on.jpg)
/rating_on.jpg)
/rating_on.jpg)
/rating_on.jpg)
/rating_on.jpg)
Из этого руководства вы узнаете, как установить и подключить плагин G’MIC в редакторе GIMP. Информация из этого руководства будет особенно полезна тем пользователям, которые после инсталляции плагина не находят его во вкладках меню фоторедактора, работающего на платформе Windows.
p, blockquote 1,0,0,0,0 -->

p, blockquote 3,0,0,0,0 -->
Как установить плагин G’MIC в GIMP
p, blockquote 4,0,0,0,0 -->
Шаг 1
Сделайте мышью двойной клик на файле инсталлятора.
p, blockquote 5,0,0,0,0 -->
p, blockquote 6,0,0,0,0 -->
Шаг 2
Выберите язык, на котором предпочитаете следовать указаниям программы в процессе установки.
p, blockquote 7,0,0,0,0 -->

p, blockquote 8,0,0,0,0 -->
Шаг 3
В окне Мастера установки нажмите Далее.
p, blockquote 9,0,0,0,0 -->

p, blockquote 10,0,0,0,0 -->
Шаг 4
Подтвердите согласие с условиями лицензионного соглашения. Нажмите Далее.
p, blockquote 11,0,0,0,0 -->

p, blockquote 12,0,0,0,0 -->
Шаг 5
Выберите папку, в которую будут распакованы файлы плагина. По умолчанию G’MIC загружается в каталог пользователя (папка plug-ins). Рекомендуем оставить путь до папки, предлагаемый установщиком по умолчанию. Нажмите Далее.
p, blockquote 13,0,0,0,0 -->

p, blockquote 14,0,0,0,0 -->
Шаг 6
Подтвердите своё намерение произвести инсталляцию расширения, нажав кнопку Установить.
p, blockquote 15,0,1,0,0 -->

p, blockquote 16,0,0,0,0 -->
Шаг 7
p, blockquote 17,0,0,0,0 -->

p, blockquote 18,0,0,0,0 -->
Установка расширения G’MIC для GIMP закончена.
p, blockquote 19,0,0,0,0 -->
Как подключить G’MIC в настройках GIMP
Теперь произведём подключение плагина в настройках графического редактора.
p, blockquote 20,0,0,0,0 -->
Шаг 1
Запустите GIMP в работу.
p, blockquote 21,0,0,0,0 -->
Шаг 2
Выберите в меню Правка – Параметры. Откроется диалоговое окно настроек фоторедактора.
p, blockquote 22,0,0,0,0 -->
Шаг 3
p, blockquote 23,0,0,0,0 -->

p, blockquote 24,0,0,0,0 -->
Шаг 4
В правой части диалогового окна нажмите:
- Сначала на значок листа бумаги с загнутым уголком.
- Затем на значок открытой папки.

p, blockquote 26,0,0,0,0 -->
Шаг 5
В дополнительно открывшемся окне найдите месторасположение папки с файлами расширения установленного плагина. Для этого:

p, blockquote 28,0,0,0,0 -->
Шаг 6
В списке подключенных каталогов появится ссылка на папку с файлами расширения G’MIC. Нажмите ОК.
p, blockquote 29,0,0,0,0 -->

p, blockquote 30,1,0,0,0 -->
Шаг 7
Чтобы завершить подключение расширения, закройте программу GIMP.
p, blockquote 31,0,0,0,0 -->
Находим G’MIC в меню GIMP, запускаем и настраиваем плагин
После того, как установка и подключение расширения через каталоги завершены, найдём плагин в меню фоторедактора и запустим его в работу.
p, blockquote 32,0,0,0,0 -->
Шаг 1
Повторно запустите GIMP в работу.
p, blockquote 33,0,0,0,0 -->
После перезапуска программы, вы найдёте G’MIC в меню Фильтры. До момента загрузки первого изображения в редактор, плагин будет неактивным.
p, blockquote 34,0,0,0,0 -->

p, blockquote 35,0,0,0,0 -->
Шаг 2
Загрузите новое изображение в GIMP через меню Файл – Открыть.
p, blockquote 36,0,0,0,0 -->
Шаг 3
Сделайте запуск плагина через меню Фильтры – G’MIC-Qt.
p, blockquote 37,0,0,0,0 -->

p, blockquote 38,0,0,0,0 -->
Шаг 4
Плагин запустится как отдельное окно, в котором вы увидите три основных раздела:
- Слева – миниатюра предпросмотра изображения;
- В центре – список доступных фильтров;
- Справа – инструменты регулировки параметров.

p, blockquote 40,0,0,0,0 -->
Если вы желаете установить тёмную тему (и русский язык) интерфейса, как видите на скриншоте выше, сделайте щелчок по кнопке Настройки, расположенной в левом нижнем углу окна плагина. В открывшемся дополнительном окошке:
- произведите желаемые настройки;
- нажмите Ок;
- перезапустите плагин.

p, blockquote 42,0,0,0,0 -->
Шаг 6
p, blockquote 43,0,0,0,0 -->

p, blockquote 44,0,0,0,0 -->
На этом установка, подключение и запуск плагина G’MIC закончены. Желаем вам успехов в освоении этого замечательного, многофункционального расширения для графического редактора GIMP!
p, blockquote 45,0,0,1,0 -->
Как обновить плагин G’MIC на операционной системе Windows (ДОПОЛНЕНО)
К сожалению, стандартными способами обновить плагин G’MIC на ОС Windows не получится. По крайней мере в GIMP 2.8 такая операция на данный момент не поддерживается. Поэтому обновление плагина до последней версии производится путём реинсталляции. То есть, сначала нужно будет удалить (деинсталлировать) старую версию с компьютера, а затем установить (инсталлировать) новую.
p, blockquote 46,0,0,0,0 -->
Внимание. Поскольку переустановка G’MIC имеет свои особенности, рекомендуем не спешить начинать её, не ознакомившись прежде с нижеследующим руководством.
Шаг 1
а) Зайдите в панель управления компьютером. Например, на Windows 10 для этого можно воспользоваться поиском.
p, blockquote 48,0,0,0,0 -->

p, blockquote 49,0,0,0,0 -->
б) Выберите раздел Программы и компоненты.
p, blockquote 50,0,0,0,0 -->

p, blockquote 51,0,0,0,0 -->
в) В списке установленных программ вашего компьютера найдите плагин G’MIC и удалите его.
p, blockquote 52,0,0,0,0 -->

p, blockquote 53,0,0,0,0 -->
Шаг 2
а) Запустите GIMP и выберите в меню Правка – Параматры.
p, blockquote 54,0,0,0,0 -->
Шаг 3
б) В левой колонке окна настроек фоторедактора:
- раскройте папку Каталоги;
- и выделите каталог с именем Расширения.
[Всё, как делали во время первой установки плагина].
p, blockquote 56,0,0,0,0 -->
Шаг 4
В правой части окна:
- выделите строку со ссылкой на папку расширения G’MIC с устаревшей версией;
- затем нажмите на пиктограмму мусорного бака;
- нажмите ОК.

p, blockquote 58,0,0,0,0 -->
Шаг 5 – установка новой версии G’MIC
Теперь произведите установку новой версии плагина G’MIC, как объяснялось в нашем руководстве выше.
p, blockquote 59,0,0,0,0 -->
Шаг 6
В завершении, подключите обновлённый плагин через Каталоги и перезапустите GIMP.
p, blockquote 60,0,0,0,0 --> p, blockquote 61,0,0,0,1 -->
Теперь на вашем компьютере установлена обновлённая версия плагина G’MIC для GIMP на ОС Windows.

GIMP - гибкий, мощный, многоцелевой и, главное, бесплатный графический редактор, который мало чем уступает Photoshop. Отлично подойдет и для рисования, и для разработки web-дизайна, и для графического дизайна. Позволяет применять к графике спецэффекты, инструменты и прочие действия идентичные Photoshop.
Редактор является отличным выбором для работы с растровой графикой. Отличается удобством, расширяемостью и простотой.
Имеет широкий набор функций, с помощью которых вы сможете:
- делать фотографии более сочными, точнее передающими настроение
- убирать с фотоснимков лишние элементы
- создавать коллажи и плакаты
- рисовать картины с помощью графических планшетов (Wacom, Genius и т.д.)
- готовить дизайн веб-сайтов и резать готовые макеты
- обрабатывать различные научные данные (FITS, DICOM)
- Поддерживает огромное количество графических форматов, в том числе PSD и ABR.
- Работа с масками, слоями, фильтрами и режимами смешивания.
- Огромный выбор инструментов для обработки фотографий и рисования.
- Предусмотрена возможность гибкой настройки редактора "под себя".
- Динамика кистей.
- Показывает реальный размер слоя. Передвижение изображения за пределы холста дает дополнительное удобство художникам.
- Интеллектуальное обесцвечивание позволяет выбрать один из предложенных вариантов обесцвечивания.
- Редактирование выделения. После создания эллиптического или прямоугольного выделения его параметры и размеры можно уточнить или изменить.
- Расширение возможностей при помощи многочисленных плагинов, расширений, кистей и градиентов.
- Может работать с дополнительными палитрами, градиентами и кистями (растровыми и анимированными). Поддерживает работу с кистями от Фотошопа.
- Поддержка "горячих клавиш".
- Работает с графическими планшетами и другими устройствами ввода.
- Имеет удобный русифицированный интерфейс. Все инструменты, фильтры и плагины интуитивно понятны. Перестыковывая рабочие панели, можно добиться хорошей эргономичности интерфейса.
- Поставляется с исходными кодами по лицензии GNU GPL.
FastStone Image Viewer - отличное приложение, сочетающее в себе инструменты для просмотра.
Adobe Photoshop - художники, работающие в области компьютерного дизайна, могут бесконечно.
GIMP - мощный, бесплатный графический редактор, по своим возможностям практически не.
Быстрая мощная CAD-система, которая предлагает функциональные возможности для.
Мощный инструмент для трехмерного моделирования, с помощью которого можно проектировать.
Image Composite Editor - простая программа от Microsoft для создания панорамных изображений из.
Отзывы о программе GIMP
Я_не_робот про GIMP 2.10.28 stable / 2.99.6 dev [15-11-2021]
В каждой программе есть функционал, который отличает её от аналогов. Учитывая, что это не фотошоп с его ценой, а бесплатная программа, сделана она отлично. Правда, разработчики тонко пошутили с аббревиатурой названия - "gimp" в переводе с разговорного английского "калека". Намек на то, что это искалеченный фотошоп? :-)
| | Ответить
Ксения про GIMP 2.10.22 [02-03-2021]
Отвратительная программа в которой невозможно нормально экспортировать изображение, которая постоянно аварийного отключается без возможности восстановить файл. Удалю эту дрянь со своего компьютера и вам советую
1 | 2 | Ответить
Отличная БЕЗВОЗМЕЗДНАЯ программа, большой плюс есть поддержка XP, должен поддерживать плагины из программы фотомагазина (ненавижу как её называют, прям режет слух, как будто человек говорит матом, по этому я называют платный графический редактор "Фотомагазин").
Кому не понятно - в интернет полно обучающей текстовой и видео информациию.
"Джимп" - отличная замена "Фотомагазину", у кого нет денег на него.
2 | 2 | Ответить
Гость56756 про GIMP 2.10.22 [07-01-2021]
Да. Есть хорошие програмисты, но слабо разбирающиеся в созданном ими софте, бывает и на оборот. И то и другое - беда( Вот если эти два полюса соедияются, выходят шедевральные программы, в противном случае что то одно из двух(
2.8.22 так и не понял как работать со слоями. Миниму то есть. Но как скопировать маску слоя с градиэнтом в поэкт открытый в другой вкладке. Как и где видно какой градиэн я применял. Как из одного открытого проэкта анимации скопировать слои в другой. Из папки то есть а из одной вкладки в другую пока не понятно. Как отменить историю всю и обратно применить то что мне нужно на выбор. Как перетаскивать позиции истории отмены, удалять её выборочно, а не всё. Как слои и маски с выделениями копировать из одного в другое. Пока не понятно. Кнопки копирования той маски из одной в другую под руками нет. Нужно разбиратьс яещё, но что тот хочется взглянуть на фотошоп. Там тоже так много чего нет, или там всё проще. А так вроде не плохой редаткор, но наверное не для быстрого выполнения сложного чего и не для проф. Хотя если по стараются и захотят - может и догонят фотошоп со временем)Ещё и вроде убрали поддержку ОС ХР на которых слабые машины работают, да в новыен некоторые умудряются запихнуть. Так что сами ограничили круг её применения. На мощных и фотошоп летает. Зачем там тогда гимп.
1 | | Ответить
Алла про GIMP 2.10.22 [02-12-2020]
тупой gimp до безумия. то слой цветом невозможно залить, то кисти вообще не рисуют. Что можно было так накрутить
2 | 5 | Ответить
Если по каким -либо причинам->GIMP 2.8.14 (с официального сайта) отказывается работать в Windows 64-bit, то ставим Gimp 2.8.14 64-bit (версия от partha, вес-> 116 MB) прямая ссылка->
GIMP Windows 64-bit
Если Вам нужна не последняя стабильная версия, а более ранняя, то Вы можете найти все стабильные версии, и скачать нужную-> прямо из рук разработчиков из корневой папки официального сайта .->
Index of /pub/gimp

1) Абсолютно бесплатная программа
2)Системные требования->Windows XP SP3, или более поздняя версия.
3) Имеет поддержку более, чем 100 языковых пакетов, в том числе и русского языка.
4) При выполнении любых действий- есть всплывающие подсказки на русском языке( если не надо, можно отключить).
5) Легко создаёт и редактирует любую GIF анимацию, а при установленном расширении "GAP GIMP" легко работает и с видео.
6) Расширения (плагины и скрипты) позволяют многие операции по редактированию изображений и анимации выполнять в один клик, и тоже абсолютно бесплатны.
7) С версии GIMP2.6.8 начался перевод GIMP на платформу GEGL, что уже сейчас позволяет работать не только в цветовом пространстве 8 bit, но в пространстве 16 bit
Заходим на сайт разработчиков GIMP (пусть Вас не смущает, что он на английском языке-> с Вами программа будет общаться на родном Вашем языке)->
GIMP - The GNU Image Manipulation Program->
Смело жмём кнопку "Download", которая в красной рамочке.->
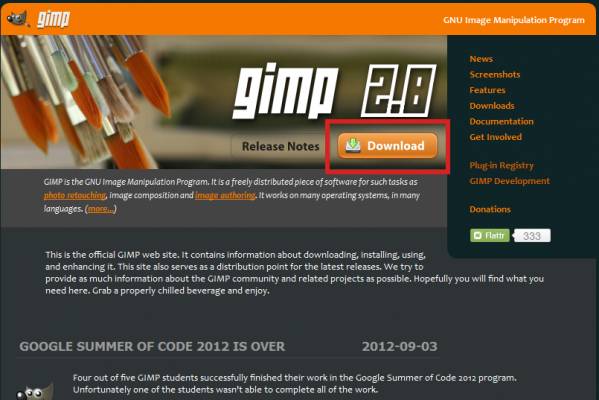
У нас открылась страничка Downloads,
Прошу обратить внимание, что из-за большой перезагруженности официального сайта разработчики предлагают загрузку с торрентов, здесь потребуется программа для работы с торрентами (зелёная кнопка на скриншоте Download GIMP 2.8.14), однако можно загрузить и по прямой ссылке на сайте(красная кнопка на скриншоте Download GIMP 2.8.14.), но загрузка может идти очень долго.
Также можно загрузить руководство пользователя на русском языке ( в фиолетовой рамочке на скриншоте Russian (24.9 MB) )->
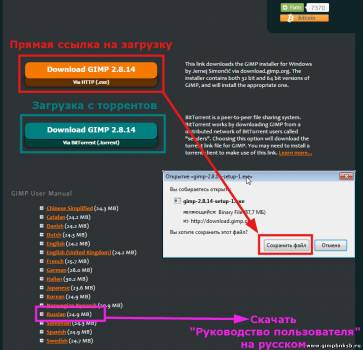
Скачанный файл-> является исполняемым, и всё, что Вам нужно сделать, так это запустить этот файл, и программа GIMP сама установится на Ваш компьютер.
Если у Вас Windows 7, 8 - 64 bit то посмотреть как правильно установить GIMP можно здесь->
Установка GIMP в Windows 7, 8 - 64 bit
Читайте также:

