Как обновить игру на компьютере виндовс 8
Обновлено: 07.07.2024

Существует небольшая задержка между выпуском обновлений и их появлением на вашем компьютере или устройстве Windows 10. Но хорошо что есть возможность принудительной проверки и установки обновлений, особенно когда функционал авто-обновлений приложений отключен. Наше руководство поможет выполнить проверку обновлений приложений и игр в Магазине Microsoft:
Ручная проверка обновлений для игр и приложений магазина Microsoft Store
Убедитесь, что вы подключены к Интернету и служба обновлений не отключена, а затем откройте Microsoft Store через меню "Пуск" или выполните поиск.

В приложении Microsoft Store откройте выпадающее меню, нажав три точки в правом верхнем углу, и кликните мышкой "Загрузки и обновления".

На открытой странице, можно увидеть "Доступные обновления" и "Недавние действия". Приложения и игры, которые вы недавно загрузили с помощью Магазина Microsoft, и когда они были в последний раз изменены.
Если вам необходимо запустить обновления вручную и установить все доступные, нажмите по кнопке "Получить обновления".

Microsoft Store начинает проверку и установку обновлений. Вы увидите ход выполнения каждого приложения и игры. При желании можно приостановить одно или несколько обновлений, нажав на "Паузу". Если возникнет ошибка, просто нажмите значок "Обновить" и попробуйте снова.

Как можно видеть выше, выполнить ручную проверку и установку обновлений игр и приложений Магазина Майкрософт очень просто и легко.
Стоит ли говорить, что от драйвера видеокарты зависит очень многое: качество изображения на экране, разрешение, цвета, количество FPS в играх и прочее.
К тому же, в некоторых случаях, у пользователя нет выбора: например, если начала вылетать ошибка, что "Видеодрайвер был остановлен. ".
Но сразу скажу, что обновление драйвера происходит далеко не всегда просто. Мне довольно часто присылают вопросы по поводу невозможности удаления старого драйвера, о том, как узнать модель видеокарты, какую версию выбрать и пр. Постараюсь ответить на эти все сопутствующие вопросы здесь.

Все шаги по обновлению драйвера на видеоадаптер
Подготовка №1: узнаем модель видеокарты (в т.ч. модель ноутбука)
Для того, чтобы узнать, какая видеокарта стоит у вас на компьютере, можно прибегнуть к нескольким способам.
Можно узнать, открыв диспетчер устройств. Для этого нажмите сочетание кнопок Win+R и введите команду devmgmt.msc — нажмите Enter.

Запуск диспетчера устройств - devmgmt.msc
Далее необходимо открыть вкладку "Видеоадаптеры" и посмотреть, что там есть. В моем ноутбуке, например, установлено 2 видеокарты: IntelHD Graphics 5500 и NVIDIA GeForce 920M (см. скриншот ниже).
Примечание : не всегда в этой вкладке показывается модель видеокарты, может так быть, что вы увидите простое, что-то вроде "Стандартный видеодрайвер VGA" и пр. В этом случае — см. второй способ.
ДОПОЛНЕНИЕ
Если у вас ноутбук, то для поиска драйвера вам потребуется узнать и его модель. О том, как это сделать можете узнать в одной из моих статей, ссылка ниже.
Подготовка №2: узнаем версию ОС Windows
Панель управления\Система и безопасность\Система
(Либо в "Моем компьютере" щелкнуть правой кнопкой мышки в любом месте, а затем в появившемся меню выбрать свойства )
В открывшемся окне будет показана версия Windows, ее разрядность, модель процессора, количество оперативной памяти. В общем-то, все что необходимо (пример ниже на скрине).
Примечание : если у вас не официальная версия Windows, имейте ввиду, что некоторые "сборщики" таких ОС засовывают в это окно недостоверные сведения. То бишь вместо Windows 7 — тут может "гореть" Windows 10 (хотя это не так!).
Более достоверный, чем первый.
Можно воспользоваться спец. утилитами, например, HWiNFO . Ссылку на утилиту давал выше (см. про определение модели видеокарты), а также приводил скрин, где и на что смотреть ☝.
Вариант №1: скачивание и обновление драйвера с официального сайта
Здесь я привел несколько таблиц с полезными ссылками на официальные сайты. Но прежде скажу пару слов о выборе версии драйвера, и о том, что нужно сделать перед непосредственной установкой.
Про выбор версии драйвера
Не всегда просто и легко выбрать версию драйвера, которая бы нормально работала. Сейчас с этим лучше, но лет 10 назад, например, модельный ряд ATI Radeon 9x были очень капризными.
Если на официальном сайте производителя вашего оборудования есть несколько версий драйвера - скачайте их обе (одну — самую новую) .
Далее установите новую версию и посмотрите, все ли будет в порядке, все ли работает. Если есть какие-то ошибки (например, вылетают игры) — то попробуйте переустановить видеодрайвер и поставить более старую версию. В некоторых случаях — он работает куда лучше.
Дело в том, что производители ноутбуков часто оптимизируют драйвер под конкретную модель устройства (что позволит избежать разного рода ошибок и конфликтов).
Про бэкап драйвера
Если у вас уже есть какие-то видеодрайвера в системе, и они сносно работают, то перед обновлением я рекомендую вам сделать их бэкап (т.е. резервную копию).
Она пригодится в тех случаях, когда новые драйвера встанут криво, или будут конфликтовать (такое происходит не так уж и часто, но, когда происходит — часто жалеешь, что не сделал резервную копию) .
Перед обновлением удалите старый драйвер
После того, как скачано несколько версий драйверов, сделан бэкап старых, рекомендую полностью и начисто удалить старый драйвер из системы. Если этого не сделать, то довольно-таки часто в процессе установки происходят ошибки и новые драйвера встают криво, либо вылетает ошибка при установке о невозможности выполнить инсталляцию.
Также если этого не сделать, то часто бывает, что драйвер вы "якобы" обновили, но пользуетесь старой версией.
Таблица №1 : ссылки на официальные сайты для загрузки видеодрайверов.
Есть два типа поиска и установки драйвера:
- нужно загрузить и запустить спец. утилиту, которая определит какой нужен вам драйвер;
- можно выбрать драйвер вручную, указав версию ОС и модель карты (об этом мы говорили выше).
Можно автоматически определить какой нужен драйвер (на ПК должен быть установлен JAVA).
Можно вручную указать модель видеокарты и версию ОС.
Таблица №2 : ссылки на официальные сайты производителей ноутбуков. На них всегда можно скачать оптимизированные драйверы.
Кстати, на официальных сайтах производителей ноутбуков есть специальные утилиты, которые автоматически могут определить вашу модель устройства (и ОС Windows), и загрузить все необходимые драйверы.
Помощь: как перейти на старый видеодрайвер
Иногда, новый драйвер может начать вести себя не стабильно, например, могут появиться ошибки, зависания в играх, что-то не будет работать и прочее. В этом случае, необходимо вернуться к работе на старый видеодрайвер.
Как это сделать? Есть несколько вариантов:
Сначала необходимо открыть диспетчер устройств . Просто зайдите в панель управления Windows, затем воспользуйтесь поиском в верхнем меню. См. скриншот ниже.

Как открыть диспетчер устройств

Обновить драйвер // Диспетчер устройств
Затем указать, что будет выполнен поиск драйвера на этом компьютере.
Выполнить поиск драйвера на этом компьютере
После чего щелкнуть, выбрать вариант обновления драйвера из списка доступных на этом компьютере.

Выбрать драйвер из списка доступных
Ну и далее, у вас должен появиться непосредственно список доступных видеодрайверов. Как правило, в нем есть "Базовый видеоадаптер (Microsoft)" и 1-2 отличных драйвера (возможно более). См. пример ниже.
Собственно, выбираете из списка другую версию драйвера и продолжаете установку.

Несколько версий драйверов на выбор.
С помощью специальных утилит, которые могут быстро и эффективно находить, загружать и устанавливать драйвера (попутно делая бэкап старых) — можно вообще забыть об этой проблеме. Одна из таких утилит — это Driver Booster.
Driver Booster
Программа для быстрого и простого обновления всех драйверов в вашей системе. Для ее работы необходимо наличие интернет-канала, все остальное же — она берет на себя.
В 1-2 клика вы легко обновите все драйвера и забудете о такой проблеме раз и навсегда! Программа полностью на русском, поэтому, как ей пользоваться - не комментирую.
Ниже ни скриншоте продемонстрировано окно с предложением авто-обновления устаревших драйверов в системе. От вас требуется нажать всего 1 кнопку!
Примечание!
Также у меня на блоге есть статья с лучшими утилитами для автоматического обновления драйверов. Если вам не подошла утилита Driver Booster, можете воспользоваться ее аналогами.
Можно обновить драйвер и без утилит, сама Windows может это делать. Правда, тут есть один небольшой минус (и на мой взгляд существенен): при обновлении таким способом не устанавливается центр-управления видеодрайвером (а благодаря нему — драйвер можно тонко настроить под-себя).
Далее открываете вкладку "Видеоадаптеры" , выбираете нужный и щелкаете по нему правой кнопкой мышки: из меню выбираете "Обновить драйверы. " .
Затем выбираете, где Windows будет искать драйвера: либо автоматический поиск в интернете и на ПК, либо ручной (тогда нужно указать самостоятельно). Выбираем первый (то бишь автоматический) и дожидаемся окончание работы мастера.
Более подробно о всех вариантах установки видеодрайверов можете узнать в статье по ссылки ниже.
Операционная система Windows 8 была выпущена в конце 2012 года. Это первая ОС Microsoft, в которой главный акцент сделан на использование ОС на мобильных устройствах с сенсорными экранами. Помимо классического графического интерфейса, система обзавелась режимом Modern UI (он же – Metro), для которого разработан отдельный стандарт ПО, совместимый со смартфонами и планшетными компьютерами.
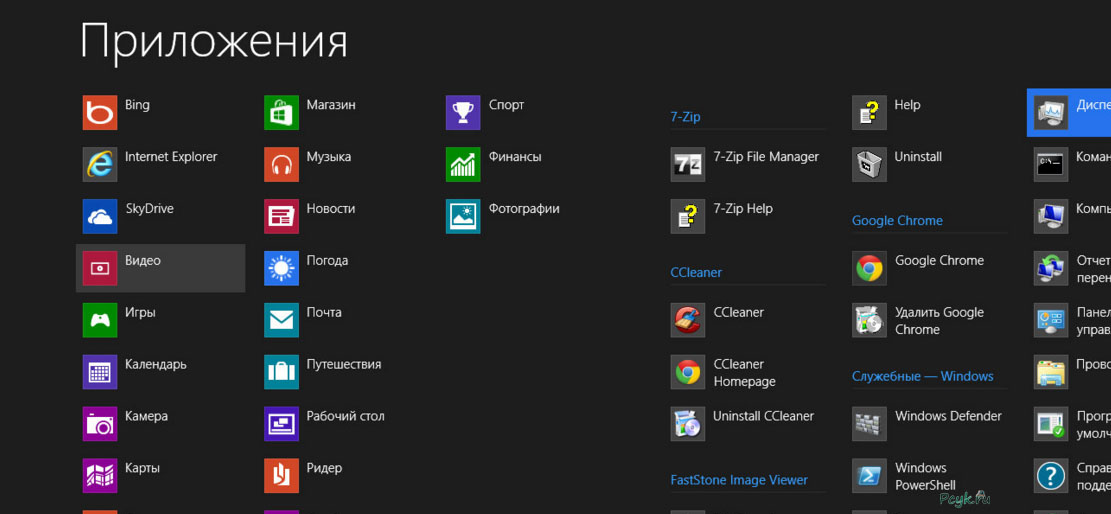
Приложение для компьютера Windows 8 устанавливаются из специального раздела, который называется «Store». Несмотря на то, что данные программы разработаны, прежде всего, для сенсорных устройств, в Microsoft поработали над тем, чтобы приложения удобно было использовать и с помощью мыши и клавиатуры. Чтобы скачать приложение, стоит разобраться с тонкостями поиска, а также узнать, каким образом происходит обновление или удаление.
Поиск в Windows Store
Чтобы найти нужное Metro App в магазине (который многие ошибочно зовут Плей Маркет для Виндовс 8), потребуется воспользоваться встроенным в систему поиском. Не все пользователи знают, что этот поиск – контекстный, и что место его запуска определяет область поиска информации. Например, чтобы найти клиент сервиса ВКонтакте через магазин Windows 8, потребуется:
Важно: если на компьютере установлено обновление до версии 8.1, то внутри Магазина есть отдельная строка поиска, которой также можно воспользоваться.
Информация о программе
На странице приложения пользователь может ознакомиться со сведениями о программе, которую он собирается установить. Помимо описания, составленного самим разработчиком, можно посмотреть количество скачиваний и рейтинг, прочитать отзывы других пользователей, установивших данное приложение, а также посмотреть скриншоты программы для Windows 8.
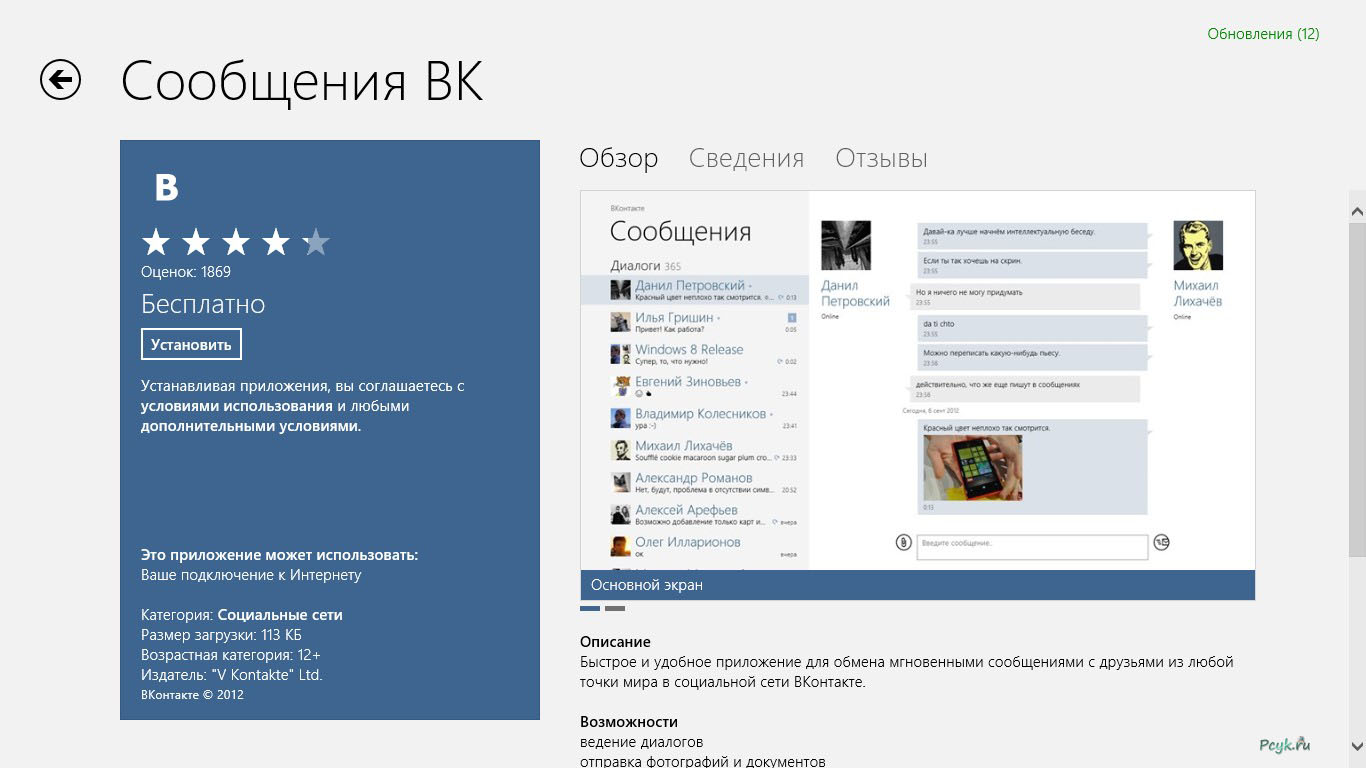
Рядом с названием некоторых апплетов можно найти иконку в виде экрана компьютера и стоящего рядом смартфона. Наличие такой иконки означает, что объект можно запустить не только на компьютере с WIN8, но и на смартфоне на базе Windows Phone не ниже восьмой версии. Помимо данной информации Виндовс Маркет для компьютера показывает, какие разрешения будет запрашивать софт, и какое специальное оборудование или датчики ему нужны для выполнения своих задач.
Как установить магазин windows 8.1
Установка ПО осуществляется буквально в один клик. Для этого не требуется скачивать установочный файл или распаковывать архивы в директории ОС – компьютер делает это самостоятельно. Пользователю требуется лишь нажать на кнопку «Установить» или «Купить» и дождаться окончания процедуры.
После нажатия на кнопку «Установить» сам Магазин можно закрыть, продолжив использовать компьютер. Когда программа для Виндовс 8 установится, появится соответствующее уведомление. Программу можно будет найти в меню Пуск, в разделе со всеми программами, а её ярлык пользователь вправе закрепить на главном экране.
Удаление и обновление магазина приложений для windows 8.1
Обычно, когда разработчик публикует новую версию своего продукта, Виндовс автоматически скачивает и устанавливает её без участия пользователя. Однако если этого не произошло, можно самостоятельно запустить проверку на наличие новых редакций, для чего потребуется:
Всем привет! Если по каким либо причинам у Вас отключено автоматическое обновление в Windows 8.1 и соответственно операционная система не обновляется, а у Вас возникла ситуация когда нужно установить какое-нибудь конкретное обновление (например, оно необходимо для игры или для программы), но Вы не знаете, как это сделать, то данный материал будет Вас полезен, так как в нем я подробно расскажу, как можно вручную установить обновление на Windows 8.1.
Итак, давайте приступать. Устанавливать обновление я буду на 64-разрядную операционную систему Windows 8.1 она у меня в редакции «Профессиональная».

В качестве примера я буду устанавливать очень важный накопительный набор обновлений KB2919355 (что это за обновление можете почитать здесь). Наличие в системе данного обновления является обязательным для всех следующих обновлений.
Где и как скачать обновление для Windows 8.1?
Для того чтобы скачать обновление сначала необходимо точно знать, что за обновление Вам нужно, т.е. например, в нашем случае это KB2919355 для 64 разрядной Windows 8.1.
Затем просто в строке поиска на сайте введите номер обновления желательно с указанием разрядности операционной системы, в нашем случае можно было бы написать «KB2919355 X64». Далее в результатах поиска в разделе «Загружаемые файлы» Вы найдете ссылку на страницу загрузки.
Конечно, можно было воспользоваться и обычной поисковой системой в Интернете, но в таком случае есть вероятность попасть на другой сайт, который будет предлагать скачать какое-нибудь неправильное обновление или просто будет куча рекламы.
Вот официальная страница загрузки обновления KB2919355 для 64 разрядной Windows 8.1.

Затем так как это набор обновлений необходимо выбрать все обновления, причем их нужно будет устанавливать в определенном порядке, но об этом мы поговорим чуть ниже, жмем «Next».

В итоге загрузятся все отмеченные файлы и можно переходить к их установке.
Установка обновления KB2919355 для 64 разрядной Windows 8.1
В состав данного обновления входят 7 файлов, каждый из которых необходимо запустить и установить в следующем порядке:
Рекомендуется перед установкой закрыть все программы и во время установки не работать за компьютером.
Шаг 1
Сначала запускаем программу clearcompressionflag.exe, она просто подготавливает операционную систему к установке обновлений.
Шаг 2
Теперь переходим к установке самого главного обновления, т.е. запускаем файл Windows8.1-KB2919355-x64.msu. Сначала на экране отобразится информация о том, что автономный установщик обновлений Windows подготавливает установку.


Шаг 3
Если все хорошо, то у Вас сразу появится окно, в котором Вы должны подтвердить установку обновления KB2919355, нажимаем «Да».

В итоге начнется установка обновления.


Шаг 4
Спустя некоторое время программа установки обновлений попросит Вас перезагрузить компьютер, жмем «Перезагрузить сейчас».

Во время перезагрузки обновление продолжится.

А как компьютер полностью загрузится, установка обновления KB2919355 будет завершена.
Установка обновлений KB2932046, KB2959977, KB2937592, KB2938439, KB2934018
Все остальные обновления, которые мы загрузили, устанавливаются точно также как и обновление KB2919355, поэтому весь процесс установки всех этих обновлений я описывать не буду, единственное покажу скриншоты процесса установки.
Установка обновления KB2932046
Это пакет новых функций операционной системы Windows 8.1. После установки обновления потребуется перезагрузить систему.

Установка обновления KB2959977
Обновление для ОС Windows 8.1. Данное обновление также требует перезагрузку системы.

Установка обновления KB2937592
Еще один пакет новых функций Windows 8.1.

Установка обновления KB2938439
Пакет новых функций операционной системы. После установки потребуется перезагрузить систему.

Установка обновления KB2934018
Также пакет новых функций Windows 8.1. Потребуется еще раз перезагрузить систему.

После установки всех обновлений можете зайти в центр обновлений Windows (Панель управления ->Центр обновления Windows -> Просмотр журнала обновлений) и посмотреть, какие обновления установлены в Вашей системе.
Читайте также:

