Как обновить пиратскую windows 7
Обновлено: 02.07.2024
Начиная с Windows 10, лицензионный ключ получил жесткую привязку к оборудованию компьютера – итоговая комбинация загружается на серверы Майкрософт. Если происходил “слет” активации, то пользователям нужно было документально подтвердить техподдержке Microsoft покупку операционной системы. Как же теперь обновиться, если уже прошло немало времени после дебюта “десятки”?
Как бесплатно обновиться до Windows 10
Единственная возможность стать обладателем новой версии системы — апдейт имеющейся. Компания Microsoft прекратила официальную бесплатную установку 10-ки. Обновление до Windows 10 осуществляется при помощи утилиты Media Creation Tool, которую можно найти на официальном ресурсе.
Важно! Перед проведением процедуры обновления рекомендуется осуществить резервное копирование данных. Это предотвратит потерю информации.
Механизм обновления условно разделяется на два варианта:
- получение новой версии для ПК с установленной Windows XP/Vista;
- замена Windows 7/8 на обновленную ОС.
В первом случае единственным способом обновлять систему является установка чистой сборки, поскольку иного алгоритма не предусмотрено в силу различий компонентов компьютера. Для возможности инсталляции «десятки» потребуется создать загрузочный USB-диск. Пошаговое руководство:
- Зайти на официальный сайт Microsoft и скачать программу Media Creation Tool. Для получения дополнительной информации можно открывать вспомогательные меню, которые имеют пиктограммы — кружки с плюсом.
- После запуска скачанной утилиты пользователю предлагается согласиться с лицензионным соглашением.

- Следующим действием станет выбор пункта «Создать установочный носитель».

- На экране появится окно настроек, в котором самым правильным будет выбор пункта «Использовать рекомендуемые параметры для этого компьютера».

- ПК предложит выбрать носитель. Галочка ставиться напротив «USB-устройства».

- Последним действием станет ожидание завершения создания установочного образа системы, после чего Media Creation Tool можно закрыть.
Важно! Для создания загрузочного диска требуется флешка объемом более 8 Гб.
Для инсталляции необходимо в БИОС выбрать пункт «Загрузка с USB» и далее следовать подсказкам. Установка проходит в стандартном режиме.
Пользователям, у которых на компьютере установлена лицензионная версия Windows 7/8 можно обновить систему бесплатно. Для этих целей применяется аналогичный инструмент — Media Creation Tool. Алгоритм следующий:

- Потребуется некоторое время для скачивания всех необходимых файлов. Скорость будет зависеть от возможностей интернет-соединения.
- Далее пользователь увидит окно с надписью «Готово к установке». Необходимо выставить галочки напротив «Установить Windows» и «Сохранить личные файлы и приложения».
- После нажатия кнопки Установить начнется обновление, длительность которого зависит от мощности компьютера.
Внимание! Во время установки новой версии системы компьютер самостоятельно перезагружается несколько раз.
Media Creation Tool — Легальный способ скачать Windows 10
Для загрузки дистрибутива Windows 10 с официального сайта Майкрософт мы будем использовать фирменную утилиту Media Creation Tools. Для ее загрузки достаточно просто перейти на страницу по ссылке ниже и выбрать необходимую разрядность утилиты (именно утилиты, а не разрядность загружаемой Windows 10)
На картинке ниже видно что и куда нажать, внизу страницы еще много вариантов для обновления и прочего, но все ссылки ведут на нужную нам программу, так что не отвлекаемся.
Условия лицензии — как много тут можно прочитать интересного, сколько гневных отзывов было в адрес Windows 10 за слежку за пользователями компьютера и передачу личной информации на сервера Microsoft, но видимо до выхода десятки это соглашение никто не читал и все наивно полагают что семерка и различные браузеры за ними не шпионят…

На этом так называемые подготовительные работы завершены и мы можем перейти непосредственно к запуску процесса загрузки дистрибутива на компьютер.
Создание установочного носителя
Сразу после запуска приложения «Программа установки Windows 10» нам будет предложено целых два варианта развития событий:
- Обновить этот компьютер сейчас (Сохранятся все программы и пользовательские данные — в таком варианте обычно возникает много проблем с дальнейшим использованием компьютера, да и задача у нас совсем другая — это нам не подходит)
- Создать установочный носитель для другого компьютера (Вот это нам и нужно — загрузить ISO образ или создать загрузочный диск штатными средствами)
Задача этой заметки показать вам как загрузить Windows 10, следовательно выбираем второй пункт и жмем «Далее»

Совсем недавно, на следующем этапе подготовки образа мы могли выбрать редакцию операционной системы (Профессиональная или Домашняя), сейчас этого пункта нет, редакция выбирается в процессе уже самой установки дистрибутива на ваш компьютер. А вот разрядность и язык все так же доступны для выбора на этапе подготовки. К счастью новичкам, появилась возможность выбора рекомендуемых параметров для вашего компьютера если вы сомневаетесь — Программа установки проанализировав вашу систему подберет оптимальные параметры.

И, наконец, завершающий шаг, который приведет к скачиванию Windows 10. Выбираем что нам требуется — загрузить образ и сразу записать его на флешку (в этом случае будет создана загрузочная флешка, которая будет пригодна для чистой установки системы на компьютер, но образ у нас на компьютере не останется), или просто скачать оригинальный образ Windows 10 для последующей записи на болванку или любое другое загрузочное устройство. В первом варианте вам придется указать флешку для записи (данные на ней будут уничтожены без возможности восстановления), во втором используя проводник нужно будет указать в какую папку сохранить образ Windows.

Осталось только дождаться окончания процесса загрузки Windows 10 с серверов Майкрософт — тут все зависит от скорости вашего интернет соединения, компьютером на данном этапе можно пользоваться — поэтому можете разложить пасьянс косынку или заняться своими делами, наблюдать за этим процессом — сомнительное удовольствие.

Если вы выбрали закачку ISO образа, то после загрузки вам будет показано куда этот сам образ был сохранен и появится возможность записи на компакт диск (Пункт: Открыть устройство записи DVD-дисков)

На этом все — мы рассмотрели с вами самый популярный способ скачать Windows 10 с официального сайта Microsoft, как видите сейчас это просто как никогда, даже для создания загрузочной флешки нам не нужны никакие дополнительные программы (а представьте сколько у вас было вопросов о том, как создать ту самую загрузочную флешку?)
Активация Windows 10 с помощью ключей Windows 7 и 8.1
Установленная система требует активации или ввода лицензионного ключа, подтверждающего подлинность продукта. Иначе ОС будет иметь ограниченную функциональность и через некоторое время может прекратить работать. Провести активацию после обновления установленной Windows 7/8 при наличии ключа, выданного при покупке лицензионной версии. После завершения «чистой установки» пользователю потребуется выполнить следующие действия:
- Зайти в меню «Параметры».
- Выбрать пункт «Обновление и безопасность».
- Перейти во вкладку «Активация».
- Нажать на строчку «Изменить ключ продукта».
В появившемся окне необходимо ввести лицензионный ключ. При нажатии кнопки Далее произойдет активация операционной системы.
Еще одним способом является привязка цифровой лицензии. Этот метод рекомендуется применять, если пользователь имеет учетную запись Microsoft. Для выполнения потребуется:
Минусом подобного способа является привязка системы к компонентам компьютера. В дальнейшем при замене ОЗУ, винчестера или видеокарты потребуется повторная активация, которая осуществляется в упрощенном режиме через автоматизированную телефонную службу.
Как обновить пиратскую версию Windows 7 до Windows 10
Выполнить это совсем несложно, но куда важнее, что после всего задействуется следующая процедура проверки:
Пробовать обновлять стоит те “пиратки”, в которых используется KMS-сервер. Этот способ активации задействует функцию, которая предназначалась для корпоративного сектора пользователей. Она действует по такому упрощенному алгоритму:
- Для множества персональных компьютеров корпоративной сети создается специальный сервер. На нем хранится специальный ключ, который в итоге подтверждает лицензионность всех ПК этой сети.
- Через определенные промежутки времени ПК в сети “обращаются” к серверу за активацией.
После утечки содержимого одного из таких серверов “пираты” быстро поняли принципы, по которым он работает, и создали его программный эмулятор. В итоге через определенное количество времени нужно только запрашивать у мнимого сервера подтверждение активации, чтобы Microsoft не замечал подвоха.
Однако каждый конкретный случай такого взлома отличается, да и сама компания не полностью игнорирует факт пиратства. Итог: КМС-серверы порой помогают операционной системе оставаться “лицензионной”, но всегда остается риск.
Что касательно апдейта такой “пиратки” до “десятки”, то лучше всего не устанавливать новую систему начисто, а обновить текущую. Для этого можно просто создать загрузочную флешку, а при выборе способа установки остановиться на “Обновление…”, а не на “Выборочная…”
Как вернуться к Windows 7
Некоторые пользователи после установки Windows 10 высказывают желание вернуться к старой версии операционной системы. Это возможно, но только в течение 30 дней после инсталляции ОС. По истечению данного срока папка windows.old, в которой сохраняется образ старой операционной системы, автоматически удаляется. Единственным способом возврата после этого является установка 7-й версии. Для возврата к Windows 7 необходимо:
- Зайти в «Параметры».
- Перейти в раздел «Обновление и безопасность».
- Открыть меню «Восстановление».
- Нажать кнопку Начать.
Система попросит указать причину отката. Поставив галочку напротив нужного пункта следует нажать Далее, прочитать предупреждение и запустить процесс.
Важно! При возврате к прежней версии требуется помнить пароль для входа в Windows 7. Без него пользоваться системой не получится.
Требования для обновления пиратской версии ОС
Непостоянство компании Майкрософт порой поражает. Год разработчики Виндоус говорили о том, что обладатели пиратских копий получат шанс обновиться до официальной сборки без малейших затрат. Для этого лишь нужно принять участие в программе тестирования, помочь разработчикам выявить ошибки в работе ОС. Набрав обширную аудиторию, Майкрософт свернул программу, оставив опоздавших у разбитого корыта. Но через время продлил программу, но уже на других условиях – те. Кто обновит свою пиратскую версию до десятки, не сможет пользоваться обновлениями следующих версий.
Захотите обновить пиратскую Винду 7 — и в таком случае Windows 10 будет бесплатной. Первым требованием для того, чтобы обновить пиратскую Винду 7 до 10, является соответствие вашего компьютера необходимым техническим условиям, ознакомиться с ними можно на офсайте Майкрософт. Второе требование — достаточное доступное место на жестком диске (16Гб для 32-битного варианта ОС, 20 Гб – 64-битного). Чтобы обновиться до Windows 10 на пиратке нужно:
- обновить пиратскую Винду 7 до версии 7 SP1;
- активировать нелегальную операционную систему с помощью KMS активатора: запустить эту утилиту, выбрать установку, и все осуществится автоматически – теперь вы обладатель абсолютно подлинной ОС;
- снова обновить ОС;
- перейти на офсайт Майкрософт и скачать оттуда образ Windows 10;
- обновить пиратскую Windows 7 на легальную Винду 10 при помощи встроенного в образ установщика.
Отдельно выделим, что, что обновлять операционную систему с помощью первых двух способов можно в том случае, если вы используете лицензионную версию Windows.
Самый удобный способ, если у вас уже есть лицензия Windows 7/8/8.1 — это конечно загрузка Windows 10 с официально сайта с последующей её установкой.
Если же вы используете пиратскую версию Windows, то лучший способ конечно установка поверх старой ОС.
Инсталлировать ОС поверх пиратской версии с помощью способа для людей с ограниченными возможностями можно, но есть риск получить обнуление липовой лицензии при микро-обновлениях. Точнее этот риск близок почти 100%.
Если не пришло обновление до Windows 10
Основной причиной почему не пришло обновление до Windows 10 является то, что в системе не установлены все обновления. Даже те, которые необязательны. Их нужно включить, загрузить и установить все без исключения.

Именно с ними должно прийти предложение зарезервировать обновление до Windows 10. У меня не были установлены языковые пакеты, но приглашение пришло, а так, как они устанавливаются очень долго, это и послужило такой длительной задержкой. Сколько ждать вам, я сказать затрудняюсь. Поэтому если не появляется в трее значок, то дело именно в этом. Не повторяйте моей ошибки, лучше дождаться, пока пройдет полное обновление системы и только после этого нажимайте заветную кнопку. Для тех, кто спрашивает: можно ли это сделать на пиратке, ответ- да.
Какие операционные системы обновляются до Windows 10
На ваш компьютер будет установлена операционная система Windows 10, которая будет соответствовать установленной на вашем компьютере операционной системе. Бесплатное обновление получат следующие редакции Windows:
- Windows 10 Домашняя — будут обновлены Windows 7 Начальная, Windows 7 Домашняя базовая, Windows 7 Домашняя расширенная, Windows 8.1.
- Windows 10 Pro — будут обновлены Windows 7 Профессиональная, Windows 7 Максимальная, Windows 8.1 Профессиональная, Windows 8.1 Профессиональная для учащихся.
Другие способы получения Windows 10
Если бесплатное обновление на Windows 10 не пришло, а вы не хотите больше ждать, то вы можете самостоятельно запустить немедленную загрузку для обновления системы.
Для этого необходимо будет перейти по пути: C:\Windows\SoftwareDistribution\Download, а затем полностью очистить папку «Download» (это обязательное условие).
Далее, вам необходимо будет запустить командную строку от имени администратора, а затем ввести следующую команду:
После этого, откройте «Центр обновления Windows». Там вы увидите, что на вашем компьютере происходит загрузка операционной системы Windows 10. Сначала начнется процесс скачивания дистрибутива системы, а затем будет происходить подготовка Windows 10 к установке на компьютер. Этот процесс займет некоторое время.

Для скачивания и установки Windows 10 можно будет воспользоваться фирменным средством: Media Creation Tool. С помощью Media Creation Tool, вы можете скачать Windows 10, запустить обновление, или создать загрузочный носитель (флешку или DVD диск) для последующей установки системы на свой компьютер. Подробнее об этом можно будет прочитать в этой статье.
Как получить Windows 10
Майкрософт выпустило специальное приложение «Переход на Windows 10» для более удобного обновления операционной системы. При помощи приложения, вы можете зарезервировать обновление Windows 10. Если на вашем компьютере нет данного приложения, вам необходимо будет установить через «Центр обновления Windows», последние обновления для своей операционной системы.
Если вы хотите, чтобы ваш компьютер работал на пределе возможностей, советуют регулярно обновлять различные утилиты. В некоторых случаях разработчики операционных систем делают обобщенные обновления и поставляют их пакетом. Если ваша операционная система была установлена не из лицензионных источников, то мы расскажем вам, как установить sp1 на пиратскую windows 7.

Service pack 1 для Windows 7
Для начала разберемся в том, что такое sp1 для windows 7. Этот пакет необходимо устанавливать для того, чтобы осуществлять поддержку каждого компонента системы в актуальном варианте. Иными словами, при установке этого обновления, произойдет реконструкция всех составляющих системы до самых новых версий на момент выхода пакета.
Необходимость установки обусловлена тем, что она повышает в разы характеристики безопасности и стабилизирует работу системы. Помимо этого, большинство новых приложений для установки на операционную систему седьмой версии могут запросить принудительное обновление sp1. В ином случае программа может перестать работать. Живой пример – Internet Explorer 11 (Рисунок 2).
Стоит заметить и тот факт, что поддержка седьмой версии системы без пакета обновлений завершена. Для улучшения параметров защиты придется установить утилиты.
Важный момент: поддержка системы была завершена в начале 2015 года. Расширенная поддержка, включающая пакеты, продлена до января 2020 года.
Чтобы определить номер Сервис пака и его наличие в вашем компьютере в целом необходимо открыть окно под названием «Система». Оно вызывается нажатием правой кнопки ярлыка «Мой компьютер» в выпадающем меню. Вы увидите информацию о том, какая версия системы стоит у вас и о наличии обновлений утилит.
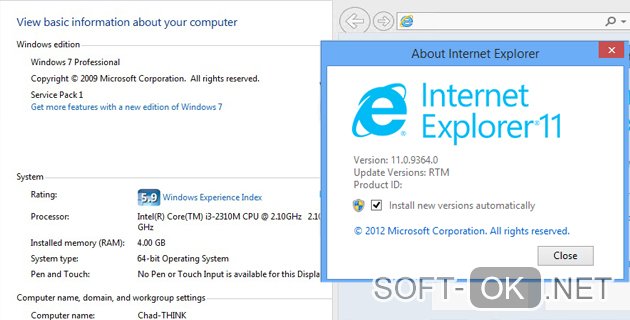
Варианты установки SP1 на windows 7
Теперь поговорим о том, как установить sp1 на windows 7. Перечислим основные способы обновления утилит:
- Использование центра обновлений.
- Инсталляция автономного пакета с применением устанавливающего ярлыка (Рисунок 3).
Рекомендуется внимательно изучить способы установки и определить наиболее удобный для вашей ситуации.

C помощью центра обновления windows
Данная методика используется для особой категории юзеров. При этом необходимо иметь настроенный файл Центра загрузки microsoft, который позволит загружать утилиты и обновлять драйвера устройств. Речь идет конкретно об операционной системе седьмой версии либо Windows server.
Пошаговая инструкция с установочным центром, установка x64 и x32 бит:
- Подключитесь к глобальной сети. Без рабочего интернета ничего не получится произвести.
- Далее, можно использовать два метода на выбор. Способ 1 загрузка файла обновлений через автоматическую установку, если у вас она настроена. Просто следуйте алгоритму, отображаемому на экране, чтобы произвести установку. Второй способ – ручная установка. Если вы выбрали метод номер два, то прочитайте пункты три и четыре. При предпочтении первого варианта, перейдите на пятый пункт (Рисунок 4).
- На нижней панели задач слева кликните кнопку Пуск. В открывшемся меню перейдите в Панель управления. Далее, дважды кликните на Центре обновлений операционной системы и проверьте наличие таковых.
- Наведите курсор на пункт SP1 и нажмите Setup (установка).
- Включится автоматический установщик. Появится запрос о предпочтении параметров перезагрузки. Лучше выполнить ее сразу, чтобы обновления вступили в силу. На перезагрузку понадобится более длительное время, чем обычно. Это обусловлено тем, что автоматическая настройка компьютера будет производиться до включения экрана приветствия.
Обратите внимание на то, что нельзя повторно перезагружать устройство, если установка длится слишком долго. Не выключайте персональный ноутбук. Действия порой приводят к невозможности включения системы в целом. Понадобится помощь специалистов.

Инсталляция считается завершенной, когда открывается окошко захода в систему. При первом включении, вы сможете увидеть данные о состоянии обновления.
Установка автономного пакета с помощью исполняемого файла-установщика
Исполняемый файл установочной программы включает в себя все компоненты, которые нужны для загрузки сервисного пакета обновления операционной системы. Эта программа классифицируется, как автоматически извлекающаяся. Ее можно запустить при помощи двойного клика мышкой по ярлычку в проводнике. Опытные пользователи могут воспользоваться командной строкой.
Обновление пакета загрузчик всегда устанавливал по такому алгоритму:
- Установочный архив необходимо скопировать с внешнего устройства ввода данных либо скачать файл обновления (Windows6.1-kb976932-nnn.exe данное приложение устанавливает пакет обновления) на ваше персональное устройство. Загрузка может производиться из сторонних источников, но это может сказаться на безопасности компьютера (Рисунок 5).
- Второй вариант загрузка с официального сайта разработчика, но это подходит только для лицензионной не пиратской версии операционной системы.
Запуск пакета производится через командную строку (информация будет приведена в следующем пункте статьи). Либо можно два раза нажать на ярлык установки через проводник.
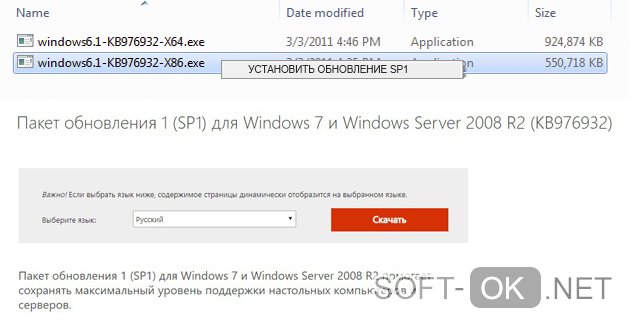
Откроется мастер, инструкциям которого пошагово следуют. До того мо мента, как закончится распаковка архива с обновлением, включение системы будет блокироваться установочным приложением.
Стоит отметить, что не следует начинать перезагрузку системы или выключать питание вашего устройства в момент распаковки файлов. Это приводит к невозможности включения всей системы в целом.
После того как закончится первый установочный этап, устройство осуществит автоматическую перезагрузку. До того момента, как закончится распаковка архива с обновлением, включение системы будет блокироваться установочным приложением.
Когда вы увидите, что появилось окошко, приглашающее вас войти в Windows, инсталляция будет считаться успешно завершенной. Вы войдете в систему. Откроется окошко диалога со сведениями о качестве итоговой установки. Изучите его внимательно и проверьте, чтобы не было ошибок и неисправностей.
Параметры командной строки для работы в автономном режиме
Инсталлировать пакет сервис пак можно с использованием командной строки.
- Первым делом загрузите из интернета файл его установке. Подробную инструкцию вы найдете в предыдущем параграфе.
- Архив располагают в одном из каталогов вашего винчестера. Эта методика удобна тем, что произведение распаковки файлов будет осуществляться с предустановленными свойствами.
- Нажмите пуск и переходите по ярлыку программ.
- Откройте стандартные программы.
- Выберите элемент под названием Командная строка. Нажмите на нем правой клавишей мышки и зайдите под правами администрации.
Перед вами откроется командная строка. Чтобы запустить установку обновления, необходимо понимать о структуре файловой системы. Введите полный путь до архива с сервисной утилитой. Затем нажмите клавишу ввода. К примеру, если файл находится на диске С, непосредственно в корневом каталоге, то вводится такая строка: С:/windows6.1-KB976932-X32.exe. Эта команда подходит только для системы в 32 бита.
Далее, откроется стандартное окошко мастера установки. Действия будут совершаться по знакомому вам алгоритму.
Дополнительные атрибуты командной строки:
- quiet – начинается тихая установка. Она будет осуществляться без всплывания диалоговых окон. Откроется лишь уведомление о итогах распаковки файлов.
- /nodialog – эта конфигурация дает возможность наложения запрета на отображение итогового диалогового окна.
- /norestart – блокирует автоматическую перезагрузку персонального компьютера. Удобно в том случае, если вы делаете несколько работ одновременно, чтобы успеть сохранить прочие данные. Затем устройство перезагружается вручную.
Чтобы узнать полный список дополнительных параметров, необходимо добавить атрибут /help.
Возможные неполадки и их устранение
Чтобы убедиться, что обновления установлены в компьютере, необходимо зайти в свойства на ярлыке «Моего компьютера».
При установке Service Pack 1 могут появляться неприятности, которые осуществляют блокировку процессов и происходит сбой:
- Неверная версия BIOS.
- Повреждения винчестера.
- Ошибка функции памяти.
- Проблемы с синхронизацией (Рисунок 6).
Как решить эти проблемы? Алгоритм пошаговый:
- Проверьте, достаточно ли свободного места на вашем жестком диске.
- Если установка сопровождается ошибками, то скачайте обновление на официальном сайте. Его название КВ976932. Обеспечится подготовка устройства к установкам. Затем снова загрузите пакет.
- Если ошибки не прекращают вылезать, то откройте командную строку с увеличенными полномочиями и введи команду Chkdsk/f. Произойдет проверка системы файлов ос и данных на наличие ошибок. Они будут устранены по мере возможности.
- Для удаления сервисного пакета зайдите в панель управления, перейдите в программные компоненты.
- В меню отображения установленных обновлений найдите необходимое и нажмите на клавишу удаления.
Как вы могли понять, Service Pack 1 устанавливается в операционную системы разными способами. Но мы рекомендуем вам использовать Центр Обновлений, так как эта методика является более безопасной и не сможет навредить вашему персональному компьютеру.

При необходимости использования дополнительных операций, пользуйтесь командной строкой. При появлении сложностей, обратитесь к специалистам.

Пользователь, который длительное время знаком с компьютерами, понимает, что не все обновления могут быть безопасны и необходимы. При установке какой-нибудь программы, имеется вероятность заразить компьютер вирусным приложением, которое принесет значительный урон ПК.
Аналогично вред возможен и при обновлении Windows 7. Хоть данное программное обеспечение не имеет вирусов, однако вредные последствия для работы операционной системы не редко случаются и бывают нежелательные последствия в виде перебоев и замедления функционирования ОС. В связи с этим надо точно определиться, которые предлагаемые Microsoft для Windows 7 x64 обновления нежелательно устанавливать.
Когда надо устанавливать обновления Windows 7 x64?

Основная рекомендация — это не устанавливать сразу же новые предлагаемые обновления. Случается, что компания разработчик программного обеспечения очень скоро отзывает неудачные «апдейты».
Прибегнув к приему с установкой обновлений спустя пару месяцев, можно обезопасить компьютер от вредных «свежих» утилит и нежелательных последствий. Когда Windows 7 x64 найдет большой перечень новых и «рекомендуемых» к немедленной установке патчей, то нельзя торопиться их инсталлировать. Уже через 30 – 40 дней данный перечень значительно уменьшится. Вредные утилиты отсеются сами, а пользователю не придется в них долго разбираться.
Если в компьютере установлена нелицензионная Windows 7?
Значительную часть нежелательных последствий ощущают на себе пользователи с нелицензионным Windows 7 x64, по причине ручных настоек таких ОС, имеющих различия с официальной версией. В итоге возник большой перечень «вредителей» для пиратской операционной системы.
Какие обновления нельзя устанавливать на нелицензионные Windows 7 x64?
Перечень нежелательных обновлений, приводящих к конфликту с ядром Windows 7 x64 следующие:
После этих трех «апдейтов» прекращают открываться программы, возникают множественные опасные ошибки ОС.

Нельзя скачивать KB971033 , так как оно влияет на изменение процессов активации. В итоге пользователь начинает получать уведомления о необходимости выполнения активации операционной системы.
Какие обновления нельзя устанавливать на любую Windows 7 x64?
- KB2862330;
- KB2864058;
- KB2965768;
- KB2993651;
- KB2982791;
- КВ2973201;
- КВ2970228;
- КВ2975719;
- КВ2975331.
Эти «апдейты» относятся к категории самых опасных и уничтожают Windows 7 x64 полностью, не давая открываться программам и делают операционную систему полностью неработоспособной.
Рекомендации
Во-первых, допускается скачивать на компьютер все обновления без исключения, так как при этом ничего нежелательного не произойдет. Просто требуется временно отказаться от их инсталляции на ПК. Постоянно необходимо делать самостоятельный анализ того, что конкретно рекомендует усовершенствовать «Центр обновлений». Нельзя устанавливать все их одновременно, так как при этом возможно появление неполадок в ПО. Аналогичные процессы, как в случае с драйверами технического оснащения. При установке оптом возможно наложение устаревших приложений поверх новых, что обязательно приводит к нежелательным последствиям.
Во-вторых, обязательно необходимо предварительно создать точку восстановления, прежде чем приступить к установке. Это обезопасит компьютер и позволит вернуться к прежнему состоянию системы в случае неудачного обновления и исключит результаты вредных последствий. Но если пропадет активация операционной системы, то потребуется повторный взлом операционки.
Заключение
Обновление Windows 7 x64 совсем не обязательная процедура. Если она работает безукоризненно, то не рекомендуется вносить какие-либо изменения и новшества, так как это лишь вероятность нежелательных результатов. Главный аргумент ее сторонников – это защита ОС. Фактически это не правда. ПК защищают специально предназначенные для этого программы, которые регулярно обновляют свои базы данных – это антивирусы.

пятница, 5 июля 2013 г.
Пиратскую копию Windows 7 делаем лицензионной.
Использование пиратской Windows 7 Максимальная.
При появлении Windows 7 я выбросил Windows XP. Русская "халявная" душа не захотела покупать лицензионную ОС и установила "пиратскую". Через 30 дней она "слетела".
Когда мы устанавливаем ОС Windows рекомендует обновления ставить на автомат. При загрузке обновлений проскакивает такое обновление KB971033 . Именно это обновление определяет что ОС "пиратская". Необходимо будет KB971033 в центре обновлений Windows поставить в игнорирование.
Рассмотрим 2 варианта:
ДАЛЬШЕ
1. Установка ОС с чистого листа.
2. "Слетевшая" ОС.
1. После установки ОС Windows 7:
Пуск / Панель управления / Система и безопасность / Центр обновления Windows / (слева/верх) Настройка параметров .
Выбираем способ установки обновлений.
"Устанавливать обновления автоматически (рекомендуется)" заменяем на "Искать обновления, но решение о загрузке и установке принимаются мной".
Нажимаем ОК.
Активируем ОС активатором Windows Loader 2.0.6 by Daz через интернет.
Когда поступает извещение о загрузке обновлений:
Пуск / Панель управления / Система и безопасность / Центр обновления Windows .
В "Загрузке и установка обновлений" нажимаем ( смотри скрин) важные обновления и ищем KB971033 .
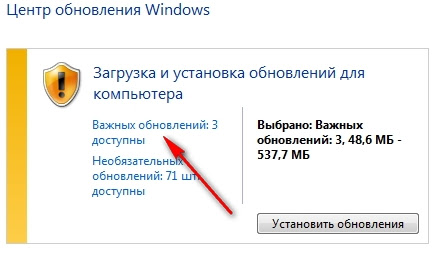
Если оно есть щелкаем по нему правой кнопкой мышки и выбираем " скрыть обновление ".
После этого нажимаем "Установить обновления".
Суть в чем? Обновление KB971033 есть на нашем компьютере ( но оно не работает ). Центр обновления Windows знает что оно есть и больше его не засылает .Волк сытый и овцы целы. Да здравствует русская изворотливость.
Пуск / Панель управления / Программы .
В " Программы и компоненты" выбираем "просмотр установленных обновлений".
Ищем обновление KB971033 и удаляем его.
Если вы хотите, чтобы ваш компьютер работал на пределе возможностей, советуют регулярно обновлять различные утилиты. В некоторых случаях разработчики операционных систем делают обобщенные обновления и поставляют их пакетом. Если ваша операционная система была установлена не из лицензионных источников, то мы расскажем вам, как установить sp1 на пиратскую windows 7.

Service pack 1 для Windows 7
Для начала разберемся в том, что такое sp1 для windows 7. Этот пакет необходимо устанавливать для того, чтобы осуществлять поддержку каждого компонента системы в актуальном варианте. Иными словами, при установке этого обновления, произойдет реконструкция всех составляющих системы до самых новых версий на момент выхода пакета.
Необходимость установки обусловлена тем, что она повышает в разы характеристики безопасности и стабилизирует работу системы. Помимо этого, большинство новых приложений для установки на операционную систему седьмой версии могут запросить принудительное обновление sp1. В ином случае программа может перестать работать. Живой пример – Internet Explorer 11 (Рисунок 2).
Стоит заметить и тот факт, что поддержка седьмой версии системы без пакета обновлений завершена. Для улучшения параметров защиты придется установить утилиты.
Важный момент: поддержка системы была завершена в начале 2015 года. Расширенная поддержка, включающая пакеты, продлена до января 2020 года.
Чтобы определить номер Сервис пака и его наличие в вашем компьютере в целом необходимо открыть окно под названием «Система». Оно вызывается нажатием правой кнопки ярлыка «Мой компьютер» в выпадающем меню. Вы увидите информацию о том, какая версия системы стоит у вас и о наличии обновлений утилит.
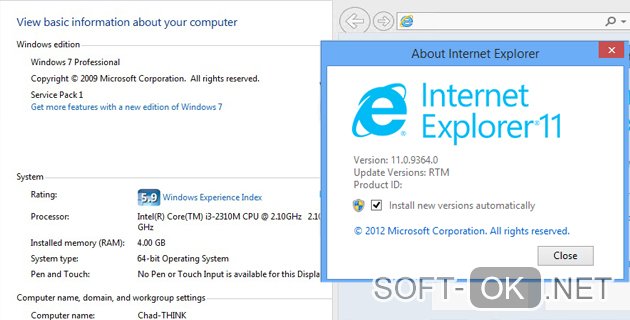
Варианты установки SP1 на windows 7
Теперь поговорим о том, как установить sp1 на windows 7. Перечислим основные способы обновления утилит:
- Использование центра обновлений.
- Инсталляция автономного пакета с применением устанавливающего ярлыка (Рисунок 3).
Рекомендуется внимательно изучить способы установки и определить наиболее удобный для вашей ситуации.

C помощью центра обновления windows
Данная методика используется для особой категории юзеров. При этом необходимо иметь настроенный файл Центра загрузки microsoft, который позволит загружать утилиты и обновлять драйвера устройств. Речь идет конкретно об операционной системе седьмой версии либо Windows server.
Пошаговая инструкция с установочным центром, установка x64 и x32 бит:
- Подключитесь к глобальной сети. Без рабочего интернета ничего не получится произвести.
- Далее, можно использовать два метода на выбор. Способ 1 загрузка файла обновлений через автоматическую установку, если у вас она настроена. Просто следуйте алгоритму, отображаемому на экране, чтобы произвести установку. Второй способ – ручная установка. Если вы выбрали метод номер два, то прочитайте пункты три и четыре. При предпочтении первого варианта, перейдите на пятый пункт (Рисунок 4).
- На нижней панели задач слева кликните кнопку Пуск. В открывшемся меню перейдите в Панель управления. Далее, дважды кликните на Центре обновлений операционной системы и проверьте наличие таковых.
- Наведите курсор на пункт SP1 и нажмите Setup (установка).
- Включится автоматический установщик. Появится запрос о предпочтении параметров перезагрузки. Лучше выполнить ее сразу, чтобы обновления вступили в силу. На перезагрузку понадобится более длительное время, чем обычно. Это обусловлено тем, что автоматическая настройка компьютера будет производиться до включения экрана приветствия.
Обратите внимание на то, что нельзя повторно перезагружать устройство, если установка длится слишком долго. Не выключайте персональный ноутбук. Действия порой приводят к невозможности включения системы в целом. Понадобится помощь специалистов.

Инсталляция считается завершенной, когда открывается окошко захода в систему. При первом включении, вы сможете увидеть данные о состоянии обновления.
Установка автономного пакета с помощью исполняемого файла-установщика
Исполняемый файл установочной программы включает в себя все компоненты, которые нужны для загрузки сервисного пакета обновления операционной системы. Эта программа классифицируется, как автоматически извлекающаяся. Ее можно запустить при помощи двойного клика мышкой по ярлычку в проводнике. Опытные пользователи могут воспользоваться командной строкой.
Обновление пакета загрузчик всегда устанавливал по такому алгоритму:
- Установочный архив необходимо скопировать с внешнего устройства ввода данных либо скачать файл обновления (Windows6.1-kb976932-nnn.exe данное приложение устанавливает пакет обновления) на ваше персональное устройство. Загрузка может производиться из сторонних источников, но это может сказаться на безопасности компьютера (Рисунок 5).
- Второй вариант загрузка с официального сайта разработчика, но это подходит только для лицензионной не пиратской версии операционной системы.
Запуск пакета производится через командную строку (информация будет приведена в следующем пункте статьи). Либо можно два раза нажать на ярлык установки через проводник.
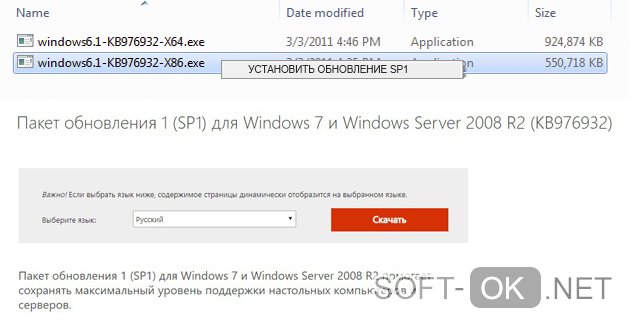
Откроется мастер, инструкциям которого пошагово следуют. До того мо мента, как закончится распаковка архива с обновлением, включение системы будет блокироваться установочным приложением.
Стоит отметить, что не следует начинать перезагрузку системы или выключать питание вашего устройства в момент распаковки файлов. Это приводит к невозможности включения всей системы в целом.
После того как закончится первый установочный этап, устройство осуществит автоматическую перезагрузку. До того момента, как закончится распаковка архива с обновлением, включение системы будет блокироваться установочным приложением.
Когда вы увидите, что появилось окошко, приглашающее вас войти в Windows, инсталляция будет считаться успешно завершенной. Вы войдете в систему. Откроется окошко диалога со сведениями о качестве итоговой установки. Изучите его внимательно и проверьте, чтобы не было ошибок и неисправностей.
Параметры командной строки для работы в автономном режиме
Инсталлировать пакет сервис пак можно с использованием командной строки.
- Первым делом загрузите из интернета файл его установке. Подробную инструкцию вы найдете в предыдущем параграфе.
- Архив располагают в одном из каталогов вашего винчестера. Эта методика удобна тем, что произведение распаковки файлов будет осуществляться с предустановленными свойствами.
- Нажмите пуск и переходите по ярлыку программ.
- Откройте стандартные программы.
- Выберите элемент под названием Командная строка. Нажмите на нем правой клавишей мышки и зайдите под правами администрации.
Перед вами откроется командная строка. Чтобы запустить установку обновления, необходимо понимать о структуре файловой системы. Введите полный путь до архива с сервисной утилитой. Затем нажмите клавишу ввода. К примеру, если файл находится на диске С, непосредственно в корневом каталоге, то вводится такая строка: С:/windows6.1-KB976932-X32.exe. Эта команда подходит только для системы в 32 бита.
Далее, откроется стандартное окошко мастера установки. Действия будут совершаться по знакомому вам алгоритму.
Дополнительные атрибуты командной строки:
- quiet – начинается тихая установка. Она будет осуществляться без всплывания диалоговых окон. Откроется лишь уведомление о итогах распаковки файлов.
- /nodialog – эта конфигурация дает возможность наложения запрета на отображение итогового диалогового окна.
- /norestart – блокирует автоматическую перезагрузку персонального компьютера. Удобно в том случае, если вы делаете несколько работ одновременно, чтобы успеть сохранить прочие данные. Затем устройство перезагружается вручную.
Чтобы узнать полный список дополнительных параметров, необходимо добавить атрибут /help.
Возможные неполадки и их устранение
Чтобы убедиться, что обновления установлены в компьютере, необходимо зайти в свойства на ярлыке «Моего компьютера».
При установке Service Pack 1 могут появляться неприятности, которые осуществляют блокировку процессов и происходит сбой:
- Неверная версия BIOS.
- Повреждения винчестера.
- Ошибка функции памяти.
- Проблемы с синхронизацией (Рисунок 6).
Как решить эти проблемы? Алгоритм пошаговый:
- Проверьте, достаточно ли свободного места на вашем жестком диске.
- Если установка сопровождается ошибками, то скачайте обновление на официальном сайте. Его название КВ976932. Обеспечится подготовка устройства к установкам. Затем снова загрузите пакет.
- Если ошибки не прекращают вылезать, то откройте командную строку с увеличенными полномочиями и введи команду Chkdsk/f. Произойдет проверка системы файлов ос и данных на наличие ошибок. Они будут устранены по мере возможности.
- Для удаления сервисного пакета зайдите в панель управления, перейдите в программные компоненты.
- В меню отображения установленных обновлений найдите необходимое и нажмите на клавишу удаления.
Как вы могли понять, Service Pack 1 устанавливается в операционную системы разными способами. Но мы рекомендуем вам использовать Центр Обновлений, так как эта методика является более безопасной и не сможет навредить вашему персональному компьютеру.

При необходимости использования дополнительных операций, пользуйтесь командной строкой. При появлении сложностей, обратитесь к специалистам.
Превращение «пиратской» версии Windows в официальную копию когда то было большой проблемой. Пользователь на свой страх и риск скачивал разнообразные «активаторы» с большой вероятностью того, что он мог подхватить вредоносную программу.
Активатор Windows 10 KMS Auto легкий и простой для использования.
В чем же его плюсы по сравнению с другими аналогичными программами?
- Не блокирует и не вырезает проверку лицензионного ключа в отличие от других программ.
- Подбирает правильный ключ активации с помощью его генерации.
- Программа не затрагивает системные файлы системы ,тем самым не нарушая целостности ялра Windows.
Перед установкой активатора пользователю следует убедиться в том ,что у него установлена NET Framework 4.(или более новая версия)
KMS Auto работает не только в среде Windows 10 но и Wimdows 7 и 8. (как 32 битной так и 64 битной редакции)
Важное уточнение перед установкой активатора пользователь должен убедиться в том что обладает правами администратора.
Установка KMS Auto
Активатор представлен в двух версиях обычной и Portable
Настоятельно рекомендуется перед установкой активатора отключить на время антивирус, дело в том что некоторые антивирусы помечают KMSAuto как вредоносную программу.
Сама установка простая скачиваем архив с программой или сам исполняемый файл и нажимаем на него(запустить от имени администратора).
Следуем указаниям установщика, если у вас портативная версия то необходимости в установке нет. Просто запускаем программу и все.
Выше вы можете видеть рабочие меню KMSAuto.
Использование программы KMSAuto
После запуска активатора программа сама определит нуждается или нет ОС Windows в активации.
Как видно из скриншота выше активация операционной системы не требуется.
Однако в большинстве случаев у пользователей установлена «пиратская» Windows,в подобном случае пользователь персонального компьютера увидит следующую картину:
Это значит что ваша операционная система не активирована и нужно пройти процесс активации.
Нажимаем на вкладку активация Windows и ждем от 15-20 секунд.
Время активации зависит от быстродействия вашего компьютера.
По завершению процесса активации пользователь увидит перед собой следующий экран
Программа автоматически создает в планировщике задач ,задачу каждые 25 дней переактивировать Windows.
Процесс переактивации проходит в автоматическом режиме поэтому не требует со стороны пользователя участия.
Компания Майкрософт создала бесплатное обновление до Windows 10 для оптимальных девайсов под управлением легальных ОС Win 7, а также Win 8 или 8.1. Подобное обновление для девайсов на системе Виндоус Phone версии 8.1 станет вероятным немного позже, в конце нынешнего года. Если вы обладаете резервацией обновления системы, то вам придет оповещение о его готовности. Бесплатное обновление ограничено по времени: его установка работает до окончания июля сего года.
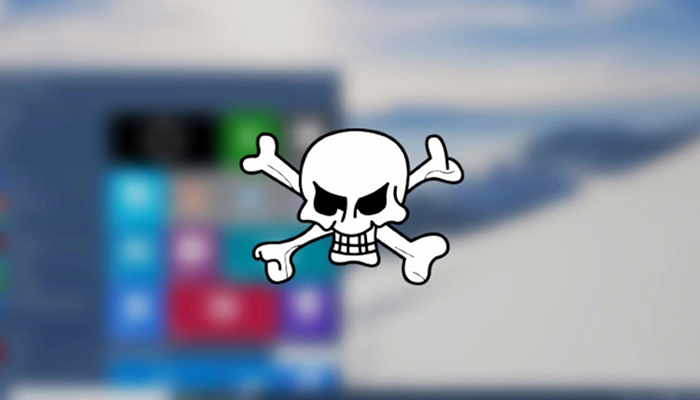
Требования для обновления пиратской версии ОС
Непостоянство компании Майкрософт порой поражает. Год разработчики Виндоус говорили о том, что обладатели пиратских копий получат шанс обновиться до официальной сборки без малейших затрат. Для этого лишь нужно принять участие в программе тестирования, помочь разработчикам выявить ошибки в работе ОС. Набрав обширную аудиторию, Майкрософт свернул программу, оставив опоздавших у разбитого корыта. Но через время продлил программу, но уже на других условиях – те. Кто обновит свою пиратскую версию до десятки, не сможет пользоваться обновлениями следующих версий.
Захотите обновить пиратскую Винду 7 — и в таком случае Windows 10 будет бесплатной. Первым требованием для того, чтобы обновить пиратскую Винду 7 до 10, является соответствие вашего компьютера необходимым техническим условиям, ознакомиться с ними можно на офсайте Майкрософт. Второе требование — достаточное доступное место на жестком диске (16Гб для 32-битного варианта ОС, 20 Гб – 64-битного). Чтобы обновиться до Windows 10 на пиратке нужно:
активировать нелегальную операционную систему с помощью KMS активатора: запустить эту утилиту, выбрать установку, и все осуществится автоматически – теперь вы обладатель абсолютно подлинной ОС; обновить пиратскую Windows 7 на легальную Винду 10 при помощи встроенного в образ установщика.Какие подвохи подстерегают пользователей пиратских ОС
Для жителей стран СНГ нехарактерно покупать программное обеспечение, в том числе и операционные системы.
Читайте также:

