Как обновить приложение на mac os
Обновлено: 06.07.2024

Магазин приложений от Apple хорош по многим параметрам: модерация контента, который туда попадает, удобный интерфейс, где можно легко найти необходимые приложения, и, конечно же, автоматические обновления как всей системы OS X, так и программ, купленных непосредственно в Mac App Store. Однако, как мы знаем, приложения можно скачать не только в официальном магазине от Apple, но и на сторонних ресурсах. Это, несомненно, здорово, тем не менее накладывает и свои ограничения – те самые автоматические обновления софта. Конечно, при частом использовании сторонних программ, они сами предложат вам обновиться до текущий версии, но в случае, если это происходит от раза к разу, следить за актуализацией версий становится сложнее с каждым новым приложением. Поддержать весь ваш софт в актуальном состоянии поможет приложение MacUpdate Desktop, обновившееся не так давно до версии 6.
Скорее всего, люди, которые «сидят на Маках», уже достаточно давно знают о том, чем полезна MacUpdate Desktop, и пользуются ее преимуществами. Однако новичкам, недавно приобретшим технику купертиновцев, вероятно, ничего неизвестно об этом приложении.
Для того чтобы начать использовать приложение, необходимо пройти на сайт разработчиков и зарегистрировать свой аккаунт, после чего скачать дистрибутив. При первом запуске MacUpdate Desktop просканирует вашу систему на наличие установленных программ, а затем сравнит их версию со своей базой. В случае, если ваша версия отличается от текущей, вам будет предложено обновить ее до актуальной. И главное – обновление пройдет в один клик, точно так же, как это происходит в Mac App Store.
Помимо того, что обновлять установленные программы можно по одной, есть возможность актуализировать все версии разом, для этого потребуется нажатие единственной кнопки «Update All». Простота использования – одна из основных «фишек» приложения, что очень радует.
Кроме вкладок с установленным программным обеспечением и нуждающимся в обновлении, есть и специальная вкладка «Promos», где находятся специальные предложения и скидки для подписчиков. Советую заглядывать в этот раздел почаще, так как скидки там действительно серьезные, доходящие аж до 100%. Таких предложений, конечно, не столь много и появляются они не так часто, тем не менее, актуальные предложения практически всегда имеют скидку от 40 до 60 процентов. Если желаете сэкономить на приобретении приложений – не упустите возможность.
Также есть еще две вкладки: Purchases и Watch List, где мы можем посмотреть купленные приложения и добавить в список наблюдения те, скидки на которые ждем (некий аналог AppZapp).
Теперь о грустном. Как вы уже могли догадаться, за все это удобство нужно платить. Бесплатный аккаунт имеет ограничения в 5 обновляемых приложений в месяц. Если стороннего ПО у вас не так много – этого вполне хватит для поддержания актуальных версий. Но если их число перевалило за третий десяток, то, возможно, покупка премиум аккаунта, который распространяется по подписке, — ваш выбор. Стоимость, к слову, не такая и высокая – 20$ в год.
Ну а для тех, кто не согласен с такими расценками, есть альтернатива – Mac Informer. База приложений у них, конечно, не столь обширная, да и интерфейс не такой симпатичный, однако как альтернатива и бесплатный аналог – вполне подойдет.
Многие пользователи Mac зачастую забывают обновлять установленные приложения до последних версий. По этой причине в них отсутствуют новейшие функции и возможности, исправления уязвимостей и многие другие улучшения в области безопасности.
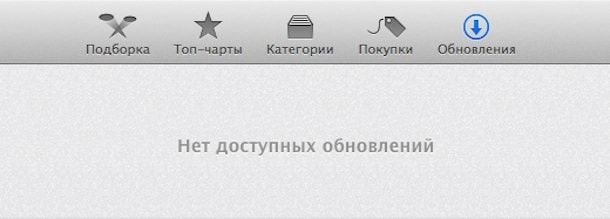
При ее активации, Вам больше не придется самостоятельно скачивать и устанавливать обновления. При этом все приложения будут получать доступные апдейты. Согласитесь, весьма полезная возможность ОС, особенно, если Вы регулярно забываете об просматривать доступные обновления.
Как автоматически устанавливать обновления программ на Mac?
- Откройте меню Apple и выберите «Системные настройки».
- Выберите панель настроек «App Store».
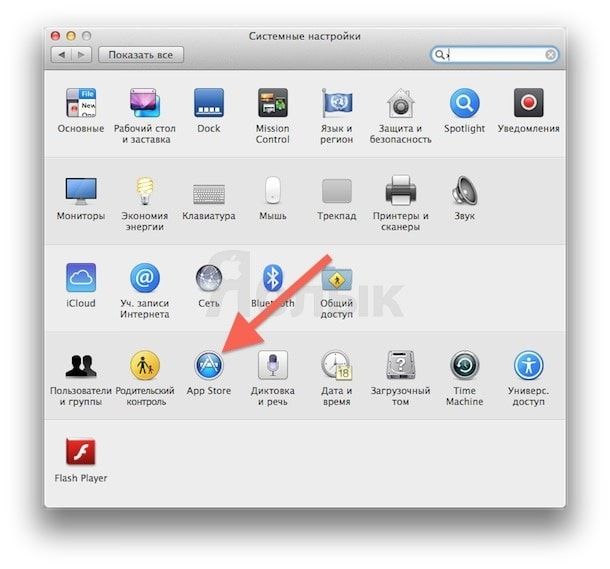
- Активируйте, при необходимости, следующие пункты:
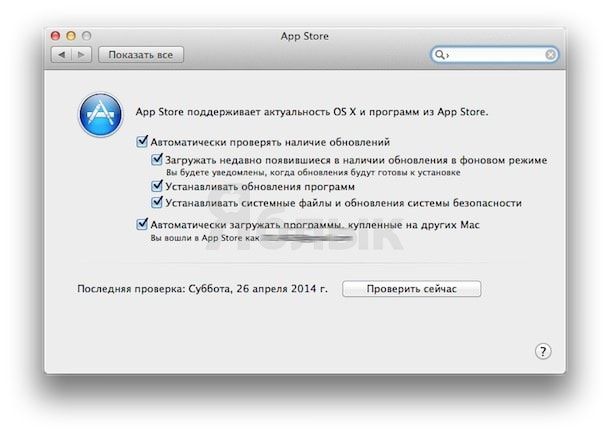
Вот эти несколько довольно простых действий позволят Вам автоматически устанавливать все доступные обновления для приложений, находящихся на компьютере. Благодаря последнему шагу, упомянутому в списке, программы будут регулярно получать новейшие версии.
Однако стоит упомянуть, что функции автоматического обновления стоит избегать в том случае, если Вы предпочитаете работать с определенной версией приложения. Все же в большинстве случаев ее лучше активировать.
Интересно, что в iOS присутствует схожая функция. Однако в случае с iPad и iPhone она будет использовать батарею устройства, и приводить к более быстрому расходу энергии. Поэтому, работая с iPhone, лучше выделить немного времени на то, чтобы вручную установить все необходимые апдейты.
Обратите внимание, что если Вы пользуетесь мобильным интернетом, имеющим лимитируемый тарифный план, автоматическое обновление желательно отключить.
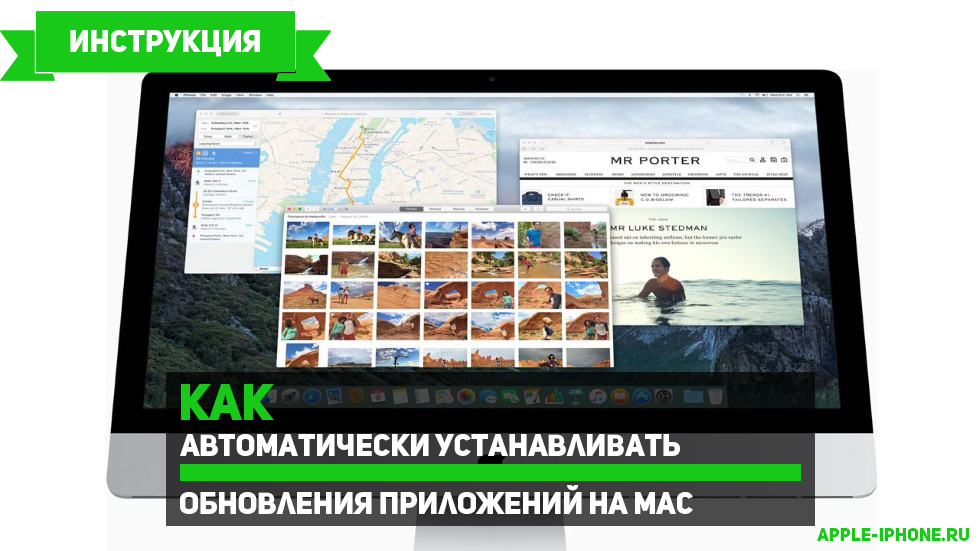
Если на вашем Mac установлено много различных приложений, то вы, вероятнее всего, каждые несколько дней замечаете на значке Mac App Store уведомление о выходе свежего обновления для одной или нескольких программ. Устали от необходимости постоянно вручную загружать и устанавливать обновления? Что же, в этой инструкции мы покажем как настроить автоматическую установку обновлений приложений на Mac.
Как автоматически устанавливать обновления приложений на Mac
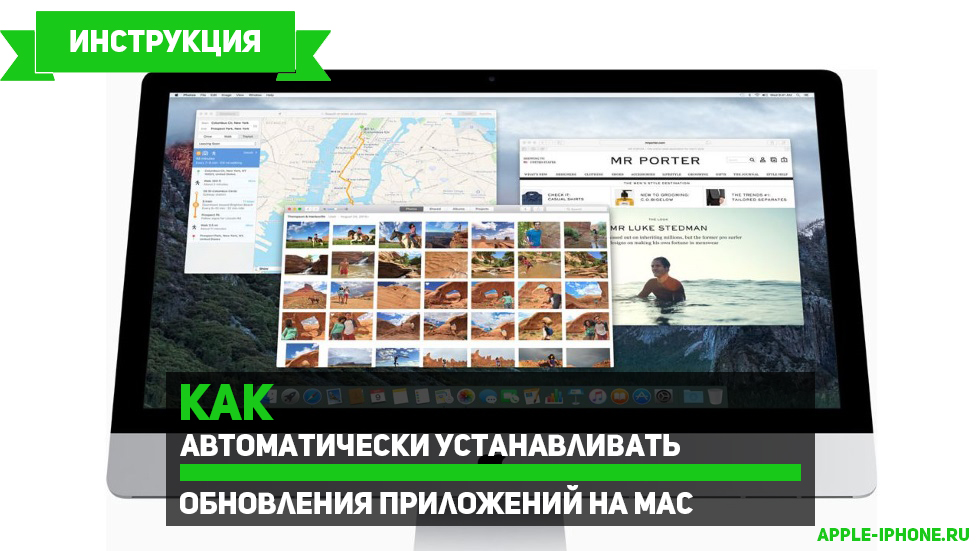
Шаг 1. Запустите «Системные настройки»
Шаг 2. Выберите пункт настроек «App Store»

Шаг 3. Установите галочки на пунктах:
- Автоматически проверять наличие обновлений
- Загружать недавно появившиеся в наличии обновления в фоновом режиме
- Устанавливать обновления программ
- Устанавливать системные файлы и обновления системы безопасности

Применение этих настроек приведет к тому, что установленные на вашем Mac приложения будут обновляться автоматически в фоновом режиме. Наибольшую пользу такие настройки принесут пользователям с большим количеством установленных на компьютере приложений, для которых обновления приходится загружать вручную едва ли не каждый день.
Не рекомендуется активировать автоматическую установку (именно установку, а не загрузку) обновлений тем пользователям, которые предпочитают узнавать о том, какие изменения произошли в вышедших апдейтах. Кроме этого, многие пользователи, наученные печальным опытом, зачастую перед установкой обновления читают отзывы пользователей в Mac App Store, желая избежать каких-либо проблем с важными приложениями. Таким владельцам Mac так же не рекомендуется включать опцию автоматической установки приложений.


Меня часто просят помочь с выбором недорогого Mac на вторичном рынке. Раньше советовал обращать внимание на год выпуска компьютера, чтобы гарантировать себе хотя бы пару лет выхода полноценных обновлений macOS. Понял, что ошибался.
Всегда актуальная macOS нужна далеко не всем. Но:
❶ Отсутствие обновлений не оценят энтузиасты технологий, которые привыкли видеть свежие фичи системы своими глазами, тестировать беты и быть на острие прогресса.
❷ Компактные утилиты и большие профессиональные пакеты приложений не всегда совместимы с несвежими macOS. Это касается и фирменного софта Apple.
❸ Без актуальных апдейтов macOS будет очень несладко тем, кто глубоко погрузился в экосистему Apple и фирменные сервисы компании. Доступ к ним будет затруднён.
К таким выводам пришёл после двух месяцев активной работы на macOS 10.14 Mojave в 2021 году. После macOS 10.15 Catalina и macOS 11 Big Sur этот опыт оказался настоящий открытием.
Вот несколько наблюдений, которые сделал.
1. Хорошо, что Apple не продолжает обновлять старые Mac
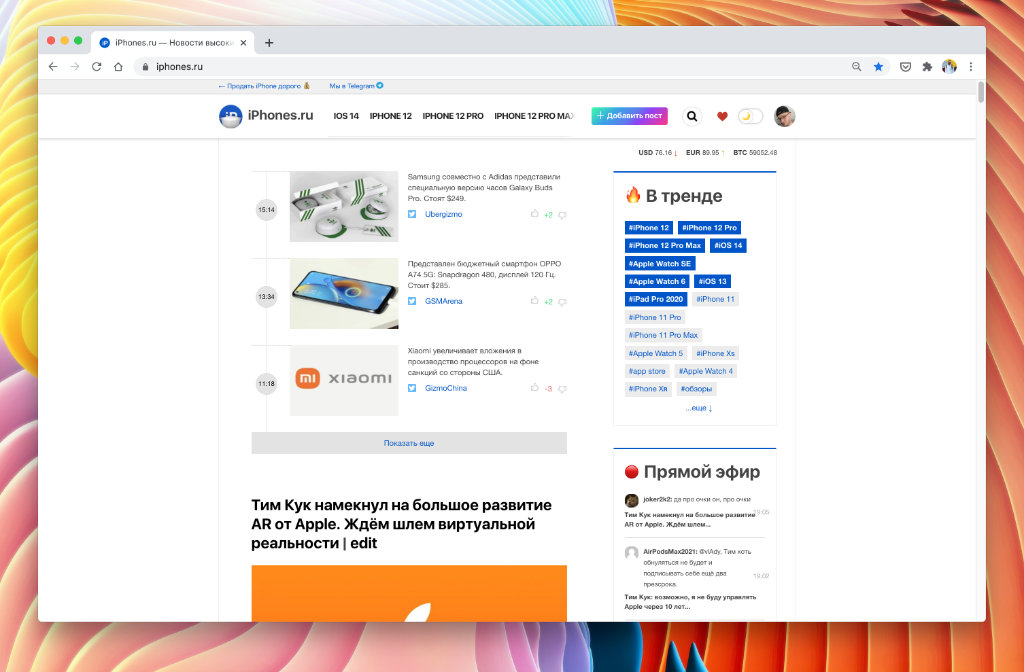
Даже достаточно ресурсоёмкий Google Chrome работает на старой macOS достаточно уверенно — в последние месяцы использовал его как основной браузер
Каждая следующая версия macOS на том же Mac работает медленнее предыдущей.
Не обращал на это внимания, пока Apple не выпустила Big Sur с переработанным интерфейсом и обилием новых фишек. Новинка оказалась куда тяжелее предшественниц.
Тестировал быстродействие macOS 11 Big Sur, macOS 10.15 Catalina и macOS 10.14 Mojave на базовом MacBook Air 2019 года. Актуальная операционная система работает не так уж быстро, если сравнивать её с парой предыдущих .
Обновление до macOS Big Sur не получили MacBook Air 2012-го, MacBook Pro начала 2013-го, Mac mini 2012-го, а также iMac 2012 года и старее.
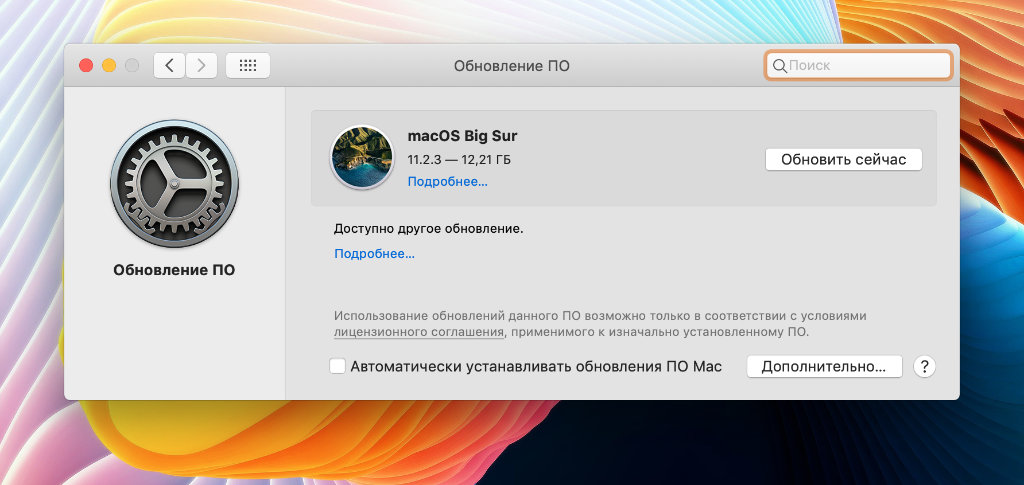
Не советуем обходными путями устанавливать macOS Big Sur на компьютеры Apple, которые официально не поддерживают это обновление
Есть обходные пути, как установить macOS Big Sur на неподдерживаемые Mac, но в этом нет большого смысла. Старым компьютерам Apple не хватит быстродействия на все красоты новой системы, а также обилие её новых фишек.
Apple и без того слишком долго поддерживает все свои устройства. А старые Mac вполне можно использовать не на последней macOS.
2. Для старых macOS выходят отдельные апдейты безопасности
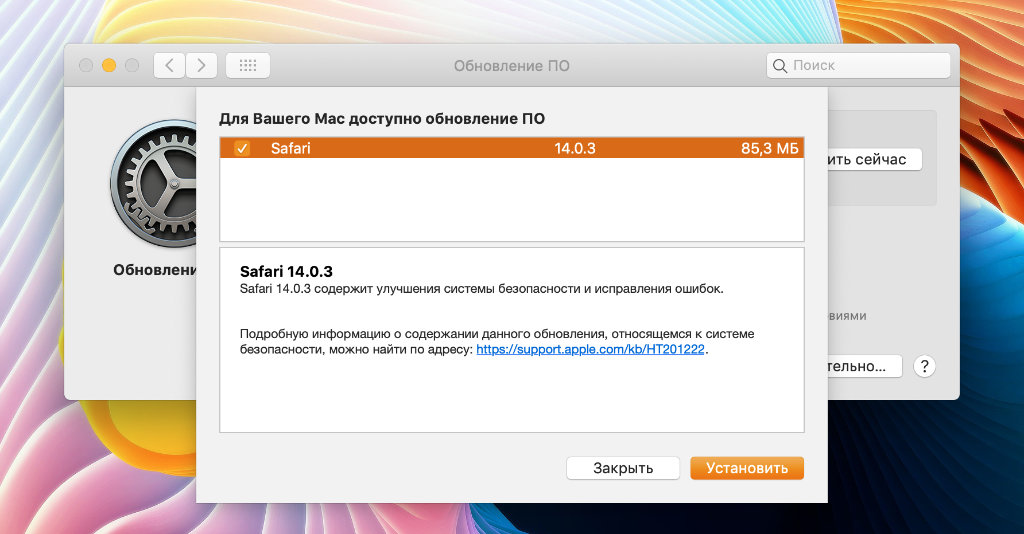
Было бы здорово, если бы в будущем Apple выпускала обновления всех приложений без привязки к апдейтам операционной системы
Важно понимать, что Apple продолжает выпускать обновления безопасности даже для старых компьютеров, которые не поддерживают актуальную версию macOS.
За пару месяцев активного использования macOS 10.14 Mojave в начале 2021 года получил не меньше трёх таких апдейтов.
К примеру, прямо сейчас Apple предлагает установить Safari 14.0.3 с улучшениями безопасности. До этого были пакеты с общими правками для компонентов самой системы.
Словом, вообще без внимания любимой компании вы всё равно не останетесь даже на старом Mac.
Особенно радует, что Apple начала выпускать апдейты для отдельных приложений системы без необходимости её полного обновления. Пока это касается только Safari.
Если появится и другой софт, будет очень здорово. Но есть сомнения, что это случится.
3. Фирменные приложения и сервисы Apple работают очень плохо

На особенно старых macOS вместо приложения «Музыка» для прослушивания Apple Music придётся использовать iTunes
Именно из-за того, что большинство приложений Apple обновляет вместе с самой macOS, полноценно использовать экосистему компании на старом Mac становится не очень комфортно.
К примеру, любимые «Заметки» Apple на macOS 10.14 Mojave отказались открывать львиную долю записей . Там очень много профессиональных «зарисовок», поэтому мне пришлось поспешно переносить их в Simplenote на другом Mac.
Что интересно, старые «Заметки» просто не показывают записи с неподдерживаемыми данными, которые формировались в новых.
Более того, на macOS 10.14 Mojave нет отдельного приложения «Музыка» для прослушивания Apple Music, которое появилось в macOS 10.15 Catalina. Это же касается «Подкастов» и Apple TV.
Синхронизация с iPhone на базе iOS 14.5 через iTunes без проблем завелась. Сначала даже странно было осознать, что она не всегда находилась в Finder.
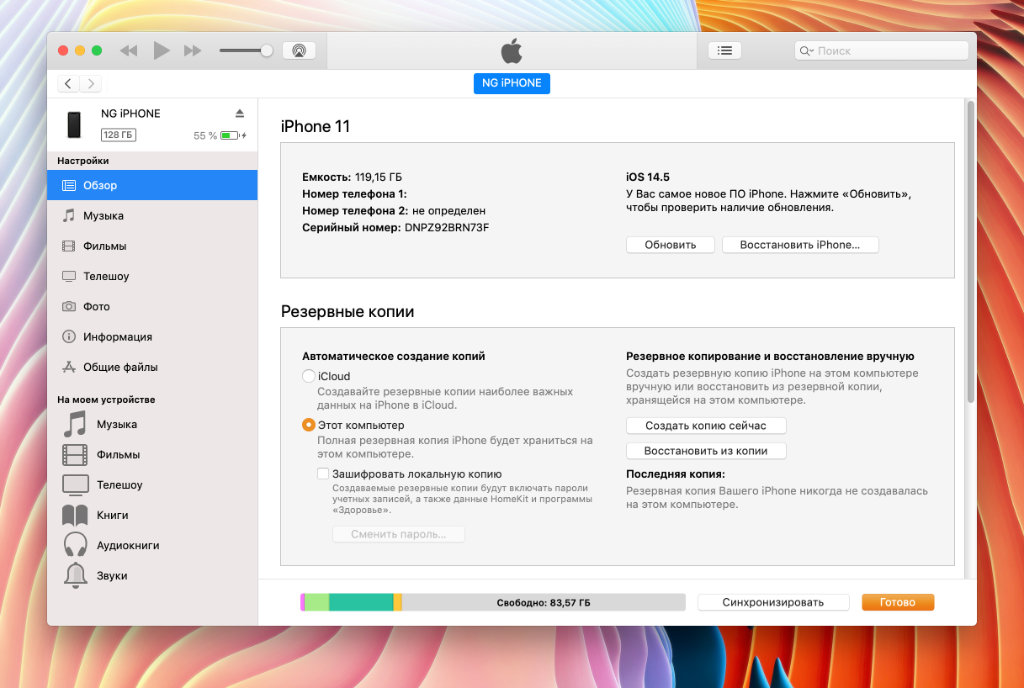
iPhone на последней iOS без проблем синхронизируется с Mac даже при использовании достаточно старой macOS
Кстати, iCloud работает без проблем. «Календарь» и «Почта» также вопросов не вызвали, хотя их и можно легко заменить альтернативами.
Apple не хочет выпускать свежие приложения для старых Mac, чтобы простимулировать спрос на новые компьютеры своего производства.
4. Приходится ставить предыдущие версии сторонних приложений
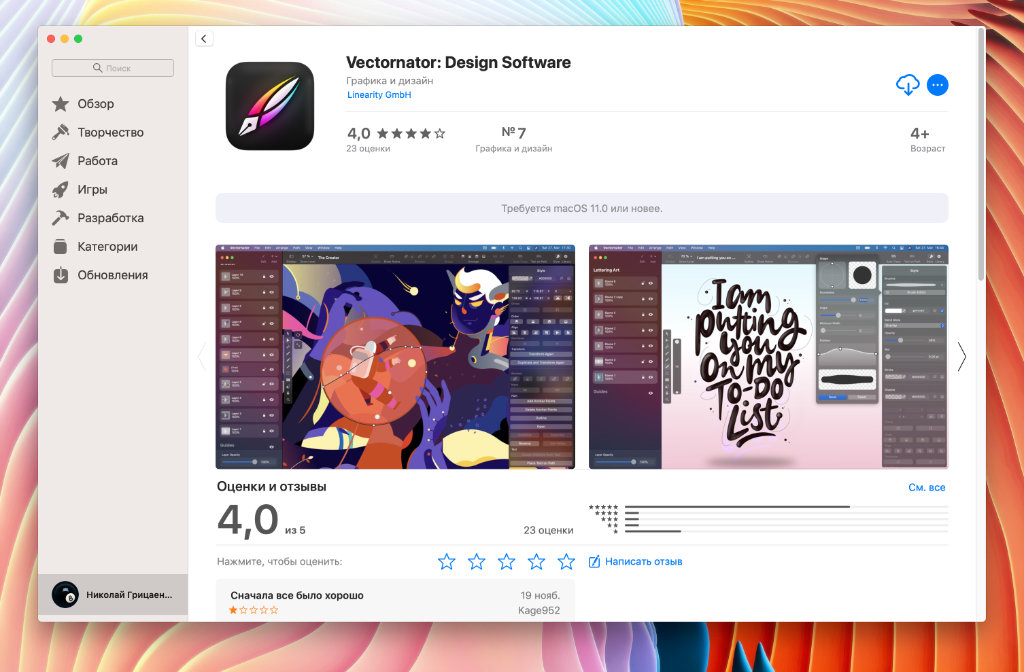
Ума не приложу, почему разработчики некоторых приложений ограничивают их установку только новыми версиями macOS. Vectornator — яркий тому пример
Некоторые топовые разработчики требуют актуальную версию операционной системы для установки новых ревизий своих приложений. С выходом macOS 11 Big Sur, которая существенно изменилась внешне и функционально, это стало особенно заметно.
К примеру, для новой версии любимой RSS-читалки Reeder 5 нужна хотя бы macOS 10.15 Catalina. Это же касается записной книжки Good Notes 5 и фирменного офисного пакета Apple, в состав которого входят Pages, Numbers и Keynote.
Крутой бесплатный редактор векторной графики Vectornator, который я активно изучал ранее, сегодня требует минимум macOS 11 Big Sur. GarageBand, который я использовал для записи подкастов, также заводится только на актуальной ОС.
Конечно, выход есть. Можно искать более старые сборки приложений на «случайных» сайтах в сети . Но это не очень легально и вообще не эпл-вэй.
Справедливости ради, стоит отметить, что многие последние версии популярных программ заводятся даже на macOS 10.14 Mojave. Приятно обрадовала стабильная работа Affinity Photo.
5. Интерфейс старой macOS выглядит отлично. Но есть нюансы
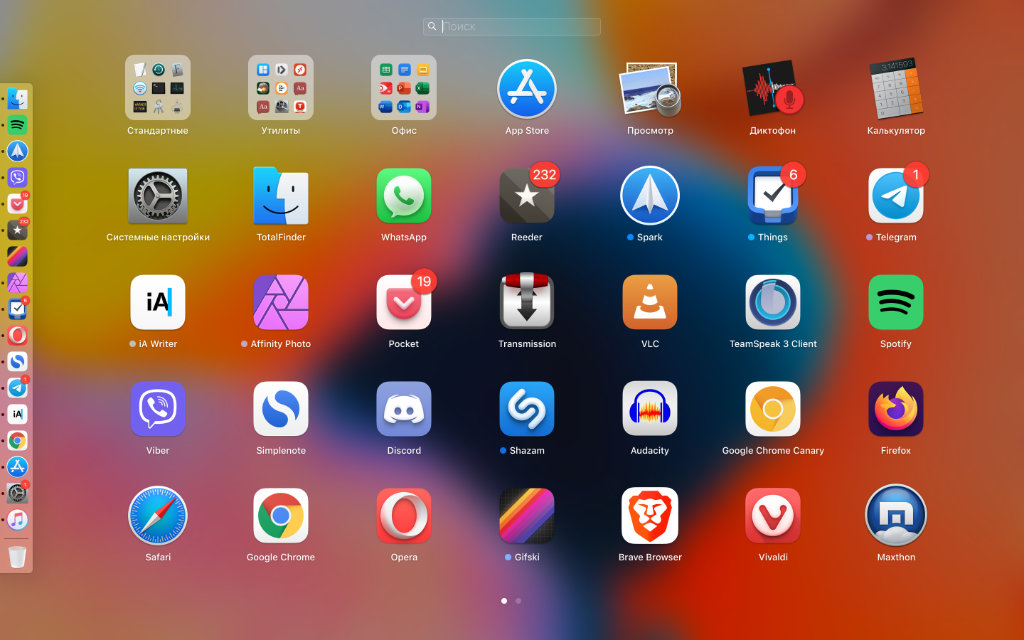
После замены значков сторонних приложений использовать старую macOS становится куда приятнее
До macOS 11 Big Sur интерфейс операционной системы уже несколько лет не менялся. Поэтому даже macOS 10.14 Mojave выглядит вполне современно.
Те, кто не избалован переработанным дизайном, могут даже не сразу понять, что перед ними старая версия системы. Более того, визуальную разницу между macOS 10.14 Mojave и macOS 10.15 Catalina уловить вообще очень сложно.
Единственное, нужно понимать, что macOS в целом сегодня находится на переходном этапе. Это лучше всего заметно по значкам сторонних приложений . Первая часть уже обновилась под новые реалии macOS 11 Big Sur, вторая нет.
Тем не менее, точно такая же ситуация будет наблюдаться и на актуальной версии операционной системы, а не только на устаревшей.
6. При использовании старой macOS ещё есть мелкие проблемы
Нет многих эмодзи. Как и в случае с iOS, свежие наборы с фирменными смайликами появляются вместе с обновлениями самой операционной системы.
Вместо неизвестных символов та же macOS 10.14 Mojave показывает знаки вопросов, что порой очень сильно раздражает.
Обновления из App Store. Не знаю, с чем конкретно это связано, но при использовании macOS 10.14 Mojave апдейты из магазина приложений часто нельзя установить.
Проблема решается перезагрузкой компьютера и повторным запуском.
Не работают новые фишки AirPods. На старой macOS не работает автоматическое переключение наушников между источниками.
Не все его открыто любят, но подобных примеров в будущем будет появляться всё больше.
Проблемы с AirDrop и режимом модема. Также не раз сталкивался с этими нюансами, которые никогда не возникали на macOS 11 Big Sur.
Подводя итоги: кому можно покупать Mac без апдейтов macOS
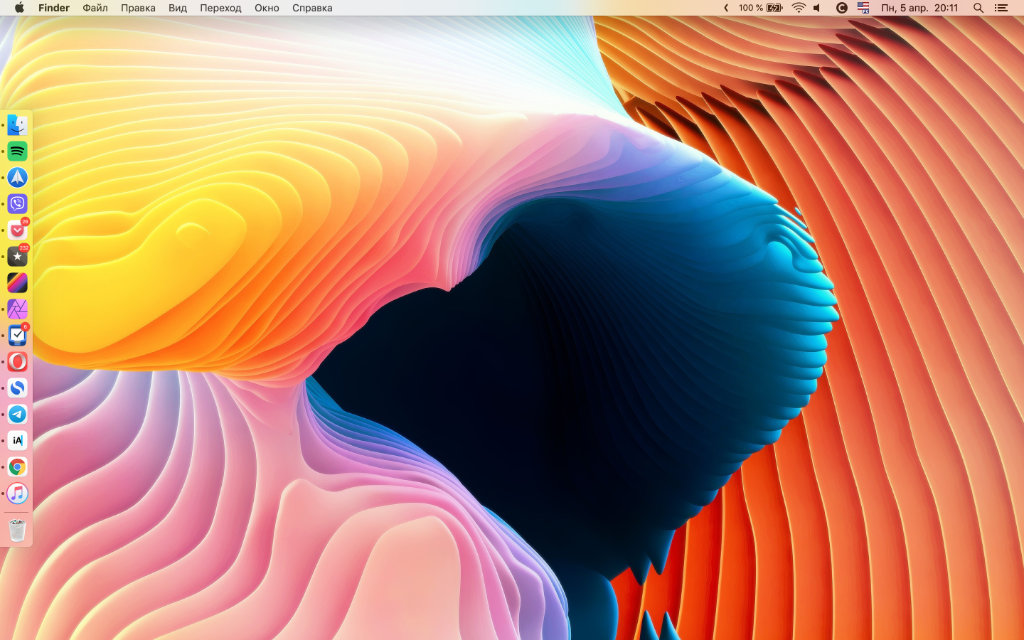
В общем и целом, для офисных задач старая система вполне подходит, но не для погружения в экосистему Apple
Теперь вы знаете, с чем столкнётесь, если купите старый Mac, для которого Apple перестала выпускать обновления macOS.
✅ Есть плюсы:
▪️ старые macOS в целом менее требовательны к железу
▪️ интерфейс системы будет актуальным ещё долгие годы
▪️ облачное хранилище iCloud нормально работает
▪️ обновления безопасности продолжают выходить
❌ Минусов хватает:
▪️ придётся ставить старые версии приложений
▪️ новые приложения Apple вряд ли появятся
▪️ экосистема Apple работает не всегда корректно
▪️ очень не хватает последних наборов эмодзи
В целом, брать старый Mac в качестве основного можно только в том случае, если нет желания в полной степени насладиться экосистемой Apple. После двух месяцев использования macOS 10.14 Mojave всё же советую выбирать компьютеры поновее.
Тем не менее, за время эксперимента точно понял, что старые Mac, которые уже не обновляются, отлично подходят для офисных задач . Условный iMac любой диагонали со вторичного рынка будет отлично смотреться у вас в офисе. Как вариант.
Читайте также:

