Как обновить сертификаты безопасности windows 7
Обновлено: 03.07.2024
Доступно автоматическое обновление отозванных сертификатов для систем Windows Vista, Windows Server 2008, Windows 7 и Windows Server 2008 R2 Это обновление расширяет существующую технологию автоматического обновления корневых сертификатов в Windows Vista и Windows 7, позволяющую явно помечать скомпрометированные или ненадежные сертификаты как недоверенные.
Список доверия сертификатов — это заданный список элементов, подписанных надежной организацией. Все элементы в списке проверяются и утверждаются надежной организацией. Это обновление расширяет существующую функциональность, добавляя известные недоверенные сертификаты в хранилище недоверенных сертификатов, используя список доверия сертификатов с их открытыми ключами или хэшами сигнатуры. После установки этого обновления пользователи могут быстро автоматически обновлять недоверенные сертификаты.
Пользователи автономных систем не смогут воспользоваться этим улучшением. Им по-прежнему потребуется устанавливать обновления корневых сертификатов при их выходе. См. раздел "Дополнительные сведения".
В рамках этого обновления изменены URL-адреса Центра обновления Windows для загрузки списков доверенных и недоверенных сертификатов. Это может вызвать проблемы на предприятиях, зафиксировавших эти адреса в исключениях брандмауэра.
К ним относятся:
Дополнительная информация
Пользователи автономных систем могут устанавливать это обновление, однако они не смогут использовать его преимущества. Фактически, установка этого обновления может привести к сбоям запусков служб сразу же после перезапуска сервера. В службах, выполняющих задачи подтверждения сертификатов, во время запуска может возникать увеличенная задержка при попытке получения по сети надежных и ненадежных списков доверия сертификатов из Центра обновления Windows.
Если ваши компьютеры работают под управлением Windows Vista, Windows 7, Windows Server 2008 или Windows Server 2008 R2 и на них используется средство автоматического обновления отозванных сертификатов (если установлено обновление из статьи базы знаний 2677070 или KB 2813430), дочитайте этот раздел и просмотрите статью базы знаний Майкрософт2813430 для получения подробных сведений. Пользователям не нужно ничего делать — защита этих компьютеров выполняется автоматически.
Если система не имеет доступа к Центру обновления Windows, так как она не подключена к Интернету, или правила брандмауэра блокируют Центр обновления Windows, то время ожидания получения по сети истечет, прежде чем служба сможет продолжить свою процедуру запуска. В некоторых случаях это время ожидания получения по сети может превышать время ожидания запуска службы в 30 секунд. Если после 30 секунд служба не может сообщить, что запуск завершен, то диспетчер служб (SCM) останавливает эту службу.
Если не удается избежать этого обновления в автономных системах, то можно отключить получение по сети надежных и ненадежных списков доверия сертификатов. Для этого отключите автоматическое обновление корневых сертификатов с помощью параметров групповой политики. Чтобы отключить автоматическое обновление корневых сертификатов с помощью параметров групповой политики, выполните следующие действия.
Создайте групповую политику или измените существующую в редакторе локальных групповых политик.
В редакторе локальных групповых политик дважды щелкните элемент Политики в узле Конфигурация компьютера.
Последовательно дважды щелкните элементы Конфигурация Windows, Параметры безопасности и Политики открытого ключа.
Дважды щелкните в области сведений элемент Параметры подтверждения пути сертификата.
Перейдите на вкладку Получение по сети, установите флажок Определить следующие параметры политики и снимите флажок Автоматически обновлять сертификаты в программе корневых сертификатов Microsoft (рекомендуется).
После внесения данного изменения автоматическое обновление корневых сертификатов будет отключено в тех системах, к которым применяется эта политика. Рекомендуется применять эту политику только к тем системам, которые не имеют доступа к Интернету или которым правила брандмауэра запрещают доступ к Центру обновления Windows.
Если автоматическое обновление корневых сертификатов отключено, то администраторы должны вручную управлять корневыми сертификатами, которым доверяет Windows. Доверенные корневые сертификаты можно распространять на компьютеры под управлением Windows с помощью групповой политики. Дополнительные сведения об управлении корневыми сертификатами, которым доверяет Windows, см. на следующем веб-сайте Майкрософт:
Общие сведения о списках доверия сертификатовДополнительные сведения о программе корневых сертификатов в Windows см. в следующей статье базы знаний Майкрософт:
931125
Участники программы корневых сертификатов Windows
Сведения о замещении обновления
Это обновление пришло на смену следующему обновлению:
2603469 Резервное копирование состояния системы не содержит закрытых ключей центра сертификации в Windows Server 2008 или Windows Server 2008 R2
Сведения о скачивании
Указанные ниже файлы можно скачать с веб-сайта Центра загрузки Майкрософт.
На данный момент работа через защищённое соединение c устройств Apple не поддерживается.
На данный момент работа через защищённое соединение c Android-устройств не поддерживается.
Обновление сертификатов (для всех версий Windows)
Шаг 1. Удаление старых сертификатов из контейнера cacer.p7b
В проводнике наберите в адресной строке адрес: «mmc.exe» (без кавычек) и нажмите Enter.

Откроется окно консоли управления Microsoft.

В основном меню консоли, выберите «Файл» — «Добавить или удалить оснастку». Будет открыто окно «Добавление и удаление оснасток».

В левом списке выберите пункт «Сертификаты» и нажмите на кнопку «Добавить». Будет открыто окно «Оснастка диспетчера сертификатов».

Нажмите на кнопку «Готово». Окно «Оснастка диспетчера сертификатов» будет закрыто, Вы вернетесь в окно консоли управления Microsoft.
В левом списке раскройте дерево «Сертификаты — текущий пользователь». Раскройте пункт «Доверенные корневые центры сертификации». Выберите пункт «Сертификаты». В центральной части будут отображены сертификаты выбранного раздела.

В списке сертификатов (центральная часть) найдите сертификаты, выданные УЦ КРИПТО-ПРО (6 сертификатов). Выделите найденные сертификаты и нажмите правую кнопку мыши. В контекстном меню выберите пункт «Удалить».

Будет открыто окно предупреждения. Сертификаты КРИПТО-ПРО не являются ключевыми и могут быть удалены без последствий. Нажмите «Да».

Перед удалением каждого из сертификатов контейнера будет выводиться окно подтверждения на удаление. Во всех окнах следует нажать кнопку «Да»

В левом списке раскройте дерево «Сертификаты — текущий пользователь». Раскройте пункт «Другие пользователи». Выберите пункт «Сертификаты».

Нажмите правой кнопкой мыши на сертификате ssl.croinform.cer. В контекстном меню выберите пункт «Удалить».

Появится окно предупреждения. Нажмите «Да». Сертификат ssl.croinform.cer будет удален.

Обратите внимание:
После удаления необходимо установить новые версии сертификатов. Для установки сертификатов, воспользуйтесь инструкцией для Вашей операционной системы:
Практически во всех версиях операционной системы Виндовс есть функция автоматического обновления сертификата. Однако некоторые уже не поддерживаются разработчиком, поэтому компания Microsoft перестала выпускать новые файлы. При установке старого пакета Windows есть вероятность, что сертификаты устарели, их придется устанавливать вручную. Чтобы не рисковать собственной безопасностью и не ограничивать себя в софте и сайтах, связанных с доверенными центрами, рекомендуется обновить сертификаты безопасности Windows 7, XP или 10.
Что такое корневые сертификаты Windows 7, 10 и XP

Как удалить или обновить сертификаты на Windows
К сведению! Существуют также сертификаты для подделки подтверждения, например, SuperFish.
Они также служат шифром, когда пользователь передает информацию какому-либо ресурсу. Соответственно, если сертификат недостоверный, то соединение не установится в целях безопасности. Например, определенная группа сертификатов разработана для обмена данными и запросами между браузером и сайтом. С их помощью система шифрует пароли, важные файлы, исходные коды при передаче информации.
Обратите внимание! Эти удостоверения, как правило, делятся на отрасли. Одни отвечают за безопасность внутри электронных почт, другие работают с передачей и принятием данных запросов и т. д.
Следовательно, сертификаты выполняют следующие функции:
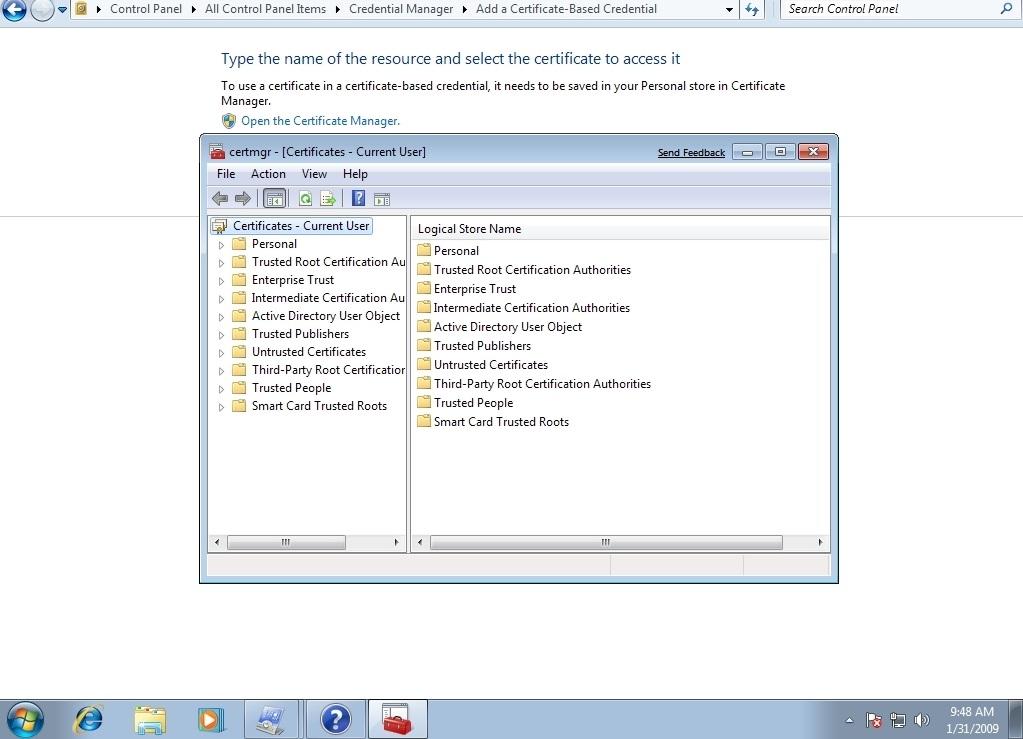
Список с папками сертификатов ОС Windows
Если бы их не существовало вообще, то все устройства доверяли бы друг другу. Из-за этого было бы множество незащищенных соединений и терабайтов перехваченной, украденной информации. Если удалить все нужные сертификаты с компьютера, то в браузере будет написано, что соединение небезопасное. В таком случае не будут работать даже самые простые программы, требующие Интернет, к примеру, карта. Даже не удастся посмотреть погоду.
К сведению! Если с компьютера вынуть батарейку, и после включения сбросится дата, то практически ни один сайт не разрешит соединение. Похожее происходит при некачественных сертификатах
Для чего это нужно
Это своего рода документы, поэтому у них есть срок годности. Всё программное обеспечение развивается, добавляются новые строчки кода, расширяется функционал, исправляются баги. Это касается сертификатов. Поскольку они напрямую работают с Интернетом, то зависят от нововведений. Если меняется технология, нужно изменить все, что работает вместе с ней. Также некоторые договоренности теряют актуальность. Их нужно вовсе удалить. Кроме того, пользователи часто устанавливают ОС Windows 7, скачанную с Интернета. Есть вероятность, что сертификаты встроены еще с 2009 г.
Что же будет, если не обновлять файлы? Во-первых, теряется вся безопасность. Информация не сможет шифроваться, потому что не будет соответствующего инструмента. И есть риск стать жертвой злоумышленников. Во-вторых, сейчас 99 % всех сайтов в Интернете использует удостоверения. При установке соединения гаджеты (клиент и сервер) обмениваются данными. Если у одного не будет сертификатов, либо файлы устаревшие, то в браузере высветится соответствующая ошибка — небезопасное подключения. То же самое случится при наличии неполадок со стороны сайта. Естественно, существуют способы обойти это, но не рекомендуется это делать.
Важно! После установки новой операционной системы нужно снести старые файлы и поставить новые удостоверения, чтобы не возникло неполадок при использовании Интернета. Также желательно избавиться от неизвестных доверенностей, поскольку система нуждается только в базовых сертификатах.
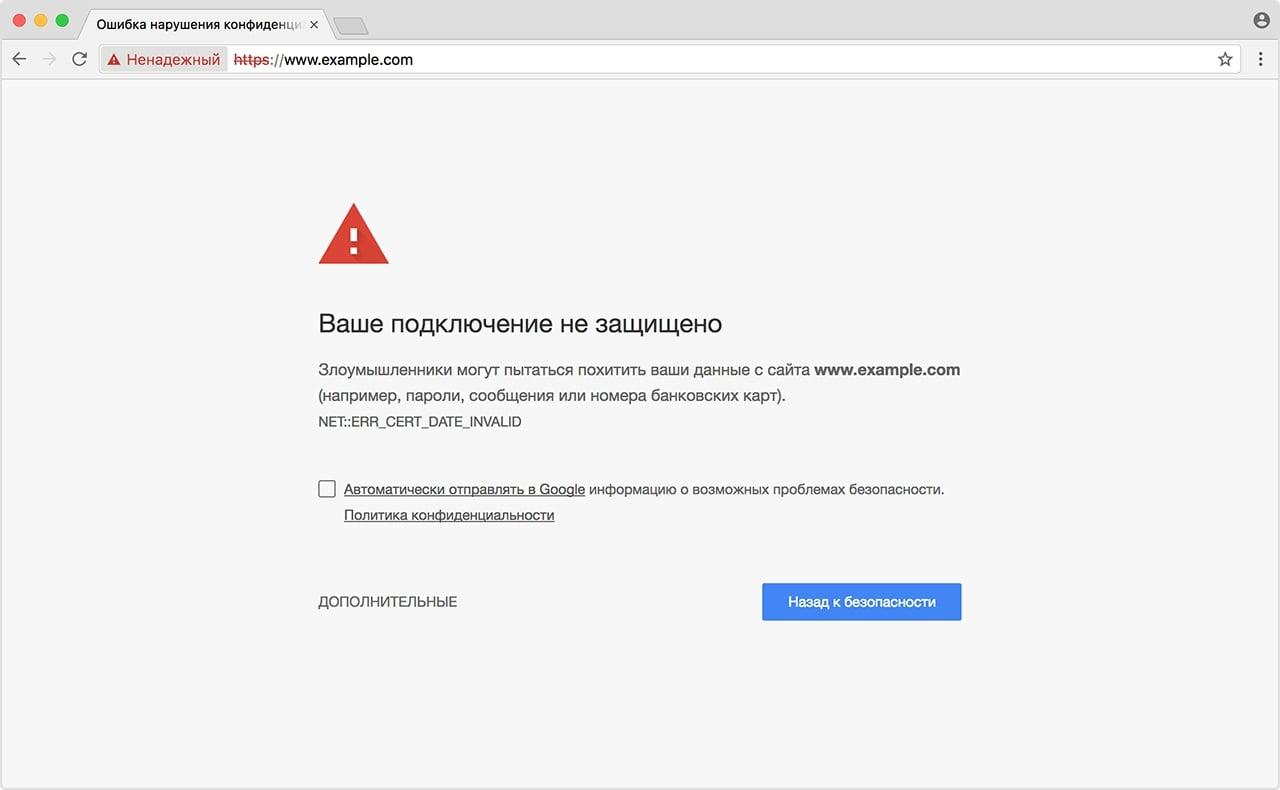
Отказано в доступе при подключении
Удаление старых сертификатов на Windows
Чтобы файлы смогли обновиться, нужно удалить старые или ненужные сертификаты:
Важно! Если при попытке удалить что-либо высвечивается ошибка, то необходимо авторизоваться с учетной записи, у которой есть права администратора.
Далее нужно удалить сертификаты безопасности на Windows 7, XP, 10 для интернет-узла. Для этого нужно вернуться в консоль управления Microsoft, затем сделать следующее:
- Выбрать вкладку «Другие пользователи».
- Перейти в соответствующую папку.
- В списке под графой «Кем выдан» нужно найти то же самое УЦ, затем нажать на «Удалить».
- Далее необходимо повторно подтвердить действия.
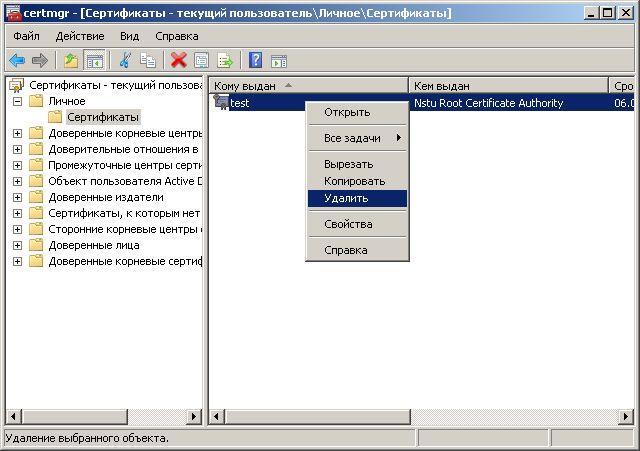
Удаление сертификата на Windows
Обновление корневых сертификатов Windows 7, 10, XP
Чтобы установить файлы, нужно сначала их достать. Они распространяются соответствующими удостоверяющими центрами. Также нужные данные можно найти по запросу в поисковике Google. Сам файл имеет расширение *cer (от английского «certificate»). Когда сертификат будет на компьютере, понадобится щелкнуть по нему правой кнопкой мыши, после чего выбрать «Установить сертификат» в открывшемся списке. Дальнейшие действия:
- После выбора пункта с установкой у пользователя попросят подтвердить открытие. Можно снять галочку с пункта «Всегда спрашивать при открытии этого файла», но это не обязательно. Достаточно щелкнуть на «Открыть».
- В появившемся мастере импорта сертификатов необходимо выбрать «Текущий пользователь».
- Нужно нажимать «Далее» до тех пор, пока операционная система не уведомит об успешном импорте файла в список. Затем потребуется щелкнуть на «Ок».
Таким образом устанавливается основной сертификат. Однако есть еще и файл из контейнера. Инструкция такая же, однако когда появится меню с выбором хранилища, понадобится сделать следующее:
- Щелкнуть на «Обзор».
- Выбрать вкладку с доверенными корневыми центрами сертификаций.
- После этого нужно завершить установку как обычно.
Обратите внимание! Если файл не устанавливается, а вместо этого появляется окно с ошибкой и неизвестным кодом, то, скорее всего, срок годности истек, либо файл поврежден. Рекомендуется скачать доверенность еще раз.
Возможные проблемы
Существует ряд проблем, которые могут случиться при установке новых сертификатов. К ним относятся следующие:
- если отказано в доступе либо пишет, что нет прав, то нужно зайти под другой учетной записью. Вероятно, у пользователя нет нужных прав. В случае с локальным сервером предприятия сертификат сохраняется в хранилище сервера;
- ошибка импорта. Возможно, причина в поврежденном файле. Также может быть, что срок действия истек, либо ошибка в самой операционной системе;
- если сборка Windows 7 устарела, то ОС напишет, что невозможно проверить подлинность файла, поэтому нужно обновить систему;
- если на Windows XP не получается установить новые файлы, рекомендуется скачать утилиту Rootsupd. Она доступна на сайте «Касперского». Для установки сертификатов достаточно ее запустить.
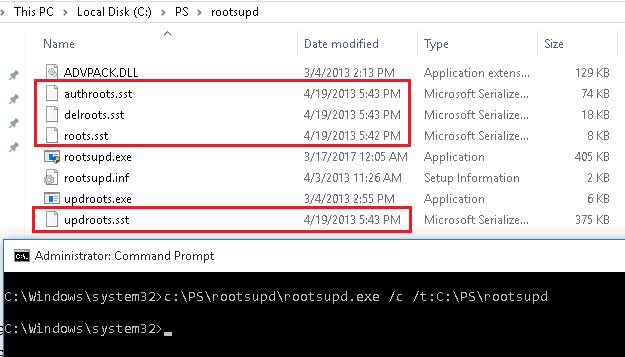
Программа Rootsupd для обновления сертификатов
Регулярное обновление сертификата предотвратит появление неожиданных отказов в доступе при соединении с сайтом. Сделать это не сложно. Обновить корневые файлы помогут пошаговые инструкции выше. Главное — найти подходящий файл.

В начале октября многие пользователи Windows 7 начали сталкиваться с проблемой, которая заключается в том, что некоторые сайты не открываются по соображениям безопасности. Ошибка касается не всех браузеров, но проявляется в большинстве.
Причина появления проблем с сайтами в Windows 7
Что касается мобильных операционных систем, то в этом случае ничего кроме обновления не поможет, поэтому пропустим детальное рассмотрение этого случая, а остановимся именно на Windows 7. Предлагаю начать с самых эффективных методов и закончить «Костылями».
Способ 1: Установка недостающих обновлений Windows 7
Сначала рекомендую проверить, установлены ли на компьютере обновления, связанные с этим самым сертификатом безопасности. Необходимо скачать два разных пакета, в общей сумме занимающих 500 Мб пространства. Займет это не так много времени, а осуществляется следующим образом:

Откройте каталог центра обновления Microsoft или просто введите в поисковике название обновления – KB3020369. Выберите версию для своей разрядности ОС и начните загрузку.

Если взаимодействие происходит с каталогом, появится новое окно, в котором нужно нажать по ссылке.

В некоторых браузерах содержимое отображается некорректно, поэтому предпочтительно открыть Internet Explorer и запустить загрузку оттуда.

Откройте полученный исполняемый файл и дожидайтесь завершения поиска обновлений. Если пакет KB3020369 уже установлен, вы получите соответствующее уведомление.

Точно так же найдите и загрузите KB3125574, установив версию, соответствующую вашей разрядности ОС.
Уточню, что не на всех компьютерах работает скачивание с каталога обновлений Microsoft, поэтому я не оставляю конкретных ссылок. Вы можете ввести название обновления в браузере или на сайте разработчика, чтобы открыть официальную страницу для загрузки пакета. В этом нет ничего сложного, главное – не использовать подозрительные сайты.
По завершении установки достаточно перезагрузить компьютер и проверить работоспособность ранее недоступных сайтов. На этот раз все должно открыться корректно.
Способ 2: Ручная установка корневого сертификата

Выберите формат DER и нажмите по ссылке для начала загрузки.

Ожидайте окончания скачивания сертификата и переходите к следующему шагу. Не забудьте, в какую именно папку вы его загрузили.

Откройте утилиту «Выполнить», используя сочетание клавиш Win + R, введите там mmc и нажмите Enter для перехода к оснастке.

В новом окне вызовите меню «Файл» и щелкните по строке «Добавить или удалить оснастку».

Выделите строку «Сертификаты» и нажмите «Добавить» для ее переноса на панель справа.

В появившемся меню оставьте значение по умолчанию и кликните по «Готово».

Выйдите из предыдущего окна, чтобы снова оказаться в корне консоли. Разверните «Сертификаты» и выберите папку «Доверенные корневые центры сертификации».

На панели справа щелкните ПКМ по папке «Сертификаты», наведите курсор на «Все задачи» и выберите пункт «Импорт».

Отобразится окно Мастера импорта, в котором сразу переходите к следующему шагу.

Напротив поля «Имя файла» нажмите «Обзор».

Отметьте маркером пункт «Поместить все сертификаты в следующее хранилище» и нажмите «Обзор».

Активируйте отображение физических хранилищ, разверните папку с доверенными центрами сертификации и укажите каталог «Локальный компьютер», если хотите установить сертификат для всех пользователей. Для текущей учетной записи выберите «Реестр».

Остается только нажать «Готово», завершив процесс импорта.

Вы будете уведомлены о его успешном завершении. Перезагрузите компьютер и откройте ранее недоступные сайты.
Способ 3: Переход на Mozilla Firefox
Пользователи заметили, что проблема с истечением срока корневых сертификатов безопасности не относится к браузеру Mozilla Firefox, и все сайты открываются корректно. Если вы не хотите устанавливать файлы самостоятельно или два описанных выше метода не принесли должного результата, скачайте этот веб-обозреватель, перенесите свои настройки и используйте его на постоянной основе или только в некоторых случаях.

Способ 4: Установка фейкового времени
В начале этой статьи я уже говорил о том, что подмена времени работает в Linux. В Windows 7 вы можете провернуть ту же операцию, переведя дату на 29 сентября или еще раньше. Используйте встроенные настройки или скачайте специальный софт, чтобы осуществить задуманное. Расписывать детально этот метод я не буду, поскольку он является своего рода «костылем» и подходит далеко не всем юзерам.

Читайте также:

