Как обновить teamviewer linux
Обновлено: 02.07.2024
Он работает на известных операционных системах, таких как Linux, Windows, Mac OS, Chrome OS. А так же работает на мобильных операционных системах, таких как iOS, Android, универсальная платформа Windows и BlackBerry.
Недавно была выпущена последняя стабильная версия TeamViewer 15 с новыми функциями и множеством улучшений.
Особенности TeamViewer
Ниже приведены некоторые из новых функций, добавленных в TeamViewer 15, которые выделены ниже:
- TeamViewer кросс-платформенный и может подключаться от ПК к ПК, от мобильного к ПК, от ПК к мобильному и даже от мобильного к мобильному.
- Высокая совместимость с несколькими платформами, от современных до относительно старых операционных систем.
- Не требует никаких конфигураций.
- Прост в установки и интуитивен.
- Доступно более чем на 30 международных языках.
- Предлагает высокую производительность с интеллектуальной настройкой и маршрутизацией соединений. Эффективно использует быструю передачу данных и многое другое для надежного взаимодействия с пользователем.
- Обеспечивает высокую безопасность с помощью новейших технологий. бесплатен для тестирования и личного использования.
- Теперь пользователи могут использовать TeamViewerбез необходимости его установки.
- Поддерживает пользовательские модули QuickSupport, QuickJoin и Host, названные в соответствии с корпоративным стилем пользователя, с пользовательскими конфигурациями.
- Обеспечивает постоянный доступ к автоматическим устройствам с поддержкой хост-модуля TeamViewer.
- Поддерживает интеграцию с приложениями пользователя через API.
- Также поддерживается интеграция в мобильные приложения на iOS/Android.
Установка Teamviewer 15 на RedHat, CentOS, Fedora
Вы можете скачать пакет для дистрибутивов Linux на основе rpm. Это можно сделать на странице загрузки Teamviewer или использовать следующую команду wget для загрузки и установки.
Если вы получаете ошибку отсутствующего открытого ключа, вы можете загрузить открытый ключ и импортировать его с помощью следующей команды.
После импорта открытого ключа, снова запустите команду “yum install”, чтобы установить Teamviewer rpm.
Чтобы запустить приложение Teamviewer, выполните следующую команду из терминала.

Установка TeamViewer 15 на Debian, Ubuntu и Linux Mint
Вы можете скачать пакет для дистрибутивов Linux на основе .deb. Это можно сделать на странице загрузки Teamviewer. Или использовать следующую команду wget для загрузки и установки.
Если вы получаете ошибку отсутствующих зависимостей, используйте следующую команду для установки этих зависимостей.
После завершения установки вы можете запустить Teamviewer из терминала или перейти в Ubuntu Dash Home, ввести teamviewer и нажать на значок. Эти действия помогут запустить приложение.
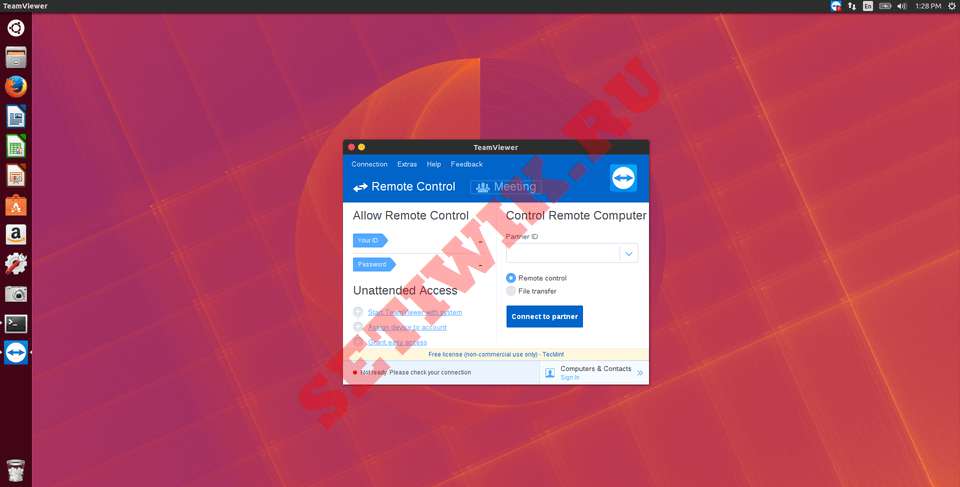
Чтобы запустить TeamViewer в Linux Mint, перейдите в Меню >>> >> Интернет >>> >> Teamviewer и нажмите кнопку принять лицензионное соглашение для запуска приложения.

TeamViewer работает на Linux Mint 20
Он работает на известных операционных системах, таких как Linux, Windows, Mac OS, Chrome OS. А так же работает на мобильных операционных системах, таких как iOS, Android, универсальная платформа Windows и BlackBerry.
Недавно была выпущена последняя стабильная версия TeamViewer 15 с новыми функциями и множеством улучшений.
Особенности TeamViewer
Ниже приведены некоторые из новых функций, добавленных в TeamViewer 15, которые выделены ниже:
- TeamViewer кросс-платформенный и может подключаться от ПК к ПК, от мобильного к ПК, от ПК к мобильному и даже от мобильного к мобильному.
- Высокая совместимость с несколькими платформами, от современных до относительно старых операционных систем.
- Не требует никаких конфигураций.
- Прост в установки и интуитивен.
- Доступно более чем на 30 международных языках.
- Предлагает высокую производительность с интеллектуальной настройкой и маршрутизацией соединений. Эффективно использует быструю передачу данных и многое другое для надежного взаимодействия с пользователем.
- Обеспечивает высокую безопасность с помощью новейших технологий. бесплатен для тестирования и личного использования.
- Теперь пользователи могут использовать TeamViewerбез необходимости его установки.
- Поддерживает пользовательские модули QuickSupport, QuickJoin и Host, названные в соответствии с корпоративным стилем пользователя, с пользовательскими конфигурациями.
- Обеспечивает постоянный доступ к автоматическим устройствам с поддержкой хост-модуля TeamViewer.
- Поддерживает интеграцию с приложениями пользователя через API.
- Также поддерживается интеграция в мобильные приложения на iOS/Android.
Установка Teamviewer 15 на RedHat, CentOS, Fedora
Вы можете скачать пакет для дистрибутивов Linux на основе rpm. Это можно сделать на странице загрузки Teamviewer или использовать следующую команду wget для загрузки и установки.
Если вы получаете ошибку отсутствующего открытого ключа, вы можете загрузить открытый ключ и импортировать его с помощью следующей команды.
После импорта открытого ключа, снова запустите команду “yum install”, чтобы установить Teamviewer rpm.
Чтобы запустить приложение Teamviewer, выполните следующую команду из терминала.

Установка TeamViewer 15 на Debian, Ubuntu и Linux Mint
Вы можете скачать пакет для дистрибутивов Linux на основе .deb. Это можно сделать на странице загрузки Teamviewer. Или использовать следующую команду wget для загрузки и установки.
Если вы получаете ошибку отсутствующих зависимостей, используйте следующую команду для установки этих зависимостей.
После завершения установки вы можете запустить Teamviewer из терминала или перейти в Ubuntu Dash Home, ввести teamviewer и нажать на значок. Эти действия помогут запустить приложение.
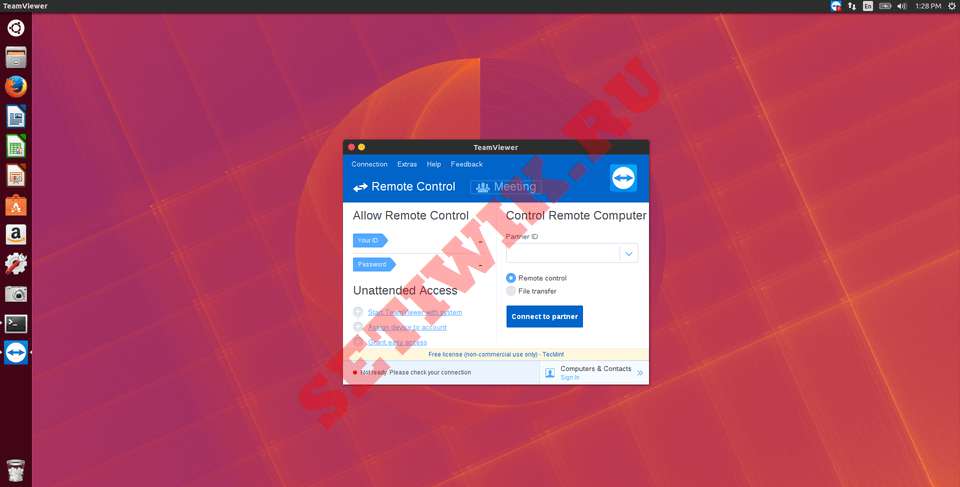
Чтобы запустить TeamViewer в Linux Mint, перейдите в Меню >>> >> Интернет >>> >> Teamviewer и нажмите кнопку принять лицензионное соглашение для запуска приложения.

TeamViewer работает на Linux Mint 20
Довольно часто нам может понадобиться доступ к другому компьютеру удалённо, через Сеть. Если оба компьютера находятся в одной локальной сети или, по крайней мере, провайдер не использует NAT, можно применить такие протоколы, как ssh, vnc, nomachine, x2go и так далее.
Но в иных случаях нужно что-то другое. И такая программа есть. Это TeamViewer - программное обеспечение с закрытым исходным кодом, которое позволяет управлять удалённым компьютером через интернет. Для некоммерческого использования она полностью бесплатна. Для работы программы достаточно, чтобы она была установлена на обоих компьютерах, которыми вы собираетесь управлять. В этой небольшой статье будет рассмотрена установка Teamviewer Ubuntu 20.04. Мы инсталлируем самую последнюю версию программы, и эти инструкции должны работать для всех дистрибутивов, основанных на Ubuntu.
Особенности TeamViewer
Рассмотрим особенности программы:
- Поддержка не только настольных компьютеров, но и возможность управлять компьютером с помощью Android-устройств, которых становится всё больше;
- Простой доступ к системе по паролю с минимумом настроек: достаточно только знать ID компьютера и пароль доступа, чтобы подключится к любой машине, как Windows, так и Linux;
- Совместимость со старыми версиями. Если ваши друзья используют старые версии программы, вы всё равно можете к ним подключиться, обратная совместимость не нарушена;
- Позволяет соединяться с любым компьютером в Сети, независимо от того, какая технология используется для подключения, способен нормально работать через NAT и т д;
- В новой версии вы можете даже управлять своим Android-смартфоном с помощью компьютера через TeamViewer Quick Support;
- Теперь вы можете работать с Linux в TeamViewer без графического интерфейса, программа поддерживает также подключение прямо к терминалу, а это может быть полезной вещью для серверов.
Установка TeamViewer Ubuntu 20.04
Жаль, но установить программу из официальных репозиториев или хотя бы из PPA не получится. Вам придётся скачать пакет с официального сайта. Здесь у нас есть три варианта: deb-пакет для Ubuntu, rpm для Red Hat и бинарники в архиве для неподдерживающих эти форматы дистрибутивов.
Нам нужен пакет для Ubuntu/Debian. После того, как скачивание файла завершится, просто перейдите в папку загрузок и выполните двойной щелчок по файлу. Откроется центр приложений Ubuntu, и вам останется нажать кнопку Установить.
Если установка в графическом интерфейсе не удалась, вы можете попробовать инсталлировать TeamViewer Ubuntu 20.04 с помощью терминала. Тут больше шансов на успех, или, по крайней мере, можно понять, почему оно не работает.
Установка TeamViewer через терминал
Загрузите программу, хотя этот пункт можно пропустить и воспользоваться уже загруженным в первом способе файлом.
А теперь установка TeamViewer 11 в Ubuntu 16.04:
sudo dpkg -i teamviewer*.deb
Для установки зависимостей выполните:
sudo apt install -f
После завершения установки вы можете запустить программу:
При первом запуске программы надо принять условия лицензионного соглашения:
Далее вы увидите главное окно программы:
Устройство Android и TeamViewer
Если вы хотите управлять своим компьютером с Ubuntu с помощью смартфона Android, установите приложение TeamViewer for Remote Control из магазина Google Play. Затем просто введите ID компьютера и пароль в программе.
Возможно и обратное - управление телефоном с помощью Ubuntu. Только для этого вам уже понадобится установить на смартфон TeamViewer Quick Support.
Запуск Teamviewer без установки
Вы можете не только установить Teamviewer Ubuntu, но и запустить программу без установки, если она нужна вам всего на один раз. Этот способ работает не только в Ubuntu.
Скачайте обычный архив с бинарными файлами в формате tar.xz. Это можно сделать командой:
Дальше распакуйте всё содержимое:
tar xvzf teamviewer_amd64.tar.xz
Переходим в папку:
Или открываем её в файловом менеджере:
Запустить программу можно прямо из папки, выполнив двойной клик по файлу teamviewer. Заметьте, что TeamViewer будет работать, только если установлены все зависимости, проверить, какие пакеты ещё нужно установить, можно, выполнив в той же папке команду:
Удалить TeamViewer
Если вам больше не нужна эта программа, вы можете её очень просто удалить. Для этого используйте такую команду:
sudo apt remove teamviewer*
Затем вы можете стереть ненужные пакеты:
sudo apt autoremove
Выводы
Вот и всё, теперь вы знаете как выполняется установка Teamviewer Ubuntu 20.04. Это отличный инструмент для удалённого управления компьютером по Сети. Если у вас остались какие-либо вопросы, спрашивайте в комментариях!
Видео с процессом установки:



Оцените статью:
(8 оценок, среднее: 5,00 из 5)Об авторе
10 комментариев
Добавлять архитектуру:
sudo dpkg --add-architecture i386
не нужно, качаем единый мультитач пакет и устанавливаем, он под обе архитектуры.
Если надо узнать номер ID TeamViewer то в терминале можно запустить
teamviewer --info print version, status, id
Произошла ошибка.
ildar@Muslim:
/Загрузки$ sudo dpkg -i teamviewer_12.0.71510_i386.deb
[sudo] пароль для ildar:
(Чтение базы данных … на данный момент установлено 215007 файлов и каталогов.)
Подготовка к распаковке teamviewer_12.0.71510_i386.deb …
Распаковывается teamviewer:i386 (12.0.71510) на замену (12.0.71510) …
dpkg: зависимости пакетов не позволяют настроить пакет teamviewer:i386:
teamviewer:i386 зависит от libjpeg62.
teamviewer:i386 зависит от libxtst6.
dpkg: ошибка при обработке пакета teamviewer:i386 (--install):
проблемы зависимостей — оставляем не настроенным
Обрабатываются триггеры для gnome-menus (3.13.3-6ubuntu3.1) …
Обрабатываются триггеры для desktop-file-utils (0.22-1ubuntu5) …
Обрабатываются триггеры для bamfdaemon (0.5.3
bzr0+16.04.20160701-0ubuntu1) …
Rebuilding /usr/share/applications/bamf-2.index.
Обрабатываются триггеры для mime-support (3.59ubuntu1) …
Обрабатываются триггеры для hicolor-icon-theme (0.15-0ubuntu1) …
При обработке следующих пакетов произошли ошибки:
teamviewer:i386
Не хочет из винды подключаться к ubuntu 17.10, в обратном направлении работает
Ошибка:
Партнер не подключен к маршрутизатору
код ошибки: WaitforConnectFailed
Зчитування інформації про стан. Виконано
Пакунок libpng12-0:i386 недоступний, але згадується у переліку залежностей іншого пакунка.
Це може означати, що пакунок відсутній, застарів, або доступний з джерел, не згаданих в sources.list
E: Для пакунка 'libpng12-0:i386' не знайдено кандидатів на встановлення
ось таку помилку вибиває порадьте щось

Любой софт важно регулярно обновлять. Это обусловлено тем, что с каждой новой версией появляется улучшенный функционал, исправляются какие-либо недочёты и ошибки. В этой статье я расскажу о том, как обновить TeamViewer и какие актуальные методы для этого существуют.
Как обновить ТимВивер на ПК
Первым будет освещён вопрос касательно того, как обновить TeamViewer на Windows. Другими словами, речь пойдёт о компьютерной версии. В данном случае можно выделить сразу два метода, каждый из которых успешно реализует поставленную задачу.
Автоматическое обновление
Первый вариант того, как обновить версию Тим Вивер, основывается на том, чтобы автоматизировать весь процесс и активировать автозагрузку. В результате некоторых действий программа будет самостоятельно искать обновления на специальном сервере и обновляться.
Теперь непосредственно о том, как обновить данное приложение автоматически:
- Запустите программу и перейдите в настройки.
- Выберите пункт «Дополнительно».
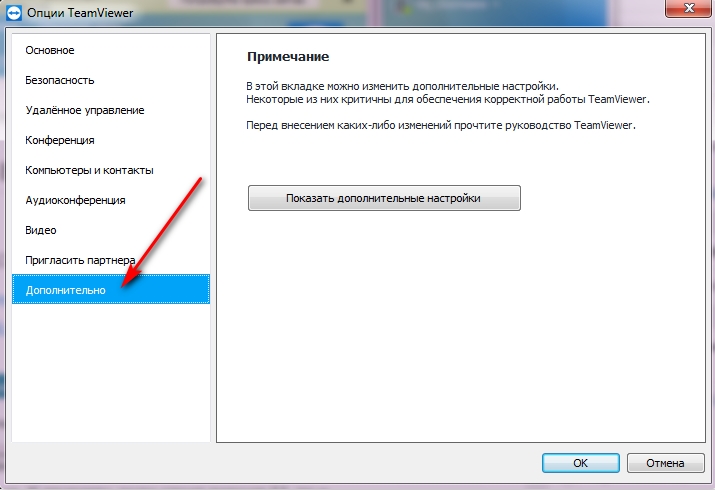
- Галочкой отметьте позицию «Автоматически устанавливать новые обновления».
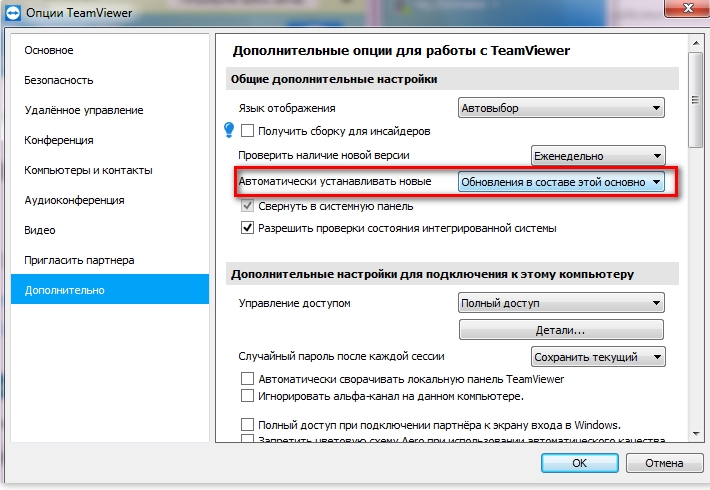
Обратите внимание! В процессе загрузки обновлений будут скачиваться файлы только для актуальной версии. То есть, если вы пользуетесь TeamViewer 14, обновиться подобным образом до версии 15 невозможно.
Обновление вручную
Ещё один вариант – реализовать обновление вручную. В этом нет ничего сложного, всё выполняется достаточно быстро. Процесс выглядит следующим образом:
- Удалите программу из системы при помощи соответствующего инструмента Windows.

- Скачайте последнюю версию софта.
- Выполните инсталляцию.
Этот метод хорош тем, что вы контролируете весь процесс. Например, не составит труда выполнить установку самой последней версии.
Важно! Есть нюанс касательно тех, у кого приобретена лицензия. Тут важно не торопиться с установкой чего-либо нового. Чтобы понимать, как обновить лицензию TeamViewer бесплатно и стоит ли это вообще делать, уточните на официальном сайте, будет ли она актуальна после внесения изменений.
Как обновить ТимВивер на телефоне
Говоря о работе со смартфоном, стоит отметить, что тут всё можно реализовать бесплатно через Play Market или же iTunes. Имеется встроенная опция обновления, которая выполнит всё быстро и эффективно.
Если вы планируете скачивать для устройства на базе Android более актуальную версию с посторонних источников, учитывайте такие факты:
- Помните о том, что место, откуда вы скачиваете файл, должно быть надёжным.
- Для успешной инсталляции потребуется разрешить установку программ, загруженных из сторонних источников.
Как обновить TeamViewer удалённо
Очень часто пользователями задаётся вопрос о том, как удалённо обновить TeamViewer на компьютере клиента. Технически реализовать поставленную задачу крайне легко, это делается прямо во время сеанса работы с программой. Достаточно лишь следовать инструкции, представленной далее:
- Вам необходимо перейти в раздел под названием «Дополнительно».
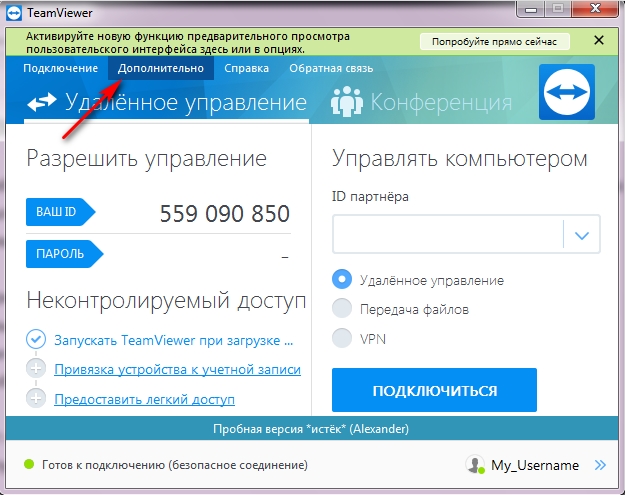
- Среди представленных вариантов выберите пункт «Проверить наличие обновлений для лицензии».
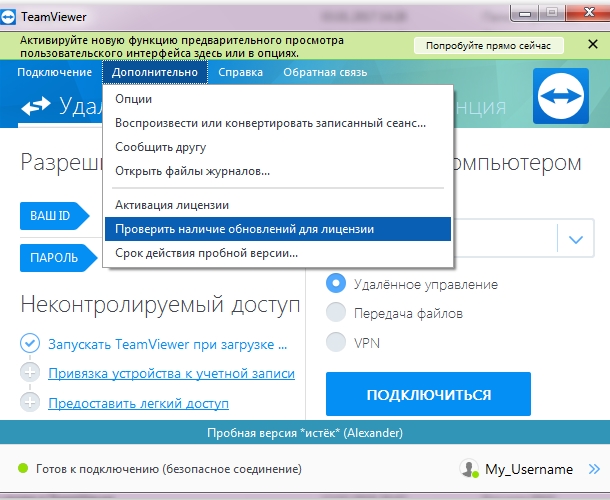
- Программа предоставит вам перечень всех доступных версий для дальнейшей установки. От вас требуется лишь выбор наиболее подходящей.
- В самом конце просто подтвердите своё действие.
На этом процедура может считаться полностью завершённой. Если TeamViewer требует обновить версию на удалённом ПК, следуйте таким простым указаниям для моментального получения желаемого результата.
Заключение
Как видите, взаимодействие с программой не вызывает затруднений. Вы легко реализуете удалённое обновление TeamViewer, а также сможете установить самый новый софт для своего ПК или смартфона.
Читайте также:

