Как сделать полное сканирование windows defender
Обновлено: 05.07.2024
Читайте, как включить скрытую функцию сканирования внешних носителей информации во время полного сканирования системы. Антивирусное программное обеспечение «Windows Defender» , входящий в комплект Windows 10, по умолчанию не проверяет съемные диски (флешки, карты памяти и внешние диски) во время полного сканирования системы.
Windows Defender Antivirus
Несмотря на то, что «Windows Defender Antivirus» запускается автоматически и работает постоянно на вашем компьютере под Windows 10, вы всё равно, время от времени будете запускать полное сканирование системы, чтобы очистит его от разного рода вредоносного ПО.
Однако, если вы считаете, что «полная проверка» означает, что антивирус проверит файлы на каждом носителе, подключенном к вашему ПК, то вы сильно ошибаетесь. Как оказалось, по умолчанию «Windows Defender Antivirus» не сканирует внешние диски во время полного сканирования, а только во время быстрого или выборочного сканирования.
Если вы хотите, чтобы все съёмные и жёсткие диски, подключенные к вашему ПК в данный момент, были проверены, то этого вам придётся добиваться дополнительно.
В этой статье пойдет речь о том, какие действия (с бубном) необходимо проделать, чтобы «Windows Defender» работал так как вам хочется.
Включаем эту функцию с помощью групповой политики (Windows 10 Pro)
Если вы работаете под Windows 10 Pro, то сможете быстро настроить «Windows Defender Antivirus» на включение съемных дисков во время полного сканирования с помощью редактора групповой политики.
Нажмите на клавиатуре комбинацию клавиш «Windows + R» , чтобы открыть окно «Выполнить» , далее введите строку «gpedit.msc» и нажмите «ОК» , чтобы открыть «Редактор локальной групповой политики» .
В главном меню (слева) переходим по маршруту: «Конфигурация компьютера» – «Административные шаблоны» – «Компоненты Windows» – «Антивирусная программа Защитник Windows» – «Проверка» . В правой стороне окна найдите и дважды щелкните на политику «Проверять съемные носители» .
Выбираем параметр «Включено» , далее нажмите «Применить» и «ОК» .
После выполнения этих простых действий антивирус от «Microsoft» будет сканировать внешние диски во время быстрого и выборочного сканирования, а также и при полном.
Конечно, это очевидно, но использование этой опции в «Защитнике Windows» , отразится на увеличении времени, потраченном на полное сканирование системы, просто из-за того, что нужно будет проверить больше данных.
Если вам не понравится эта функция или просто будет больше не нужна, то её можно отключить, следуя тем же инструкциям. Только на последнем шаге ставим отметку на строке «Отключено» или «Не задано» .
Как включить проверку съемных дисков во время полного сканирования с помощью реестра (Windows 10 Home)
Если у вас установлена Windows 10 Home, то вы не сможете получить доступ к групповой политике, но данную функцию для «Защитника Windows» можно включить с помощью системного реестра.
Примечание . Напоминаем вам о том, что редактирование системного реестра является рискованным делом и может привести к необратимому повреждению вашей ОС, поэтому очень важно выполнить все действия аккуратно и правильно.
Нажмите на клавиатуре комбинацию клавиш «Windows + R» , чтобы открыть окно «Выполнить» , далее введите фразу «regedit» и нажмите OK, чтобы открыть «Редактор реестра» .
Помимо постоянной, защиты в режиме реального времени и проверки антивирусов по запросу можно настроить регулярные регулярные проверки антивирусов. Вы можете настроить тип сканирования, когда должно произойти сканирование, и если сканирование должно происходить после обновления защиты или когда конечная точка не используется. Вы также можете настроить специальные проверки для выполнения действий по исправлению, если это необходимо.
Что нужно сделать
Имейте в виду следующие точки
По умолчанию антивирусная программа в Microsoft Defender для обновления за 15 минут до времени запланированного сканирования. Для переопределения этого по умолчанию можно управлять расписанием загрузки обновлений защиты.
Если устройство отключено и работает на батарее во время запланированного полного сканирования, запланированное сканирование остановится с событием 1002, в котором говорится, что проверка остановлена до завершения. антивирусная программа в Microsoft Defender будет выполнить полное сканирование в следующее запланированное время.
Быстрое сканирование, полное сканирование и настраиваемая проверка
При настройках запланированных сканов можно указать, должно ли сканирование быть полным или быстрым. В большинстве случаев рекомендуется быстрое сканирование.
В сочетании с постоянной защитой в режиме реального времени, которая проверяет файлы при их открытиях и закрытии, а также при переходе пользователя в папку, быстрое сканирование помогает обеспечить надувную защиту от вредоносных программ, которые начинаются с системной и вредоносной программы на уровне ядра.
Полное сканирование может занять несколько часов или дней в зависимости от количества и типа данных, которые необходимо отсканировать.
По завершению полного сканирования будет доступна новая разведка безопасности, и затем необходимо выполнить новое сканирование, чтобы убедиться, что с помощью новой разведки безопасности другие угрозы не будут обнаружены.
По умолчанию быстрые проверки запускаются на установленных съемных устройствах, например USB-накопителях.
Как узнать, какой тип сканирования выбрать?
Чтобы выбрать тип сканирования, используйте следующую таблицу.
Что еще нужно знать о быстром и полном сканировании?
Вредоносные файлы можно хранить в местах, не включенных в быстрое сканирование. Однако защита всегда в режиме реального времени проверяет все открытые и закрытые файлы, а также все файлы, которые находятся в папках, к ним имеет доступ пользователь. Сочетание защиты в режиме реального времени и быстрого сканирования помогает обеспечить надувную защиту от вредоносных программ.
Защита от доступа с облачной защитой обеспечивает проверку всех файлов, доступных в системе, с помощью новейших моделей аналитики безопасности и облачного машинного обучения.
Если защита в режиме реального времени обнаруживает вредоносные программы и размер затронутых файлов не определяется изначально, антивирусная программа в Microsoft Defender в рамках процесса восстановления начинается полное сканирование.
Полное сканирование может обнаруживать вредоносные файлы, которые не были обнаружены другими сканами, например быстрым сканированием. Однако полное сканирование может занять некоторое время и использовать ценные системные ресурсы для завершения.
Если устройство находится в автономном режиме в течение длительного периода времени, полное сканирование может занять больше времени.

Вредоносное ПО для Windows по-прежнему является большой проблемой. Вот почему Microsoft поставляет антивирус Microsoft Defender с Windows 10. Он сканирует на наличие вредоносных программ в фоновом режиме, но вы также можете выполнить полную проверку системы с Defender.
Сначала откройте меню «Пуск» и введите «Безопасность Windows». Нажмите на всплывающий значок приложения «Безопасность Windows».

На боковой панели нажмите «Защита от вирусов и угроз».
Отсюда можно выполнить быстрое сканирование, нажав кнопку «Быстрое сканирование». Если вы недавно не сканировали, вы можете рассмотреть возможность более глубокого сканирования. В области под заголовком «Текущие угрозы» нажмите «Параметры сканирования».

В меню «Параметры сканирования» вы увидите список четырех различных типов сканирования, которые вы можете выполнять на своем компьютере с помощью Microsoft Defender.
- Быстрое сканирование: Сканирует папки в вашей системе, где обычно обнаруживаются угрозы, такие как папки «Загрузки» и «Windows». Обычно это занимает всего несколько минут.
- Полное сканирование: Это сканирует все файлы на вашем компьютере, а также все запущенные программы. Сканирование может занять больше часа.
- Выборочная проверка: Если вы выберете эту опцию, Windows Security попросит вас указать конкретный файл или папку, которую вы хотите отсканировать.
- Microsoft Defender Offline Scan: Эта опция перезагружает ваш компьютер и сканирует системные файлы и программы, когда они не работают, что полезно, если в данный момент запущено вредоносное ПО, которое потенциально может помешать сканированию.
Если вы раньше не пробовали Defender или ваш компьютер ведет себя забавно и вас беспокоит очевидная угроза, лучше начать с полной проверки. Выберите переключатель рядом с «Полное сканирование» и нажмите кнопку «Сканировать сейчас».

Начнется полное сканирование системы, и Windows Security покажет индикатор выполнения.


Чтобы удалить угрозы, нажмите кнопку «Начать действия».

После нажатия «Начать действия» Microsoft Defender автоматически удалит угрозы. Если вы хотите увидеть подробную информацию о том, какие угрозы были удалены, посмотрите результаты сканирования и нажмите «История защиты».
Кроме того, если Защитник обнаружил угрозу во время быстрого или полного сканирования, может быть целесообразным выбрать «Автономное сканирование Microsoft Defender» на экране «Параметры сканирования» и сразу же запустить его на всякий случай. Надеюсь, все получится нормально. Удачи, и будьте в безопасности!
СВЯЗАННЫЙ: Как узнать, что вредоносного ПО Windows Defender найдено на вашем ПК
Безопасность и конфиденциальность на нашем компьютере - два фундаментальных аспекта, особенно с тех пор, как Интернет стал частью нашей жизни. Преимущества, предлагаемые Cеть сетей неоспоримы, но неправильное их использование может вызвать проблемы в виде вирусов или вредоносных программ на нашем ПК. Чтобы избежать использования стороннего программного обеспечения, Microsoft включены Windows Защитник в приложениях, которые включает в себя Windows 10, - эффективное программное обеспечение, которого достаточно для многих пользователей.
Антивирус Microsoft имеет активную защиту в реальном времени, поэтому он предупреждает о возможных угрозах. Аналогичным образом, также можно настроить антивирусное сканирование, для которого есть быстрый режим, полный режим и автономный режим, для тех вирусов, которые атакуют и заражают загрузочную запись системы.

Быстрое сканирование, рекомендованное Microsoft
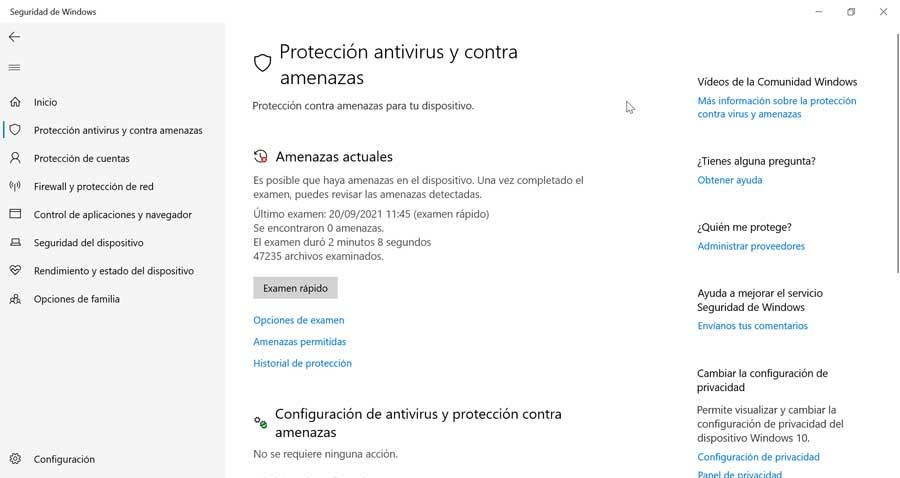
Этот тип анализа предлагается в соответствии с рекомендациями Microsoft. Это сканирование проверяет процессы, память, профили и расположение устройств. В сочетании с постоянной защитой и защитой в реальном времени он проверяет все типы файлов каждый раз, когда они открываются и закрываются, точно так же, как когда мы открываем папку. Это быстрый плагин, который помогает обеспечить надежную защиту от системные и вредоносные программы на уровне ядра.
Вероятно, что в большинстве случаев быстрого сканирования будет достаточно, чтобы убедиться, что наша система не содержит угроз, и это также станет хорошим вариантом для настройки сканирования по расписанию. Вот почему идеально используйте это регулярно .
Полное сканирование для детального сканирования
Когда мы говорим о полном сканировании, мы говорим о типе сканирования, которое начинается с быстрого сканирования, но продолжается с последовательная проверка всех файлов на всех дисках и накопителях , как внутренние, так и внешние. В зависимости от объема данных, которые необходимо изучить, эти типы сканирования могут занять часы или даже дни.
Полное сканирование позволяет обнаруживать вредоносные файлы, которые не могут быть обнаружены при быстром сканировании. Однако подумайте, сколько времени может занять полное сканирование, чтобы завершить вашу работу, тратя впустую энергию и используя ценные системные ресурсы.
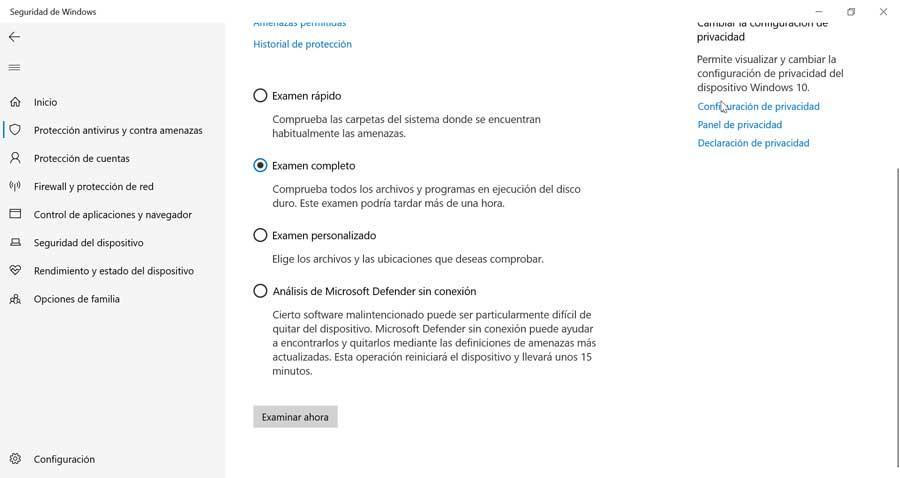
Поскольку быстрое сканирование в сочетании с активной защитой в реальном времени должно быть достаточным для защиты от любых вредоносных программ, частое полное сканирование или предварительное планирование не рекомендуется. Его использование должно основываться на нашей уверенности в том, что вредоносный файл отрицательно влияет на нашу систему, и у нас есть достаточно времени для выполнения этой задачи.
Автономное сканирование, поиск скрытых вирусов при запуске
Автономное сканирование - это эффективный инструмент, который обнаруживает вирусы в автономном режиме, так как сканирование выполняется из доверенной среды и без запуска операционной системы . Это сканирование выполняется извне ядра Windows, чтобы найти вредоносное ПО, которое пытается обойти оболочку Windows, то есть то, что происходит с вирусами, заражающими основную загрузочную запись (MBR).
Этот тип сканирования может быть полезен, если мы подозреваем, что наш компьютер заражен скрытым вирусом, но, с другой стороны, ни режимы быстрого, ни полного сканирования ничего не обнаруживают. При необходимости мы можем запустить сканирование Защитника Windows в автономном режиме в настройках безопасности Windows. После запуска Windows она перезагружается и запускается в специальном режиме восстановления, из которого обновляется база данных вирусов, выполняется сканирование нашей системы, обнаружение и устранение скрытых вредоносных программ.
Читайте также:

