Как обновить ubuntu 20 04
Обновлено: 04.07.2024
Последняя версия долгосрочной поддержки (LTS) операционной системы Ubuntu, Ubuntu 20.04 (Focal Fossa), вышла 23 апреля 2020 года. Данный мануал поможет вам обновить систему Ubuntu 18.04 или более поздней версии до Ubuntu 20.04.
Внимание! Почти всегда процесс обновления операционной системы между релизами несет риск сбоя, потери данных или неправильной конфигурации программного обеспечения. Настоятельно рекомендуем создать резервную копию и тщательно протестировать обновленную систему.
Чтобы избежать проблем во время обновления, мы рекомендуем перейти на новый сервер Ubuntu 20.04, а не обновлять старый сервер. Вероятно, вам все равно придется изучить различия в конфигурации программного обеспечения при обновлении, но при миграции на свежий сервер ядро системы будет стабильнее.
Требования
Для работы в вашей системе Ubuntu 18.04 или более старой версии должен быть настроен пользователь sudo (без прав root).
Потенциальные проблемы
Часто обновление системы проходит без инцидентов, однако процесс миграции гораздо безопаснее, чем процесс обновления: вы можете установить дистрибутив с нуля, сконфигурировать сервисы, протестировать работу системы и только после этого перенести данные приложения или пользователя.
Никогда не обновляйте производственную систему, не проверив сначала все развернутое программное обеспечение и сервисы в промежуточной среде. Имейте в виду, библиотеки, языки и системные сервисы могли существенно измениться. Перед обновлением системы ознакомьтесь с примечаниями к релизу Focal Fossa.
1: Резервное копирование системы
Прежде чем проводить серьезное обновление в любой системе, вы должны убедиться, что не потеряете свои данные, если обновление будет неудачным. Лучший способ сделать это – создать резервную копию всей вашей файловой системы. Если вы не хотите копировать всю систему, по крайней мере убедитесь, что у вас есть копии домашних каталогов пользователей, все необходимые пользовательские файлы конфигурации и данные, хранящиеся в таких сервисах типа СУБД.
2: Обновление установленных пакетов
Прежде чем приступить к обновлению системы, вы должны обновить все установленные пакеты до последних версий для вашего текущего релиза. Начните с обновления индекса пакетов:
sudo apt update
Затем обновите установленные пакеты до их последних доступных версий:
sudo apt upgrade
Вы увидите список обновлений. Чтобы продолжить, введите y и нажмите Enter.
Этот процесс может занять некоторое время. Как только он будет выполнен, используйте команду dist-upgrade, которая внесет любые дополнительные обновления (среди которых изменение зависимостей, добавление или удаление новых пакетов по мере необходимости). Эта команда обработает набор обновлений, которые команда apt upgrade могла отложить.
sudo apt dist-upgrade
Чтобы продолжить, введите y и нажмите Enter.
Теперь, когда пакеты вашей текущей версии Ubuntu обновились до последних доступных версий, вы можете использовать команду do-release-upgrade для обновления системы.
3: Обновление Ubuntu с помощью do-release-upgrade
Традиционно релизы Ubuntu можно было обновлять, изменяя /etc/apt/sources.list, в котором указываются репозитории пакетов, и используя команду apt-get dist-upgrade для запуска обновления. Этот процесс все еще работает, но теперь Ubuntu предоставляет инструмент do-release-upgrade, который делает обновление более безопасным и простым. Команда do-release-upgrade управляет проверкой новых релизов, обновлением sources.list и рядом других задач и является официально рекомендуемым способом обновления удаленных серверов.
Для начала запустите do-release-upgrade без опций:
Если новая версия Ubuntu еще не была официально выпущена, вы можете получить следующий вывод:
Checking for a new Ubuntu release
No new release found
Обратите внимание, что LTS релиз 20.04.1 пока что не доступен для Ubuntu Server. Обычно он появляется в доступе через несколько месяцев после даты выпуска.
Если вы не видите доступных версий, добавьте опцию –d, чтобы вывести версии development:
sudo do-release-upgrade -d
Если вы подключены к своей системе по SSH, система спросит, хотите ли вы продолжить. Работая с виртуальной машиной или удаленным сервером, вы должны помнить, что потеря SSH-соединения – это большая проблема, особенно если у вас нет другого способа удаленного подключения к консоли системы (например, веб-консоли).
Также помните, что важные обновления операционной системы безопаснее всего выполнять, когда у вас есть прямой физический доступ к машине.
В командную строку введите y и нажмите Enter, чтобы продолжить:
Reading cache
Checking package manager
Continue running under SSH?
This session appears to be running under ssh. It is not recommended
to perform a upgrade over ssh currently because in case of failure it
is harder to recover.
If you continue, an additional ssh daemon will be started at port
'1022'.
Do you want to continue?
Continue [yN]
Далее система сообщит, что do-release-upgrade запускает новый экземпляр sshd по порту 1022:
Starting additional sshd
To make recovery in case of failure easier, an additional sshd will
be started on port '1022'. If anything goes wrong with the running
ssh you can still connect to the additional one.
If you run a firewall, you may need to temporarily open this port. As
this is potentially dangerous it's not done automatically. You can
open the port with e.g.:
'iptables -I INPUT -p tcp --dport 1022 -j ACCEPT'
To continue please press [ENTER]
Нажмите Enter. Далее система может предупредить вас, что зеркальная запись не обнаружена. В некоторых системах можно игнорировать это предупреждение и продолжать обновление, поскольку локальное зеркало на 20.04 действительно доступно (это зависит от провайдера). Введите y, чтобы продолжить:
Updating repository information
No valid mirror found
While scanning your repository information no mirror entry for the
upgrade was found. This can happen if you run an internal mirror or
if the mirror information is out of date.
Do you want to rewrite your 'sources.list' file anyway? If you choose
'Yes' here it will update all 'bionic' to 'focal' entries.
If you select 'No' the upgrade will cancel.
Continue [yN]
После загрузки новых списков пакетов и подсчета изменений вам будет предложено начать обновление. Снова введите y, чтобы продолжить:
Do you want to start the upgrade?
18 installed packages are no longer supported by Canonical. You can
still get support from the community.
3 packages are going to be removed. 142 new packages are going to be
installed. 452 packages are going to be upgraded.
You have to download a total of 338 M. This download will take about
42 minutes with a 1Mbit DSL connection and about 13 hours with a 56k
modem.
Fetching and installing the upgrade can take several hours. Once the
download has finished, the process cannot be canceled.
Continue [yN] Details [d]
После этого новые пакеты будут извлечены, распакованы и установлены. Даже если ваша система имеет быстрое соединение, это займет некоторое время.
Во время установки на экране могут появляться интерактивные диалоговые окна. Например, вас могут спросить, хотите ли вы автоматически перезапускать сервисы при необходимости. В этом случае можно с уверенностью ответить Yes.
В других окнах система может спросить, хотите ли вы заменить конфигурационный файл, который вы изменили, новым файлом. Ответ на этот вопрос зависит только от вашей конкретной ситуации; чтобы принять взвешенное решение, вам нужно хорошо знать ваше программное обеспечение.
После завершения установки новых пакетов вас спросят, готовы ли вы удалить устаревшие пакеты. В стандартной системе без пользовательской конфигурации можно спокойно ввести y. Если же вы сильно изменили свою систему, вы можете ввести d и проверить список пакетов, которые необходимо удалить, на случай, если в них будет что-то, что вам нужно будет переустановить позже.
Remove obsolete packages?
53 packages are going to be removed.
Continue [yN] Details [d]
Если все прошло хорошо, система сообщит, что обновление завершено и требуется перезагрузка. Введите y, чтобы продолжить:
System upgrade is complete.
Restart required
To finish the upgrade, a restart is required.
If you select 'y' the system will be restarted.
Continue [yN]
В сеансе SSH вы, вероятно, увидите что-то вроде этого:
Connection to 203.0.113.241 closed by remote host.
Connection to 203.0.113.241 closed.
Возможно, вам придется выйти в локальную командную строку, поскольку сеанс SSH прерван на стороне сервера.
Welcome to Ubuntu 20.04 LTS (GNU/Linux 5.4.0-29-generic x86_64)
Заключение
Теперь у вас должна быть работающая установка Ubuntu 20.04. После обновления рекомендуем вам изучить необходимые изменения конфигурации сервисов и развернутых приложений.

Вышла новая версия Ubuntu 20,04 LTS «Focal Fossa» Это хорошее обновление с множеством новых и интересных функций, таких как «режим не беспокоить», дробное масштабирование, улучшенная поддержка ZFS, Linux 5.4, поддержка WireGuard VPN в ядре, Gnome 3.36 и многое другое!
Обновление до новой версии Ubuntu может быть страшным сном, если вы новый пользователь Linux. Мы облегчим вам жизнь и покажем, как обновиться до Ubuntu 20.04 LTS.
Как обновиться до Ubuntu 20.04
Прежде чем пытаться обновить существующую версию Ubuntu до 20.04, мы настоятельно рекомендуем создать резервную копию на внешнем жестком диске или USB-накопителе. Обновления Убунту обычно проходят гладко, но всегда лучше иметь резервную копию (см. также Программы резервного копирования Linux).
Обновление до 20.04 LTS с помощью средства обновления Ubuntu
ПРИМЕЧАНИЕ:
Поддержка 32-битной архитектуры прекращена в версии 19.10. Соответственно обновить дистрибутив до версии 20.04 с 32-разрядной версии не получится.
Чтобы начать процесс обновления, нажмите Win на клавиатуре. Нажатие на эту кнопку откроет окно поиска Gnome. В окне поиска введите «Средство обновления». Затем следуйте пошаговой инструкции, чтобы обновить вашу систему.
Шаг 1: После запуска «Средства обновления», начнется проверка наличия обновлений для текущей версии Убунту , на которой вы работаете. ОС необходимо установить доступные обновления программного обеспечения перед обновлением до 20.04 LTS. Наберитесь терпения и дождитесь завершения.
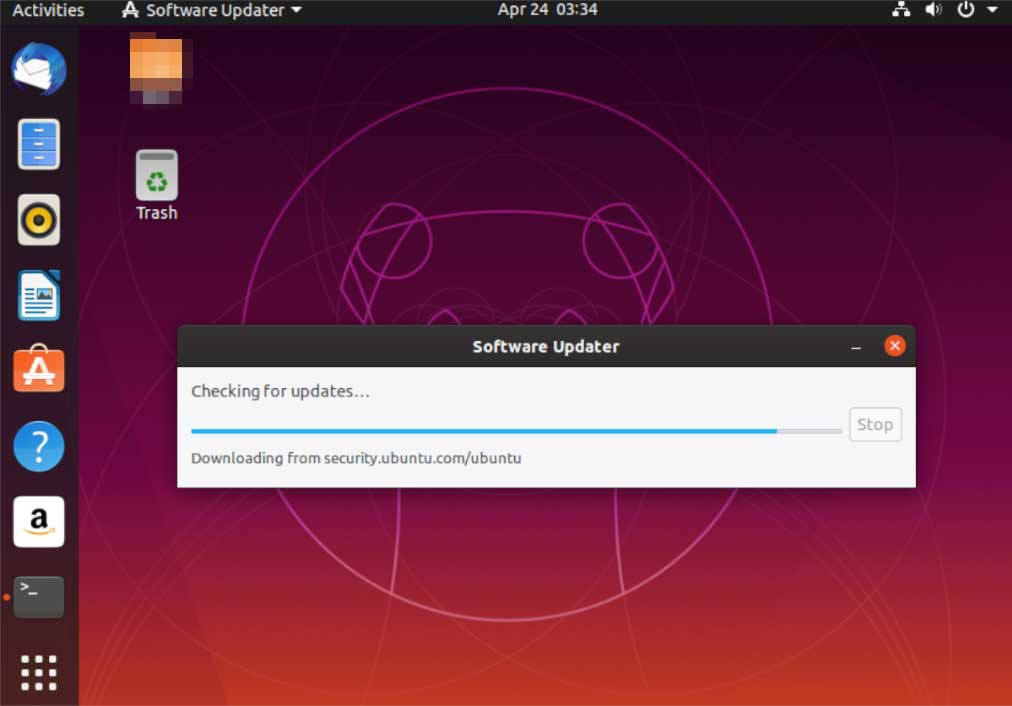
Шаг 2: Когда исправления программного обеспечения будут обновлены, на экране появится уведомление: «Программное обеспечение на этом компьютере обновлено». В этом же уведомлении вы также увидите «Ubuntu 20.04 доступна» и кнопку «Обновить».

Шаг 3: Выбрав кнопку «Обновить», вы увидите страницу заметок о выпуске для 20.04 LTS. Прочитайте заметки, чтобы узнать все о новых функциях, включенных в новый выпуск.
Когда закончите, нажмите на кнопку «Обновить» в нижней части страницы.
Шаг 4: После примечаний к выпуску 20.04 LTS вы увидите инструмент «Обновление распространения». Он подготовит вашу текущую систему Ubuntu к 20.04.
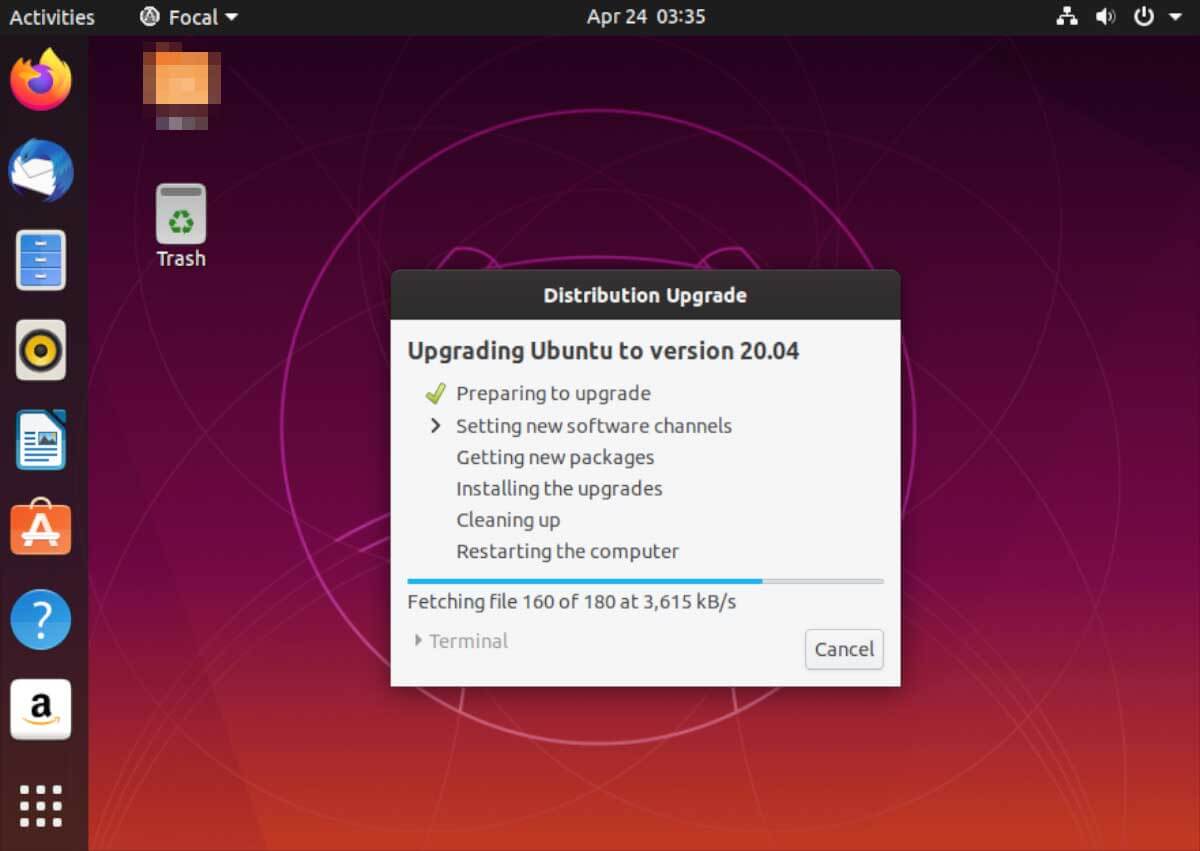
Когда инструмент «Distribution Upgrade» завершит подготовку вашей системы к 20.04 LTS, вы увидите уведомление. Нажмите «Начать обновление».
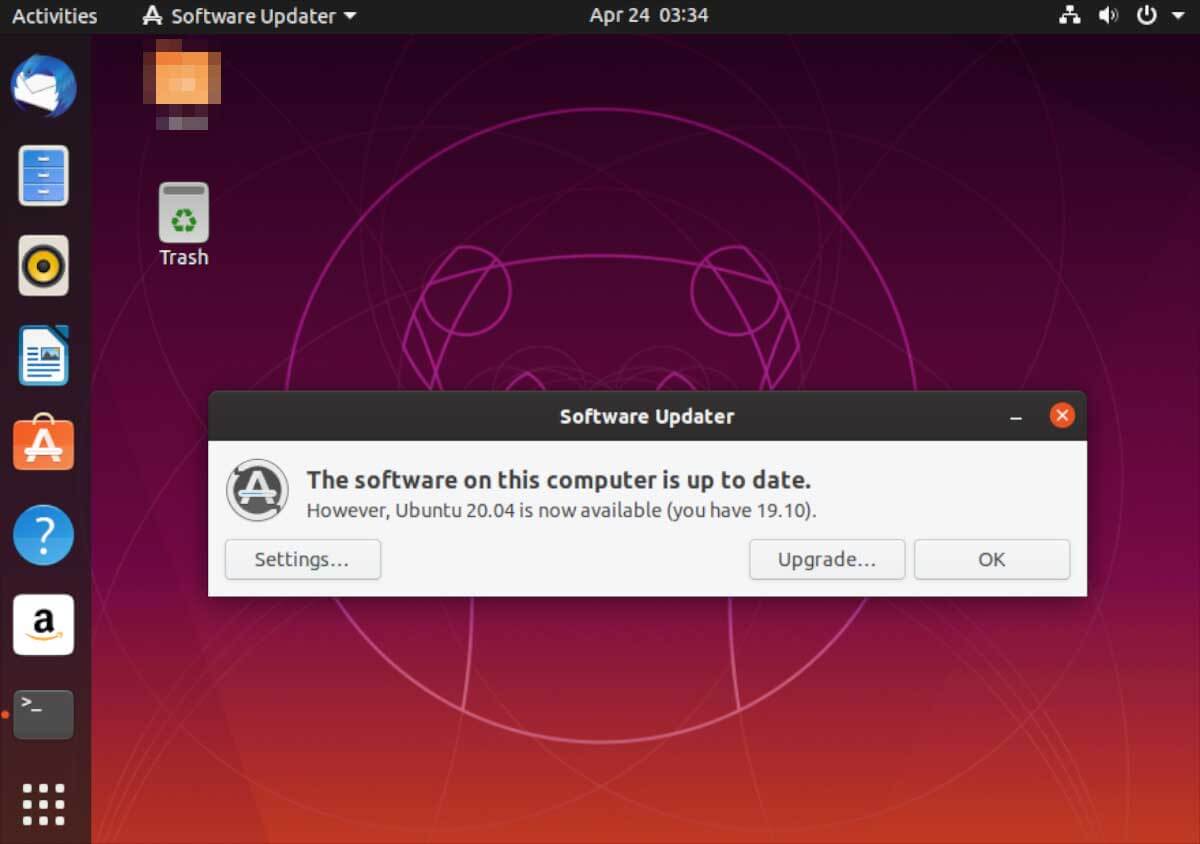
Шаг 5: После нажатия кнопки «Начать обновление» инструмент «Distribution Upgrade» начнет загружать и устанавливать все необходимые пакеты 20.04 LTS.
Шаг 6: Когда средство «Distribution Upgrade» завершит обновление до Ubuntu 20.04 LTS, отобразится уведомление «Перезапустите систему для завершения обновления». Найдите кнопку «Перезагрузить сейчас».
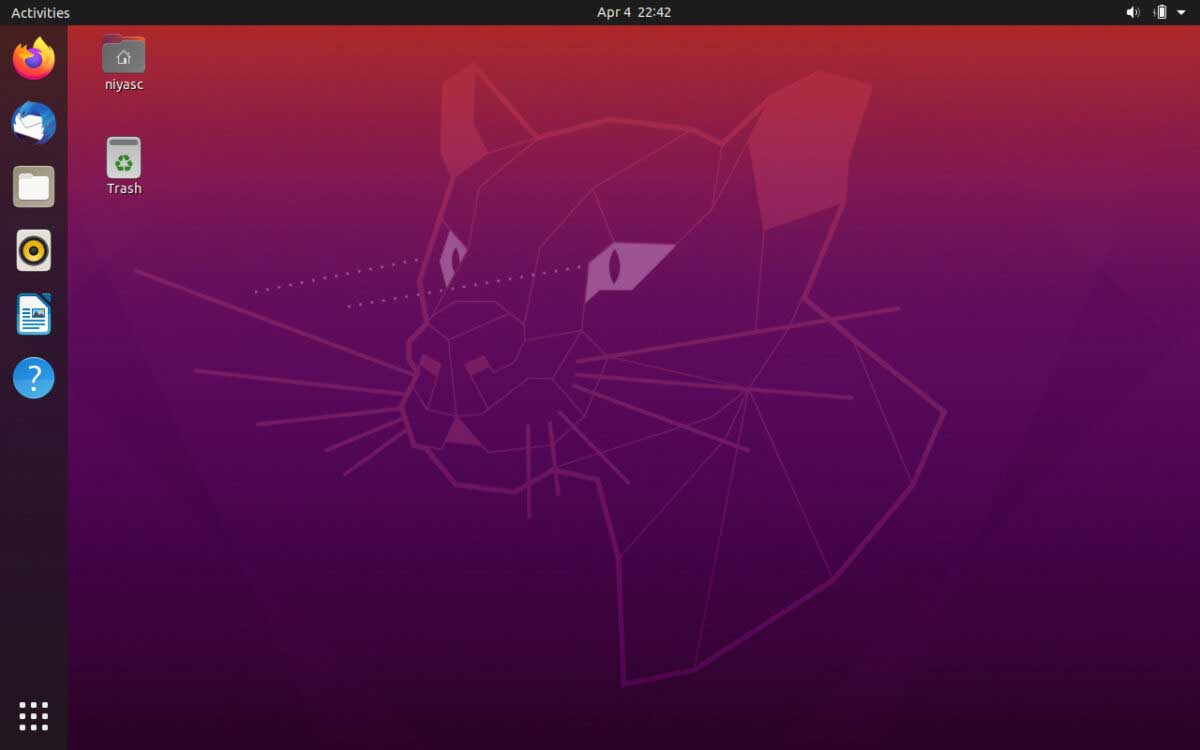
После входа в систему вы увидите новый Ubuntu 20.04 LTS!
Обновление до 20.04 LTS из терминала Ubuntu
Чтобы начать обновление, откройте окно терминала. Затем следуйте пошаговой инструкции ниже.
Шаг 1: Проверьте текущую версию Ubuntu на наличие обновлений или исправлений программного обеспечения, с помощью команды update.
Шаг 2: Используя команды upgrade и dist-upgrade, установите обновления и исправления программного обеспечения.
Обновлено 12.07.2020: 17 июля истекает поддержка Ubuntu 19.10.
Обновлено 23.04.2020: 23 апреля состоялся официальный релиз Ubuntu Desktop 20.04 LTS (Focal Fossa).
В этой статье мы рассмотрим варианты по обновлению систем Ubuntu 18.04 и 19.10 до финальной версии Ubuntu 20.04, выход которой состоялся 23 апреля.

Вам не обязательно скачивать ISO-образ, возиться с USB-накопителем или терять какие-либо файлы – вы можете выполнить обновление напрямую, из установленной системы.
Рекомендуем перед обновлением выполнить резервное копирование системы и важных файлов, так же не помешает создать “спасательный образ” на съемном носителе.
Как обновить Ubuntu до Ubuntu 20.04
Релиз стабильной версии Ubuntu 20.04 LTS состоялся 23 апреля 2020 года. Система будет поддерживаться 5 лет, с 23 апреля 2020 года до июля 2025 года.
Для обновления до Ubuntu 20.04 вам потребуется:
- Активное интернет-соединение
- Полностью обновленная система Ubuntu 18.04 LTS или Ubuntu 19.10
- Немного терпения
Примечание: вы НЕ СМОЖЕТЕ обновиться до Ubuntu 20.04 с 32-разрядной версии Ubuntu. Поддержка 32-битной архитектуры была прекращена в версии 19.10.
Обновление Ubuntu 18.04 LTS до финальной версии Ubuntu 20.04 LTS
Рассмотрим обновление системы до Ubuntu 20.04 в день выпуска (23 апреля) и в последующие дни.
Уведомление о доступности новой версии появится после появления первого билда, т.е не раньше июля. Это стандартная практика, нацеленная на максимизацию стабильности (в конце концов, это LTS выпуск).
Чтобы перейти на Ubuntu 20.04 после релиза стабильной версии, но до июльского выпуска, вам достаточно будет изменить настройки обновления следующим образом:
- Откройте утилиту “Программы и обновления”
- Выберите вкладку “Обновления”
- Измените настройку «Уведомлять меня о новой версии Ubuntu» на «При доступности любой новой версии».

Таким образом, после 23 апреля, когда появится новая версия, система обновления отобразит уведомление о доступности обновления до Ubuntu 20.04.
Примечание: Ubuntu 20.04 внесены изменения в способ размещения файловой системы. Несмотря на то, что вы можете выполнить обновление без каких-либо проблем, просто имейте в виду, что расположение некоторых папок может быть слинковано с другим расположением.
Обновление Ubuntu 19.10 до финальной версии Ubuntu 20.04 LTS
Вы сможете обновить Ubuntu 19.10 до 20.04 после 23 апреля с помощью встроенного средства обновления программного обеспечения.
Вы будете уведомлены о доступности новой версии. Уведомление в виде диалогового окна, подобное как на скриншоте ниже, придет автоматически.

Достаточно будет нажать кнопку “Upgrade” (“Обновить”) для того, чтобы перейти к дальнейшему этапу обновления. Имей ввиду, что обновление вводится поэтапно и в день релиза Ubuntu 20.04 LTS будет доступно не всем.
Чтобы принудительно проверить наличие новой стабильной версии и затем выполнить обновление Ubuntu 19.10 до финальной версии Ubuntu 20.04 LTS, в терминале выполните команду:
Как видите, сама процедура обновления максимально простая.
Как обновить Ubuntu 19.10 до 20.04 после 23 апреля:
В нашем случае обновление с Ubuntu 19.10 до Ubuntu 20.04 заняло около 20 минут и прошло корректно. Никаких ошибок не возникло.

В предыдущих статьях hДавайте поговорим о функциях этой новой версии Ubuntu 20.04. LTS, а также также небольшое руководство по установке который нацелен на новичков. Теперь в этом новом посте мы поделимся с вами несколькими простыми шагами с которым мы можем обновление с предыдущей версии Ubuntu (который имеет поддержку) этой новой версии.
Этот процесс действительно прост и применим к любой разновидности Ubuntu., но требуется много внимания к тому, что будет сделано, поскольку в системе могут возникать сбои, которые обычно вызваны невыполнением сторонних репозиториев из системы или невыполненными зависимостями.
также также перед началом этого процесса я должен предупредить что делать этот тип обновления не рекомендуется, в противном случае лучше всего создать резервную копию информации и выполнить установку с нуля.
Но поскольку многие пользователи не могут этого сделать по причинам X, мы оставляем вам простой способ обновления до Ubuntu 20.04 LTS.
Процесс обновления с Ubuntu 18.04 LTS и Ubuntu 19.10 до Ubuntu 20.04 LTS
Перед запуском любого процесса обновления вы должны Выполните следующие процедуры, чтобы избежать проблем во время процесса.
- Удалите проприетарные драйверы (Nvidia, AMD, Intel и используйте драйверы с открытым исходным кодом.
- Отключить все сторонние репозитории
- Чтобы избежать большого количества ошибок и даже зависания установки,лучше сначала сделать apt update и apt upgrade
Вы можете сделать их резервную копию с помощью некоторых инструментов, которые уже упоминались здесь, в блоге.
Также в случае, если вы не пропустите уведомление, чтобы иметь возможность обновиться до новой версии, вы должны набраться терпения Что ж, поскольку многие пользователи в настоящее время обновляются, это может вызвать некоторое насыщение или, если вы уже обновляете свою систему, вы можете заметить, что загрузка всех компонентов несколько медленная.
Чтобы иметь возможность принудительно уведомлять об обновлении eКрайне необходимо внести некоторые коррективы в наше оборудование., для этого dНадо зайти в «Программное обеспечение и обновления» который мы будем искать в меню наших приложений.
И в открывшемся окне мы должны перейти на вкладку Updates, среди опций, которые он показывает нам в «Уведомить меня о новой версии Ubuntu», здесь мы собираемся выбрать опцию:

Наконец, мы должны настроить систему, чтобы проверять и предупреждать, если есть новая версия. Для этого достаточно открыть терминал и ввести в нем следующие команды:
Сделал это мы собираемся перезапустить систему, при этом мы гарантируем, что у нас есть самые последние пакеты в системе и избежать возможных осложнений.
Установлена новая версия Ubuntu 20.04 LTS
После перезагрузки системы мы снова войдем в систему, и через несколько минут вам придется пропустить окно доступности «новой версии Ubuntu».
Но если нет, мы собираемся открыть терминал и ввести в нем следующую команду:
Сейчас нам просто нужно нажать на кнопку «Да, обновить сейчас» а затем нас попросят ввести пароль для авторизации обновления.
Теперь, если это не привело к появлению уведомления об обновлении. Мы можем форсировать этот процесс, для этого мы собираемся открыть терминал с помощью Ctrl + Alt + T, и в нем мы собираемся выполнить следующую команду:
Эта команда в основном поможет вам сделать, это открыть инструмент обновления, который при открытии будет вынужден проверить, есть ли версия выше той, которую вы используете.
Этот процесс требует загрузки пакетов размером 1 ГБ или более, а настройка занимает до 2 часов или более. Следовательно, вы должны дождаться завершения процесса.
В конце этого процесса, если все выполнялось регулярно, вы должны знать, что есть пакеты, которые устарели с обновлением, поэтому вы будете проинформированы, и вы можете выбрать между «Сохранить» и «Удалить», причем последний вариант является наиболее рекомендуется.
Последний мы должны выполнить последнюю перезагрузку Чтобы все изменения были применены и вступили в силу, а также, если вы используете Ubuntu 16.04, вы должны сначала выполнить обновление до Ubuntu 18.04 LTS, а затем до 20.04 LTS, выполнив те же действия.
Содержание статьи соответствует нашим принципам редакционная этика. Чтобы сообщить об ошибке, нажмите здесь.
Полный путь к статье: Убунлог » Ubuntu » Учебники » Как перейти на Ubuntu 20.04 со старой версии Ubuntu?


В этой статье объясняется, как выполнить обновление до Ubuntu 20.04 LTS с Ubuntu 18.04 или Ubuntu 19.10.
Предпосылки
Вы можете напрямую перейти на версию 20.04 с Ubuntu 18.04 или Ubuntu 19.10. Если вы используете какой-либо более поздний выпуск, вы должны сначала выполнить обновление до Ubuntu 18.04 или 19.10.
Операция обновления должна выполняться с привилегиями суперпользователя. Вы должны войти в систему как пользователь root или пользователь с привилегиями sudo.
Сделайте резервную копию ваших данных
Прежде всего, убедитесь, что вы сделали резервную копию своих данных, прежде чем приступать к серьезному обновлению операционной системы. Если вы используете Ubuntu на виртуальной машине, лучше всего сделать полный снимок системы, чтобы вы могли быстро восстановить свою машину в случае, если обновление идет не так.
Обновить установленные пакеты
Перед началом обновления выпуска рекомендуется обновить все установленные на данный момент пакеты до последних версий.
Пакеты, помеченные как отложенные, не могут быть автоматически установлены, обновлены или удалены. Это может вызвать проблемы во время процесса обновления. Чтобы проверить, есть ли в ваших системах задержанные пакеты, выполните:
Если у вас есть пакеты on hold, вы должны открепить пакеты с помощью:
Обновите список apt и обновите все установленные пакеты:
Если ядро обновлено, перезагрузите компьютер, и после загрузки снова войдите в систему:
Выполните обновление основной версии установленных пакетов:
apt full-upgrade также может удалить некоторые ненужные пакеты.
Удалите все автоматически установленные зависимости, которые больше не нужны ни одному пакету:
Обновление до Ubuntu 20.04 LTS (Focal Fossa)
Мы выполним обновление из командной строки, которое должно работать как для настольных, так и для серверных систем.
do-release-upgrade является частью пакета «update-manager-core», который устанавливается по умолчанию в большинстве систем Ubuntu. Если по какой-либо причине он не установлен в вашей системе, установите его с помощью:
Запустите процесс обновления, введя:
Команда отключит все сторонние репозитории и изменит список apt, чтобы указать на локальные хранилища. Вам будет несколько раз предложено подтвердить, что вы хотите продолжить обновление. На вопрос, хотите ли вы, чтобы службы автоматически перезапускались во время обновления y.
В процессе обновления команда задаст вам различные вопросы, например, хотите ли вы сохранить существующий файл конфигурации или установить версию сопровождающего пакета. Если вы не вносили никаких пользовательских изменений в файл, его можно будет безопасно набирать Y. В противном случае рекомендуется сохранить текущую конфигурацию. Внимательно прочитайте вопросы, прежде чем сделать выбор.
Обновление выполняется в сеансе экрана GNU и автоматически подключается при разрыве соединения.
Весь процесс может занять некоторое время в зависимости от количества обновлений и скорости вашего интернета.
После установки новых пакетов средство обновления спросит вас, хотите ли вы удалить устаревшее программное обеспечение. Если вы не уверены, введите d и проверьте список устаревших пакетов. Как правило, безопасно вводить yи удалять все устаревшие пакеты.
После завершения процесса обновления и при условии, что все прошло хорошо, вам будет предложено перезагрузить компьютер. Введите, yчтобы продолжить:
Читать Как безопасно скачивать и выгружать файлы с помощью SFTPПодтвердите обновление
Подождите несколько секунд, пока ваша система загрузится и войдите в систему.
Если вы пользователь настольного компьютера, вы увидите новый графический загрузчик и экран входа в систему.
Вы также можете проверить версию Ubuntu, введя следующую команду:
Вот и все. Наслаждайтесь новой установкой Ubuntu 20.04.
Вывод
Обновление до Ubuntu 20.04 LTS является относительно простой и безболезненной задачей.
Если вы столкнулись с какой-либо ошибкой, посетите страницу примечаний к выпуску, на которой описаны известные проблемы, которые могут возникнуть в процессе обновления.
Не стесняйтесь оставлять комментарии, если у вас есть какие-либо вопросы.
Если вы нашли ошибку, пожалуйста, выделите фрагмент текста и нажмите Ctrl+Enter.
Читайте также:

