Как обновить виндовс 10
Обновлено: 04.07.2024
Расскажу, как поддерживать Windows 10 в актуальном состоянии. Обновления для ОС особенно важны в новой системе, поскольку вместо выпуска новых версий компания Microsoft предоставляет все важные изменения, в том числе интерфейса и безопасности, обновляя текущую.
Незнание — причина раздражения
Автоматически или вручную
Большинство обновлений Windows 10 устанавливаются автоматически, но вы располагаете возможностью в любое время сами посмотреть доступность обновлений.
По умолчанию предлагаются параметры, которые могут не сочетаться:
- С режимом дня
- Графиком работы
- Предпочтениями по проведению семейного досуга
- Скоростью интернет-соединения
- Загруженностью пропускного канала сети
В операционной системе предусмотрен программный инструментарий, необходимый для ее обновления. Сторонний софт не понадобится. Достаточно ознакомиться с простым перечнем доступных пользователю действий.
Доступные параметры обновлений
- Вручную проверять доступность обновлений и устанавливать их
- Устранять неполадки, которые возникли в ходе обновления ОС
- Определить условия обновления другого софта от Майкрософт
- Настроить уведомления о перезагрузке системы
- Установить период времени, в течение которого ОС не станет автоматически перезагружаться
- Ограничить пропускную способность и объем трафика, выделяемых для скачивания обновлений
Ручная установка обновлений

Перейдите к настройкам параметров операционной системы, щелкнув мышью по выделенной на скриншоте кнопке с изображением шестеренки.

Прокрутите окно системных параметров до пункта «Обновления и безопасность». По названием раздела настроек содержится пояснение: «Обновления Windows». Его значок — две образующие разорванный круг стрелки. Зайдите в него.


Если для вашего компьютера доступны обновления, они будут загружены автоматически. На экране будет отображаться ход выполнения процесса. Не закрывайте окно, поскольку после установки новых программных компонентов оно сообщит, когда необходимо перезагрузить настольный ПК или ноутбук.
После завершения процесса обновления будет предложено перезагрузить устройство. У вас есть выбор: перезагрузить сразу или отложить действие на более позднее время.
При помощи переключателя вы можете запланировать перезагрузку на удобное время. Используйте этот подход только в тех случаях, когда работаете над важным проектом и не считаете возможным прервать текущие действия за компьютером.
В случае сбоя
При неполадке в процессе обновления Windows 10:
- Убедитесь, что компьютер подключен к интернету
- Перезагрузите устройство
- Повторно запустите системный инструмент обновления
Если действия не привели к желаемому результату, в текущем разделе системных параметров щелкните по пункту «Устранение неполадок».

Щелкните по подпункту, помогающему преодолеть факторы, которые препятствуют обновлению операционной системы. Следуйте отображаемым на дисплее ПК инструкциям.

Правила обновления софта от Microsoft, скачивания обновлений
Перейдите к разделу настроек обновления и безопасности системных параметров. Выше в тексте статьи даны подробные рекомендации о том, как это сделать. Сейчас вы сможете настроить удобную для себя схему обновления Windows 10.
В поисковой строке левой панели раздела настроек напечатайте слово «дополнительные» (без кавычек). Перейдите в пункт «Дополнительные параметры Центра обновлений Windows».

В разделе вам предлагается автоматизировать обновление дополнительного ПО. Два переключателя позволяют настроить варианты обновления софта, один — схему отображения уведомлений об обновлениях.

Если вы хотите, чтобы при обновлении операционной системы обновлялись также и другие программные продукты от компании Майкрософт, переведите во включенное состояние первый переключатель. В итоге встроенный в систему инструмент станет проверять доступность обновлений для:

При включении второго переключателя обновления будут автоматически скачиваться даже если используются соединения с ограниченным объемом трафика. Если от находится в выключенном состоянии, ОС будет уведомлять вас о доступности новых программных компонентов и просить согласия на из загрузку. Рекомендуется пользователям безлимитного интернета при условии, что ПК всегда работает именно с таким соединением.

Настройка уведомлений о перезагрузке ПК, ограничения трафика и пропускной способности

В том же подразделе дополнительных параметров щелкните по ссылке «Оптимизация доставки».

Если ваше подключение к интернету нестабильно, оставьте включенной опцию «Разрешить загрузки с других компьютеров». По умолчанию предлагается загрузка с других ПК в локальной сети. В этом случае компьютер будет получать части скачанных обновлений с других устройств в локальной сети и передавать им уже загруженные фрагменты программных компонентов.

Предусмотрена также опция обмена частями предоставляемых разработчиком ОС обновлений с компьютерами не только в локальной сети, но и в интернете.

Щелкните по расположенной ниже рассмотренных настроек ссылке «Дополнительные параметры».

Определите приемлемый предел пропускной способности, которую вы готовы выделить для скачивания обновлений:
После оптимизации рассматриваемых настроек загрузка обновлений перестанет приводить к существенному замедлению интернет-соединения. Оно становится причиной дискомфорта для пользователей.
При выборе учитывайте скорость соединения с интернетом и нагрузку на него. Онлайн-игры и просмотр потокового видеоконтента в высоком качестве относятся к тем задачам, которые требуют значительной пропускной способности.

Прокрутите окно до блока настроек «Параметры передачи». Здесь предлагается установить лимиты:
- Пропускной способности, которая используется для передачи через интернет обновлений на другие ПК
- Месячного объема загружаемых обновлений

Время, в которое ПК не перезагружается
Чтобы перезагрузить Windows 10 не в любое время, а только в удобное вам, в левой части окна перейдите в раздел «Центр обновления Windows». Щелкните по ссылке «Изменить период активности».

Укажите время, когда вы начинаете работать за компьютером. Затем — время завершения. В указанный интервал времени ПК не будет автоматически перезагружаться. Перед перезапуском система станет проверять, не работает ли с ним в данный момент пользователь.
Для применения изменений нажмите экранную кнопку «Сохранить».

С применением Windows10Upgrade
Посетите веб-страницу загрузки утилиты обновления «десятки». Нажмите на кнопку «Обновить сейчас».

Сохраните исполняемый EXE-файл программного инструмента на HDD или SSD своего ПК. Откройте каталог с загруженными файлами в Проводнике или файловом менеджере, который вы предпочитаете.

Из контекстного меню исполняемого файла выберите пункт запуска от имени администратора.

Позвольте программе вносить изменения на своем устройстве («Да»).

Пользователю будет предложено обновить операционную систему до самой свежей на момент запуска утилиты версии. Чтобы произвести обновление, нажмите «Обновить сейчас».

Программный инструмент проверит совместимость вашего настольного компьютера или ноутбука с актуальной версией ОС. В случае успеха сообщит, что обновлению достаточно:
- Производительности центрального процессора
- Оперативной памяти
- Свободного пространства накопителя

На экране станет отображаться ход обновления (в процентах). Пользователь может отменить обновление, чтобы вернуться к нему в более удобное время.

С использованием ISO-образа
Особенность этого метода — установка операционной системы запускается из текущей версии. Никаких настроек в BIOS или UEFI делать не нужно.

В каталоге загрузок операционной системы теперь располагается файл утилиты.

Запустите исполняемый EXE-файл от имени администратора. Для этого щелкните по нему правой кнопкой мыши и выберите соответствующий пункт контекстного меню.

Далее вам будет предложено позволить приложению вносить изменения на устройстве (кнопка «Да»). Некоторое время займет подготовка инструмента к работе.

Утилита начнет работу только после принятия пользователем условий лицензионного соглашения.

Вновь придется некоторое время подождать. Выберите пункт создания установочного носителя и нажмите «Далее». Используйте эту кнопку для перехода к последующим шагам утилиты.

Оставьте предлагаемые по умолчанию язык, выпуск и архитектуру ПК. Вы можете снять «птичку» и определить их вручную.

Нужен пункт, предлагающий сохранить файл образа для последующей записи на установочный носитель (выделен на иллюстрации).


Динамика скачивания файла (в процентах) будет отображаться на экране.

Действия после того, как образ скачан:
- Откройте каталог, в котором он сохранен
- Двойной щелчок левой кнопкой мыши
- Подсоедините образ в виртуальному дисководу
- Войдите на виртуальный дисковод
- Запустите на выполнение файл «setup» с расширением EXE
- Подтвердите загрузку и установку обновлений
- Ознакомьтесь с условиями лицензионного соглашение. Обновление возможно только, если принять их
- В процессе установки нельзя использовать ПК
- Устройство может быть неоднократно перезагружено
После завершения работы мастера установки ваш ноутбук или настольный ПК — с самой свежей версией ОС. Если процесс прошел успешно, файлы и приложения не исчезли. Но рекомендую перед обновлением сохранить их на дополнительных носителях.
Ранее я написал подробное пошаговое руководство, которое поможет вам установить Windows 10. Рассмотрен также и порядок действий в тех случаях, когда операционная система не загружается.
Предпочитаете своими руками настроить правила обновления операционной системы и софта или полагаетесь на автоматически определенные разработчиками параметры?
Если вы нашли ошибку, пожалуйста, выделите фрагмент текста и нажмите Ctrl+Enter.
Вы можете использовать Windows 10 Media Creation Tool для непосредственного обновления до новейшей Windows 10 до November 2021 Update, версия 21H2 или для создания установочных носителей в формате USB-устройств флеш-памяти или DVD дисков, и загрузки ISO-образов системы.
Полезные ссылки
Обновление Windows 10 с помощью Media Creation Tool
Приведем подробную инструкцию по пользованию утилитой.
1. Скачайте Windows 10 Media Creation Tool для November 2021 Update с нашего сайта:
2. Перейдите в папку загрузки и запустите файл MediaCreationTool21H2.exe.

4. После загрузки инструмент спросит нужно ли обновить компьютер или создать установочный носитель для другого компьютера. По умолчанию выбрана опция Обновить этот компьютер сейчас, нажмите Далее.

Приложение загрузит необходимые файлы, проверит доступные обновления и проанализирует компьютер. Этот процесс займет некоторое время в зависимости от вашего интернет соединения.

6. Программа выполнит поиск последних обновлений системы на серверах Microsoft.

7. Инсталлятор сохраняет персональные файлы и приложения и устанавливает Windows 10 Домашняя (или Pro, в зависимости от установленной системы). Таким образом, выполняется обновление компьютера, никакие данные не стираются.
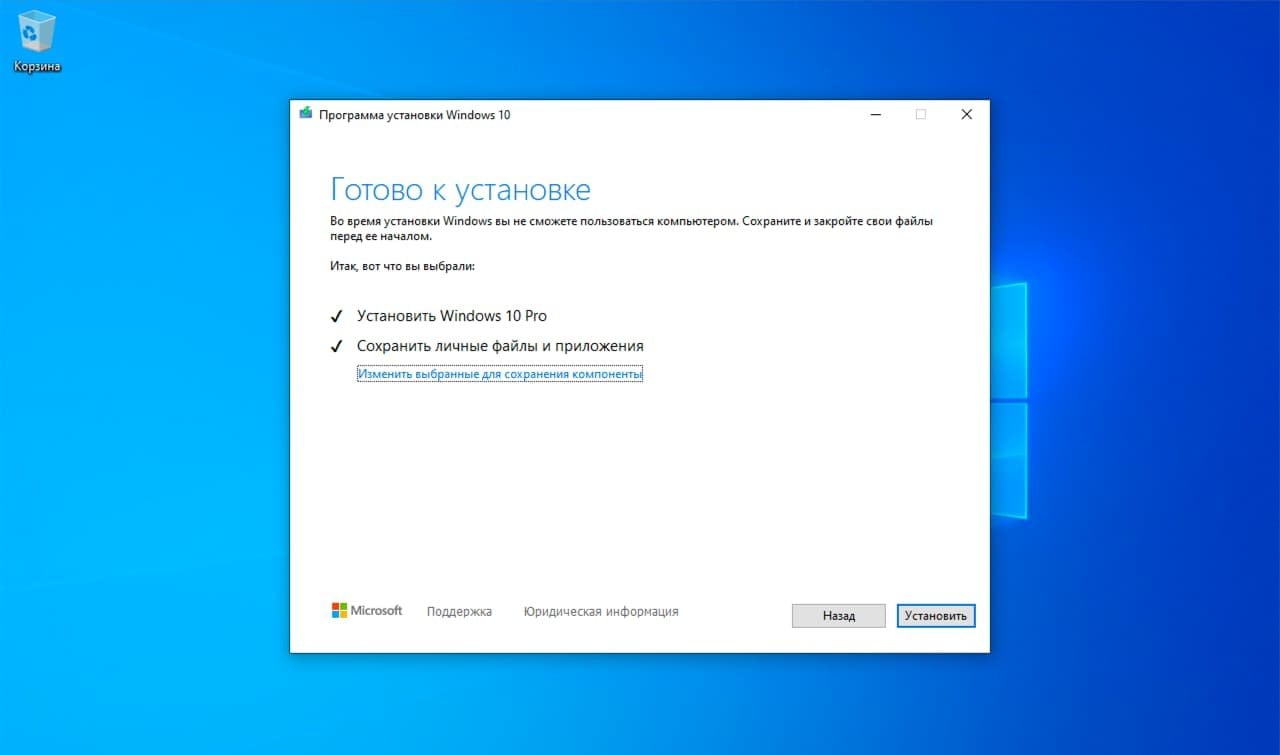
8. Выберите Установить, и приложение установит файлы и перезагрузит компьютер.

9. После первого запуска инициализируется процесс настройки операционной системы с несколькими красочными экранами.

10. Затем вы загрузитесь уже в обновленной системе. Таким образом, вы смогли обновить систему до последней версии. В большинстве случаев проблем в процессе обновления возникать не должно.

Совет. Чтобы быстро узнать номер версии Windows 10, введите в поисковую строку winver , нажмите Enter, и вы увидите диалоговое окно с информацией о текущей версии ОС.
Обновления Windows 10 выходят регулярно, некоторые апдейты получаются довольно значительными, с новыми функциями и изменениями интерфейса.
Устанавливаются они довольно легко и быстро прямо из меню операционной системы. Разберем подробно этот процесс с наглядными картинками.

Из прошлого материла вы узнали, как обновить Windows 7 до Windows 10 бесплатно. Сейчас мы рассмотрим все шаги, как обновить Виндовс 10 до последней версии бесплатно и быстро, чтобы компьютер или ноутбук всегда были с актуальной ОС.
1. Нажмите на клавиатуре клавиши WIN + I и откройте раздел «Обновление и безопасность».

2. В активном разделе центра обновлений кликните по кнопке проверки их наличия, если они пока не найдены. После этого, нажмите на кнопку «Загрузить и установить».

3. Далее следуйте инструкциям, показанным на экране и перезагрузите компьютер.
Утилита, сделанная Майкрософт для максимально простого и удобного для пользователя обновления Виндовс 10 до последней версии.

2. Далее нажмите в программе на кнопку «Обновить сейчас». Утилита сама скачает обновление для Виндовс 10 и установит его на компьютер. Вам нужно будет лишь перезагрузить свой ПК.


1. На первом экране выберите пункт «Обновить этот компьютер сейчас» и нажмите на «Далее». Начнется загрузка нововведений и утилита проверит компьютер/ноутбук на совместимость с ним. Дождитесь окончания процесса.


Ваш компьютер или ноутбук после этого обновится и будет с самой последней версией Виндовс 10.
Интересно! Многие пользователи используют именно эту утилиту, она очень удобная, занимает совсем немного места на жестком диске.
Также вы можете скачать сами ISO-образ системы с любого проверенного источника, распаковать его и запустить установку из файла setup.exe.

В этом случае процесс установки будет практически 1 в 1, как, если бы вы воспользовались утилитой Media Creation Tool, только ОС будет уже загружена. Произойдет проверка ПК, согласитесь с условиями лицензии и нажмите на кнопку «Установить».
В заключение
Выберите вариант, который наиболее подходит вам, во всех случаях будет скачан Windows Update со всеми нововведениями и установлен к вам на ПК.

Также рассмотрим обновления до конкретных версий или редакций Windows 10, поскольку многие пользователи не видят смысла менять привычный вариант на более новый, несмотря на улучшения безопасности и/или повышение юзабилити системы.
Вариант 1: Обновление Windows в автоматическом режиме
Автоматическое обновление представляет собой самый простой способ получения апдейтов, от пользователя не требуется никаких дополнительных действий, всё происходит самостоятельно.
Впрочем, многих пользователей раздражает требование немедленной перезагрузки сразу для обновления, особенно если на компьютере идёт обработка важных данных. Получение обновлений и плановые перезагрузки после них можно легко настроить, следуйте инструкции ниже.
-
Откройте «Параметры» сочетанием клавиш Win+I, и выберите в них пункт «Обновление и безопасность».


По окончании настройки закрывайте «Параметры»: теперь ОС будет автоматически обновляться, но все сопутствующие неудобства выпадут на время, когда компьютер не используется.
Вариант 2: Обновление Виндовс 10 вручную

Некоторым требовательным пользователям всё равно недостаточно мер, описанных выше. Подходящим для них вариантом будет установка тех или иных апдейтов вручную. Конечно, это чуть сложнее, чем автоматическая инсталляция, однако каких-либо специфических навыков процедура не требует.
Вариант 3: Обновление редакции Windows 10 Home до Pro

С «десяткой» корпорация Microsoft продолжает придерживаться стратегии выпуска разных редакций ОС под разные нужды. Однако некоторые из версий могут не устраивать пользователей: набор инструментов и возможностей в каждой из них отличаются. Например, опытному юзеру функционала версии Home может оказаться недостаточно – в таком случае есть способ обновиться до самой полной редакции Pro.
Вариант 4: Обновление устаревших версий
Самой новой на текущий момент является сборка 1809, выпущенная в октябре 2018 г. Она принесла с собой много изменений, в том числе на уровня интерфейса, которые понравились далеко не всем пользователям. Для тех из них, кто до сих пор использует ещё самый первый стабильный релиз, мы можем порекомендовать обновиться до версии 1607, она же Anniversary Update, или же до 1803, датированную апрелем 2018 г.: эти сборки принесли с собой наиболее значимые изменения, сравнительно с релизной Виндовс 10.
Урок: Обновление Windows 10 до сборки 1607 или сборки 1803
Вариант 5: Обновление Windows 8 до 10

По мнению многих любителей и некоторых специалистов, Виндовс 10 представляет собой доведённую до ума «восьмёрку», как это было с Vista и «семёркой». Так или иначе, десятая версия «окон» действительно во многом практичнее восьмой, поэтому имеет смысл обновиться: интерфейс тот же, а возможностей и удобства значительно больше.
Устранение некоторых проблем
К сожалению, в процессе установки апдейтов системы могут возникать сбои. Давайте рассмотрим самые частые из них, а также способы их устранения.

Установка обновлений идёт бесконечно
Одна из самых частых проблем – зависание установки апдейтов при загрузке компьютера. Возникает эта неполадка по множеству причин, но большинство из них всё-таки программные. С методами устранения этого сбоя можно ознакомиться в статье по ссылке ниже.

В процессе обновления возникает ошибка с кодом 0x8007042c
Ещё одной частой проблемой является появление ошибок в процессе инсталляции апдейтов. Основную информацию о проблеме содержит в себе код сбоя, по которому можно вычислить причину и найти метод его устранения.

Ошибка «Не удалось настроить обновления Windows»
Ещё один неприятный сбой, который возникает на этапе установки обновлений системы — ошибка «Не удалось настроить обновления Windows». Причина проблемы заключается в «битых» или же недозагруженных файлах апдейтов.

Система не запускается после обновления
Если система после установки апдейта перестала запускаться, то скорее всего, что-то не в порядке с существовавшей до этого конфигурацией. Возможно, причина проблемы кроется во втором мониторе, а может, в системе поселился вирус. Для уточнения причины и возможных решений ознакомьтесь со следующим руководством.
Заключение
Установка обновлений в Windows 10 представляет собой достаточно простую процедуру, независимо от редакции и конкретной сборки. Так же легко обновиться с более старой Виндовс 8. Ошибки, которые возникают в процессе установки апдейтов, чаще всего легко устранимы силами неопытного пользователя.

Отблагодарите автора, поделитесь статьей в социальных сетях.


Поскольку операционной системой Windows пользуется огромное количество людей, выпустить сразу идеально отлаженный продукт компания Microsoft не может, так как учесть пожелания и особенности всех пользователей, при этом успевая за прогрессом, невозможно. Именно поэтому Windows 10, выпущенная уже несколько лет назад, до сих пор нуждается в обновлениях.
Зачем обновлять систему
Разработчики выпускают новые версии системы, имея следующие цели:
Конфигурации компьютеров и программы, используемые пользователями, настолько разными, что учесть все потенциальные способы использования возможностей системы — практически нереально. Конечно, компания Microsft сначала тестирует все нововведения на своих сотрудниках, потом на тех, кто использует редакцию Windows Insider (специальная бесплатная версия системы, получить которую может каждый желающий), а только потом отдаёт новую версию широкому кругу пользователей. Но даже этого недостаточно, чтобы обеспечить стопроцентное спасение от ошибок.
Систему необходимо обновлять, чтобы повысить безопасность, улучшить производительность и стабильность, попробовать новые изобретения, получить доступ ко всем возможностям современной Windows. При этом некоторые версии учат систему взаимодействовать не только с программами, но и со сторонними физическими устройствами.
Также вместе с системными обновлениями обновляются системные приложения. Например, вместо обычного фоторедактора Paint пользователям, обновившимся до версии Creators Update, доступен новый Paint 3D, позволяющий редактировать снимки на более высоком уровне и даже создавать 3D-модели.

На замену Paint пришел Paint 3D
Способы получения обновления
Так как установка обновлений — важная часть развития системы, разработчики системы предусмотрели несколько способов обновления. Неважно, каким из них вы воспользуетесь, — в итоге все равно получите последнюю доступную на данный момент версию Windows.
Помните, что проверять наличие обновлений стоит постоянно. Нет чёткого графика их выхода, но они появляются пару раз в месяц.
Автообновление

Система предлагает перезагрузить компьютер сейчас или отложить установку
Обычно система сама справляется с поиском обновлений, устанавливает их вовремя. Но иногда может произойти сбой, из-за которого она перестанет этим заниматься. Именно для этого случая существуют ручные способы, описанные далее. С помощью них можно заставить систему проверить наличие обновлений тогда, когда вам это нужно.
Через параметры компьютера
Через командную строку
Через Windows Upgrade
Видео: обновление Windows 10
Через MCT
Ещё одна программа от Microsoft, скачать которую можно с той же страницы — Media Creation Tool. Изначально она изобретена для того, чтобы обновлять Windows 7 или 8 до 10-тки или записывать ISO-файл Windows 10 на флешку или диск для выполнения её установки на другом компьютере. Но в программе есть отдельная функция — обновление системы, ей можно воспользоваться для ваших целей.
Запустив приложение, укажите, что хотите обновить Windows на этом компьютере. Дальше процесс пройдёт в автоматическом режиме, вам останется лишь дождаться результата.

Указываем, что хотим обновить этот компьютер, и запускаем процесс
Через ISO-образ
Данные способ интересен тем, что позволяет обновить систему без наличия интернета. Точнее, вам придётся выполнить нижеописанные действия на компьютере, имеющим выход в интернет, а после перенести полученные файлы на компьютер, нуждающийся в обновлении. Но сам обновляемый компьютер в подключении к сети не нуждается.
Вышеописанная программа умеет не только напрямую обновлять систему, но и записывать ISO-образ на сторонний носитель. Записав образ, вы сможете его запустить, — начнётся установка Windows 10. Но в процессе установки Windows 10 также можно найти функцию обновления.
- Запустив программу, укажите, что хотите, создать образ. Выбираем вариант «Создать установочный носитель для другого компьютера»
- Укажите носитель, на который должен быть записан файл. Учтите, флешка должна иметь как минимум 4 Гб объёма, при этом она должна быть отформатирована в формате FAT Дождитесь, пока приложение окончит запись.
- Откройте список файлов, созданных на флешке. Если вам нужно обновить другой компьютер, то перенесите флешку в него и откройте её содержимое на нём. Запустите процедуру установки, открыв программу setup.exe. Запускаем файл setup.exe
- Когда вам предложат выбор, укажите, что хотите обновить систему. Готово, остаётся только дать системе закончить самообновление. Указываем, что систему надо обновить
Через файлы CAB или MSU
Этот метод тоже подойдёт тем, кто хочет обновить систему на компьютере, не имеющем выход в интернет.
CAB и MSU — это форматы, в которых записываются файлы обновлений Windows. Перейдя на официальный сайт Microsoft, вы можете найти эти файлы и загрузить их на флешку, после чего их можно будет открыть и установить на любом компьютере.
Есть два способа, позволяющих установить обновления через загруженные файлы: первый — открыть файл двойным щелчком левой кнопки мышки и подтвердить установку (то есть CAB или MSU формат работает примерно так же, как exe-установщики), второй — открыть командную строку от имени администратора и выполнить запрос «dism /online /add-package /packagepath: расположение_файла» (для CAB-файлов) или «wusa.exe расположение_файла» (для MSU-файлов).

Выполняем команду dism /online /add-package /packagepath: расположение_файла
Возможные проблемы
После того как система получает некоторые обновления, в её файлы вносятся изменения. Это может привести как к положительным результатам (что и происходит в большинстве случаев), так и к отрицательным, например, могут возникнуть ошибки в работе системы или программ. Если вы столкнулись с неприятными последствиями, то есть два выхода: дождаться следующего обновления, которое, скорее всего, исправит появившиеся ошибки, или откатить систему, отменив установку последних обновлений. Чтобы воспользоваться вторым путём, выполните следующие шаги:
- Перейдите к панели управления. Открываем панель управления
- Разверните вкладку «Программы и компоненты», отыскать её можно при помощи поисковой строки. Открываем раздел «Программы и компоненты»
- В левой части окна найдите строчку «Просмотр установленных обновлений» и кликните по ней. Открываем раздел «Просмотр установленных обновлений»
- Развернётся список установленных обновлений. Отсортируйте его по дате, кликнув по названию последнего столбика, после этого вы поймёте, какие обновления были установлены в последнее время. Кликните по ним правой клавишей мыши и выберите функцию «Удалить», подтвердите действия и перезагрузите компьютер, чтобы система откатилась. Сортируем обновления и удаляем лишние
Готово, обновление, вызывающее ошибку, стёрто — проблема должна исчезнуть. Не забудьте отключить автообновление, чтобы система автоматически снова не загрузила это проблемное обновление. Включить автообновление можно будет только тогда, когда Microsoft выпустит новые обновления, в которых, вероятнее всего, будут устранены мешающие вам ошибки.
Если у вас есть возможность обновить систему, сделайте это, так как тем самым вы улучшите её. При этом не забывайте проверять наличие обновлений вручную раз в несколько недель. Для ручного обновления можно использовать центр обновлений, командную строку, сторонние программы, ISO-образы и CAB, MSU-файлы.
Читайте также:

