Как отключить 3d звук в виндовс 7
Обновлено: 28.06.2024
Узнайте, как настроить систему объемного звучания в Windows.
Объемный звук и окна
Требуется определенное аппаратное и программное обеспечение для получения объемного звука на ПК с Windows. Во-первых, вы должны инвестировать в колонки 5.1 или 7.1. С объемным звуком 5.1 вы получаете следующую конфигурацию колонок:
- Левый фронт
- Правый передний
- Центральный фронт
- Левый задний
- Правый задний
- Сабвуфер
Типичная конфигурация объемного звука 7.1 добавляет еще два динамика, предлагающих вам:
- Левый фронт
- Правый передний
- Центральный фронт
- Левый задний
- Правый задний
- Сторона слева
- Сторона справа
- Сабвуфер
Во-вторых, вам нужно установить драйверы для вашей звуковой карты и установить все драйверы и программное обеспечение, поставляемое с вашими динамиками. После правильной установки динамиков вы готовы к настройке объемного звука в Windows.

Обратите внимание, что даже если у вас есть динамики объемного звучания, бывают случаи, когда вы можете захотеть вернуться к стереофоническому, монофоническому или другому типу конфигурации звука. Многие люди сообщают, что слышат более качественный звук, используя стереосистему, когда первоначальный источник звука был записан в стереорежиме.
То же самое верно и для других конфигураций. Знание того, как настроить объемное звучание в Windows, позволит вам быстро переключаться между режимами, чтобы получить лучший звук с вашего ПК.
Как настроить объемный звук в Windows

в Звук найдите звуковое устройство, нажмите на него один раз, а затем нажмите на Настройка кнопка. Обратите внимание, что здесь может быть выбрано несколько звуковых устройств. Убедитесь, что звуковое устройство, которое вы собираетесь настроить, установлено в качестве звукового устройства по умолчанию.

в Настройка динамика обратите внимание на типы конфигураций, на которые способны ваши динамики. В нашем примере звуковое устройство на нашем тестовом компьютере способно Стерео а также 5.1 Surround, Ваш может быть способен больше или меньше в зависимости от вашего оборудования.

Выберите нужную конфигурацию в Аудио каналы коробка. Обратите внимание, что изображение справа меняется в зависимости от вашего выбора. Например, выбирая Стерео удаляет все изображенные динамики, кроме двух. 5,1 добавляет четыре дополнительных динамика и 7,1 добавляет пять дополнительных ораторов.
Убедитесь, что ваши динамики включены, а громкость включена достаточно, чтобы вы могли их слышать. Нажмите на Тестовое задание и слушайте, как Windows тестирует каждый из динамиков в вашей настройке.
Обратите внимание на любые динамики, которые не воспроизводят звук, и отрегулируйте громкость соответствующим образом, чтобы вы могли комфортно слышать звук, исходящий из каждого из динамиков.
Когда закончите, нажмите следующий кнопка. Здесь вы можете дополнительно настроить колонки, сообщив Windows, какие колонки присутствуют в вашей настройке.
Как правило, здесь нет необходимости вносить какие-либо изменения, если у вас нет особых причин отключать звук, включать или выключать определенные динамики.
Когда закончите, нажмите следующий кнопка. В этом окне применяется та же логика, что и в последнем. Если у вас нет особых причин для отключения этих динамиков, оставьте все отмеченным и нажмите кнопку следующий кнопка.
Последний экран позволяет узнать, что настройка завершена. Нажмите на Конец и все готово к настройке объемного звука в Windows.
Windows позволяет вам настроить динамики при настройке объемного звука. Используя встроенную звуковую утилиту в Windows, вы можете протестировать, включить, выключить и перенастроить ваш объемный звук.
Если позже вы решите внести изменения в работу объемного звука, снова запустите утилиту и внесите необходимые изменения. Наслаждайтесь!

Первое, что вам понадобится – это приобрести колонки и хорошую звуковую карту. Предположим, что эти два компонента у вас уже имеются. Затем, обязательно установите драйвера на звуковую карту. Узнать название вашей «звуковухи» можно при помощи программы «Everest» или любой другой подобной.
Далее подключаем ранее приобретенную стереосистему к компьютеру. Для достижения более качественного звучания я бы порекомендовали использовать систему 7.1, но 5.1 тоже подойдет.
Подключение стереосистемы 5.1 к системному блоку осуществляется в следующие выходы:
- Оранжевый – сабвуфер и центральная колонка;
- Зеленый – фронтальные колонки;
- Черный – задние динамики.
Кстати, не забывайте, что объемный звук также зависит и от расположения колонок в комнате. Приведу несколько примеров, как правильно расставить колонки от стереосистем.
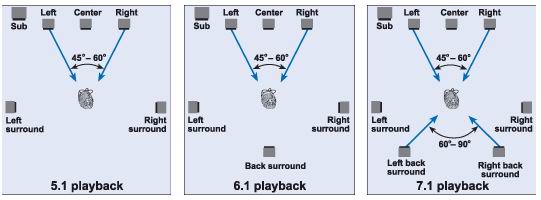
Теперь давайте вернемся к драйверам. Напомню, что вам обязательно нужно установить драйвера от вашей звуковой карты. По мимо этого в комплекте с вашей стереосистемой должен был прилагаться диск с программным обеспечением. Установите и его на ваш компьютер. Обычно программное обеспечение (драйвера или утилиты) идущие в комплекте с системой без проблем устанавливаются на Windows 7 или 8.
Если же диска не было, то попробуйте поискать ПО на официальном сайте производителя ваших колонок.
Предположим, что вы все установили, подключили и т.д. Теперь переходим непосредственно к самой настройке объемного звука для Windows 7 или 8. Почему сразу для обеих операционных систем? Да потому что принцип настройки абсолютно идентичный.
Итак, поехали. Заходим в меню «Пуск» и нажимаем «Панель инструментов». Затем выбираем категорию «Оборудование и звук», а далее жмем «Звук».
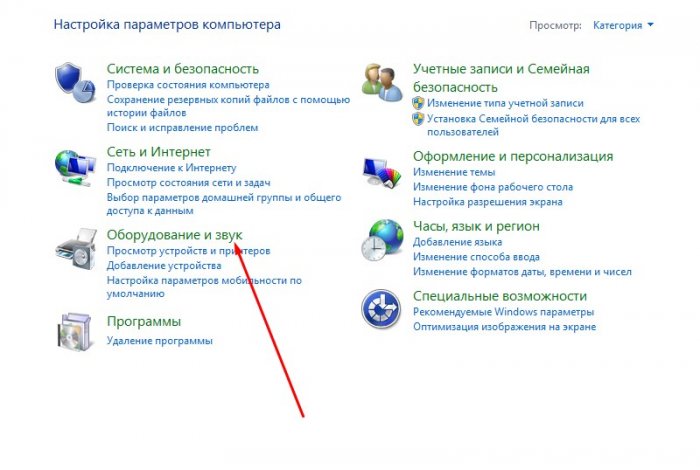
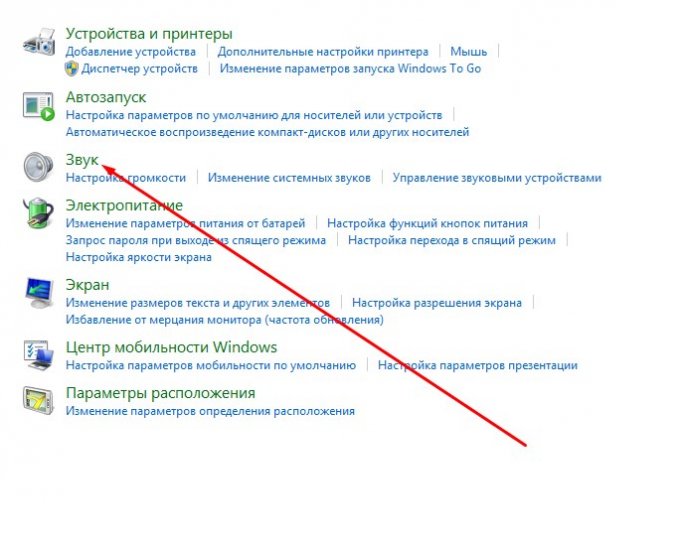
Откроется диалоговое окно «Звук», в котором вы увидите подключенные устройства к вашему компьютеру для вывода звука. Убедитесь, что звуковое устройства, которые вы хотите настроить, установлено «по умолчанию».
Далее выделите нужное устройство и нажмите кнопку «Настроить».
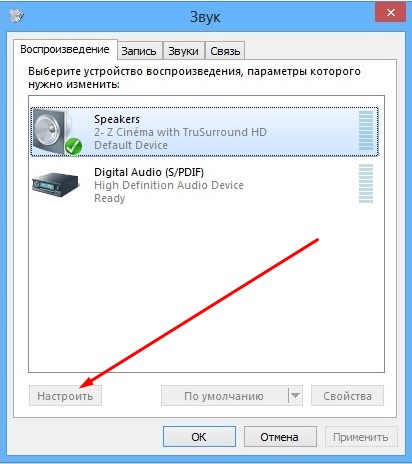
Теперь откроется новое диалоговое окно «Setup Speaker». В моем случаи в списке аудио каналов появилось два канала: Stereo и 5.1 Surround . В вашем случае может быть 7.1 Surround или какое-то другое наименование. Это зависит только от оборудования, которое вы подключили.
Выбирает канал 5.1 Surround. Если вы установите просто значение Stereo, то на изображении в окне «засветятся» лишь две колонки, если 5.1 -добавятся четыре дополнительных колонки и 7.1 - добавятся пять дополнительных
динамиков.
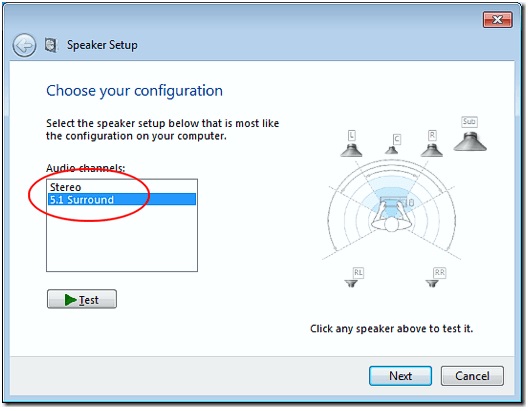
Затем рекомендую провести тестирование, нажав на кнопку «Test». По окончанию тестирования нажимаем «Next» и переходим к дополнительным настройкам объемного звука в Windows 7 или 8. Советую вам здесь особо ничего не изменять, поскольку операционная система подстраивается автоматически под оптимальные характеристики.
Используя эту небольшую инструкцию, у вас получится все сделать самостоятельно, не прибегая к вызову мастеров или специальных служб. Под конец хотелось бы вам также порекомендовать прочесть статью, которая ранее была опубликована на нашем сайте, об одной очень полезной программе, при помощи которой можно за считанные минуты преобразовать звук, в ваших любимых mp3 композициях, из моно в стерео и на оборот, из стерео в моно .

Всё звуковое сопровождение «семёрки» можно настроить через специальную оснастку, доступную в «Панели управления».
-
Откройте «Пуск», в котором кликните по пункту «Панель управления».






Оснастка «Оборудование и звуки» недоступна
-
Первым делом стоит проверить, установлены ли драйвера на звуковое оборудование компьютера – как показывает практика, наиболее часто с такой проблемой сталкиваются пользователи, которые забыли установить требуемое ПО.

Если драйвера установлены и уже обновлялись, возможный источник проблемы кроется в новой версии программного обеспечения. В этом случае стоит попробовать выполнить их откат.




Далее, вне зависимости от результатов анализа на вирусы, стоит провести процедуру проверки целостности системных файлов. С большой долей вероятности часть из них окажется повреждена, поэтому сразу же переходите к восстановлению.
Заключение
Итак, мы рассмотрели методику отключения системных звуков в Windows 7 и рассмотрели решение проблем в случае, когда средство управления звуками не открывается. Напоследок отметим, что отключение системных звуков не рекомендуется на компьютерах, которыми пользуются слабовидящие люди.

Отблагодарите автора, поделитесь статьей в социальных сетях.


Объемный звук давно стал стандартом для фильмов, а в последнее время функция 3D-звучания все чаще встречается и в играх. Объемный звуковой ландшафт позволяет игроку по-иному окунуться в атмосферные игры с красивым саунд-дизайном и обрести реальные преимущества в соревновательных тайтлах. Появляется возможность услышать направление шагов подкрадывающегося врага, почувствовать, откуда идут выстрелы, а при должном скилле даже попасть в противника через стену. Как получить эти преимущества — расскажем в статье.
Девайсы с функцией 3D-звука

Существует несколько способов добиться объемного звучания в наушниках. Самое сложное, зато и самое качественное решение — многоканальные наушники. В отличие от обычных с двумя динамиками, в них встроено по 4-5 небольших громкоговорителей с каждой стороны. Но и стоят они гораздо дороже. Помимо этого из-за громоздкой конструкции увеличивается вес, так что их сложно долго носить. Зато и объемный звук получается самым настоящим, как в домашнем кинотеатре. А вот музыка в них звучит специфически, они больше подходят именно для просмотра кино и игр. Музыкальные альбомы с многоканальным звуком — большая редкость, хоть на Amazon Music и можно найти несколько релизов, смикшированных специально для технологии Atmos, а Sony развивает формат 360 Reality Audio.
Большую популярность в последние годы получили наушники со встроенной эмуляцией 3D-звучания. Конструктивно они представляют собой привычные всем наушники с двумя динамиками по бокам. В них либо встроен аппаратный модуль, который превращает звук в объемный одним нажатием кнопки, либо соответствующую функцию можно настроить в драйверах к устройству. Вдобавок, такие наушники весят меньше моделей с реальным 7.1 — в них комфортнее убивать монстров часами напролет.
Некоторые звуковые карты поставляются с утилитами для моделирования объемного звучания. К примеру, карты Creative сопровождаются приложением Sound BlasterAxx с функцией SBX Pro Studio Surround, которая и творит все волшебство, дополнительное ПО не требуется. Некоторые карты Asus поставляются с утилитой Sonic Studio, где также есть подобная функция.
Компания Sony также разработала свою технологию виртуального 3D-звука для нового поколения консолей и назвала ее Tempest Engine. Сделала она это на базе разработок формата 360 Reality Audio для музыки с объемным звуком. Разработчики уверяют, что эффект настолько сильный, что можно отдельно расслышать стук каждой капли дождя в игровом окружении.
Однако все эти решения требуют покупки реальных устройств или смены любимых наушников на игровую гарнитуру. В то же время существуют и способы воспроизвести такой эффект программно несколькими кликами мыши.
Windows Sonic for Headphones
Пользователи Windows 10 могут обойтись встроенными возможностями операционной системы. Еще в 2017 году Microsoft представила функцию Spatial Sound, которая позволяет различным программам напрямую общаться с аудиопотоком ОС и добавлять эффект объема в наушники. Чтобы ее включить, нужно открыть параметры звука, выбрать пункт «Свойства устройства» вывода и в разделе «Пространственный звук» переключиться на Windows Sonic for Headphones.

Преимущества этой функции:
- Работает с любыми играми и наушниками. Даже если сама игра отдает системе не многоканальный, а стереозвук, Windows Sonic превратит его в объемный.
- Если же в игре есть функция многоканального звука, то Windows Sonic будет работать натуральнее и незаметнее для слуха.
- Бесплатная и не требует установки, работает также с Xbox One X.
Но есть и недостатки:
- В хороших наушниках эффект становится слишком заметным и сильно окрашивает оригинальный звук, хоть это и вопрос вкуса.
- Сам эффект объема выражен не так сильно, как у более продвинутых решений — сложнее определить направление источника звука, особенно, если он должен
быть снизу или сверху.
Dolby Atmos for Headphones
Второй самой популярной программой для таких фокусов является Dolby Atmos for Headphones. Она предустановлена на многих смартфонах и планшетах, а также поставляется в виде отдельного приложения Dolby Access, которое можно скачать через магазин Microsoft Store. Разработчик дает бесплатную неделю на тест, сама программа стоит 15 долларов.

После установки Dolby Atmos появится в разделе «Пространственный звук» в свойствах аудиоустройства.

По звуку Dolby Atmos for Headphones заметно отличается от дефолтного приложения Windows. Сама обработка меньше режет ухо, при этом эффект объема более выражен. Звуковой ландшафт кардинально отличается от обычного стерео, особенно это заметно при прямом сравнении:
- Появляются звуки сверху, снизу и по диагонали.
- Звуки более органично вписаны в окружение, благодаря чему игровой мир становится более достоверным.
- В гонках можно услышать соперника за спиной или сбоку при обгоне, в шутерах — направление стрельбы соперника.
- Меняются не только звуки стрельбы, шагов и фонового окружения — по-другому начинают звучать диалоги героев, а главный герой звучит так, будто говорит сам игрок.
Музыка в стерео звучит привычно. И это станет плюсом для тех, кто не любит слушать альбомы с призвуком обработки от подобных эффектов — не придется каждый раз выключать ее в параметрах звука после выхода из игры.
Atmos также позволяет смотреть в наушниках фильмы и слушать музыку с многоканальным звуком. В интерфейсе есть соответствующие пресеты и настройки, а также несколько пользовательских пресетов.

Присутствует десятиполосный эквалайзер и нормализатор громкости для выравнивания перепадов звука в фильмах. Также разработчик уверяет, что приложение усиливает эффект объема в традиционных аудиосистемах формата 5.1 и 7.1.
Какие игры поддерживают Dolby Atmos
Главный недостаток Dolby Atmos в том, что технология работает только с теми играми, которые ее поддерживают. Если игра умеет делиться с системой только стереозвуком, то волшебства не получится. Ознакомиться с полным списком можно на сайте разработчика.

Стоит отметить, что в некоторые игры уже встроена возможность пространственной обработки звука. К примеру, в Overwatch функцию Dolby Atmos for Headphones можно включить в настройках звука — не нужно ничего качать и устанавливать. А в Counter-Strike: Global Offensive есть свой собственный движок для 3D-аудио, причем его можно отключить, чтобы воспользоваться внешним софтом. Так что всегда стоит для начала проверить настройки своей игры — иногда их может быть достаточно для нужного результата.
Некоторые студии также сотрудничают с теми или иными производителями наушников или звуковых карт. К примеру, Battlefield 1 имеет звуковые профили для гарнитур Logitech с поддержкой объемного звучания.
Какие наушники подходят для Dolby Atmos лучше всего
Технически Dolby Atmos и подобные системы работают с любыми наушниками. Но лучше всего подходят охватывающие наушники с большими динамиками. Они позволяют создать более широкую звуковую сцену и усиливают эффект объема, позволяя технологии раскрыть свой потенциал. В сети можно найти различные подборки лучших наушников для наиболее выраженного эффекта, но все они сводятся к одному: чем наушники качественнее — ровнее АЧХ, выше детализация и динамика — тем лучше.
Пользователи реальных 7.1 наушников с несколькими динамиками в каждом ухе получат еще более выраженный эффект объема и смогут точнее определять направление звуков.
DTS Headphone: X
Еще одна технология виртуального 3D-звука от компании DTS, которая, как и Dolby Digital, специализируется на многоканальном звуке для кино. В эпоху DVD фильмы нередко сопровождались звуковыми дорожками от обеих компаний.
DTS Headphone:X — функция программы DTS Sound Unbound, которую можно загрузить в Windows App Store и бесплатно тестировать 20 дней, само приложение стоит 20 долларов.

Технически оно также поддерживает любые наушники, плюс содержит базу из 500 моделей с заранее оптимизированными настройками. Доступно также для Xbox One X и S. Список поддерживаемых игр есть на сайте разработчика.
Как это вообще работает
Звук приходит в левое и правое ухо с небольшой разницей во времени. Человеческий мозг с самого детства учится определять разницу между тем, как слышат один и тот же звук разные уши. Кроме того, звуковые волны отражаются от тела, головы и преломляются особым образом из-за формы ушных раковин.
Последнее особенно важно — витиеватая форма ушных раковин заставляет звук многократно отражаться и поглощаться, прежде чем дойти до барабанной перепонки. Сложная форма раковины по-разному искажает сигналы, пришедшие с разных направлений. Неслучайно у многих млекопитающих с хорошим слухом уши такой странной формы — это помогает точнее определить направление источника звука.

Бурый ушан прячет уши под крылья, когда спит
Достаточно поставить манекен с микрофонами в ушах (такие используются при создании бинаурального аудио) и обычный микрофон рядом, чтобы сравнить, как тело, голова и форма ушей человека искажают звук. Набор этих искажений называют Head-related transfer function (HRTF), их можно представить в виде формул и уравнений. Эти данные и позволяют довольно точно смоделировать изменения звуковой волны на пути к барабанной перепонке.
Объемный звук в наушниках позволяет смотреть фильмы и играть в игры с многоканальной дорожкой в любое время суток, не мешая соседям грохотом сабвуфера. Появляется возможность общаться с другими игроками по сети с помощью привычной гарнитуры. А уж VR-игры и 3D-звук и вовсе созданы друг для друга — работая вместе, они обеспечивают беспрецедентное погружение в игровой мир. Киберспортсмены получают реальное преимущество за счет возможности точно определить направление стрельбы соперника, а для рядовых игроков это простой и недорогой способ получить целый домашний кинотеатр в своих любимых наушниках, позволяющий по-новому ощутить игровой мир.
Читайте также:

