Как обновить виндовс 7 до виндовс 8
Обновлено: 04.07.2024
Вообще на новую Windows можно перейти разными способами. Вернее, раньше можно было перейти. Устанавливать Windows сегодня предлагается такими способами:
- Новая установка. Установка операционной системы с нуля.
- Обновление. Обновляется старая версия операционной системы с сохранением файлов, многих настроек и приложений.
- Миграция. Резерв старых настроек или информации, потом чистая установка операционной системы, затем установка старых настроек или старых сведений на новую операционную систему.
Пошаговая инструкция
В настоящее время вариативность этих методов установки немного изменилась.
Опции выбора будут определяться тем, какая операционная система установлена в настоящее время.
Экран выбора появляется под названием «Выберите тип установки».
Если вы собираетесь обновить windows 7 до windows 8, то после подписания лицензионного соглашения, увидите три варианта установки.
- Настройки, личные файлы и приложения. Новая система будет содержать настройки, файлы в пользовательской папке, все совместимые приложения. Этот тип установки называют обновлением.
- Только личные файлы. Будут сохранены все пользовательские файлы, потеряны приложения, настройки операционной системы.
- Новая установка. Полная инсталляция новой операционной системы, без сохранения прежних данных.
Установка семерки на восьмерку
Как установить windows 7 на windows 8? Да просто:

Переустановка

Как переустановить windows 8 на windows 7? Здесь выбор варианта установки будет зависеть от установленной версии системы. На этапе «Укажите, что нужно сохранить» вы выбираете самый подходящий вариант.
В вашем случае будут предложено 3 ответа:
- Параметры Windows, приложения и личные файлы. Будут установлены только некоторые настройки и приложения новой операционной системы.
- Только личные файлы.
- Ничего.
В настоящее время windows 7 против windows 8 имеет свои преимущества и недостатки. Если вы решили сменить операционную систему, делайте все в соответствии с правилами и пользуйтесь лицензионной версией.
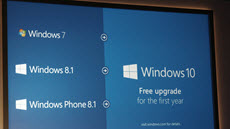
как обновить windows 7 до windows 8.1
Всем привет сегодня хочу рассказать как обновить windows 7 до windows 8.1, данная статья является продолжением Как windows 7 home обновить до professional или ultimate. На мой взгляд windows 8.1 и быстрее и по функционалу гораздо лучше Windows 7. хотя та конечно тоже прекрасна. Мы рассмотрим подробно обновление windows 7 до windows 8.1 со всеми нюансами и шагами.
сценарии обновления windows 7 в Windows 8.1
Ниже рассмотрены возможные пути обновления до 8.1, хотя на слайде нарисовано про Windows 8, все актуально и для 8.1.

как обновить windows 7 до windows 8.1-0-1
обновление windows 7 до 8.1
Видим, что у меня Windows 7 Профессиональная и я ее обновлю до Windows 8.1 Корпоративная

как обновить windows 7 до windows 8.1-00
Для этого нам понадобится установочный диск или флешка с дистрибутивом, скачать Windows 8.1 ISO можно на моем сайте. Запускаем setup.exe

как обновить windows 7 до windows 8.1-01

как обновить windows 7 до windows 8.1-02

как обновить windows 7 до windows 8.1-03
Начнется проверка и скачивание обновлений, по времени может варьироваться от скорости интернета и степени обновленности Windows 7.

как обновить windows 7 до windows 8.1-04
После чего соглашаемся с лицензионным соглашением

как обновить windows 7 до windows 8.1-05
Теперь два варианты
- Сохранить только мои личные данные - это по сути миграция пользовательских данных
- Ничего не сохранять

как обновить windows 7 до windows 8.1-06
Далее будет проверка системы на возможность установки Windows 8.1

как обновить windows 7 до windows 8.1-07
Если все ок то вы увидите все галки

как обновить windows 7 до windows 8.1-08
Но может и ругнуться на некоторые установленные в Windows 7 программы Microsoft Security Essentials который уже есть в Windows 8.1 под названием защитник Windows

как обновить windows 7 до windows 8.1-09
По времени может занимать минут 15

как обновить windows 7 до windows 8.1-10
Компьютер несколько раз перезагрузиться и начнется установка устройств

Как обновить windows 7 до windows 8.1-11
Появится привычный выбор цвета оформления

Как обновить windows 7 до windows 8.1-12
И видим рабочий стол Windows 8.1 Корпоративная, обновление windows 7 до windows 8.1 произошло, на рабочем столе присутствуют мои файлы.

Как обновить windows 7 до windows 8.1-13
И зайдя в свойства системы мы видим прежнее название и редакцию Windows 8.1 Корпоративная

Как обновить windows 7 до windows 8.1-14
Перейдя на диск C вы увидите папку windows.old, это старая Windows 7.

Как обновить windows 7 до windows 8.1-13
Посмотрите как удалить папку Windows.old в Windows 8.1. Вот вы и разобрались как обновить windows 7 до windows 8.1.
Популярные Похожие записи:
50 Responses to Как обновить windows 7 до windows 8.1
восьмёрка получается уже без лицензии.А как сделать что-бы лицензия семёрки перешла на восьмёрку?
а ккак обновить что б лицензия перешла от 7 к 8. или на 8 новую лицензию нужно покупать
К сожалению, я не могу однозначно ответить на этот вопрос, так как мне не известны авторы ваших сборок и что они посчитали вырезать или добавить. Я могу со своей стороны вам посоветовать взять восьмеру с моего сайта, во первых она на основе оригинальной версии, но только в ней все обновления по август 2016, а во вторых все же советую всегда делать чистую установку если это возможно.
И ещё хочу спросить. Если я куплю лицензионную вин-8.1 про, то смогу ли я поставить её как обновление на вин-7 про, без SP1 и 32 разрядную, с сохранением всех настроек по узнаванию меня. Может тогда и вин-8.1 должна быть 32 разр, и ни как не 64? Спасибо.
Да разрядность должна быть одинаковой, а так да обновиться сможете.
Спасибо, все оказывается просто.
А если я буду обновлять с 7 на 8.1 мои фотки, данные, личные документы удалятся или сохранятся?
Ничего не удалиться.
что-то не отправоляется
Добрый день, на каком этапе у вас возникли проблемы?
Добрый день, возможно, что не все. Перед обновлением, вас уведомят какие программы придется удалить.
Здравствуйте. А при установке с 7 на 8 уже установленные игры, драйвера на видеокарту, и различные мини-программки (AIDA64 Extreme Edition, DAEMON Tools Lite, ВидеоМОНТАЖ и т.п.), кодеки тоже потребуется переустановить? Активными они уже не будут? Спасибо.
Если они все поддерживаются восьмеркой, то нет. Вы в любом случае перед обновлением увидите тест совместимости приложений.
По сравнению с седьмой модификацией Windows, восьмая версия выглядит инновационной и даже несколько необычной (хотя бы по той причине, что в ней отсутствует привычная всем кнопка «Пуск» и полностью изменен графический интерфейс). Неудивительно, что многие пользователи и захотели обновить «Виндовс 7» до «Виндовс 8». О том, как это сделать простейшими методами, сейчас и пойдет речь.
Как обновить «Виндовс 7» до «Виндовс 8»: предварительные действия
Прежде чем приступать непосредственно к апгрейду, следует проверить собственный компьютерный терминал или ноутбук на совместимость. Сначала нужно обратить внимание на системные требования.

Для нормальной работы Windows 8 требуется 2-ядерный процессор с тактовой частотой не ниже 1 ГГц, оперативная память 1 Гб для 32-битной версии и 2 Гб для версии 64 бита, графический адаптер, совместимый с DirectX 9, с поддержкой драйверов WDDM, дисплей, поддерживающий разрешение экрана 1024 х 768 пикселей и свободное место на винчестере 16 Гб для 32-битной модификации и 20 Гб для 64-битной. Кроме того, если планируется использовать сенсорный ввод, экран должен поддерживать мультисенсорную технологию.
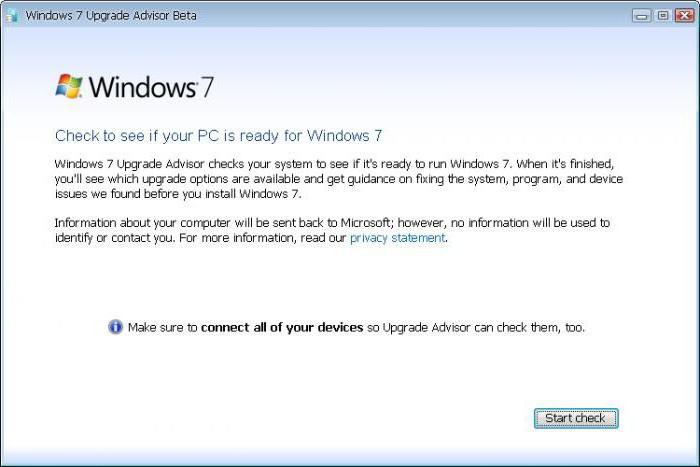
Чтобы произвести полную и наиболее точную диагностику на предмет совместимости компьютера с Windows 8, лучше всего сразу обратиться к официальному ресурсу Microsoft и загрузить с него специальный «Помощник обновления», после запуска которого можно получить исчерпывающие сведения о своей системе.
Можно ли «семерку» обновить до «Виндовс 8» бесплатно?
Еще один важный вопрос обновления – проблема финансовых затрат. Если подходить к этому с правовой точки зрения, систему придется покупать официально.

В случае приобретения лицензионного диска с «Виндовс 8» на русском языке код активации будет указан на коробке. Если покупать дистрибутив через сайт корпорации, код будет выслан на электронный почтовый адрес, указанный при регистрации. Но в интернете полно неофициальных дистрибутивов, которые можно загрузить и совершенно бесплатно. Но в этом случае следует помнить, что это как минимум противозаконно.
Варианты обновлений
Что касается проведения самого апгрейда, обновление с «Виндовс 7» до «Виндовс 8» может быть осуществлено двумя основными методами:
- установка с использованием «Помощника обновления» (того самого, которым проверялась совместимость компьютера);
- инсталляция с установочного диска или другого съемного носителя.
Первый вариант проще. Да и для второго способа инсталлятор можно запускать непосредственно в среде Windows 7, не устанавливая специальные приоритеты загрузки в BIOS для старта процесса установки, минуя загрузку предыдущей операционной системы.
Установка системы при помощи «Помощника обновления»
Переходим непосредственно к установке и используем «Помощник», чтобы быстро и просто обновить «Виндовс 7» до «Виндовс 8».
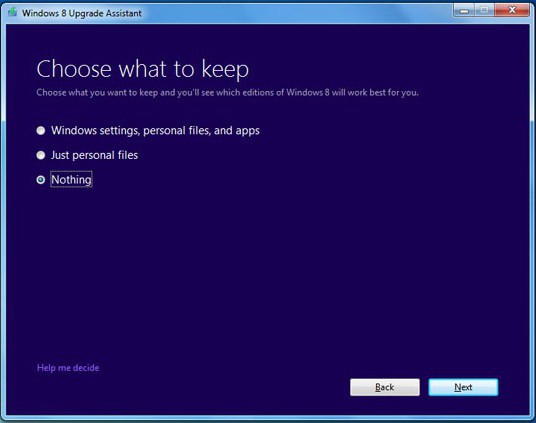
После старта программы выбираем инсталляцию ОС. На следующем этапе нужно выполнить одно из трех действий:
- сохранить текущие параметры, настройки и пользовательские данные;
- сохранить только личные данные;
- ничего не сохранять.
Что их этого выбрать? Если сохранить все (первый пункт), новая устанавливаемая система может унаследовать ошибки старой, зато останутся все пользовательские программы, которые будут работать в новой системе. Во втором случае, как уже понятно, сохранятся только регистрационные данные пользователя (учетная запись Microsoft, локальная «учетка», пароли и т. д.) без программ. В третьем случае пользователь получит так называемую чистую систему. Выбираем то, что требуется, а далее останется только следовать подсказкам установщика (о вопросе установки обновлений уже для восьмой версии будет сказано отдельно).
Инсталляция со съемного носителя прямо из-под Windows 7
Обновление до «Виндовс 8» можно запустить прямо в Windows 7, используя для этого файл старта на съемном носителе Setup.exe.
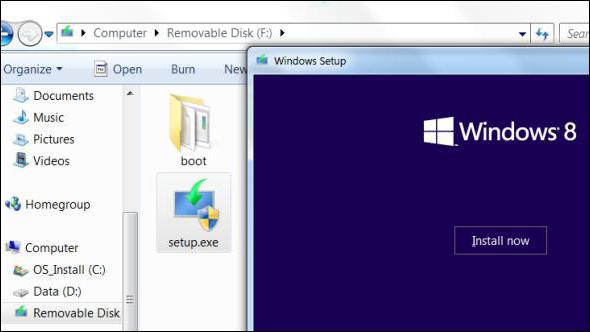
Далее, как и в прошлом случае? следуем подсказками инсталлятора и доходим до предложения установки обновлений. Чтобы сэкономить время, от них можно отказаться, но с практической точки зрения их следует установить.
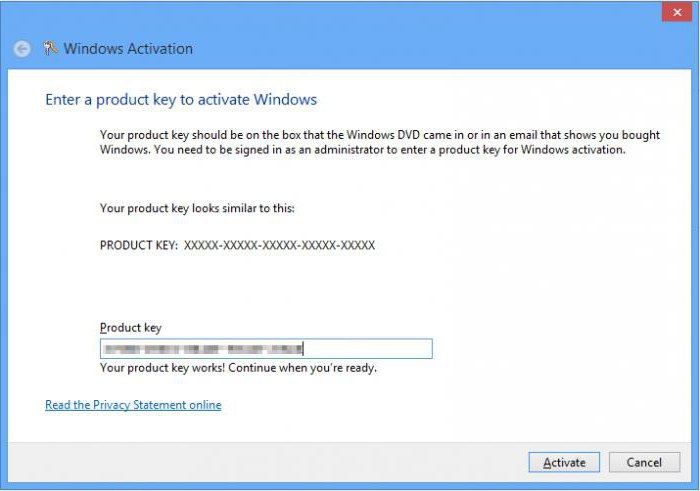
Далее вводится ключ продукта, и только после этого появится окно выбора сохранения текущих параметров. Опять же, выбираем то, что требуется и ждем окончания процесса установки. Компьютер в обоих вариантах может быть несколько раз перезагружен. По окончании установки останется только настроить параметры системы (в «чистой» Windows 8 достаточно использовать стандартные настройки, при сохранении настроек предыдущей системы ничего делать не надо).
Обновление до версии 8.1
Как видим, обновить «Виндовс 7» до «Виндовс 8» не так уж и сложно. Теперь несколько слов об апдейте до версии 8.1.
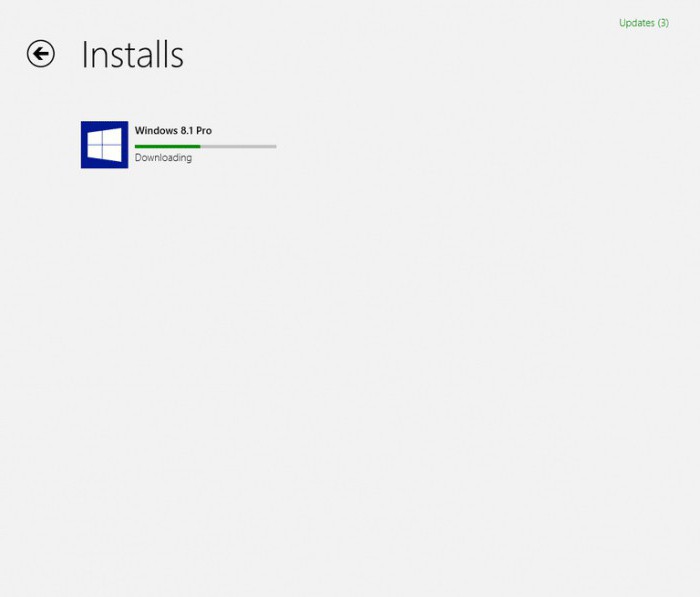
Несколько слов напоследок
Здесь были описаны самые простые методы установки восьмой версии Windows поверх седьмой. Но есть еще один момент, связанные с тем, что у пользователя может быть в наличии диск с несколькими версиями системы, или установка производится из интернета. На определенном этапе нужно будет выбрать модификацию уже для Windows 8 (обычная, несколько корпоративных или профессиональных версий).
Отдельно стоит сказать, что настоятельно рекомендуется включить инсталляцию апдейтов непосредственно в процессе установки, поскольку это коснется не только самой системы, а и поиска самых свежих версий драйверов для всех устройств. В этом случае можно быть твердо уверенным в том, что система будет работать без сбоев и конфликтов между программной средой и аппаратной частью.
Что же касается сохранения параметров и пользовательских данных, применять этот пункт следует только в том случае, если на компьютере имеются программы, крайне необходимые для дальнейшей работы. Как уже говорилось выше, новая система может наследовать ошибки старой, поэтому при отсутствии критически важных программных компонентов лучше инсталлировать «чистую» ОС, что избавит пользователя от появления сбоев (возможно, даже сразу по окончании установки). В принципе, перед началом инсталляции можно провести комплексную проверку Windows 7 каким-нибудь оптимизатором или использовать для устранения проблем утилиты вроде Microsoft Fix It.
Вставляем диск с Windows 8 или монтируем в виртуальный привод диск с образом Windows 8. Заходим в диск и дважды нажимаем на setup.exe.
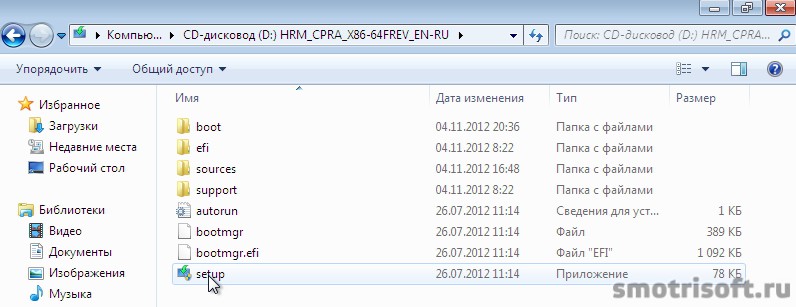
Если вылезет контроль учетных записей пользователей нажимаем да, чтобы разрешить следующей программе внести изменения на этом компьютере.
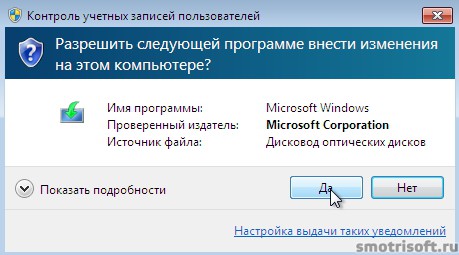
Нажимаем установить, чтобы перейти к установке Windows 8.

Программа установки копирует временные файлы.

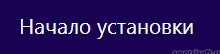
Получайте обновления для программы установки Windows.
Установить обновления из интернета (рекомендуется)
Получайте последние обновления, в том числе обновления для системы безопасности и драйверов устройств, чтобы успешно установить Windows. (Во время установки Windows компьютер будет постоянно подключен к интернету).
Нет, спасибо.
Без этих обновлений ваш компьютер будет более уязвим, а установка Windows может быть выполнена неправильно.
Выбираем нет, спасибо, чтобы в данный момент не качать обновления, а скачаем их позже после того как установим систему и будем ей пользоваться.
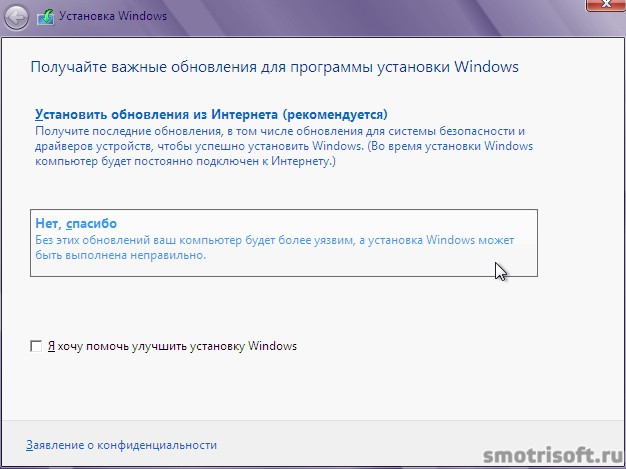
Если у вас в образе с ОС несколько версий Windows 8. Отличия версий Windows 8 вы можете прочитать в этой статье. Выберите операционную систему, которую вы хотите установить и нажмите далее.
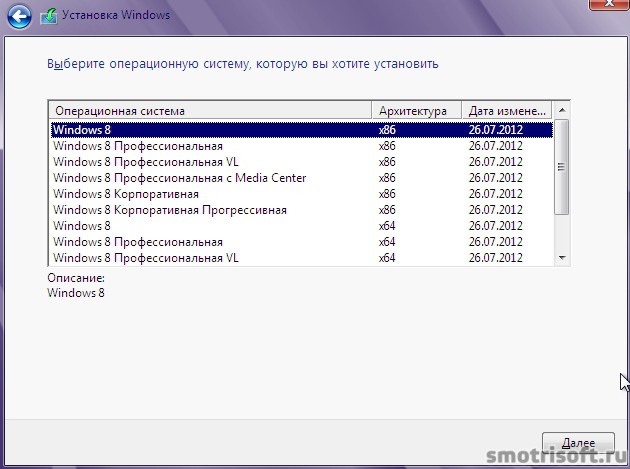
Ставим галочку на Я принимаю условия лицензии и нажимаем далее.

Выбираем тип установки. Можно выбрать Обновление: установка Windows с сохранением файлов, параметров и приложений. Этот параметр позволяет переместить файлы, параметры и приложения Windows. Он доступен только в том случае, если на компьютере уже есть поддерживаемая версия Windows.
Выборочная: только установка Windows (для опытных пользователей). Этот параметр не перемещает файлы, параметры и приложения в Windows. Если вы хотите изменить разделы и диски, загрузите компьютер с установочного диска. Мы рекомендуем заархивировать свои файлы перед продолжением.
Выбираем Обновление: установка Windows с сохранением файлов, параметров и приложений.
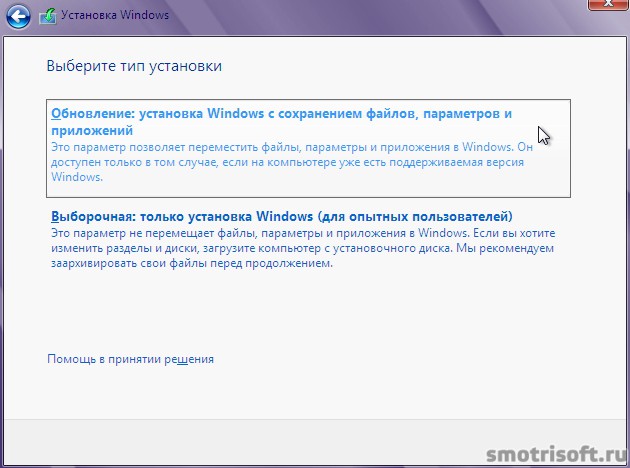
Начинается проверка совместимости.
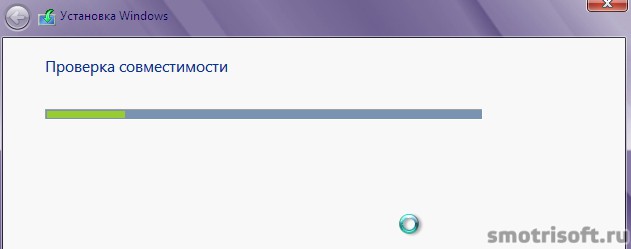
Идет копирование файлов Windows.
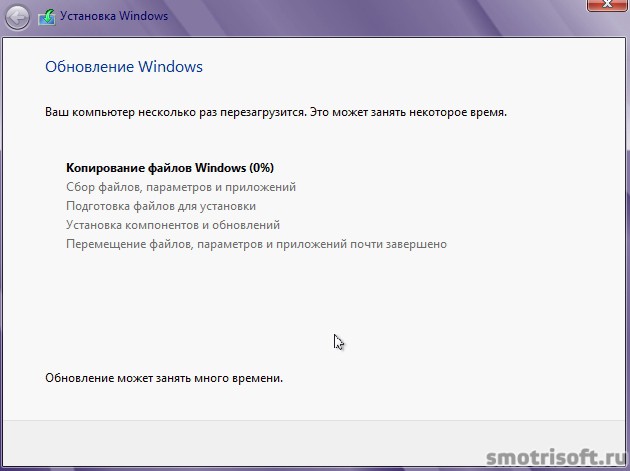
Сбор файлов, параметров и приложений.
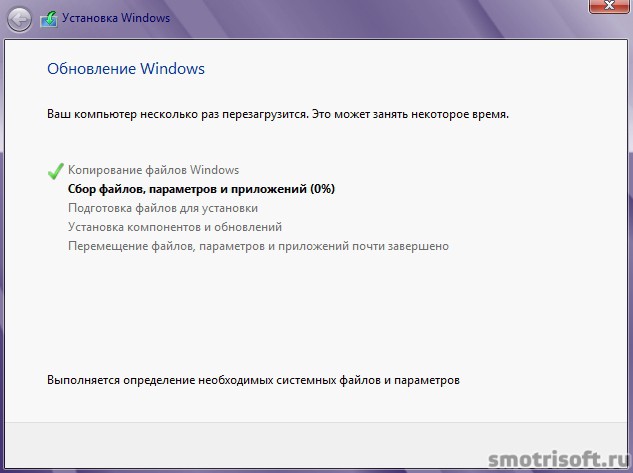
Обновление Windows. Ваш компьютер несколько раз

Потом для продолжения требуется перезагрузка Windows. Можно подождать пока перезагрузка случится сама или нажать перезагрузить сейчас.

Начинается завершение работы и перезагрузка.

![]()
Если выйдет диспетчер загрузки Windows, то выбираем установка Windows, чтобы продолжилась установка Windows 8.

Загружается интерфейсные элементы Windows 8.
Идет подготовка устройств.
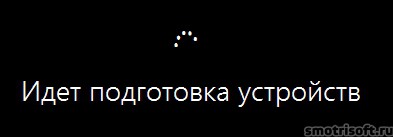
Вводим ключ продукта Windows 8 и нажимаем далее или нажимаем пропустить, что не вводить ключ продукта при установки Windows 8.
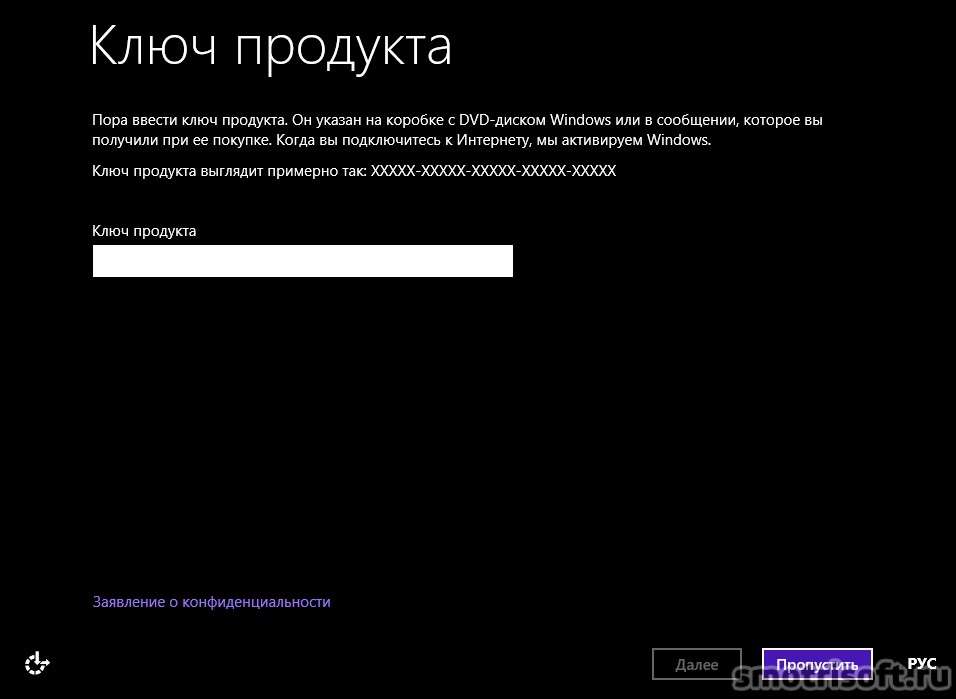
Персонализация в Windows 8 при загрузке заключается в выборе цвета интерфейса (позже его можно будет сменить) и нажимаем далее.
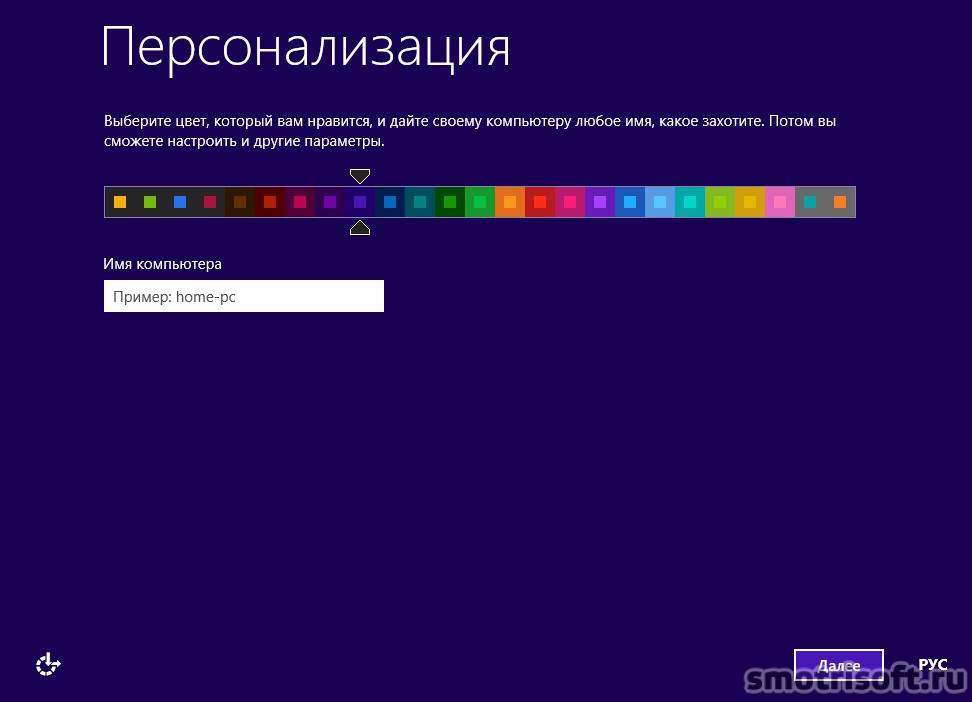
Выбираем использовать стандартные параметры Windows. Чтобы автоматически устанавливать важные и рекомендуемые обновления, защищать компьютер от небезопасных файлов и веб-сайтов, включение заголовка Do Not Track (Не отслеживать) в Internet Explorer, Отправлять в майкрософт данные для улучшения работы программного обеспечения, служб и услуг определения местоположения, искать решения проблем в интернете, разрешить приложениям предлагать вам персонализированное содержимое на основе сведений о расположении вашего компьютера, имени и аватаре, включить общий доступ и подключение к устройствам в этой сети.
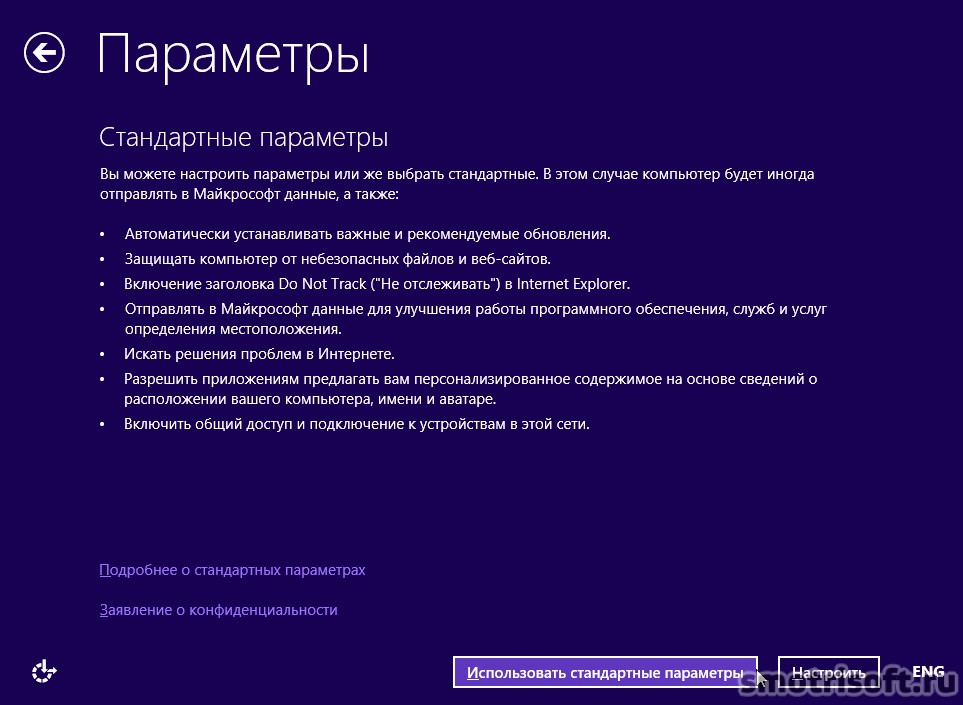
Можете зарегистрировать или использовать уже существующую учетную запись майкрософт или использовать локальную учетную запись.
Учетная запись майкрософт позволит загружать приложения из магазина Windows, автоматически получать содержимое из интернета в приложениях майкрософт, синхронизировать параметры через интернет, чтобы всегда работать в привычной среде благодаря одинаковым журналу и избранному браузера, языкам и данным для входа в важные службы. (В корпорацию майкрософта будут отправляться данные, но это можно изменить позже).
Локальная учетная запись это стандартная учетная запись на компьютере которая была во всех ранних версиях Windows. При входе с локальной учетной записью вам потребуется создавать имя пользователя и учетную запись на каждом компьютере, учетная запись майкрософт будет необходима вам для загрузки приложений, но вы сможете настроить её позже, ваши параметры не будут синхронизироваться на всех компьютерах, которые вы используете.
Выбираем локальную учетную запись.
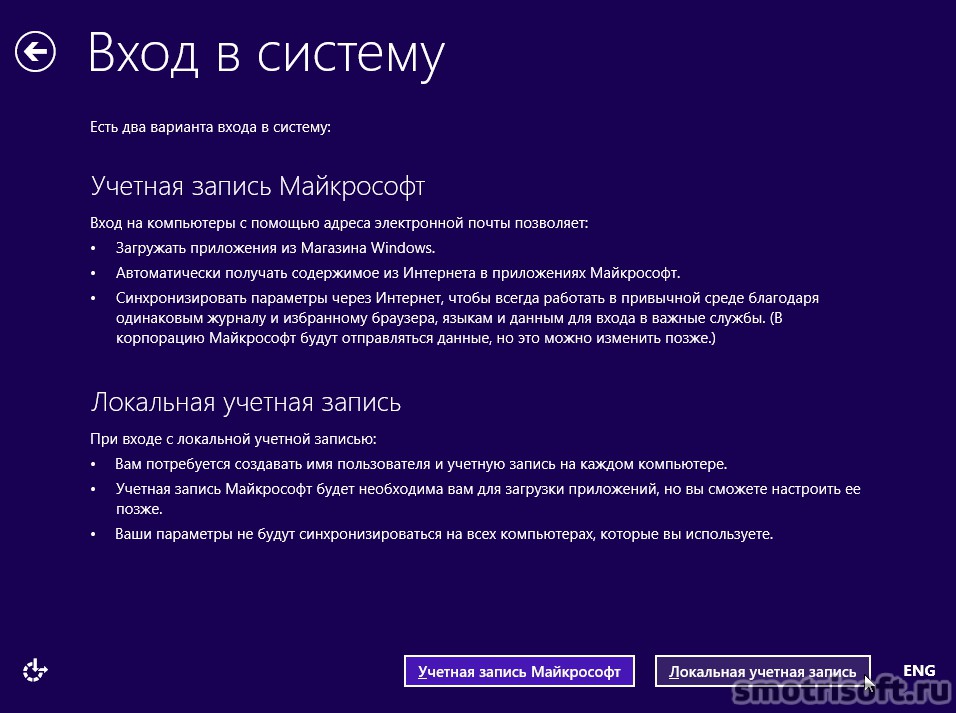
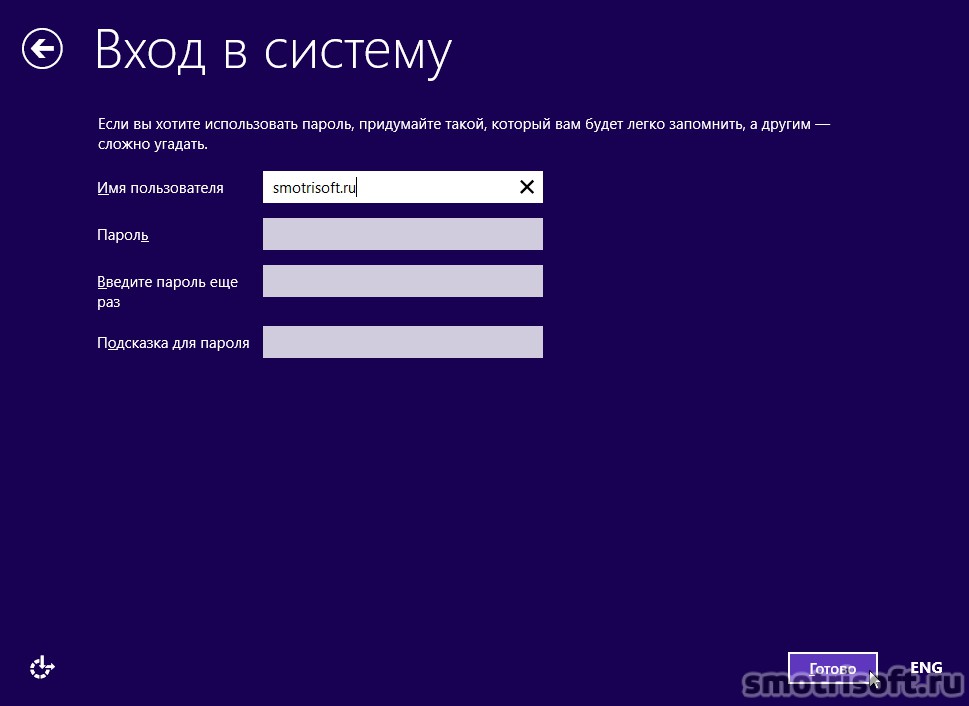
Завершение настройки параметров Windows 8.

Когда ваш компьютер будет готов.

Наведите указать на любой угол.

Чтобы вызвать меню поиска, поделиться, пуск, устройства, параметры.

Мы подготавливаем ваш компьютер. Это займет несколько минут.

Установка приложений. Это займет несколько минут.

Осталась еще пара задач. Не отключайте свой компьютер.

Идет установка личных параметров. Настройка веб платформы.
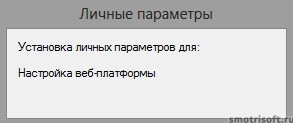
Почти готово. Не отключайте свой компьютер.

Идет установка личных параметров.
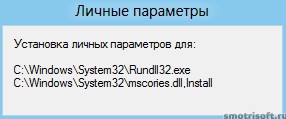
Установка Windows 8 закончена. Операционная система готова к использованию. Перед нами интерфейс Modern (бывший Metro), нажав на рабочий стол внизу слева можно выйти в привычный интерфейс Winows. И вообще можно не пользоваться плиточным интерфейсом, если он вам не нужен.

В прошлых уроках я уже показывал как установить Windows и Linux.
Читайте также:

