Как обновить xbox game bar на windows 10
Обновлено: 06.07.2024
Game Bar — недооцененная функция Windows 10, которая позволяет легко делать скриншоты в играх, записывать игровой процесс и стримить напрямую из игры (или приложения) без необходимости использовать внешнее программное обеспечение. В октябрьском обновлении Windows этот раздел подкрасили и подлатали, так что теперь он работает быстрее и эффективнее.
Как включить Windows 10 Game Bar
Для начала убедитесь, что Game Bar включен. По умолчанию он должен быть включен, но вот как можно это проверить.
В этом разделе вы также можете настроить горячие клавиши Game Bar и увидеть их список. Вам может пригодиться знать их расположение.
Как пользоваться Windows 10 Game Bar в играх и приложениях
Game Bar вызывается нажатием сочетания клавиш Windows + G, или с помощью кнопки Xbox на контроллере Xbox. Вот, что вам нужно о нем знать:
- Лучше всего работает с играми из магазина Microsoft. В них по умолчанию встроена возможность использования Game Bar.
- Он работает с некоторыми играми Win32 в полноэкранном режиме, но не со всеми. Если окно не открывается, попробуйте свернуть игру из полноэкранного режима в окно, либо попробуйте включить то, что вам нужно, с помощью горячих клавиш Game Bar (они будут работать, даже если само окно не открывается).
- В принципе, Game Bar можно использовать с любым приложением из Microsoft Store, так же как и с любым приложением Universal Windows Platform, даже если оно не является игрой. Это может быть полезно для записи действий в таких приложениях, как Microsoft Edge, но вот записать что-то из классических приложений, пусть и добавленных в магазин, типа Spotify или Slack, не получится.
- Включение Game Bar, как и DVR, может повлиять на скорость игры или приложения.
Что означают все эти кнопки?
При включении Game Bar ваш курсор переходит в зону этого окна. Вы можете навести его на различные кнопки и посмотреть, для чего они, однако вот краткий обзор слева направо:
- Шестеренка открывает дополнительные настройки.
- Game capturing section дает доступ к панели управления скриншотами.
- Иконка с камерой делает скриншоты.
- Иконка записи со стрелочками отвечает за запись видео. Нажмите, чтобы записать прошедшие 30 секунду вашей игры, которые будут подгружены из буфера DVR (возможно, это нужно будет настроить отдельно через Настройки).
- Нажмите на эту кнопку, чтобы начать запись.
- Символ микрофона позволяет включить или выключить микрофон во время записи.
- Символ трансляции позволят вам стримить в подключенный аккаунт Mixer.
- Show all captures откроет папку со всеми сохраненными записями.
- Под всеми этими кнопками находится секция Аудио, которая нужна для контроля звука всех устройств и приложений, подключенных к вашему ПК.
Настройка DVR

- Откройте меню Настройки, нажав на шестеренку в меню Пуск.
- Выберите пункт Игры в меню настроек.
- Выберите DVR, как показано выше.
Здесь вы можете настроить следующие параметры:

- Вы можете изменить местоположение сохраненных снимков.
- Установить DVR для поддержания фоновой записи для съемки последних моментов.
- Изменение настроек для сохранения фоновой записи (при включенной, выключенной батарее и т.д.).
- Изменить настройки записи звука, например, уровень громкости микрофона.
- Изменить качество записи, включая разрешение и частоту кадров (для лучшей производительности лучше выставить настройки пониже).
- Включить или отключить функцию захвата курсора на записи.
Настройки Game Bar в играх
Внутри игры вы также можете настроить некоторые моменты Game Bar, для этого сделайте следующее:
- Откройте в игре Game Bar, нажав Windows + G.
- Откройте Настройки.
Если вы геймер, панель Xbox Game Bar - одна из лучших функций Windows 10 для вас! Она дает вам доступ к так называемому Xbox DVR, который позволяет записывать видео с экрана и делать скриншоты игр, в которые вы играете. Панель Xbox Game Bar - это то, что вам нужно, если вы хотите пообщаться с другими игроками, не выходя из игры и не прибегая к сторонним инструментам. Однако, прежде чем вы сможете использовать все, что он может предложить, вы должны сначала узнать, как включить и открыть панель Xbox Game в Windows 10.
Содержание
Как включить игровую панель Xbox в Windows 10
Панель Xbox Game по умолчанию включена в Windows 10. Однако, если вы хотите убедиться, в том, что она включена выполните следующие действия:
Как открыть игровую панель Xbox в Windows 10
Чтобы открыть Xbox Game Bar, запустите свою любимую игру и нажмите клавиши Win + G на клавиатуре. Если вы изменили комбинацию клавиш по умолчанию для панели Xbox Game, вместо этого нажимайте заданные вами клавиши. Обратите внимание, что вы можете запустить панель Xbox Game в любое время, даже во время игры.
Внимание! Если вы используете контроллер Xbox, вы также можете нажать на Xbox кнопку на контроллере, чтобы запустить Game Bar. Эта функция должно работать по умолчанию, но, если это не так, проверьте включена ли опция Открывайте Xbox Game Bar нажатием этой кнопки на геймпаде (Настройки -> Игры -> Xbox Game Bar).
Не работает Xbox Game Bar (Win+G)
Решение 1. Установка пакета дополнительных компонентов мультимедиа
- Нажмите на ссылку ниже, чтобы перейти на официальную страницу загрузки Microsoft для загрузки пакета мультимедиа:
Если игровая панель по-прежнему не открывается после нажатия Win + G или не работает, попробуйте следующий способ.
Решение 2. Редактируем реестр
Предупреждение! Прежде чем вносить какие-либо изменения в редактор реестра, убедитесь, что вы создали резервную копию данных реестра. Это поможет вам восстановить любые данные, которые могут быть потеряны в процессе редактирования.
- Нажмите одновременно клавиши Win + R на клавиатуре, чтобы открыть окно Выполнить.
- Введите regedit и нажмите Enter, чтобы открыть окно Редактора реестра.
- Скопируйте и вставьте указанный ниже путь в адресную строку Редактора реестра, чтобы получить доступ к ключу GameDVR:
HKEY_CURRENT_USER\Software\Microsoft\Windows\CurrentVersion\GameDVR
Решение 3. Используем Windows PowerShell
- Нажмите правой кнопкой мыши Пуск и выберите в меню Windows PowerShell(Администратор).
- Скопируйте приведенную ниже команду и вставьте ее в окно PowerShell (скопируйте и вставьте сразу все строки кода). Нажмите Enter, чтобы выполнить:
if ($Packages -eq $null)
echo "No provisioned apps match the specified filter."
exit
>
else
echo "Registering the provisioned apps that match $PackageFilter"
>
>
Add-AppxPackage -register $PackagePath -DisableDevelopmentMode
>
Решение 4. Сбрасываем настройки приложения Xbox Game Bar
- Нажмите Пуск, далее нажмите Параметры.
- В окне Параметры Windows 10, нажмите Приложения.
- Вы попадете прямо в раздел Приложения и возможности. В правой части панели прокрутите вниз и выберите приложение Xbox Game Bar. Теперь нажмите на ссылку Дополнительные параметры под названием приложения.
- Затем прокрутите вниз и найдите раздел Сбросить и нажмите кнопку Сброс.
- Откроется окно с предупреждением, внимательно прочтите его, прежде чем продолжить, и после прочтения нажмите на нем кнопку Сброс.
- Наберитесь терпения, пока не завершится процесс сброса. Приложение Xbox будет сброшено в настройки по умолчанию. Теперь вы можете открыть игровую панель, и она должна работать нормально.
Внимание! Повторите действия выше и для приложения Компаньон консоли XboX, произведите его сброс в настройки по умолчанию.
Хотя описанные выше методы должны решить, проблемму Xbox Game Bar не открывается или не запускается, но если вы все еще сталкиваетесь с данной ошибкой, удалите приложение Xbox, а затем переустановите его снова.
Если и это не работает, скорее всего, ваш брандмауэр Windows или стороннее антивирусное программное обеспечение на вашем ПК с Windows 10 блокирует работу приложения Xbox и его компоненты. Эта проблема возникает, когда брандмауэр блокирует исполняемые файлы этого приложения. В таком случае вы должны добавить приложение Xbox в доверенную зону брандмауэра или другого антивирусного программного обеспечения.
Мы тоже ПК-геймеры и знаем, что кастомизация и контроль над играми и вашей машиной составляют основу игровых возможностей. Вот почему мы продолжаем улучшать Xbox Game Bar и сегодня делимся новыми инструментами, которые помогут вам управлять ресурсами и производительностью, не покидая игры! Просто нажмите Win+G, откройте Game Bar и проверьте.
Управление производительностью всегда под рукой
Вероятно вы используете ПК не только для развлечений, но когда доходит дело до игрового процесса, вы хотите быть уверенными, что игра получит все необходимые ей ресурсы. В Windows уже предусмотрена отличная экосистема инструментов мониторинга производительности и ресурсов, но чаще всего, чтобы обратиться к ней, нужно воспользоваться Alt+Tab и покинуть поле боя в самый разгар схватки. Виджет Resources позволит увидеть, какие приложения используют системные ресурсы, а главное закрыть их, не выходя из геймплея. По умолчанию вы сможете сразу увидеть самых злостных «пожирателей» или переключиться в расширенный режим и изучить детали.
Благодаря отзывам игроков, мы также обновили виджет Performance: теперь он может точно контролировать GPU Utilization и GPU Memory (VRAM), а вы сами выбираете в настройках, какие именно метрики хотите видеть.
Узнайте, готовы ли вы к тому, что ждет Xbox Game Bar дальше
Геймеры часто выбирают ПК, потому что это мощная платформа с передовыми функциями. DirectX 12 Ultimate стал новым золотым стандартом для игровой графики следующего поколения, обеспечивая захватывающие возможности и беспрецедентную производительность с такими функциями, как DirectX Raytracing, Variable Rate Shading, Mesh Shaders и Sampler Feedback. А вы готовы к будущему ПК-гейминга? Чтобы узнать, подходит ли оборудование для DirectX 12 Ultimate откройте настройки Xbox Game Bar и перейдите в Gaming features.
Оставайтесь на связи со своей аудиторией с новым приложением и виджетом Gamecaster
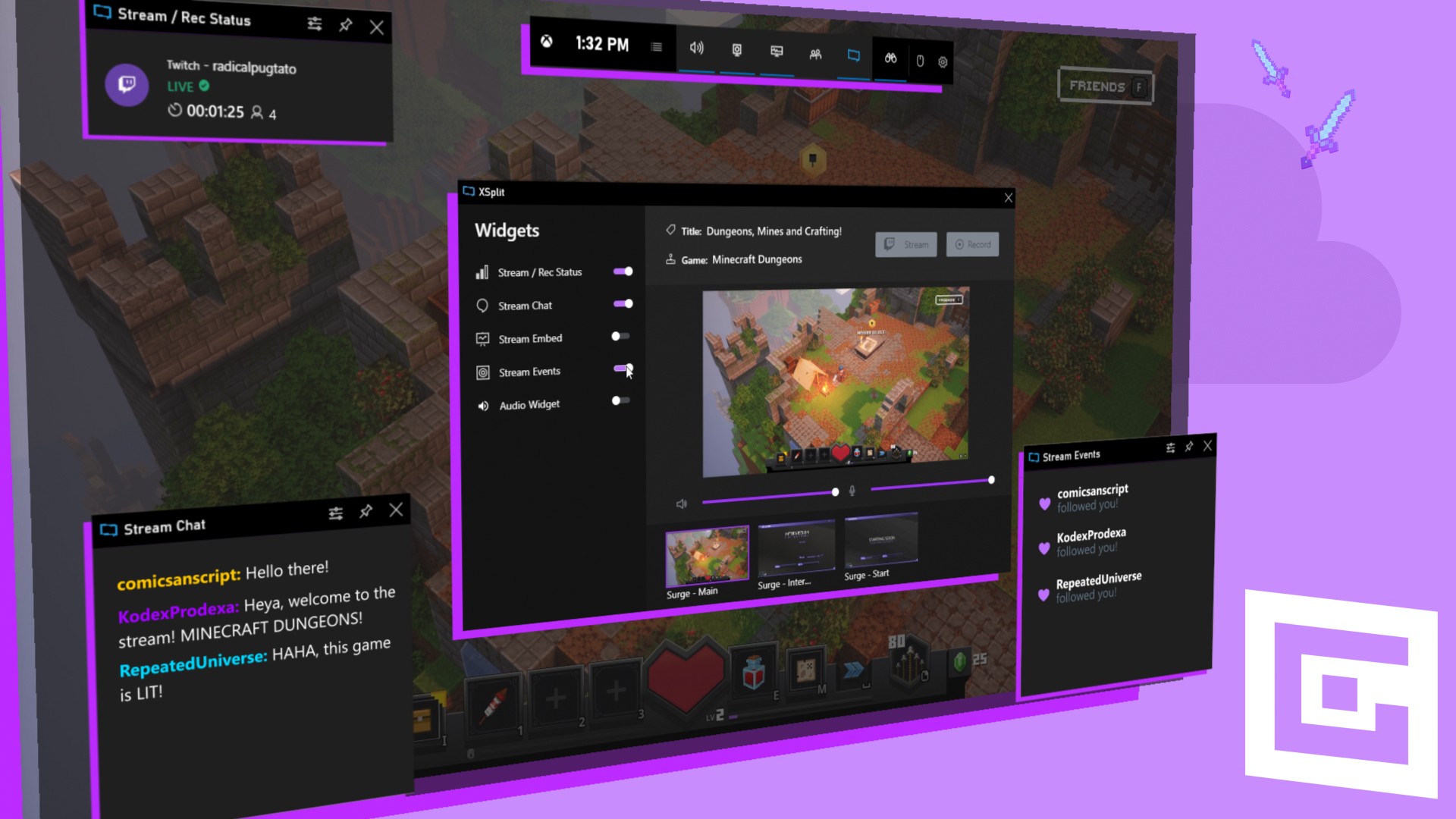
Улучшите охлаждение и производительность с новым виджетом ASUS Armoury Crate

Компания ASUS выпустила обновление ПО Armoury Crate с новым виджетом для Xbox Game Bar. Прямо в нем игроки смогут легко переключать пять режимов HyperFan и быть уверенными, что кулеры функционируют максимально эффективно. Также можно открыть приложение напрямую из Xbox Game Bar. Чтобы получить доступ к виджету, у вас должно быть установлено приложение Armoury Crate. Вскоре виджет Armoury Crate появится в Widget Store.
Обновления Xbox Game Bar уже доступны
Мы хотим поблагодарить сообщество за обратную связь – ваши отзывы помогают создавать лучшие возможности Xbox Game Bar. Виджет Resources и другие обновления Xbox Game Bar доступны, начиная с сегодняшнего дня. Вы можете проверить новинки от ASUS и Gamecaster в Widget Store (который находится прямо в меню виджетов панели Xbox Game Bar). А мы скоро вернемся со свежими новостями о Xbox Game Bar, так что следите за обновлениями!
Game Bar — это одна из функций системы Windows 10, позволяющая создавать скриншоты, видеозаписи и стриминги игрового процесса, не пользуясь внешними приложениями.
Как включить Xbox Game Bar?
Сначала необходимо убедиться в работоспособности игровой панели. Чтобы проверить этот факт, необходимо:
- Нажатием кнопки с эмблемой Windows открывается меню «Пуск». Там щелкается пиктограмма шестеренки для показа окна с инструментами конфигурирования ОС.
- В нем указывается пункт под названием «Игры», и подается команда Game Bar.
- В упомянутом разделе настраивается возможность открытия панели кнопкой контроллера Xbox. В расположенном ниже перечне задаются и редактируются сочетания клавиш для быстрого запуска поддерживаемых программой функций.
- Теперь можно открыть панель нажатием клавиш «Win+G».


Как отключить Xbox Game Bar?
Отключить Xbox Gaming Bar для вашей учетной записи можно тем же способом, описанным выше, установив переключатель из 3-го пункта списка в положение «Выкл».
Особенности использования в играх и софте
Стандартные способы предлагают вызвать Game Bar, нажав кнопки «Win+G» на компьютерной клавиатуре или клавишу Xbox на контроллере одноименной игровой консоли. Пользователям рекомендуется знать, что панель:
- Стабильно функционирует с установленными из онлайнового магазина Microsoft играми. Там первоначально существует возможность ее применения.
- Хорошо совмещается с некоторыми игровыми приложениями для 32-разрядной Windows 10, которые действуют в режиме полного экрана. Если панель не показывается, игру перевести можно в оконный режим или сделать нужную операцию нажатием назначенной комбинации клавиш.
- Игровая панель беспрепятственно применяется со всеми программами из магазина или Microsoft. Также ее разрешено задействовать вместе с софтом Universal Windows Platform, даже если оно не принадлежит игровому типу. Это сработает при записи операций в браузере Edge, но в классических программах не поможет.
Предназначение кнопок
Когда игровая панель работает, курсор мыши перемещается на участок ее окна. Там можно нажимать разные кнопки, выясняя их функции. Но лучше всего просмотреть подаваемый слева направо обзор:
- Шестеренка — открывает окно с дополнительными опциями.
- Game capturing section — предоставляет доступ к инструментам управления снимками экрана.
- Камера — «замораживает» происходящие на дисплее события в скриншотах.
- Запись со стрелками — записывает прошедшие полминуты игры, подгружая их из буфера DVR.
- Микрофон — активирует или деактивирует устройство ввода звуковой информации.
- Трансляция — передает игровой процесс в потоковом режиме на присоединенный аккаунт Mixer.
- Show all captures — открывает директорию, где накапливаются сделанные через панель записи.
- Аудио — контролирует звук, издаваемый всеми устройствами и программами на компьютере.
Настройка DVR
Когда через Game Bar пользователь записывает видеоролики и создает снимки экрана, он волен изменить некоторые опции для улучшения результатов работы. Чтобы их обнаружить, по открытию меню «Пуск» рекомендуется зайти в пункт настроек, в его окне нажать «Игры» или «Клипы» и выбрать раздел DVR.
- Указать произвольную папку, куда начнут сохраняться формируемые снимки.
- Пользоваться поддержкой записи видео в фоне при съемке последних моментов.
- Настроить сохранение фоновых записей (включенная батарея, истощенный аккумулятор и другие условия).
- Настроить запись звукового сопровождения (битрейт, громкость, частота кадров, кодек и так далее).
- Задействовать или предотвратить отображение курсора на записываемом видео или скриншоте.
Xbox Game Bar — отличное встроенное приложение в ОС Windows 10, позволяющее записывать видео без сторонних сервисов и программ.
С этим читают
Enlisted
Бесплатный ММО-шутер от первого лица в сеттинге Второй мировой войны
FIFA Online 4
Бесплатный многопользовательский симулятор футбола серии FIFA
Fortnite
Бесплатная онлайн игра в жанре «Королевская Битва» с весёлым геймплеем и интересными игровыми событиями
TERA Online
Популярная бесплатная MMORPG игра в фэнтезийном мире с non-target системой, PVP и PVE режимами и 13 классами героев.
Игровая панель в Windows 10 пытается внести немного этого Xbox волшебство для компьютеров Windows. Просто нажав клавишу Windows и G, вы можете вызвать игровую панель в любое время. Это позволяет вам быстро проверять уведомления, связанные с играми, и активировать такие функции, как запись игры.
Обычно это быстро и удобно, но некоторые пользователи обнаруживают, что, когда они пытаются вызвать обычно надежную игровую панель, ничего не происходит. Кроме того, игровая панель отображается должным образом, но некоторые ее функции не работают.
Что ты можешь сделать? На самом деле, довольно много вещей.

1. Убедитесь, что игровая панель включена.
Даже если ваша игровая панель раньше работала нормально, обновление Windows или какое-либо другое изменение фоновой системы могло отключить ее. Таким образом, ваш шаг всегда должен заключаться в проверке переключателя игровой панели.
Для этого выполните следующие действия:


- Убедитесь, что функция «Запись игровых клипов, снимков экрана и трансляции с помощью Xbox Game Bar» включена.
Если он уже включен, попробуйте выключить и снова включить его. Если все равно не сработает, пора переходить к более радикальным мерам.
2. Перезагрузите компьютер.
Да, следующим шагом должен быть простой перезапуск машины. Это решает удивительное количество проблем Windows, в том числе иногда и игровую панель Windows.
3. Убедитесь, что Windows обновлена
4. Запускайте игры в оконном режиме без полей.
Большинство современных видеоигр по умолчанию запускаются в окне без полей, но для многих старых игр по умолчанию используется эксклюзивный полноэкранный режим. Проверьте настройки игры, чтобы увидеть, установлен ли он в полноэкранный режим, а затем, если возможно, измените окно на окно без полей.
В некоторых играх панель игры не отображается, когда они находятся в полноэкранном эксклюзивном режиме, так что это одна из возможных причин, по которой вы не видите ее всплывающего окна.

Просто имейте в виду, что запуск некоторых игр в окне без полей может отрицательно сказаться на производительности. Вы также обычно не можете использовать HDR режимы при использовании окна без полей.
5. Используйте прямые ссылки
Тот факт, что игровая панель не появляется, когда вы используете ее ярлык в определенных играх, не означает, что она на самом деле не работает. Если все, что вы хотите сделать, например, начать или остановить запись, вы можете активировать ее с помощью сочетания клавиш.
Чтобы начать или остановить запись игры, в которую вы сейчас играете, нажмите Win + Alt + R. Чтобы сделать снимок экрана, нажмите Win + Alt + Print Screen. Просто убедитесь, что вы проверили, что он действительно работает, прежде чем пытаться записать что-то важное.
6. Проверьте настройки горячих клавиш.
Сочетание клавиш Win + G используется по умолчанию для игровой панели Windows, но ее можно настроить. Это означает, что одна из возможных причин, по которой он не работает, заключается в том, что кто-то изменил комбинацию. Чтобы проверить текущий ярлык:

Конечно, пока вы здесь, вы можете изменять вещи по своему усмотрению, но не забывайте, какие новые комбинации горячих клавиш вы выбрали!
7. Добавьте дополнительные установки Windows 10 KN и N.
По юридическим причинам, которые слишком длинны, чтобы вдаваться в подробности, существуют некоторые версии Windows 10, которые не поставляются со всеми установленными мультимедийными компонентами. Если у вас Windows 10 KN или N, вам придется вручную загрузить Пакет функций Windows Media и установите его до того, как Game Bar заработает должным образом.
8. Перезагрузите приложение Game Bar.
- Откройте меню «Пуск» и найдите «Установка и удаление программ», а затем выберите его.
- Найдите Xbox Game Bar в списке приложений.
- Выберите Дополнительные параметры в записи Xbox Game Bar.

Помните, что все данные приложения будут удалены, поэтому убедитесь, что у вас есть резервные копии ваших записей, если вы хотите быть в безопасности.
9. Проверьте, позволяет ли ваша игра делать записи.
Все ваше разочарование может сводиться к тому, что некоторые игры просто не позволяют записывать по той или иной причине. Если игровая панель отказывается работать только с определенной игрой, и это не исключительно проблема полноэкранного режима, зайдите в Google и посмотрите, не могут ли другие люди также записать название.
Если окажется, что дело не только в вас, возможно, вам не повезло. Опять же, это может сделать другое приложение, кроме Game Bar.
10. Используйте альтернативы игровой панели.
Игровая панель великолепна, потому что она включена в Windows и большую часть времени работает хорошо, но это далеко не единственный вариант. И уж точно не самый мощный!
Оба основных производителя графических процессоров создали собственное программное обеспечение. В случае Nvidia это называется ShadowPlay и является частью программного пакета GeForce Experience. AMD называет свое решение ReLive.

В обоих случаях вы получаете игровой оверлей с функциональностью, аналогичной Xbox Game Bar. Однако программное обеспечение, предназначенное для работы с вашей конкретной видеокартой, может иметь более широкую совместимость с играми и меньше влиять на производительность.
Есть и сторонние варианты. Многие профессиональные игровые стримеры полагаются на приложение с открытым исходным кодом под названием OBS, сокращение от Open Broadcast Software. Хотя OBS может быть немного менее глянцевым и требует больше времени для изучения, он невероятно универсален и может записывать одновременно из нескольких источников.
Нет запрета на игры
Читайте также:

