Как обрезать видео на mac os
Обновлено: 04.07.2024
Прежде чем мы перейдем к ключевой теме публикации – как обрезать видео на макбуке, рассмотрим вкратце плюсы и минусы программ которые непосредственно помогут обрезать видео в mac OS. Их много, но для нашего обзора мы отобрали пять самых удобных, доступных, понятных пользователю с любым уровнем компьютерной грамотности. Все они позволяют за несколько простых шагов вырезать фрагмент из фильма или клипа. Как это сделать – мы также расскажем в подробностях.
Показать все программы Свернуть таблицу
Movavi Video Editor Plus
Шаг 1. Установите программу для обрезки видео на Mac
Скачайте и запустите установочный файл. Инструкции на экране вашего MacBook или iMac помогут правильно установить программу.
Шаг 2. Добавьте видеозапись в программу
Откройте программу, кликните Добавить файлы и выберите один или несколько файлов для нарезки. Вы также можете просто перетащить необходимые файлы на Шкалу времени с помощью мыши.
Шаг 3. Разрежьте видео
Для начала нужно определиться, где именно вы хотите разрезать видеоролик. Для этого воспроизведите добавленный ролик в окне предпросмотра справа и подберите удачный момент для разрезки. Далее с помощью мыши установите красный маркер в нужное положение на монтажном столе и нажмите кнопку Разрезать, чтобы разрезать видео на две части.
Для удаления ненужного фрагмента кликните по нему мышью и нажмите кнопку Удалить или кнопку Delete на клавиатуре. Если вы хотите удалить фрагмент из середины фильма, сначала разрежьте видео в начале эпизода, который вы хотите удалить, а затем – в конце этого эпизода. После этого останется просто удалить вырезанную часть из середины видео.
Шаг 4. Сохраните нарезанное видео
Для сохранения результата нажмите кнопку Сохранить и выберите подходящий вам вариант сохранения в одной из вкладок в левой части окна экспорта. Вы можете сохранить видео для просмотра на компьютере или на любом популярном мобильном устройстве, в любом популярном формате: MKV, MP4, MOV, AVI, FLV и многих других. Если вы хотите загрузить видео на YouTube или Google Drive прямо из программы, воспользуйтесь вкладкой Загрузить онлайн. Как только вы настроили параметры сохранения, нажмите Старт. Теперь вы знаете, как обрезать видео на Mac!iMovie
Предустановленная на всех Маках программа для нелинейного монтажа с интерфейсом, ориентированным на неподготовленного пользователя. Полнометражный фильм в ней смонтировать будет сложно, зато она пригодится, когда нужно будет обрезать видео на Мак или сделать с мультимедийным файлом еще что-то не очень сложное. В локализованной версии софт неплохо русифицирован, обновления выходят, хоть и не часто, при этом в комментариях пользователи пишут об участившихся вылетах и падениях редактора без возможности сохранить результат обработки.
Как обрезать видео на маке, используя iMovie
- Откройте программу для обрезки видео для Mac и добавьте видео на временную шкалу.
- Нажмите Окно -> Показать обрезку клипа.
- Перетащите белые линии в точки начала и окончания фрагмента, который хотите вырезать.
- Сохраните результат и экспортируйте в нужном вам формате.
Final Cut Pro
Профессиональный инструмент, самый дорогой из упомянутых в статье и наиболее функциональный. Интерфейс, оговоримся сразу, спроектирован не для новичков. Вы сможете в нем обрезать видео на Mac по нашей инструкции, но если захотите пользоваться им для более сложных задач монтажа, готовьтесь перечитать километры гайдов и пересмотреть несколько часов видео на YouTube. Он может пригодиться видеоблогеру, видеооператору, но рядовому пользователю для рутинных или периодических задач по обрезке клипов и вырезанию интересных сцен из любимых дорам лучше выбрать что-то попроще и подешевле. Также что-то менее скромное для раскраивания файла видео на макбуке придется выбрать тем пользователям, кто не готов смириться с отсутствием русского языка редактора.
Как обрезать видео на Mac в Final Cut Pro
- Откройте программу и выберите инструмент Blade.
- Отметьте маркером на временной шкале начало вырезаемого видеофрагмента.
- Отметьте другим маркером конец нужного вам куска видеоролика.
- Выберите инструмент Select.
- Кликните на ненужные части видео и нажмите Delete на клавиатуре.
- Сдвиньте фрагмент в начало временной шкалы или в переместите на нужную позицию.
- Сохраните результат и экспортируйте в нужный формат.
QuickTime
То, что этот плеер одновременно является программой нарезки видео для Mac для многих может оказаться сюрпризом. Тем не менее, это тот самый катер (см. программа для нарезки видео и аудиофайлов), который всегда под рукой и без проблем справляется с самыми разными форматами, включая довольно экзотический в наше время VOB. Интерфейс программы в целом сделан достаточно дружелюбно и не вызывает вопросов, даже у тех, кто не особенно хорошо знаком с операционной системой. Но именно редактирование запрятано так далеко, что не каждый догадается его там искать. Тем не менее, вот вам инструкция по шагам.
Как обрезать видео в плеере QuickTime на макбуке
- Запустите проигрыватель QuickTime на своем устройстве.
- Откройте в проигрывателе то видео, в котором вам нужно вырезать фрагмент.
- Зайдите в меню и выберите пункты Просмотр -> Обрезать.
- Перетащите желтые метки так по шкале времени, чтобы внутри них находился нужный вам фрагмент. Всё, что вокруг него после сохранения будет удалено.
- Нажмите Обрезать.
- Сохраните результат в том формате, в котором вам будет удобно использовать его в дальнейшем.
Один из самых популярных многофункциональных проигрывателей, представленный в том числе в операционной системе от Apple. Плеер удивляет обилием возможности и тем, что за столько лет развития его интерфейс все еще настолько далеко от совершенства. Нет ничего сложного в том, чтобы открыть через него ролик для просмотра – поддерживаются все популярные форматы. Но когда понадобится сделать что-то необычное, вроде того же вырезания фрагмента из фильма или видеоклипа, тут без инструкции будет непросто. Для подготовки инструкции мы пользовались русскоязычной версией, поэтому описано все именно с учетом локализации бесплатного проигрывателя-мультитула. Ничему не удивляйтесь, особенно используемым названиям пунктов меню, в VLC обрезку проще всего сделать через использование функции Запись.
Как вырезать кусок из видео в VLC на Mac OS
- Откройте видео, из которого хотите вырезать кусок, в проигрывателе VLC.
- В основном меню на верхней панели перейдите в Вид -> Дополнительные элементы управления.
- Передвиньте ползунок на строке воспроизведения в точку начала нужного вам фрагмента.
- В открывшемся дополнительном меню в блоке управления воспроизведением нажмите на кнопку записи с красной точкой.
- Просмотрите видео до момента, на котором вырезанный фрагмент должен завершаться, и остановите запись нажатием на Стоп.
- Также вы можете воспользоваться для записи и остановки видео клавиатурным сокращением OPTION + COMMAND + R.
- После остановки фрагмент, записанный в отдельный файл, появится в домашнем каталоге с расширением MP4.
Сохраните материал в избранное и отправляйте его тем, кому понадобится очень быстро и без излишних сложностей разобраться с нарезкой видеофайлов в разных форматах на Маке.


Старый-добрый QuickTime поможет разрезать, склеить и повернуть видео с минимальными затратами времени.
Наша жизнь нераздельно связана с видео. С помощью смартфона мы часто делаем фотографии и снимаем видео; загружаем фильмы в iTunes и качаем ролики с YouTube. В списке популярных вопросов от человека, который не знаком с профессиональным монтажом и не имеет представления как работать с такими редакторами, как Final Cut Pro X или iMovie, периодически возникают следующие:
- как обрезать видео;
- как склеить видео;
- как совместить два видео в одно;
- как повернуть видео.
Под рукой есть Mac и нет желания копаться в стороннем софте. Впрочем, Apple уже позаботилась о нас. На все заданные выше вопросы ответит стандартный плеер QuickTime.
Проблемные форматы
- Quicktime .mov;
- MPEG4 (.mp4, .m4v);
- MPEG-1;
- 3GPP, 3GPP2, AVCHD, DV.
Капризный формат .avi потребует предварительного преобразования программными средствами плеера. Увы, процесс конвертации не всегда окачивается благополучно.

Так или иначе, быстрая обработка видео, снятого на смартфон или загруженного с видеохостинга, с высокой долей вероятности будет поддерживаться QuickTime.
Быстрая обрезка видео
Итак, у нас есть файл исходник в подходящем формате, в котором нужно оставить несколько удачных кадров, а часть видео обрезать. Открываем видео с помощью QuickTime Player и приступаем к «отсечению лишнего».

Для того, чтобы открыть таймлайн с возможностью редактирования, нажмите комбинацию клавиш CMD + T. На экране тут же появится знакомая по iOS панель форматирования видео.
Расположенные по бокам желтые ограничители позволяют моментально обрезать исходный видеоролик. Еле заметная красная линия информирует о текущем месте воспроизведения. Таким образом вы можете обрезать начало и конец видео.
Разделение видео и компоновка
QuickTime позволяет без труда убрать и лишние фрагменты видео. Перейдите к нужному кадру и нажмите комбинацию клавиш CMD + Y. Видео будет разделено именно в этом месте.

Ухватившись за красный ползунок, перемещайте его по таймлайну. В местах, где требуется разделить видео, повторно нажимайте CMD + Y.
Для удаления ненужных фрагментов достаточно подсветить его (кадры попадут в фокус желтой рамки) и нажать клавишу BackSpace. Компоновка разделенных фрагментов осуществляется с помощью их перетаскивания и размещения в нужном порядке по всей длине таймлайна.
Поворот видео
Если в обрабатываемом видео нет необходимости вырезать лишние фрагменты, а требуется перевернуть его с первого по последний кадр, можно воспользоваться комбинацией клавиш CMD + Shift + R (поворот на 90 градусов влево) и CMD + Shift + L (поворот на 90 градусов вправо). Повторное нажатие будет приводить к повороту с шагом в 90 градусов.

Используя встроенный в плеер QuickTime редактор, вызвать который можно с помощью клавиш CMD + Y, вы можете поворачивать отдельные обрезанные фрагменты, пользуясь уже знакомыми CMD + Shift + R и CMD + Shift + L.
Склеивание видео
Предусмотрен в QuickTime и инструмент для склеивания нескольких видеофайлов в один. Выполнить это можно с помощью двух простых шагов:
- Откройте первое видео с помощью QuickTime.
- На экран открытого ролика перетяните второе видео из Finder.

Откроется таймлайн, с помощью которого вы можете переставить видео местами и произвести операции обрезки и компоновки, описанные в перечисленных выше пунктах.
(4 голосов, общий рейтинг: 5.00 из 5)
Приложение «Фото» позволяет изменить длину видео или замедлить его непосредственно на устройстве iPhone, iPad, iPod touch или компьютере Mac.
Обрезка видео
Обрезка видео на устройствах iPhone, iPad и iPod touch
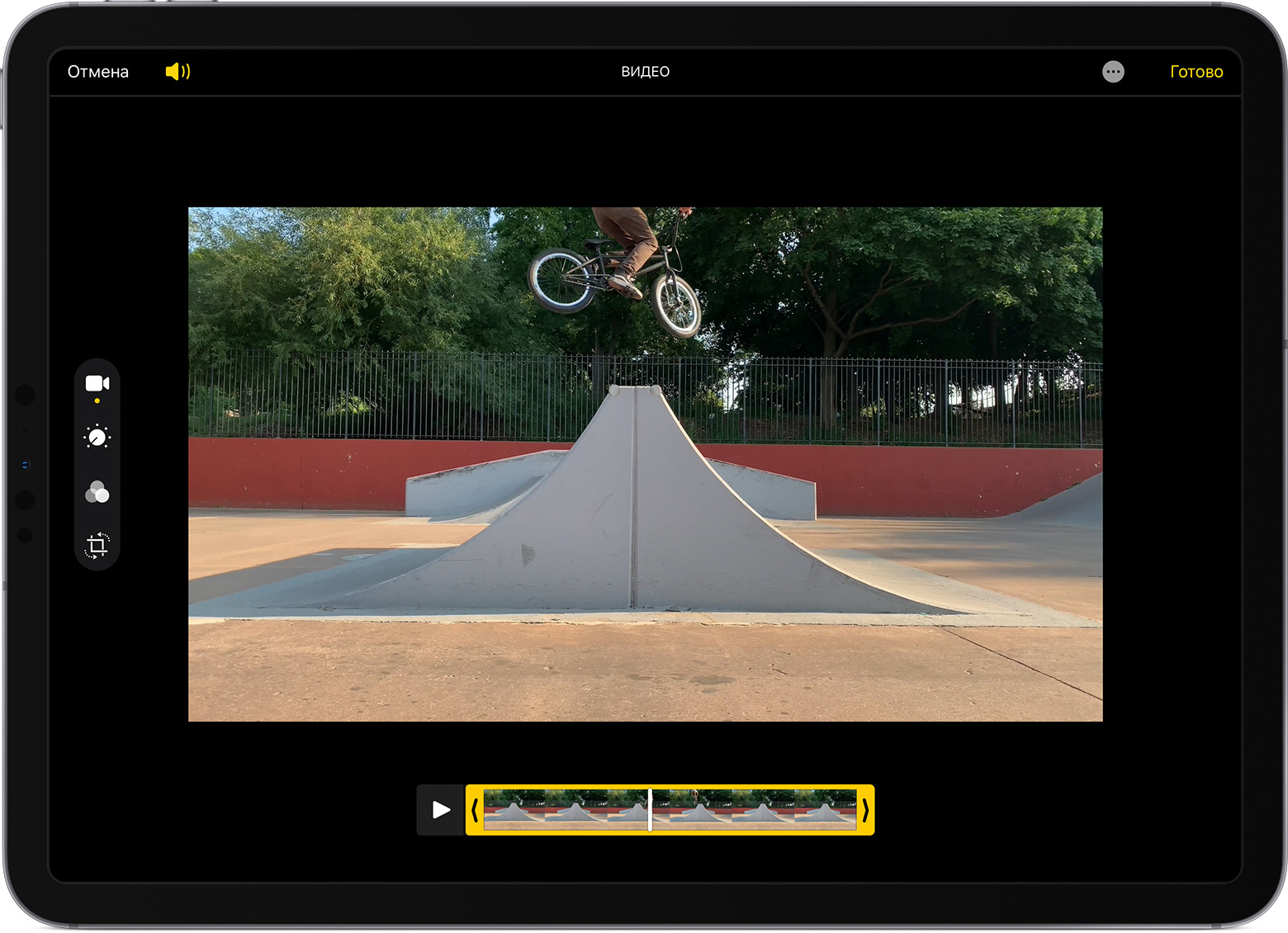
- Откройте приложение «Фото» и коснитесь видео, которое требуется изменить.
- Коснитесь «Изменить».
- Перемещайте ползунки по обе стороны временной шкалы видео, чтобы изменить время его начала и завершения. Для предварительного просмотра видео коснитесь кнопки воспроизведения .
- Коснитесь «Готово», а затем выберите вариант «Сохранить видео» или «Сохранить как новое».
Если выбрать вариант «Сохранить видео», то сохранится только укороченная версия видео. Если выбрать вариант «Сохранить как новое», то в библиотеке сохранятся как оригинальная, так и укороченная версии видео.
Обрезка видео на компьютере Mac
- Откройте приложение «Фото» и дважды щелкните видео, которое требуется изменить.
- Наведите курсор на видео, нажмите кнопку действия и выберите вариант «Обрезать».
- Перемещайте желтые ползунки по обе стороны временной шкалы видео, чтобы изменить время его начала и завершения. Для предварительного просмотра обрезанного видео щелкните кнопку воспроизведения .
- Щелкните «Обрезать».
Отмена обрезки
На устройстве iPhone, iPad или iPod touch откройте обрезанное видео. Коснитесь «Изменить». Коснитесь «Вернуть», а затем — «Вернуть к оригиналу».*
* При возвращении к оригиналу все изменения в видео, созданном с помощью функции «Сохранить как новое», будут удалены, в том числе настройка экспозиции или применение фильтра. Длину видео нельзя вернуть к исходному состоянию.

Применение фильтров и вращение видео
После съемки фотографии откройте ее в приложении «Фото» и коснитесь «Изменить». В приложении «Фото» можно вращать, применять фильтры и преображать внешний вид видео. Если вам не нравятся внесенные изменения, коснитесь «Отмена», чтобы вернуться к оригиналу.
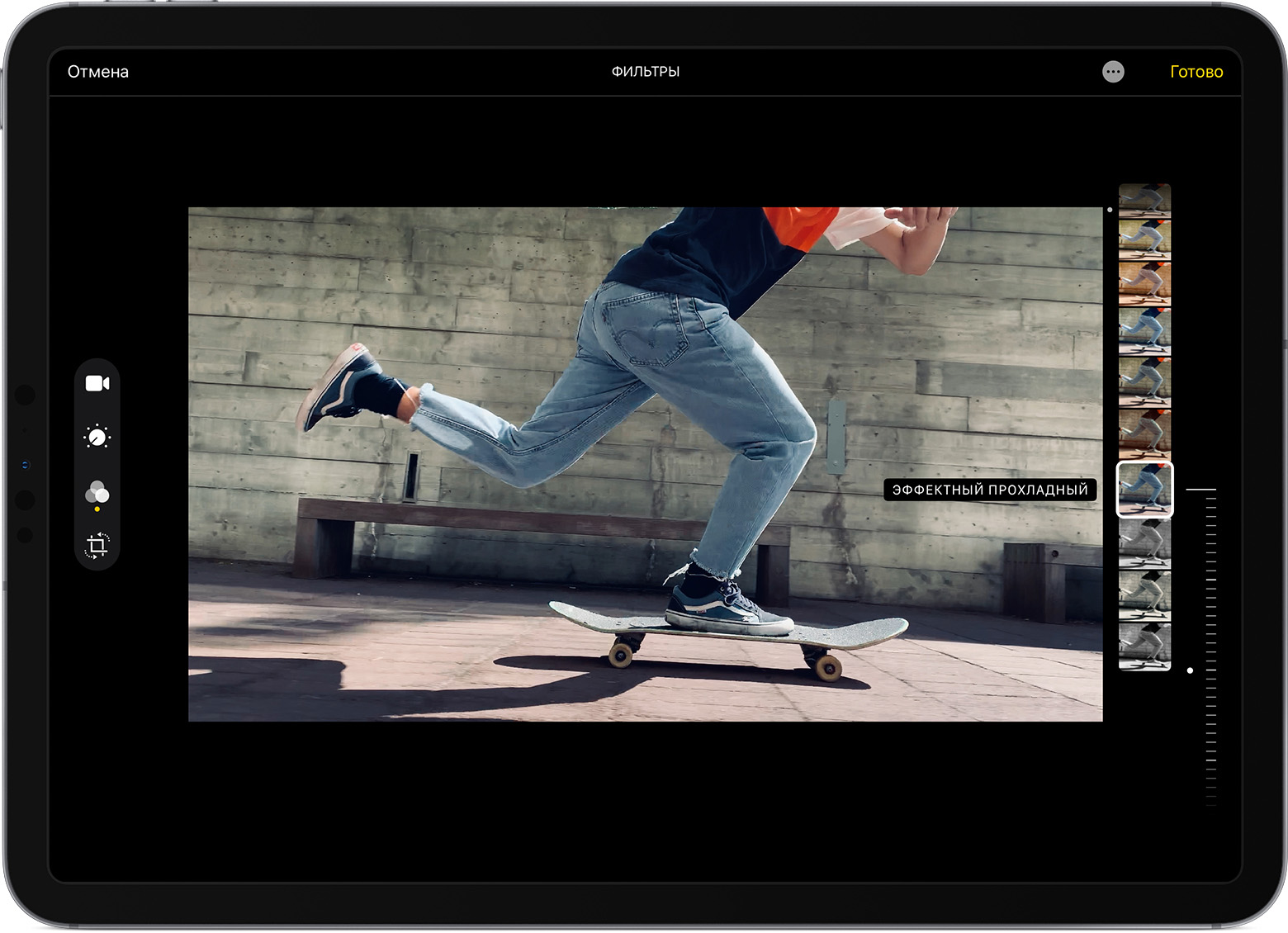
На компьютере Mac откройте приложение «Фото» и щелкните «Изменить», чтобы отредактировать видео. Если вам не нравятся внесенные изменения, щелкните «Вернуться к оригиналу» или «Сбросить изменения».

Настройка замедленного видео
Записав видео в режиме замедленной съемки, вы можете выбрать часть, которую следует воспроизводить с эффектом замедления. Это значит, что видео может воспроизводиться с обычной скоростью и замедляться для просмотра тех подробностей, на которые вы хотите обратить внимание зрителей.
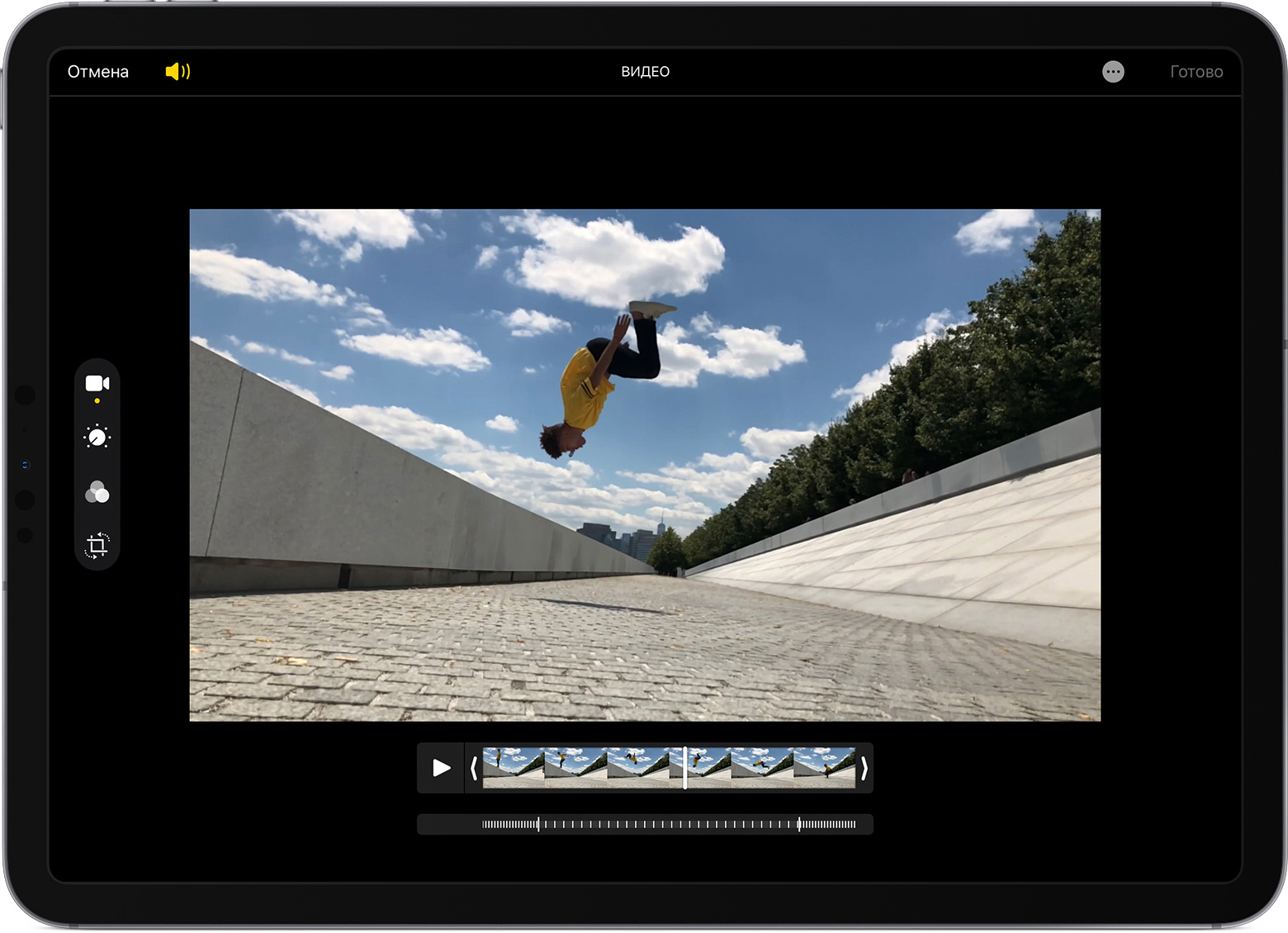
На iPhone, iPad или iPod touch нажмите «Изменить» на замедленном видео, которое необходимо отредактировать. На компьютере Mac просто наведите на нужное видео указатель мыши. Затем с помощью вертикальных линий на временной шкале видео отметьте начало и конец замедленного фрагмента.

Использование приложений сторонних разработчиков
Также можно загрузить на iPhone, iPad или iPod touch сторонние приложения для дальнейшего редактирования видео. Можно установить расширения сторонних разработчиков для редактирования фотографий на компьютер Mac и использовать их наряду со встроенными инструментами приложения «Фото». Узнайте больше о редактировании с помощью сторонних расширений на компьютере Mac.

Другие возможности приложения «Фото»
- Узнайте, как снимать и редактировать фотографии на устройствах iPhone, iPad и iPod touch.
- Если у вас есть видео в формате 4K, узнайте, как отредактировать его с помощью iMovie.
- Храните свои фотографии и видео в Фото iCloud, чтобы иметь к ним доступ откуда угодно.
- Поддерживайте упорядоченность своей коллекции с помощью приложения «Фото».
Информация о продуктах, произведенных не компанией Apple, или о независимых веб-сайтах, неподконтрольных и не тестируемых компанией Apple, не носит рекомендательного или одобрительного характера. Компания Apple не несет никакой ответственности за выбор, функциональность и использование веб-сайтов или продукции сторонних производителей. Компания Apple также не несет ответственности за точность или достоверность данных, размещенных на веб-сайтах сторонних производителей. Обратитесь к поставщику за дополнительной информацией.

Можно ли обрезать видео на Mac? Должен ли я скачать любую программу на Mac? Я хочу знать, как обрезать середину видео на Mac. Заранее спасибо!
![Обрезайте видео на Mac за 6 проверенных способов с легкостью [2021 Обновление]](https://www.fonelab.com/images/video-converter-ultimate/trim-video-mac.jpg)
Если вы хотите узнать о том, как правильно и удобно обрезать видео на Mac, этот пост покажет вам 6 работоспособных методов, которые вы можете попробовать, как показано ниже.
1. Как обрезать видео в фотографиях на Mac
Обрезка видео с помощью фотографий Mac - это первый вариант, который вы можете попробовать, поскольку это одно из встроенных программ на Mac. К тому же это более легкий выбор для всех. Вот как это сделать.
Шаг 1 Запустите Фото приложение на Mac, и дважды щелкните видео, которое вы хотите обрезать.
Шаг 2 Наведите видео, нажмите Действие > Отделка.
Шаг 3 Переместите желтые ползунки, чтобы установить время начала и окончания.
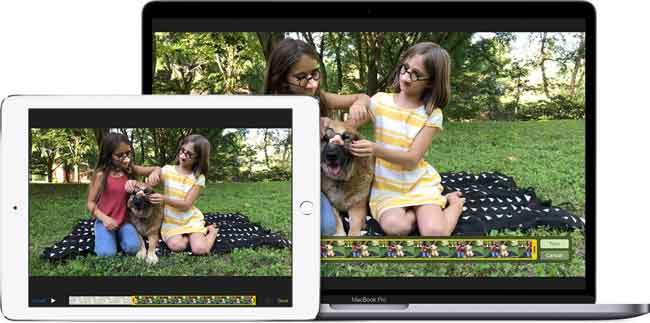
Шаг 4 Нажмите на Отделка.
Возможно, вы знаете, что Quicktime - это еще одна встроенная функция, которую вы можете попробовать редактировать видеофайлами простым щелчком мыши.
Video Converter Ultimate - лучшее программное обеспечение для конвертации видео и аудио, которое может конвертировать MPG / MPEG в MP4 с высокой скоростью и высоким качеством изображения / звука.
- Конвертируйте любые видео / аудио, такие как MPG, MP4, MOV, AVI, FLV, MP3 и т. Д.
- Поддержка 1080p / 720p HD и 4K UHD конвертирования видео.
- Мощные функции редактирования, такие как Обрезка, Обрезка, Поворот, Эффекты, Улучшение, 3D и многое другое.
2. Обрезать видео на Mac с QuickTime
QuickTime - больше, чем медиаплеер, если вы хорошо знаете об этом. Это может помочь вам решить большинство проблем, связанных с редактором видео, включая то, как обрезать середину видео в QuickTime.
Шаг 1 Откройте QuickTime Player и импортируйте видео, которое вы хотите обрезать.
Шаг 2 Нажмите на Редактировать > Отделка, Переместите желтые ползунки, чтобы вырезать ваше видео.

Шаг 3 Нажмите на Отделка.
3. Обрезать видео на Mac Powerpoint
Как одно из известных файловых программ Microsoft, Powerpoint может редактировать файлы, делать слайд-шоу, записывать экран и т. Д. Вы должны знать, что это также помогает людям обрезать видео.
Шаг 1 Запустите Powerpoint и импортируйте видеофайл.
Шаг 2 Найдите Воспроизведениеи нажмите Trim Video. Затем нажмите Играть.
Шаг 3 Нажмите зеленый Набор кнопка слева, чтобы установить время начала, и красный Набор Кнопка справа, чтобы установить время окончания.

Если iMovie является видеоредактором по умолчанию для вас, вы также можете использовать его для обрезки видео.
Video Converter Ultimate - лучшее программное обеспечение для конвертации видео и аудио, которое может конвертировать MPG / MPEG в MP4 с высокой скоростью и высоким качеством изображения / звука.
- Конвертируйте любые видео / аудио, такие как MPG, MP4, MOV, AVI, FLV, MP3 и т. Д.
- Поддержка 1080p / 720p HD и 4K UHD конвертирования видео.
- Мощные функции редактирования, такие как Обрезка, Обрезка, Поворот, Эффекты, Улучшение, 3D и многое другое.
4. Как обрезать видео на Mac iMovie
iMovie - это инструмент для iPhone, iPad и Mac, который специализируется на редактировании видео. Вы можете следовать ниже четким инструкциям, чтобы обрезать видео с iMovie.
Шаг 1 Запустите iMovie на Mac и импортируйте видеофайл. Затем перетащите его на временную шкалу.
Шаг 2 Нажмите на Окно > Показать клип триммер.
Шаг 3 Наведите видео на шкалу времени, пока не появится инструмент обрезки, затем вы можете обрезать видеофайл.
Требования предъявляют требования. Чтобы получить больше удовольствия от пользователей, были выпущены различные инструменты, специализирующиеся на обрезке видео. Ниже приведены 2 рекомендации для вас.
5. Как обрезать видео на Mac с помощью FoneLab Video Converter Ultimate
Конвертер видео FoneLab Ultimate настоятельно рекомендуется для вас. Он имеет удобный интерфейс и прост в использовании. Это больше, чем видео конвертер, он также может конвертировать аудио формат если хочешь. Более того, это помогает вам обрезать видео, объединить видео файлы, вращать видео, улучшить качество видео, обрезать аудио файл, удалить фоновое аудио из видео, И т.д.
Независимо от того, используете ли вы компьютер с Windows или Mac, вы можете загрузить нужную версию и выполнить приведенные ниже шаги, чтобы обрезать видео.
Шаг 1 Скачайте и установите программу на компьютер, после чего она запустится автоматически. Если это не так, дважды щелкните программу, чтобы запустить ее.
Шаг 2 Импортируйте видеофайл. Вы можете нажать Добавить файл Кнопка для выбора видеофайла. Или непосредственно перетащите видео.
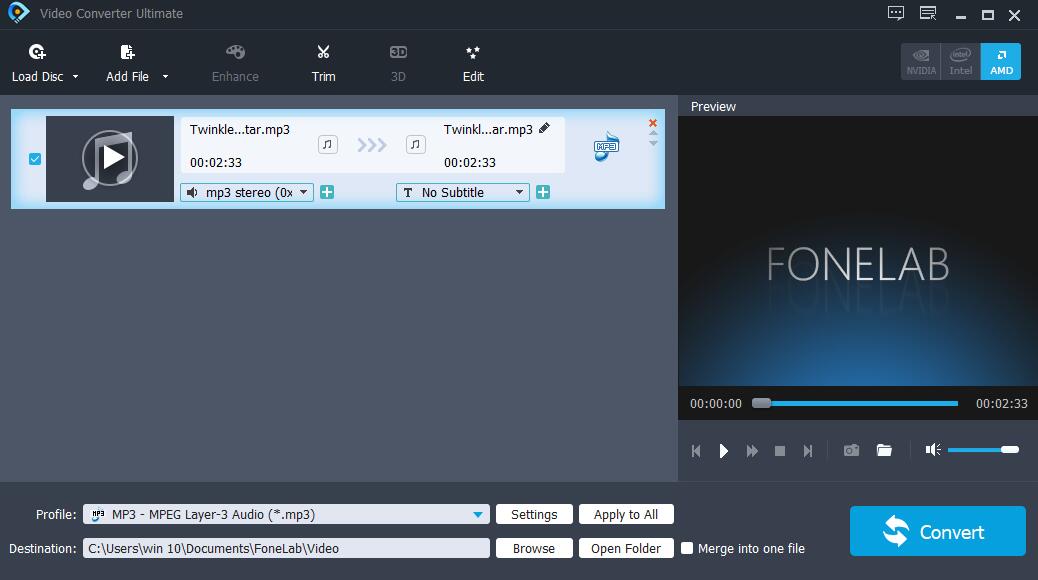
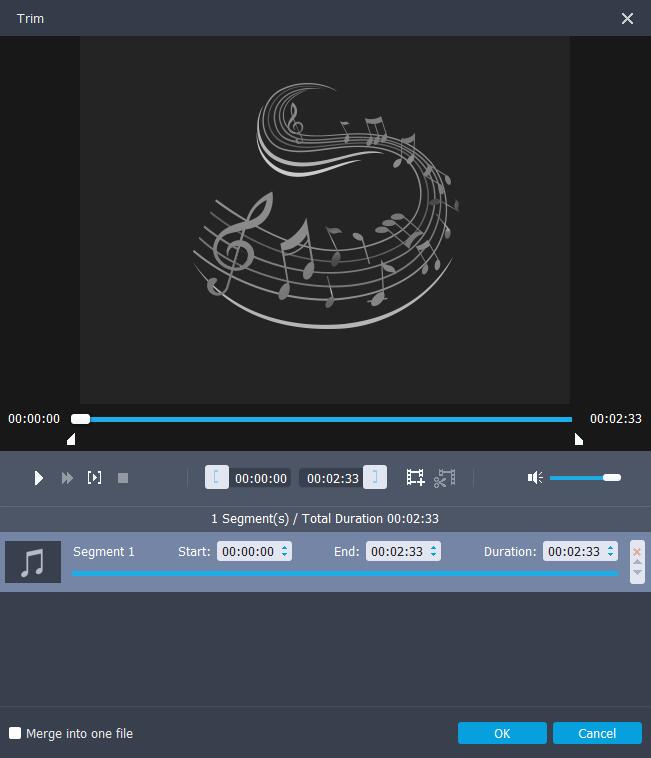
Шаг 4 Нажмите на OK > Конвертировать.
Как вы можете видеть, он имеет различные функции для редактирования видео, такие как преобразование 2D в 3D, изменить разрешение видео, пакетное конвертирование видео, сжать размер видео файла и больше. Вы можете скачать и попробовать прямо сейчас!
Решения - это больше, чем проблема, всегда есть альтернативы для решения проблем, если вы хотите больше.
6. Обрезать видео через VLC на Mac
Некоторые из вас могут пожелать VLC, сторонней программы для редактировать видео, слишком. Использование VLC для обрезки видео на Mac, как показано ниже.
Шаг 1 Скачайте и установите программное обеспечение с официального сайта. Затем перетащите видео напрямую.
Шаг 2 Воспроизведите видео, пока не дойдете до нужной начальной части Воспроизведение > запись, Остановите это, когда это будет сделано.

Шаг 3 Воспроизведите его и дайте ему дойти до конца.
Как видите, VLC - не простой инструмент, поэтому вы можете выбрать несколько более простых методов в соответствии с вашими потребностями.
Это все о том, как обрезать видео на Mac. Ты можешь выбрать Конвертер видео FoneLab Ultimate и попробуйте сейчас!
Video Converter Ultimate - лучшее программное обеспечение для конвертации видео и аудио, которое может конвертировать MPG / MPEG в MP4 с высокой скоростью и высоким качеством изображения / звука.
Читайте также:

