Как очистить мак ос от cleanmymac
Обновлено: 08.07.2024
Как и любая техника, Mac со временем засоряется и требует обслуживания. Обычно macOS справляется с этим самостоятельно, но в некоторых случаях требуется контроль со стороны пользователя и принудительная очистка. Проще всего для этих целей использовать специальные инструменты.
1. CleanMyMac 3
Самая популярная утилита для наведения порядка в Mac, с помощью которой можно просканировать каждый уголок файловой системы и удалить гигабайты мусора. Благодаря функции умной очистки CleanMyMac позволит в один клик найти и удалить служебный мусор, кеш приложений и другие ненужные файлы, занимающие место и замедляющие работу Mac.
Кроме того, утилита поможет грамотно деинсталлировать приложения, очищать мусор iTunes, Mail и «Фото», находить большие файлы, а также автоматически запускать сценарии обслуживания диска, устранения ошибок программ и другие.
Единственный недостаток CleanMyMac — довольно высокая цена. Лицензия на один компьютер обойдётся в 40 долларов.
2. Onyx
Мощный инструмент для тюнинга системы с огромным количеством функций по оптимизации, настройке и очистке macOS. У полностью бесплатной Onyx не такой дружелюбный интерфейс, как у CleanMyMac, но возможности обоих утилит во многом схожи.
В разделе «Обслуживание» Onyx можно удалить кеш системы и приложений, логи, а также очистить корзину, проверить структуру системных файлов и выполнить скрипты обслуживания. Кроме того, в разделе «Параметры» есть множество опций для тонкой настройки Finder, Dock и других аспектов системы, недоступных в macOS по умолчанию.
К минусам Onyx можно отнести высокую для обычного пользователя сложность. Есть вероятность по незнанию или ошибке повредить системные файлы, которые могут вызвать сбои в работе.
3. Управление хранилищем в macOS
С версии 10.12 в macOS появился встроенный инструмент для управления хранилищем, позволяющий проанализировать занятое на диске пространство, очистить и оптимизировать его.
Для доступа к управлению хранилищем нужно перейти в меню Apple → «Об этом Mac», затем открыть вкладку «Хранилище» и нажать кнопку «Управлять». После сканирования диска утилита выдаст рекомендации по оптимизации вроде включения медиатеки iCloud или автоматической очистки корзины раз в месяц, а также предложит удалить неиспользуемые файлы.

Уведомление «Пора очистить Mac» все еще появляется после удаления этого приложения? Это означает, что память приложений вашей системы почти заполнена. Не волнуйтесь, мы расскажем вам, как полностью удалите CleanMyMac на вашем Mac!
CleanMyMac - это хорошо известное среди пользователей средство удаления и очистки Mac OS, а для краткого ознакомления с новейшим программным обеспечением, которое в настоящее время выпущено их компанией, MacPaw может стоить вам почти $ 100 за разовую покупку и около $. 40 для годовой подписки.
Советы:
Зачем удалять CleanMyMac?
Ниже перечислены некоторые причины, по которым пользователи удаляют его.
- Стоимость программного обеспечения высока
- Mac предоставляет еще один встроенный очиститель, который лучше и дешевле или бесплатно
- Переключиться на более подходящее программное обеспечение
Независимо от причин, вы можете выполнить полное удаление на вашем Mac при удалении CleanMyMac. Пожалуйста, просмотрите все методы ниже, чтобы удалить программное обеспечение.
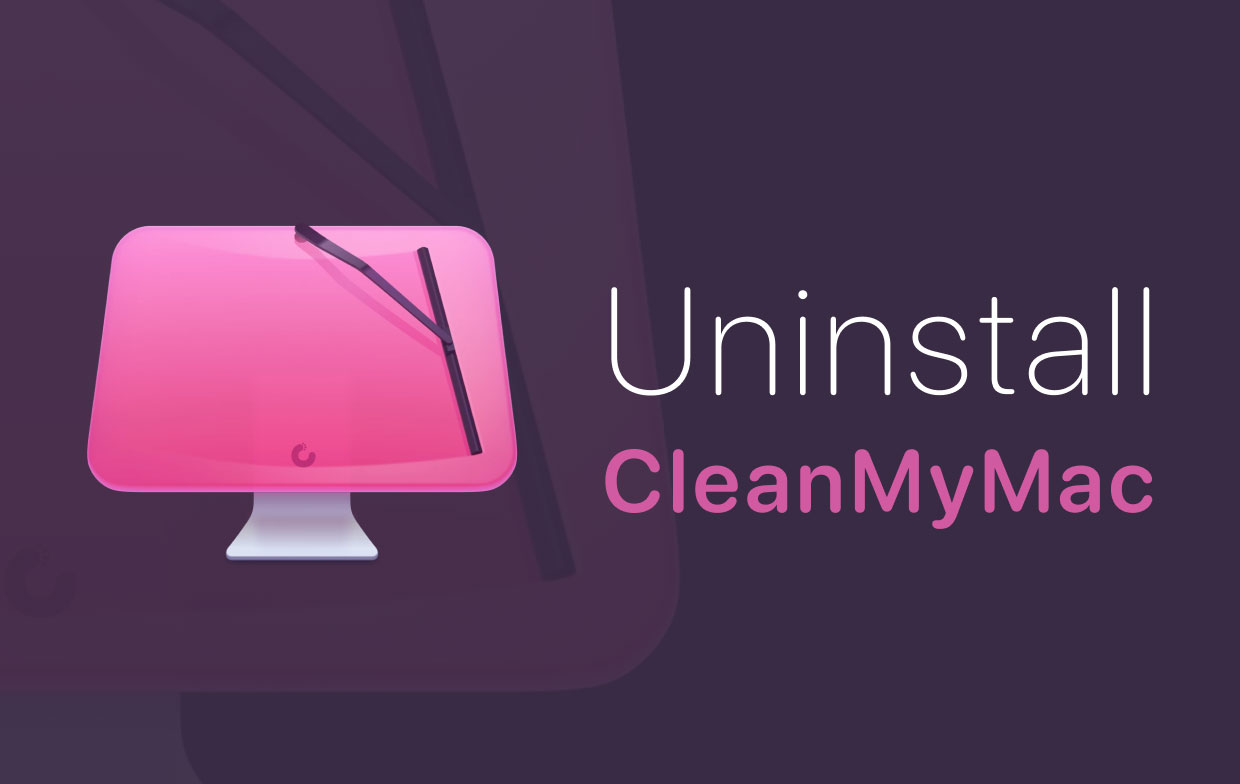
Как удалить CleanMyMac с помощью App Cleaner
Зачем удалять программу самостоятельно, если вы можете установить приложение, которое сделает это за вас? Это именно то, что iMyMac PowerMyMac сможет сделать. PowerMyMac - последняя разработка iMyMac. очиститель приложений который управляет программами на Mac всего в несколько кликов. Этот единственный в своем роде очиститель Mac не просто удаляет программы; он служит нескольким целям, таким как оптимизация производительности вашего Mac. Вам не нужно устанавливать отдельное приложение для оптимизации.
Вот бесплатная пробная версия что вы можете попробовать прямо сейчас.
Одной вещью, которую вы будете наслаждаться в очистителе приложений PowerMyMac, является Деинсталлятор, Эта функция позволит вам безопасно и полностью удалить ненужные приложения на Mac. Вот пошаговое руководство о том, как это поможет вам сделать это:

Это эффективно устраняет любые проблемы, удаляя CleanMyMac. Теперь вы можете установить новую версию CleanMyMac или просто разгрузить свой Mac, удалив тяжелое приложение.
Как удалить CleanMyMac вручную
Ниже приведены инструкции по удалению CleanMyMac вручную на вашем Mac:
- Закройте приложение и все процессы, которые все еще работают в фоновом режиме.
- Перемещение CleanMyMac в корзину: Перейдите в Finder → Папка приложения → CleanMyMac → Выберите «Переместить в корзину» или используйте команду «Удалить ярлык».
- Перейдите в папку «Библиотека», чтобы найти и удалить все файлы, связанные с CleanMyMac.
- Очистите корзину, чтобы окончательно удалить файлы.
Подробные шаги показаны следующим образом:
1. Обязательно закройте приложение и все процессы, которые все еще работают в фоновом режиме. Вы можете использовать Activity Motor для этого процесса.
2. Переместить CleanMyMac в корзину. Введите пароль администратора, если вас попросят подтвердить активность.
3. Перейдите в Finder → Папка приложения → CleanMyMac → Выберите «Переместить в корзину» или используйте команду «Удалить ярлык».
4. Другой способ - перейти на панель запуска → перетащить значок CleanMyMac в корзину.
5. Чтобы завершить процесс, перейдите в Library Папка и найдите и удалите все файлы, связанные с CleanMyMac. Пожалуйста, проверьте папки ниже:
6. Не забудьте очистить корзину, чтобы окончательно удалить файлы.
В заключение
Как вы думаете, какой метод подходит вам лучше всего? конечно, лучше всего использовать PowerMyMac! Это не только приносит вам удобство, но также позволяет сэкономить время и силы при удалении программного обеспечения. Небольшая информация о том, что Uninstaller поддерживает тысячи удалений и является ведущим в мире приложением для удаления!
При поддержке MacPaw, создателя CleanMyMax X
Маки обычно работают без особых проблем. Однако, как и другие механические устройства, они требуют регулярного технического обслуживания и периодической настройки. Однако для этого не требуется ходить в местный розничный магазин Apple. Вместо этого есть CleanMyMac X, универсальный очиститель Mac от MacPaw, который стоит около 10 центов в день для защиты вашего основного устройства.
CleanMyMac X включает в себя монитор производительности, очиститель macOS, средство для удаления вредоносных программ и другие инструменты оптимизации. После регулярного запуска CleanMyMac X вы заметите, что Mac быстрее работает с большим объемом памяти, чем раньше. Лучше всего то, что многое из этого достигается одним нажатием кнопки.
Не парься легко
Каждый раз, когда открывается приложение CleanMyMac X, вам предоставляется кнопка сканирования. При нажатии приложение быстро уходит за кулисы и выполняет Smart Scan, просматривая три области, в которых оно может обеспечить улучшения. Эти области включают в себя очистку, защиту и оптимизацию. После завершения сканирования CleanMyMac X дает свои рекомендации. Вы можете нажать кнопку «Выполнить», чтобы завершить процесс очистки и обслуживания, или углубиться в изучение каждого решения.
очищающий
С помощью инструмента очистки CleanMyMac X ищет системные ненужные файлы, которые можно удалить, не затрагивая систему. Кроме того, он предназначен для почтовых вложений и мусорных баков, ища данные для удаления.
защита
CleanMyMac X позволяет вам выполнить всестороннюю проверку вашего Mac или любого типа уязвимостей. Если он что-то находит, система упрощает проверку, изучение и устранение вредоносных файлов. Используя часто обновляемую базу данных известных ошибок в качестве отправной точки, программное обеспечение гарантирует, что ваш компьютер свободен от уязвимостей в будущем.
скорость
Инструменты скорости приложения включают в себя как задачи оптимизации, так и обслуживания. Первый дает обзор того, какие агенты запуска приложения и элементы входа работают на вашем устройстве. Первый рассказывает о том, как используется память Mac (RAM), и предлагает решения для ускорения работы.
Просто запустите его
Как отмечалось выше, CleanMyMac X дает рекомендации, касающиеся очистки, защиты и скорости после нажатия кнопки «Сканировать». Оттуда вы можете нажать кнопку «Выполнить», чтобы завершить процесс. Вы должны сделать это без каких-либо проблем. Вам может потребоваться закрыть определенные приложения до завершения процесса, щелкнув Выход из приложения во всплывающем окне, как вы можете видеть в приведенном ниже примере. Как только вы закроете эти приложения, CleanMyMac X завершит процесс.
Копать глубже
Если вы не хотите использовать подход «все в одном», вы можете выполнить каждую задачу в разделе «Очистка, защита и скорость» и следовать указаниям. Ручной метод не является необходимым, но он позволяет вам получить больше практического опыта.
CleanMyMac X включает в себя две другие важные функции, под заголовками, Приложения и Файлы.
Приложения
В разделе «Приложения» вы можете быстро удалить одно или несколько приложений одновременно, выполнив несколько простых шагов. Используя аналогичный инструмент, вы можете обновлять приложения при появлении обновлений программного обеспечения. Вы также можете использовать инструмент расширений приложения и найти виджеты, плагины, словари и другие элементы, которые вы можете удалить.
файлы
Наконец, в CleanMyMac X есть три инструмента «Файлы». С Space Lens вы получаете визуальное сравнение размера папки и файлов на вашем Mac. Просмотр этой информации позволяет увидеть, что занимает больше места, и использовать эту информацию для удаления данных, если это необходимо.
Инструмент «Большие и старые файлы» также полезен, особенно когда речь идет о поиске объектов, которые занимают больше всего места на вашем компьютере. Я часто делаю скачивание видео с моего Mac из iTunes. К сожалению, эти файлы занимают много места, и я обычно забываю их удалить. Инструмент CleanMyMac X позволяет мне увидеть, сколько места занимают эти видео на моем Mac, и позволяет легко их удалить.
Наконец, есть инструмент Шредер, который позволяет безопасно удалять конфиденциальные данные. Это также удобно, когда вы можете столкнуться с ошибками Finder, быстро удаляя заблокированные элементы на машине.
Так много увидеть
Если вы не тот, кому нравится лезть в сорняки, когда речь идет об обслуживании вашего Mac, подумайте о CleanMyMac X. Если вы ищете одношаговое решение или хотите глубоко погрузиться в очистку, защиту и оптимизируя ваш компьютер, это приложение делает работу быстро и легко.
Вы можете найти больше информации о CleanMyMac X от Веб-сайт MacPawВ том числе, как вы можете скачать приложение бесплатно, чтобы попробовать. Когда вы будете готовы к покупке, вы можете приобрести одну лицензию или пакеты из двух или более. Каждый выбор, как правило, доступен со скидкой. Вы можете выбрать однократную покупку или годовую подписку. Бывший не Включите основные обновления, которые должны быть приобретены отдельно.

macOS Catalina не особо требовательна к ресурсам и сносно работает на всех поддерживаемых устройствах. Особенно если установлена на SSD. Но, как и как и другие версии macOS, со временем обязательно начинает притормаживать. Рассказываем, как бороться с такими тормозами.
Как правило, Mac тормозит по трём причинам:
- Когда в фоне постоянно работают какие-то программы, которые забирают на себя все ресурсы. Поэтому нужно постоянно следить, какие приложения попадают в автозагрузку, что они делают и нужны ли они вам);
- Когда у вас на диске заканчивается место. Как только вы заполните SSD примерно на 80%, его производительность начнёт падать: между любыми вашими действиями и реакцией системы появляется ощутимая задержка;
- Если MacBook перегревается. В этом случае процессор начинает понижать свою частоту и вся система начинает тормозить. Подробнее об этом «Замена термопасты».
В первых двух случаях часто виноват системный мусор, который остаётся от плохо оптимизированных или неправильно удалённых приложений. И для удаления такого мусора я и использую CleanMyMac.
👉 CleanMyMac X: скачать
Как проверить загрузку процессора
Если система начала притормаживать — откройте Мониторинг системы и посморите, какие приложения или процессы занимают больше всего ресурсов.
Приложения ▸ Утилиты ▸ Мониторинг системы

Возможно, какое-то из ваших любимых приложений также требует много ресурсов. Либо же в фоне работают несколько прожорливых программ, которые вам даже не нужны. Находить такие программы также поможет CleanMyMac и дальше я покажу, как это сделать.
Если вы хотите больше информации о потреблении ресурсов вашего компьютера, то поставьте iStat Menus и выведите нужные метрики в Менюбар. Подробнее об этой утилите я писал в статье про утилиты для тестирования производительности Mac.
Как провертеть заполненность диска
▸ Об этом Mac ▸ Хранилище
Из этого окна можно сразу понять, каким типом информации заполнен диск. Чаще всего основная память уходит на разделы Фото и Видео, а также Другое.

Как почистить раздел Фото и Видео на Mac
Как бы это странно ни звучало, но проще всего почистить этот раздел при помощи iPhone и программы Gemini. Она находит дубликаты и размытые фотографии и затем каждую из них вы можете вручную удалить. После такой чистки фотографии синхронизируются с iCloud и пропадут с вашего компьютера. Профит.
Также зайдите в приложение Фото на Mac и убедитесь, что компьютер хранит локально только последние снимки, а все остальные подгружает в реальном времени из iCloud.
Приложение Фото ▸ Настройки ▸ iCloud

Как почистить раздел Другое на Mac
В этот раздел попадают все временные файлы, документы приложений, резервные копии, старые фильмы и т.п. Часть из этих файлов вам доступна, но часть скрыта в глубинах системы и так просто её уже не найти. Вот тут снова в игру вступает CleanMyMac.
Кому подойдёт CleanMyMac X
🐥 Новичкам, которые боятся удалить лишнее
Работа с CleanMyMac всегда начинается с вкладки Smart Scan. Этот модуль ищет и удаляет системный мусор и проверяет macOS на наличие вредоносных программ. Весь процесс сводится к нажатию кнопки Старт .

Не раз слышали опасения от своих знакомых, что CMM может удалить что-то личное. Поэтому стоит проговорить, что по умолчанию CMM работает только с файлами, которые оставляет за собой система в процессе работы, а также чистит корзину.
Удаление системного мусора только положительно сказывается на скорости работы компьютера. При этом никакие пользовательские данные CMM не трогает.
👨🏻💻 Продвинутым пользователям
Если вы уверенный пользователь macOS, то для вас есть дополнительные настройки. При той же автоматической чистке можно посмотреть, что именно будет удалять CMM и добавить туда всё то, что программа решила сохранить: кеш Xcode, резервные копии iPhone, «старые» файлы и т.п. Можно удалять приложения и много чего ещё.
Кроме этого, CMM может делать разные оптимизации системы: управлять правами доступа для диска, удалять историю браузеров, переиндексировать Spotlight, управлять программами в автозагрузке, сбрасывать софт до начальных настроек и т.п.
Возможностей у CleanMyMac масса, и сейчас я расскажу про каждый из модулей программы поподробнее.
1. Smart Scan
Это основной модуль очистки, который запускается нажатием кнопки Старт на главном экране. По сути, он запускает все остальные модули из списка ниже, но предлагает избавиться только от тех файлов, чьё удаление абсолютно безопасно.

Ваша личная информация, документы и любые файлы, ассоциированные с приложениями, всегда остаются в сохранности. CleanMyMac работает исключительно с системным мусором, для чего использует собственную базу правил того, что можно удалять, а что нет.
Но если вы хотите провести более тонкую «уборку», то тогда вам следует пройтись по результатам работы каждого модуля в отдельности. Список этих модулей вы найдёте в панели слева.
2. Служебный мусор: кеш, языковые пакеты, dmg-файлы
Сюда входят разные кеши, логи, локализации приложений на экзотические языки, программный мусор, остатки от ранее удалённых программ и т.п. Вся найденная информация наглядно структурирована, что очень удобно.


По умолчанию CMM не удаляет некоторые из категорий, например, кеш Xcode и когда-то загруженные dmg-файлы приложений. Поэтому всегда просматривайте раздел Служебный мусор и помечайте всё то, что вам более не нужно.
3. Почта: удаление вложений из популярных почтовиков
Задача модуля — находить и удалять все вложения из писем вашего локального архива. Это может быть музыка, фотографии, документы, фильмы, архивы и т.п.
Есть хорошая программа Spark и с его вложениями CleanMyMac справляется отлично. Также дела обстоят и со стандартным почтовиком в macOS.
За сохранность этой информации переживать тоже не стоит. Все эти файлы по-прежнему доступны на почтовом сервере и по первому требованию (при повторном открытии письма) будут снова загружены к вам на компьютер.
4. Корзины: очистка корзин всех накопителей
Этот модуль CleanMyMac очищает Корзины на всех внутренних и внешних накопителях Mac, включая корзину приложения Фото (все удалённые вами фотографии и ролики попадают во внутреннюю корзину и размер медиатеки не уменьшается).
5. Удаление уязвимостей: поиск кейлогеров и вирусов для Mac
Новый модуль, который появился в CleanMyMac X. Если вы качаете всякие пиратки с торрентов, то есть риск подхватить какую-то заразу.

Приятно иметь такую функцию про запас. Тем более, что база вирусов в программе постоянно обновляется, а мониторинг уязвимостей происходит в фоне.

6. Приватность: удаление истории интернет активности

7. Оптимизация: управление автозагрузкой и фоновыми приложениями
Во вкладке Объекты входа видно, какие приложения автоматически стартуют вместе с системой и позволяет отключить их. Удалите отсюда все те программы, которые вам не нужны или чьё значение вы не понимаете. Навредить системе этим нельзя, так что можете не переживать, если удалите что-то лишнее.

Во вкладке Агенты запуска находятся «демоны» приложений — небольшие микропрограммы, которые работают даже в то время, когда основное родительское приложение не запущено. Удалите демоны всех тех приложений, которыми не пользуетесь.

8. Обслуживание: оптимизация функций macOS
В этот модуле собраны различные системные функции вроде переиндексации базы Spotlight, исправление прав доступа и т.п.
На мой взгляд, самые интересные: уменьшения копий Time Machine и освобождение очищаемого пространства. Первая очищает временные копии TM (если пользуетесь этими бекапами), вторая — очищает временные данные, которые macOS чистит только в случае переполнения диска.

9.Деинсталлятор: полное удаление приложений
Пожалуй, это наиболее часто используемый мною модуль. Поскольку я постоянно устанавливаю и пробую новые приложения, мне важно, чтобы после их удаления не оставалось лишних файлов и мусора в автозагрузке.
10. Менеджер обновлений: централизованное обновление программ
Программы из Apple Store система обновляет автоматически в фоне, но со сторонними приложениями так не происходит. Такие программы сообщают о выходе новых версий в момент запуска, меня это отвлекает и даже раздражает.
CMM упрощает обновления: она сразу показывает, какие из установленных программ требуют обновления и даже показывает, что именно появилось в новых версиях для каждой программы. Но самое удобное это то, что все обновления можно установить в два клика.

11. Расширения: удаление расширений и плагинов из системы
Этот модуль удаляет установленные плагины для Safari, Spotlight и Системных настроек. Чаще всего вы найдёте здесь модули блокировщиков рекламы и всякие системные утилиты.
12. Файлоскоп: визуализация данных накопителя
Модуль показывает структуру накопителя в виде пузырьковой диаграммы, где каждый пузырь представляет собой папку или файл. Чем больше пузырь — тем больше пространства на диске занимает эта папка или файл.

13. Большие файлы
Здесь можно найти список из самых больших по объёму файлов на вашем Mac. Это могут быть какие-то фильмы, сериалы, установочные файлы и даже приложения.
Все файлы отсортированы по типу и времени последнего открытия, поэтому сразу видно что важно, а что нет.

14. Шредер
Последний модуль очистки — шредер, — безопасное удаление файлов без возможности восстановления. Достигается это через многократную перезапись области диска, где находились удивляемые данные.
Безопасное удаление особенно актуально для внешних накопителей, когда надо что-то полностью удалить с USB-диска или флешки фотоаппарата.
🍀 Предложим алгоритм работы с CleanMyMac X
CMM запускать раз в пару недель, либо когда на диске остается менее 50 гигабайт свободного места. Об этом сообщает сама программа.

Читайте также:

