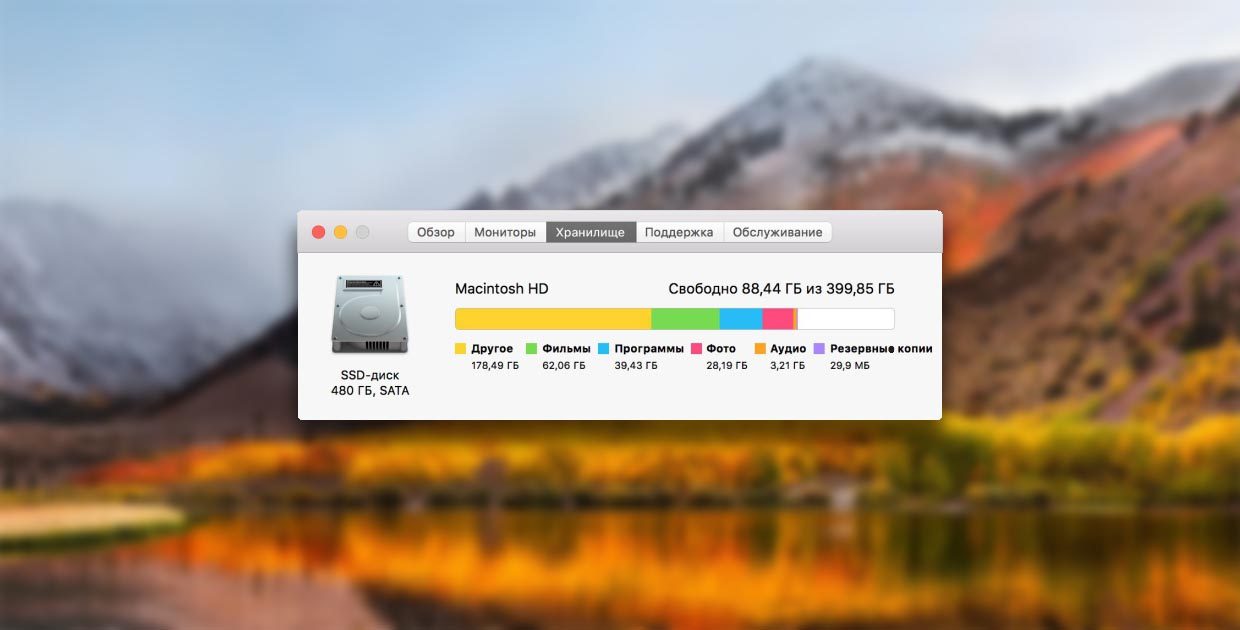Как очистить скрытое пространство в mac os
Обновлено: 30.06.2024
Вы можете обнаружить «очищаемое» хранилище, посмотрев на объем дискового хранилища, а также на использование диска в современных версиях macOS, включая Big Sur, Catalina, Mojave, Sierra и т. Д., Либо на экране «Об этом Mac >> >> Хранилище, Дисковая утилита или область управления хранилищем системной информации.
Этот элемент дискового хранилища со странной пометкой похож на «Другое» хранилище на Mac, которое интересует многих пользователей, поэтому, если вам интересно, что такое очищаемое хранилище и как его можно бесплатно очистить, после этого продолжайте читать .
Что такое очищаемое хранилище Mac?
Очищаемая часть на Mac включает в себя множество элементов, начиная от кешей, краткосрочных документов, данных резервного копирования, а также, если вы используете Optimize Mac Storage, некоторых файлов и данных из iCloud.
Очищаемая комната, безусловно, будет немедленно удалена macOS, когда системе потребуется емкость хранилища, но ее также можно очистить вручную, скорее, косвенно, позаботившись о функциях, которые вызывают пометку данных как очищаемые.
Как очистить очищаемое пространство на Mac
Имейте в виду, что Mac OS сама сотрет очищаемое пространство, если потребуется емкость хранилища.
В дополнение к тому, что macOS может самостоятельно позаботиться об очищаемом дисковом хранилище, вы можете сделать это самостоятельно, отключив параметр «Оптимизировать хранилище Mac» и перезапустив Mac.
Прежде чем использовать любое из приведенных ниже предложений, вам просто нужно создать резервную копию вашего Mac, например, с помощью Time Machine.
Машиной времени пользуетесь? Сделайте резервную копию Mac
Если вы используете Time Machine, но в последнее время не создавали резервную копию, укажите, что резервный диск отключен от Mac, тогда резервное копирование Mac с помощью Time Machine может удалить значительный объем «очищаемого» пространства.
Это не работает постоянно, но если эта очищаемая область хранения включает данные моментальных снимков Time Machine, то при разрешении общего резервного копирования эта область часто удаляется.
Отключить оптимизацию хранилища Mac
Отключение оптимизации хранилища Mac влияет на данные, сохраненные в iCloud, но также может удалить или очистить «очищаемое» хранилище на Mac (помните, что информация загружается и загружается). Установка на Mac, поэтому вы не должны не обязательно освобождать место, просто перераспределяя его).
- Откройте системные настройки из Apple Food Selection
- Выберите свой Apple ID или конфигурацию iCloud
- Снимите флажок «Оптимизировать хранилище Mac» (в более ранних версиях MacOS этот параметр находится в конфигурациях iCloud Drive)
Это даст указание Mac загрузить и установить документы из iCloud на региональный диск.
Конечно, если вы используете Оптимизацию хранилища Mac, вы не захотите ее отключать.
Перезагрузите MacOS
Перезагрузка Mac очищает краткосрочные элементы, файлы tmp, а также многие кеши, которые macOS в дальнейшем считает очищаемыми. Однако обычно эти объекты намного меньше данных в iCloud, поэтому вы можете не считать уменьшение размера очищаемого пространства огромным.
Тем не менее, перезагрузка Mac проста и обычно сводит к минимуму очищаемое хранилище, которое поступает из краткосрочных файлов, а также кешей.
Скорее всего из меню Apple так же выберите «Перезагрузить».
Кстати, если вы, скорее всего, все равно перезагрузите Mac, это также отличное время для установки любых доступных обновлений системного программного обеспечения, таких как версии факторов и обновления защиты.
Опустошите корзину
Простое очищение корзины может освободить область, выделенную как «очищаемую» в некоторых сценариях, особенно когда данные представляют собой временные файлы или файлы кэша приложения.
Различные другие методы очистки очищаемого дискового пространства на Mac
Удаление кешей и краткосрочных данных вручную может иногда снизить очищаемую монету.
В некоторых случаях удаление приложений с большим хранилищем iCloud также может, например, уменьшить очищаемую область.
Некоторые клиенты действительно обнаружили, что очистка корзины может привести к удалению очищаемого дискового пространства, особенно если корзина стала невероятно большой или загружена временными данными из приложения.
Некоторые приложения для третьих событий также предлагают очистить кеши и временные данные с Mac, но это редко бывает необходимо.
Если у вас есть какие-либо дополнительные указатели, методы или опыт очистки очищаемого дискового пространства на Mac, поделитесь своими методами или методами в комментариях ниже.
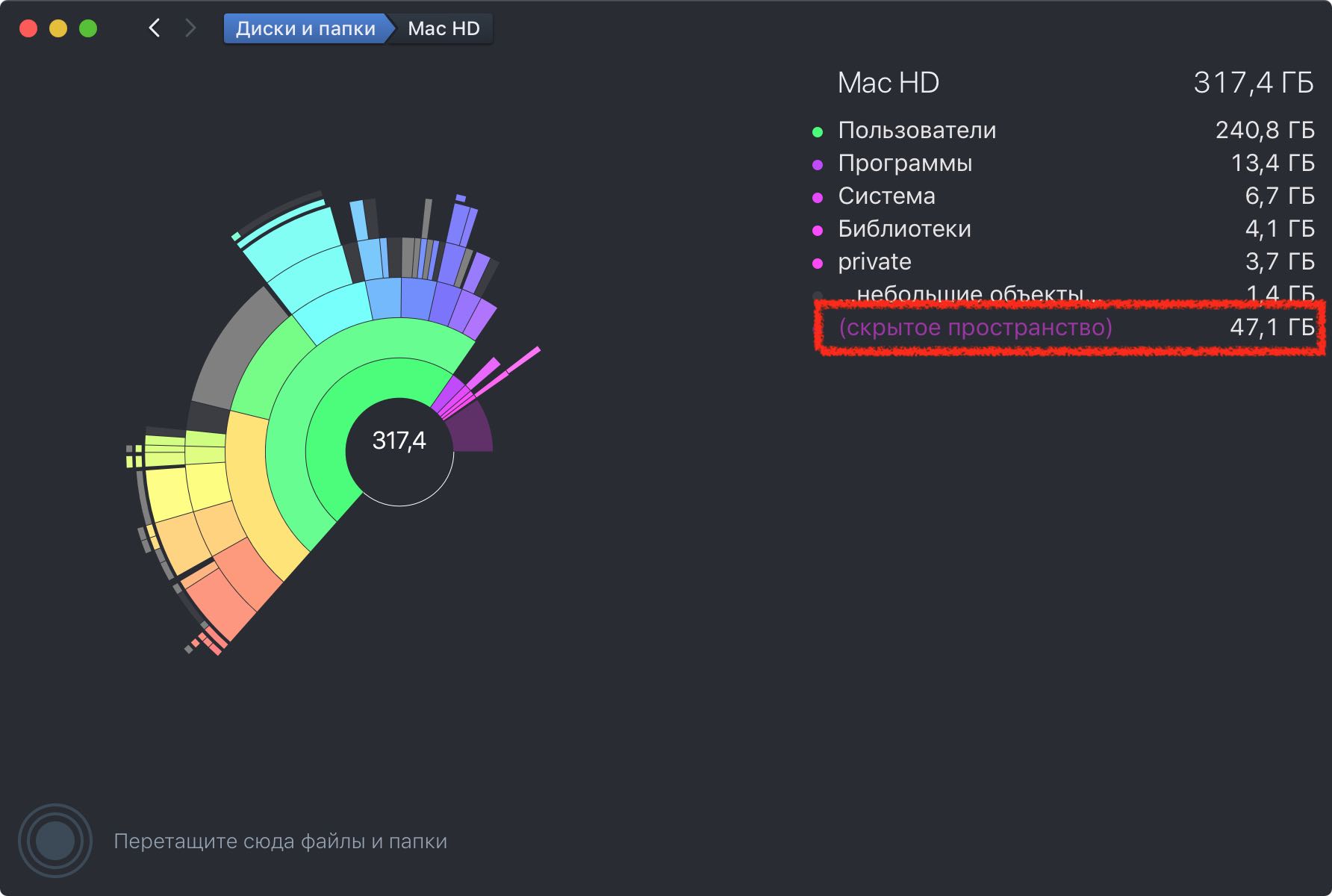
Привет, Маковод! Название темы явно говорит о какой-то несусветной дичи: какие локальные резервные копии, какое скрытое пространство? Уверен, что большинство маководов никогда и не задумывалось на эти темы и даже не подозревает о таких явлениях. Но, как говорится, незнание не избавляет от ответственности и подобные феномены существуют и порой могут знатно подпортить жизнь. Устраивайтесь поудобнее, сейчас я буду рассказывать хитрости и страшилки!
Тэк-с, дорогой читатель, если ты дочитал до этого абзаца, значит: или ты не читал вступление, или ты тебя реально заинтересовала эта дичь. Хотя может и этот абзац ты пропустишь и помчишься поближе к концу статьи, где будет решение твоей головной боли. Надеюсь, что после решения, ты все же вернешься в начало и узнаешь подробности это странной и запутанной ситуации.
Немого о том, как работает Time Machine
Для начала, что бы создавать резервные копии надо иметь хранилище для тех самых копий: внешний жесткий диск (с правильной файловой системой) или AirPort Time Capsule (или другой сетевой накопитель). После выбора необходимого накопителя система начнет создание резервной копии: сначала будет скопировано полное (почти) содержимое системного диска или дисков, а в последствии будут лишь добавляться данные к предыдущим копиям. Учтите, что самая первая резервная копия одна из самых долгих, так что придется запастись терпением 🙂
Локальные резервные копии Time Machine
Локальные копии, потому и называются локальными, что они не хранятся на внешнем накопителе, как классические бэкапы, а располагаются на встроенном системном диске вашего Mac. Но на самом деле их найти на диске будет весьма и весьма непросто, так как они не отображаются в Finder. Даже Daisy Disk не покажет их расположение, лишь туманно укажет на скрытое пространство и невозможность его просканировать:

- возможность восстановить данные за последние 24 часа, без использования внешнего диска с резервными копиями Time Machine!
Вообще, локальные резервные копии появились давно, и уже macOS Sierra были зачатки данной технологии. В macOS High Sierra они преобразовались в снапшоты (snapshot), снимки памяти, благодаря введению новой файловой системе APFS. Именно APFS стала основной фишкой High Sierra и macOS Mojave переняла эту особенность.
Вот пример использования Time machine без внешнего диска с копиями. Как видите, в правом нижнем углу, есть возможность менять дату восстановления:

Что дает APFS
Вот буквально еще чуть-чуть и мы перейдем к устранению проблем с локальными копиями, но сперва пара слов о плюсах и минусах новой файловой системе APFS ( APple File System ). Из плюсов явно можно выделать:
Минусы новой файловой системы:
- невозможность прочтения файлов со старых macOS;
- относительная молодость ФС с вытекающими детскими болезнями и отсутствие средств работы с ней;
Так вот именно в новой файловой системе и появились волшебные снапшоты. По задумке Apple эти локальные копии создаются автоматически, если на маке достаточно свободного места (неизвестно сколько, просто достаточно) и в настройках системы ВКЛЮЧЕНА Time Machine.
Как удалить локальные резервные копии Time Machine
Вообще, есть несколько примеров, когда подобное скрытое место может навредить пользователю. Чаще всего я сталкиваюсь с 2-я проблемами:
- невозможность создать резервную копию iPhone (не важно для чего!);
- неверное отображение свободного места (чаще встречается в High Sierra);
Для очистки места есть несколько способов и самый простой:
Создать резервную копию Time Machine на внешний диск
Именно создание копии на внешний диск удаляет локальную резервную копию. После создания копии можете вновь запустить Daisy Disk и убедиться, что скрытое пространство почти исчезло (часть служебных файлов все равно осталась, но их совсем немного). Есть и другой вариант:
Удалить локальную копию через Терминал
Да, этот способ немного сложнее, но если под рукой нет диска для бэкапа и вам ничего не надо восстанавливать из копии, то этот способ весьма подходящий!
Запускаем Терминал (любым способом) и в появившейся строке вводим команду:

sudo tmutil deletelocalsnapshots 2019-09-03-094143
Да, в вашем случае после команды надо вводить дату именно вашего снапшота!
И вводим пароль администратора и нажимаем кнопку ввода. Кстати, пароль не будет отображаться, так что просто вводим его и жмем Enter.

После этого мак немного подзависнет, удаляя резервные копии и надо просто подождать, пока вновь не появится курсор для ввода команд.
В моей практике был случай, когда локальных копий было несколько и нужно было удалять их по очереди. В вашем же случае, однократного ввода данной команды будет достаточно, что бы очистить локальную резервную копию Time Machine.
sudo tmutil thinlocalsnapshots / 100000000000
Ну и как обычно, вводим пароль администратора, если потребуется и ждем какое-то время до окончания операции.
По идее, этого должно хватить, что бы удалить локальные копии Time Machine. Но если в будущем, по какой-то причине, захочется отключить создание подобных скрытых копий вообще, то надо:
- выключить создание резервных копий в утилите Time Machine;
- удалить все диски из настроек Time Machine.
По мере того, как наши устройства становятся все более функциональными и мощными, наши Mac часто заполняются быстрее, чем мы ожидаем. Следуйте пяти советам и рекомендациям, чтобы освободить хранилище Mac и скрытое пространство.
Если вы хотите быстро освободить хранилище Mac, всегда есть возможность выгрузить данные в внешние диски или iCloud Drive / другие облачные сервисы, но часто бывает удобно хранить вашу информацию локально прямо на вашем Mac.
Также могут быть проблемы с macOS, когда кажется, что какой-то объем дискового пространства поглощается скрытыми файлами и папками, и может быть сложно обнаружить, что происходит. Ниже мы рассмотрим несколько вариантов освобождения хранилища Mac, а также несколько способов узнать, какие большие файлы и многое другое скрываются на вашем компьютере.
Советы и рекомендации по освобождению хранилища Mac и скрытого пространства
Встроенные параметры macOS
Finder
- В более старых версиях macOS в Finder была папка «Все мои файлы». Однако с Big Sur этого больше нет, но есть опция «Недавние».
- Выбрав Недавние, вы можете отсортировать файлы и папки по размеру (значок с шестью квадратами) и начать удаление ненужных данных.
- Конечно, вы можете вручную просмотреть другие места, такие как Документы, Загрузки и т. Д.
Об этом Mac
Об этом Mac включает в себя функцию хранения, чтобы увидеть снимок использования вашего хранилища, но также предлагает рекомендации по освобождению места и многое другое.
- Зайдите в → Об этом Mac → Хранилище (вкладка вверху посередине).
- Нажмите «Управление» справа от жесткого диска Mac.
- Первое, что вы увидите, это список рекомендаций по освобождению хранилища.
- Используйте iCloud, автоматически очищайте корзину, уменьшайте беспорядок и т. Д.
- Здесь вы также получаете доступ только к внутреннему диску вашего Mac.
Копаем глубже, чтобы освободить место на Mac
Ромашка диск
Daisy Disk предлагает более глубокий взгляд на ваше хранилище и может обнаруживать временные и скрытые файлы, чтобы вы знали, что на самом деле занимает ваше дисковое пространство. А красочный интерфейс позволяет быстро и легко находить действительно большие файлы и папки.
Программа даже дает свободное место и бесплатный + очищаемый расчет. я использую Ромашка диск от трех до четырех раз в год, поэтому цена в 9,99 доллара кажется выгодной сделкой и экономией времени.
В моем примере выше у меня 30,2 ГБ используется в скрытом пространстве. Оказывается, это кеш для резервных копий Time Machine (который вскоре должен сам о себе позаботиться).
Очистите мой Mac и сенсей
Еще пара удобных опций, которые могут помочь сэкономить время за счет поиска ненужных / очищаемых файлов, удаления приложений, оптимизации производительности и т. Д. Очистить мой Mac X и Сенсей. Они не предоставляют вам подробный анализатор диска, как пользовательский интерфейс Daisy Disk, но они предлагают множество полезных утилит, включая управление хранилищем.
И то и другое Сенсей и Очистить мой Mac X это бесплатные загрузки, чтобы проверить Sensei за 29 долларов в год или 59 долларов за пожизненную лицензию. Стоимость Clean My Mac X составляет 35 долларов в год или 89 долларов за пожизненную лицензию.
В закладки![Favorite]()
![Как очистить память на Mac, удалив раздел «Другое»]()
Современные модели Mac оснащаются быстрыми, но довольно скромными по объему SSD-накопителями. 128 или 256 Гб быстро забиваются полезными данными, играми, документами и контентом.
Что попадает в категорию «Другое»
![]()
В данную категорию система относит:
- документы, которые хранятся на диске или в кэше приложений (например, при автоматическом сохранении);
- архивы и образы дисков;
- временные файлы и данные пользователя;
- файлы библиотек, кэш приложений, плагины, дополнения и расширения программ;
- файлы виртуальных машин.
Как видите, перечень довольно обширный, прочитав его, в памяти сразу возникает несколько ассоциаций.
Возможно, где-то сохранили пару установочных архивов для программ или игр, сделали резервную копию документов либо устанавливали вторую ОС через виртуальную машину, а потом банально забыли об этом.
Почему не стоит доверять автоматическим «клинерам» и «оптимайзерам»
Утилиты-клинеры, самой популярной из которых является CleanMyMac, не позволяют в полной мере удалять весь системный кэш и мусор.
Я лично не имею ничего против утилиты от MacPaw, но сам давно отказался от её использования.
Разработчики подобных программ закладывают в алгоритмы очистки все места и закоулки macOS, которые следует проверять при поиске мусора и кэша. Если предоставить программе слишком большое пространство, велика вероятность удаления нужных данных. Так программисты указывают пути и папки, в которые по умолчанию сохраняют свои данные и документы большинство программ.
![]()
После очередного обновления сторонние приложения могут начать использовать другую папку или местоположение временной директории, а утилита для очистки уже не будет знать, где искать этот мусор.
Разработчики клинеров стараются держать руку на пульсе и регулярно обновлять подобные данные, но уследить за всеми приложениями просто невозможно.
Иногда у разработчиков просыпается жадность и новые правила очистки они называют ключевым обновлением, требуя оплату лицензии даже у текущих пользователей программы.
Для максимально эффективной очистки системы без ручной чистки и удаления не обойтись.
Как искать «Другое» на Mac
![]()
Вместо автоматического «клинера» лучше обзавестись толковым «информером». Давно пользуюсь утилитой DaisyDisk, которая наглядно отображает структуру файлов и папок в системе. С её помощью в пару кликов можно оказаться в самой «прожорливой» директории и вручную очистить её.
1. Для начала просмотрите паку Загрузки и Документы на предмет больших файлов, архивов документов или недокачанных данных.
![]()
2. Посмотрите папку с кэшем по пути
/Library/Caches/. Там часто хранятся данные даже давно удаленных программ и игр.
![]()
3. При помощи Смарт-папки можете отыскать самые больший файлы в системе (создайте умную папку с фильтром на размер файла больше 150-200 Мб).
4. Попробуйте утилиту DaisyDisk (есть бесплатная пробная версия) для поиска мусора в системе.
Есть еще одна причина «исчезновения» памяти на Mac
Иногда определенный объем дискового пространства не занят никакими данными, а система просто не воспринимает его.
Такое происходит, если на Mac давно не производили чистую установку macOS, а лишь обновлялись поверх установленной системы.
Нужно произвести проверку диска на ошибки штатными средствами.
1. Отключите систему шифрования FileVault на время проверки и устранения ошибок.
2. Загрузите Mac в Безопасном режиме. Для этого в самом начале загрузки компьютера зажмите клавишу Shift.
![]()
Компьютер загрузится из специальной области на диске. Так можно быстро протестировать системный раздел на предмет ошибок.
3. Воспользуйтесь Дисковой утилитой. Запустите приложение из меню безопасного режима, выберите системный диск и перейдите в раздел Первая помощь.
![]()
После всех проделанных манипуляций раздел «Другое» просто обязан серьезно сбросить вес.
(10 голосов, общий рейтинг: 4.40 из 5)
В закладки![Favorite]()
Читайте также: