Как определить разрядность системы windows vista
Обновлено: 06.07.2024
При установке программы Microsoft Lync 2010 в зависимости от операционной системы компьютера следует использовать 32-разрядную или 64-разрядную версию установщика.
Минимальные требования к операционной системе для Lync 2010 — это Windows 7, Windows Vista или Windows XP Professional с пакетом обновления 3 (SP3). Дополнительные сведения о требованиях к системе см. в статье Требования к системе для Lync Online и настройки "Собрание по сети" для Microsoft Lync 2010.
Определение разрядности операционной системы
Windows 7 или Windows Vista
В системах Windows Vista и Windows 7 есть два способа определить разрядность версии. Если не сработает один, используйте другой.
Способ 1. Окно "Система" панели управления
Операционная система описывается следующим образом:
64-разрядная версия: в разделе Система в поле Тип системы указано 64-разрядная операционная система.
32-разрядная версия: в разделе Система в поле Тип системы указано 32-разрядная операционная система.
Способ 2. Окно "Сведения о системе"
При выборе пункта Сводные сведения о системе в области навигации операционная система описывается следующим образом:
64-разрядная версия: в разделе Элемент в поле Тип системы отображается запись Компьютер на базе x64.
32-разрядная версия: в разделе Элемент в поле Тип системы отображается запись Компьютер на базе x86.
Windows XP Professional
В Windows XP есть два способа определить разрядность версии. Если не сработает один, используйте другой.
Способ 1. Окно "Свойства системы" в панели управления
Введите sysdm.cpl и нажмите кнопку ОК.
Откройте вкладку Общие. Операционная система описывается следующим образом:
64-разрядная версия: Windows XP Professional, выпуск x64, версия в разделе Система.
32-разрядная версия: Windows XP Professional, версия в разделе Система
Способ 2. Окно "Сведения о системе"
Введите winmsd.exe и нажмите кнопку ОК.
Выбрав пункт Сведения о системе в области навигации, найдите Процессор в разделе Элемент в области сведений. Обратите внимание на указанное значение.
Если значение в строке Процессор начинается с x86, то на компьютере установлена 32-разрядная версия Windows.
Если значение в строке Процессор начинается с ia64 или AMD64, то на компьютере установлена 64-разрядная версия Windows.
Узнать разрядность процессора в операционной системе Windows просто: нажать правой кнопкой мыши на значке Мой компьютер и выбрать в контекстном меню пункт Свойства. Метод работает для любой версии Windows (XP, 7, 8, 10). Процессор системы может быть 32-битным или 64-битным. От этого зависит, какие программы, игры и драйвера могут быть установлены на конкретный компьютер.
Если кратко, процессоры типа x32 могут запускать только приложения, разработанные под соответствующую разрядность. Процессоры типа x64 могут запускать приложения, написанные и для 32-битных, и для 64-битных процессоров. Практически все современные игры и приложения рассчитаны на 64-битные процессоры: это связано со скоростью обработки данных и максимально возможной оперативной памятью, которую может задействовать система.
Способ проверки разрядности отличается в зависимости от версии системы:

Просмотр разрядности системы в Windows
Самый простой способ узнать разрядность процессора на компьютере с установленной ОС Windows: нажать правой кнопкой мыши по иконке Мой компьютер на рабочем столе и перейти в Свойства. Откроется вкладка «Система» (как на скриншоте выше), где будет указана разрядность процессора.
Открыть эту же вкладку можно через меню Пуск -> Панель управления -> Показать все элементы панели управления -> Система. Процессор может быть одноядерным (x32) или двухядерным (x64). Часто встречающаяся надпись x86 не имеет отношения к разрядности и относится к обозначению архитектуры процессора.
Windows XP
Морально и технически устаревшая Windows XP все еще активно используется по всему миру благодаря простоте и легкости системы. Использование 32-битной (x32 или x86) версии системы ограничивает максимально возможное количество ОЗУ до 4 гигабайт — этого недостаточно для новых приложений. 64-битная архитектура ускоряет работу и позволяет устанавливать в разы больше оперативной памяти (до 32ГБ).
Первый способ проверки:
- Открыть меню Пуск, нажать Выполнить.
- В открывшемся окне ввести sysdm.cpl и нажать Ок или Enter.
- Открыть вкладку Общее и просмотреть сведения о системе.
Далее возможны два варианта:
- Если в названии ОС в разделе Система не указана разрядность, например Версия Windows XP Professional, значит это 32-битная система. Год выпуска значения не имеет.
- В противном случае, в названии сборки будет сразу написана разрядность. Например, Версия Windows XP Professional x64 Edition. Год выпуска сборки значения не имеет.

Второй способ проверки:
- Нажать Пуск ->Выполнить.
- В появившемся окне ввести winmsd.exe, нажать ОК или Enter.
- В разделе Сводные сведения о системе найти пункт Процессор.
- Если процессор начинается с x86, значит установлена 32-битная версия Windows XP.
- Если значение называется IA-64 или AMD64, значит процессор 64-битный.

На данный момент 64-битные версии Windows работают только с процессорами Itanium и AMD64. 64-битные процессоры без проблем запустят программы, рассчитанные на 32-битную архитектуру, но наоборот не получится.
Windows 7 и Vista
В Windows 7 и Vista, как и в XP, есть два стандартных способа просмотреть разрядность системы. Первый — окно «Система» в панели управления, второй — информация в окне «Сведения о системе».
Просмотр через Панель управления:
- Открыть Пуск, в окне «Начать поиск» ввести Система.
- В появившемся списке Программы выбрать Система.
- В открывшемся окне найти Тип системы. Будет написано «32-разрядная операционная система» или «64-разрядная операционная система».

Просмотр через Сведения о системе:
- Нажать кнопку Пуск, в поле «Начать поиск» ввести Система.
- В разделе «Программы» перейти в раздел Сведения о системе.
- Если в разделе Тип системы указано x64-based PC, то система 64-битная.
- Если же под заголовком Элемент указано x86-based PC, то система 32-битная.

Windows 8 и 10
В последних версиях операционной системы Windows (8 и 10) проверка разрядности процессора выполняется стандартными способами: через сведения о системе и через Панель управления. Если ни один из этих способов не помог, всегда можно воспользоваться консольными командами, актуальными даже для Windows Server 2003.
Способ 1:
- Нажать кнопку Поиск. Для сенсорных устройств — провести пальцем от правой части экрана по направлению к центру и нажать Поиск.
- В строке поиска ввести запрос система, среди предложенных вариантов выбрать Параметры.
- Щелкнуть мышью или коснуться элемента Система.
- Под заголовком Система будет написано, 32-битная или 64-битная Windows 8/10 установлена на устройство.
Способ 2:
- Отрыть Поиск, в строке поиска ввести запрос сведения о системе.
- Выбрать элемент Система, затем Сведения о системе ->Сводные сведения о системе.
- В поле «Тип системы» будет указано: Компьютер на базе x64 или Компьютер на базе x86.
Надпись «Компьютер на базе x64» означает установленную 64-разрядную ОС. Надпись «Компьютер на базе x86» означает 32-битную ОС.
Windows Server 2003
Windows Server 2003 также имеет два стандартных способа просмотра разрядности системы (процессора): в свойствах системы в Панели управления и просмотр окна Сведения о системе.
Способ 1:
- Нажать Пуск ->Выполнить.
- В окне ввести sysdm.cpl, нажать ОК или Enter.
- В открывшемся окне перейти на вкладку Общее.
- Если в разделе Система написано Windows Server 2003 Enterprise x64 Edition, то ОС 64-битная.
- Если в разделе Система написано Windows Server 2003 Enterprise Edition, то система 32-битная.
Проще говоря, разрядность x64 указывается отдельно. Если версия системы указана без разрядности, значит это 32-битная версия.
Способ 2:
- Нажать Пуск ->Выполнить.
- Ввести команду winmsd.exe и нажать ОК или Enter.
- В области навигации выбрать пункт Сводные сведения о системе, найти пункт Процессор под заголовком Элемент.
- Если значение Процессор начинается с x86, значит на компьютере установлена 32-битная Windows.
- Если значение Процессор начинается с EM64T или IA-64, значит система 64-битная.
Также, в любой версии Windows можно открыть Командную строку (Пуск -> Выполнить -> cmd.exe), ввести команду systeminfo и нажать Enter. Среди прочих сведений о системе будет строчка с указанием разрядности, например: Тип системы: x64-based PC.
Альтернативный вариант — запустить средство диагностики DirectX, введя в командную строку dxdiag. Разрядность процессора будет указана в окне Сведения о системе, в строчке Операционная система (как указано на скриншоте).

Про смену разрядности и совместимость
Сменить разрядность, даже если это технически допустимо (процессор должен иметь возможность обрабатывать 64-разрядные адреса), можно только при полной переустановке операционной системы. Все данные на компьютере могут быть утеряны, если не будут сохранены на внешний носитель.
64-битные приложения быстрее работают на 64-битных процессорах, а на 32-битных могут не работать вообще. 32-битные приложения работают медленнее на 64-битных системах, а не быстрее. Это связано с необходимостью визуализации реестра, но для пользователя разница абсолютно незаметна.
Также следует понимать, что установщик (инсталляционные файлы) могут быть рассчитаны на 32-битные системы, а само приложение — под 64-битные, и наоборот. Обычно, при загрузки установочных файлов всегда есть возможность выбрать не только версию ОС, но и разрядность процессора.
Просмотр разрядности программ
С операционной системой все сравнительно понятно: если не устанавливается 64-битная версия ОС, значит процессор поддерживает только 32-разрядные системы. Но как узнать, как было скомпилировано конкретное приложение, если в названии установочного файла не была указана разрядность процессора?

При скачивании какой либо программы или драйвера пред вами всегда предстоит выбор между 32 или 64 разрядной сборкой.
Если не обращать внимание на битность то при последующей работе операционной системы Windows с установленным приложением могут возникнуть проблемы из – за несовместимости ОС и приложения по битам.
Как можно узнать разрядность вашей системы или какая используется версия 32 или 64 бита вы узнаете после прочтения этой статьи.
Существуют несколько способов проверки, и некоторые универсальные которые подходят для любой ОС, я сейчас покажу.
Самый универсальный метод проверки для определения установленной битности на вашем компьютере. Переходим на страницу официального сайта Microsoft по этой ссылке , где автоматом будет определена разрядность системы вашего ПК. Естественно у вас должен быть подключен интернет.

При помощи командной строки (cmd) мой любимый способ при его помощи можно посмотреть и другую интересную информацию. В сочетании клавиш Win + R вызываем меню «Выполнить» прописываем команду «cmd» жмем кнопку ОК или клавишу Enter.

Откроется окно, где вписываем это значение: systeminfo , нажимаем Enter.

Через несколько секунд появится информация о вашей системе.

ПКМ на рабочем столе по папке «Мой компьютер» выбираем вкладку «Свойства», смотрим «Тип системы». Тоже самое можно сделать через «Меню пуск».

Зная как определить 32 или 64 разрядную систему, вы сможете избежать в дальнейшем возможных проблем по несовместимости.
Узнать разрядность процессора в операционной системе Windows просто: нажать правой кнопкой мыши на значке Мой компьютер и выбрать в контекстном меню пункт Свойства. Метод работает для любой версии Windows (XP, 7, 8, 10). Процессор системы может быть 32-битным или 64-битным. От этого зависит, какие программы, игры и драйвера могут быть установлены на конкретный компьютер.
Если кратко, процессоры типа x32 могут запускать только приложения, разработанные под соответствующую разрядность. Процессоры типа x64 могут запускать приложения, написанные и для 32-битных, и для 64-битных процессоров. Практически все современные игры и приложения рассчитаны на 64-битные процессоры: это связано со скоростью обработки данных и максимально возможной оперативной памятью, которую может задействовать система.
Способ проверки разрядности отличается в зависимости от версии системы:

Просмотр разрядности системы в Windows
Открыть эту же вкладку можно через меню Пуск -> Панель управления -> Показать все элементы панели управления -> Система. Процессор может быть одноядерным (x32) или двухядерным (x64). Часто встречающаяся надпись x86 не имеет отношения к разрядности и относится к обозначению архитектуры процессора.
Windows XP
Первый способ проверки:
- Открыть меню Пуск, нажать Выполнить.
- В открывшемся окне ввести sysdm.cpl и нажать Ок или Enter.
- Открыть вкладку Общее и просмотреть сведения о системе.
Далее возможны два варианта:
- Если в названии ОС в разделе Система не указана разрядность, например Версия Windows XP Professional, значит это 32-битная система. Год выпуска значения не имеет.
- В противном случае, в названии сборки будет сразу написана разрядность. Например, Версия Windows XP Professional x64 Edition. Год выпуска сборки значения не имеет.

Второй способ проверки:
- Нажать Пуск ->Выполнить.
- В появившемся окне ввести winmsd.exe, нажать ОК или Enter.
- В разделе Сводные сведения о системе найти пункт Процессор.
- Если процессор начинается с x86, значит установлена 32-битная версия Windows XP.
- Если значение называется IA-64 или AMD64, значит процессор 64-битный.

На данный момент 64-битные версии Windows работают только с процессорами Itanium и AMD64. 64-битные процессоры без проблем запустят программы, рассчитанные на 32-битную архитектуру, но наоборот не получится.
Windows 7 и Vista
Просмотр через Панель управления:

Просмотр через Сведения о системе:

Windows 8 и 10
В последних версиях операционной системы Windows (8 и 10) проверка разрядности процессора выполняется стандартными способами: через сведения о системе и через Панель управления. Если ни один из этих способов не помог, всегда можно воспользоваться консольными командами, актуальными даже для Windows Server 2003.
Способ 1:
Способ 2:
Windows Server 2003
Windows Server 2003 также имеет два стандартных способа просмотра разрядности системы (процессора): в свойствах системы в Панели управления и просмотр окна Сведения о системе.
Способ 1:
- Нажать Пуск ->Выполнить.
- В окне ввести sysdm.cpl, нажать ОК или Enter.
- В открывшемся окне перейти на вкладку Общее.
- Если в разделе Система написано Windows Server 2003 Enterprise x64 Edition, то ОС 64-битная.
- Если в разделе Система написано Windows Server 2003 Enterprise Edition, то система 32-битная.
Проще говоря, разрядность x64 указывается отдельно. Если версия системы указана без разрядности, значит это 32-битная версия.
Способ 2:
- Нажать Пуск ->Выполнить.
- Ввести команду winmsd.exe и нажать ОК или Enter.
- В области навигации выбрать пункт Сводные сведения о системе, найти пункт Процессор под заголовком Элемент.
- Если значение Процессор начинается с x86, значит на компьютере установлена 32-битная Windows.
- Если значение Процессор начинается с EM64T или IA-64, значит система 64-битная.
Также, в любой версии Windows можно открыть Командную строку (Пуск -> Выполнить -> cmd.exe), ввести команду systeminfo и нажать Enter. Среди прочих сведений о системе будет строчка с указанием разрядности, например: Тип системы: x64-based PC.

Про смену разрядности и совместимость
Сменить разрядность, даже если это технически допустимо (процессор должен иметь возможность обрабатывать 64-разрядные адреса), можно только при полной переустановке операционной системы. Все данные на компьютере могут быть утеряны, если не будут сохранены на внешний носитель.
64-битные приложения быстрее работают на 64-битных процессорах, а на 32-битных могут не работать вообще. 32-битные приложения работают медленнее на 64-битных системах, а не быстрее. Это связано с необходимостью визуализации реестра, но для пользователя разница абсолютно незаметна.
Просмотр разрядности программ
С операционной системой все сравнительно понятно: если не устанавливается 64-битная версия ОС, значит процессор поддерживает только 32-разрядные системы. Но как узнать, как было скомпилировано конкретное приложение, если в названии установочного файла не была указана разрядность процессора?
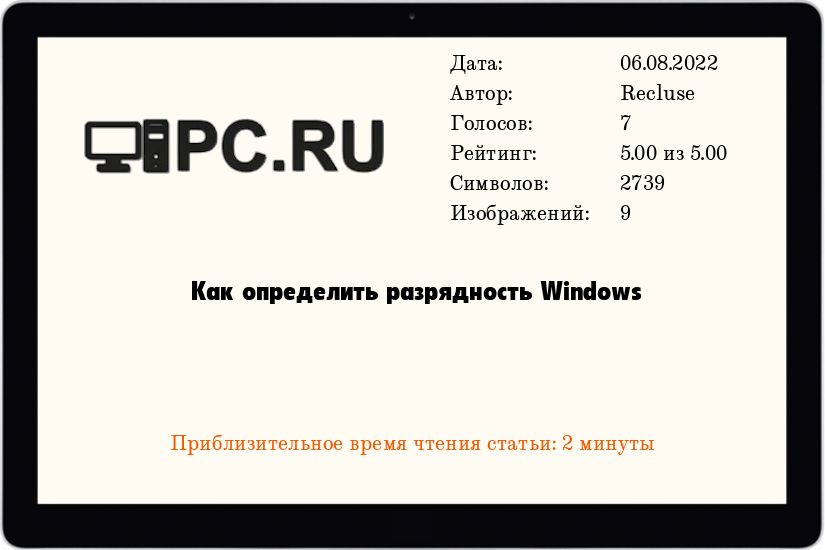
Данный способ может быть применим к ЛЮБОЙ версии Windows, и заключается в простой проверке наличия папки Program Files (x86) в корне сетевого диска. Если такая папка есть, то значит вы пользуетесь 64 разрядной версией Windows.
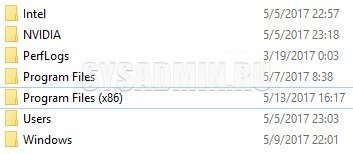
Самым надежным способом его назвать сложно, так как такую папку может создать любой человек, программа или еще что для своих неизвестных целей, поэтому для верности лучше воспользоваться советами ниже.
Windows XP
Для определения разрядности Windows XP необходимо проделать следующее:
1. Открываем меню "Пуск", ищем пункт "Мой компьютер", нажимаем по нему правой кнопкой и выбираем пункт "Свойства".
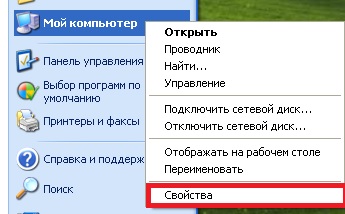
2. Смотрим в появившееся окошко "Свойства системы". В самом верху есть такой пункт как "Система", где перечислена информация про установленную на компьютере. Если там нет никакого упоминания про 64 битную систему (например как на картинке ниже) - то у вас установлена 32-разрядная (86-разрядная) операционная система.

64-разрядная система будет выглядеть следующим образом:
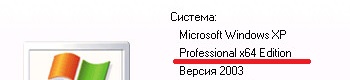
Windows 7
В Windows 7 определить разрядность версии можно следующим образом:
1. Нажимаем "Пуск" и открываем находим там пункт "Компьютер". Нажимаем на нем правой кнопкой, и в появившемся меню выбираем "Свойства".
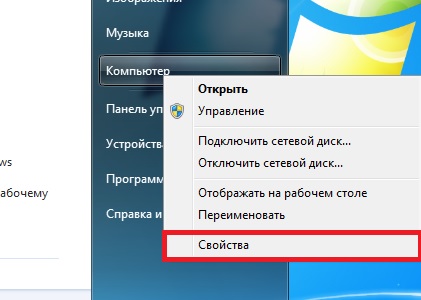
2. В открывшемся окошке "Просмотр основных сведений о вашем компьютере" ищем пункт "Система", а там - "Тип системы".
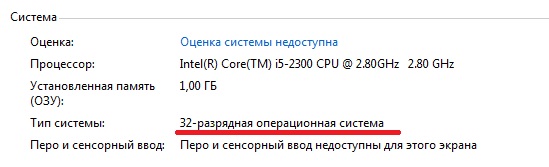
Там будет написана разрядность операционной системы - либо это "32-разрядная операционная система" (так же называют как 86-разрядная операционная система, x86).
Если же система 64-разрядная, то там будет так и написано - "64-разрядная операционная система".

Windows 10
Нажимаем правой кнопкой мыши по кнопке Пуск, и в появившемся окошке меню выбираем пункт "Система".

В открывшемся окне свойств системы ищем пункт "Тип системы", где будут указаны разрядность установленного в системе процессора и разрядность самой операционной системы.

Через командную строку
Об одном из способов, как узнать разрядность операционной системы из командой строки мы писали уже ранее - прочитать про это можно в этой статье.
Однако, кроме этого есть еще несколько, о которых мы поведаем ниже.
Systeminfo
Если выполнить в командной строке команду systeminfo, то будет выведена различная информация о системе, в том числе и её разрадность (в примере приведен краткий пример с параметром отвечающим за поиск строки с именно разрадностью системы):
C:\Users\Recluse>systeminfo | findstr /I type:OS Build Type: Multiprocessor Free
System Type: x64-based PC
Используя следующую команду wmic, можно узнать, какая разрядность операционной системы у вас установлена (работает только для операционных систем Windows Vista, и более новых):
Итак, вернемся к основной теме, к разрядности операционных систем и к поддержке различных объемов памяти. Вначале ответим на вопрос:
Что такое разрядность вообще?
Причем тут объем оперативной памяти?
Архитектурные различия между 32 и 64-битными версиями Windows, разумеется, есть. Говорить о них можно долго, но это ни к чему, поверьте мне. 🙂
Самые главные особенности и отличия, которые непосредственно касаются пользователя и с которыми приходится сталкиваться:
1. Максимальный объем оперативной памяти.
2. Разрядность операционной системы.
3. Разрядность процессора.
Максимальный объем оперативной памяти.
32-битная операционная система может адресовать (т.е. может использовать, "видеть") не более 4 ГБ оперативной памяти. Это самое главное отличие, и самое существенное. Если в вашем компьютере установлено, скажем, 2 ГБ, то 32-битная операционная система работает с таким объемом нормально.
Мы рассмотрели, можно сказать, "крайности", до 2 ГБ и 8 ГБ и более. А как быть с золотой серединой? Что, если у вас уже установлено или же вы планируете увеличить объем памяти до 4 ГБ? Нужно ли в этом случае переходить на 64-битную ОС, чтобы компьютер смог использовать не 3.3, а все 4 ГБ памяти?
Устанавливать 64-битную версию Windows , чтобы лучше использовать 4 Гбайт памяти, смысла не имеет, пусть даже 32-битная версия распознаёт только до 3,5 ГБ памяти. Проблема кроется в том, что вы получите отсутствующую память, однако сразу же её потеряете по той причине, что 64-битная версия требует для себя больше памяти. Так что переход на 64 бита актуален только при памяти большего объёма: 6, 8 ГБ и более.
Итак, если вы решили установить много памяти, и здесь 64-битная ОС нужна точно, то возможно, вас интересует вопрос:
Какими особенностями обладает 64-битная Windows Vista /7 ?
64-битная ОС позволяет запускать и обычные 32-битные программы. Привычным способом, никаких настроек для этого не требуется. Все как всегда. Просто в 64-битной системе присутствует подсистема выполнения 32-х разрядных приложений. Поэтому, вы с успехом можете устанавливать и работать как с 32-битными, так и с 64-битными приложениями.
Потому что в 64-битной ОС могут работать 32-битные приложения, но не наоборот!
Если диска нет или на нем нет 64-битного драйвера, необходимо посетить официальный сайт разработчика конкретного устройства, чтобы скачать такой драйвер. То же относится и к устаревшему оборудованию.
ОБЯЗАТЕЛЬНО проверьте наличие 64-битных версий ВСЕХ необходимых драйверов еще ДО начала установки 64-битной версии Windows !
Разрядность процессора.
Где взять/как определить 64-битные приложения?
64-битное программное обеспечение можно определить без труда. На упаковке в системных требованиях, как правило, указывается, что данная программа 64-битная. Это же может быть указано отдельно на упаковке.
Если же вы приобретаете какое-то ПО через интернет, то принадлежность к 64-битной архитектуре тоже указывается.


Не обращайте внимание на "англоязычность" в данном случае, просто ОС была куплена в Соединенных Штатах.
На этом отличия и особенности 64-битных операционных систем Windows, значимые для пользователя заканчиваются.
Читайте также:

