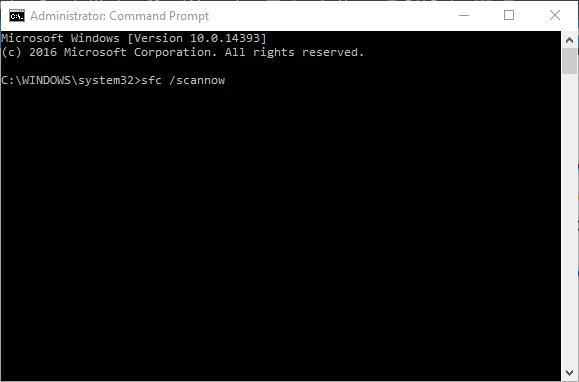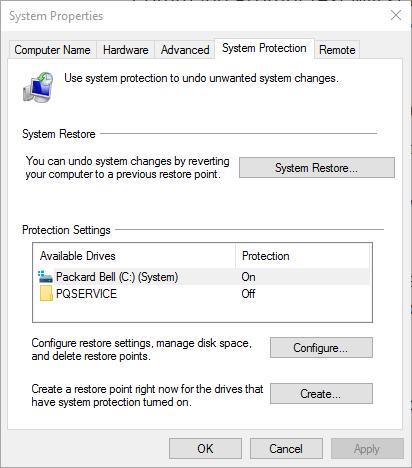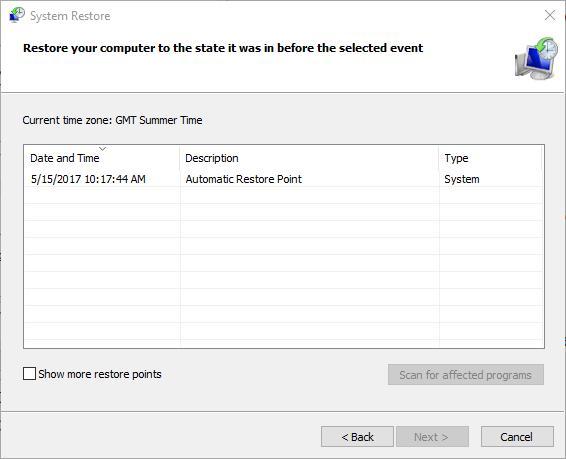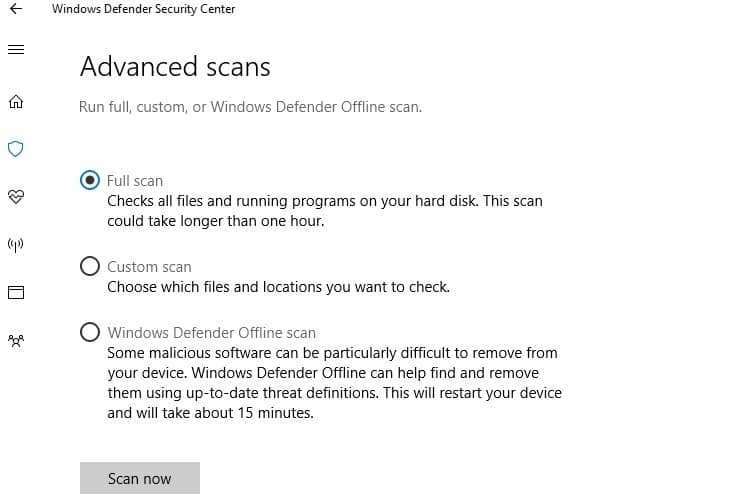Не открывается контекстное меню правой кнопкой мыши windows 10
Обновлено: 08.07.2024
Клик правой кнопкой мыши на рабочем столе позволяет получать доступ к ряду полезных функций и настроек, начиная от изменения вида ярлыков и заканчивая быстрым доступом к настройкам персонализации Windows 10. Но бывает и так, что при клике ПКМ на рабочем столе ничего не происходит, контекстное меню не открывается. Причиной тому может оказаться временный сбой, устранимый простым перезапуском Проводника или перезагрузкой компьютера, если же эти действия не помогли восстановить функцию, стоит проверить следующие моменты.
Причина 1
Во-первых, меню не будет открываться, если в вашей Windows 10 включён режим планшета. При установке Windows на планшетном устройстве система включает его автоматически, но это может также иметь место на некоторых ноутбуках. В настройках зайдите в раздел Система – Режим планшета, в меню «При входе в систему» выберите «Использовать режим рабочего стола». Перезайдите в систему и проверьте корректность работы вызываемого ПКМ меню.

Причина 2
Теперь проверьте, не отключён ли клик правой кнопкой мыши в реестре. Для этого командой regedit откройте редактор реестра и разверните ветку HKEY_CURRENT_USER/SoftwareMicrosoft/Windows/CurrentVersion/Policies/Explorer. Посмотрите, есть ли справа параметр NoViewContextMenu. Если есть, убедитесь, что в качестве его значения установлен 0. Если параметра нет, беспокоиться не о чем, проблема с показом меню имеет другую причину.

Что еще может быть?

При этом список элементов в окне утилиты у вас значительно сократится. Это и будут все сторонние расширения. Выделите их все мышкой и нажмите на панели инструментов красную кнопку «Деактивировать выбранные элементы», а затем перезапустите Проводник из меню «Настройки» в самой утилите или любым другим удобным вам способом.

Теперь проверьте, работает ли контекстное меню рабочего стола. Если да, значит источником проблемы стало одно из расширений. Найдите его методом последовательного исключения и деактивируйте. Программу, в состав которой оно входит, удалять необязательно.
Ваш правый клик не работает? Без этого ни одно из контекстных меню не может открыться в Windows. Или, если у вас возникли проблемы, это может быть ограничено меню Пуск , рабочий стол или Проводник.
Это также может быть аппаратная проблема с мышью, но, вероятно, это связано с повреждением системных файлов, сторонних программ или несовместимых драйверов.
Ниже приведены некоторые способы исправления неработающих контекстных меню, щелкающих правой кнопкой мыши в Windows 10.
Что я могу сделать, если мой щелчок правой кнопкой мыши не работает в Windows 10?
Существуют различные проявления этой проблемы. Вот самые распространенные из них:
- Щелчок правой кнопкой мыши не работает в Windows 7, 8.1 и Windows 10 — Хотя данное руководство по устранению неполадок направлено на устранение проблем, возникающих при щелчке правой кнопкой мыши в Windows 10, стоит отметить, что эта проблема также затрагивает все другие версии ОС Windows. В результате вы можете использовать обходные пути, перечисленные здесь, и в других версиях Windows.
- Щелчок правой кнопкой мыши не работает в Excel — Судя по отчетам пользователей, кажется, что ошибки щелчка правой кнопкой мыши встречаются чаще в Excel, чем в других программах Office Suite . Конечно, когда щелчок правой кнопкой мыши в Excel недоступен, это приводит к ряду функциональных ограничений в электронных таблицах.
- Щелчок правой кнопкой мыши не работает в браузерах Chrome, Firefox, Edge, Opera и других браузерах. Если щелкнуть правой кнопкой мыши в браузере не удается, проверьте наличие обновлений и установите последнюю доступную версию браузера . Если это решение не помогает решить проблему, выполните действия по устранению неполадок, перечисленные ниже.
- Щелчок правой кнопкой мыши не будет работать на ноутбуке, настольном компьютере, планшете. Как вы можете видеть, эта проблема затрагивает все типы устройств, хотя, похоже, она чаще встречается на ноутбуках .
Чтобы устранить проблемы, перечисленные выше, а также другие проблемы с правой кнопкой мыши, следуйте приведенным ниже инструкциям.
Решение 1 — Проверьте мышь
Первое, что нужно проверить, это то, что ваша мышь не сломана. Лучший способ сделать это — подключить мышь к другому ноутбуку или рабочему столу, чтобы проверить, работает ли щелчок правой кнопкой мыши.
Если у вас есть беспроводная мышь , замените ее батареи новыми. Вы также можете проверить оборудование с помощью средства устранения неполадок «Оборудование и устройства» в Windows 10 следующим образом:
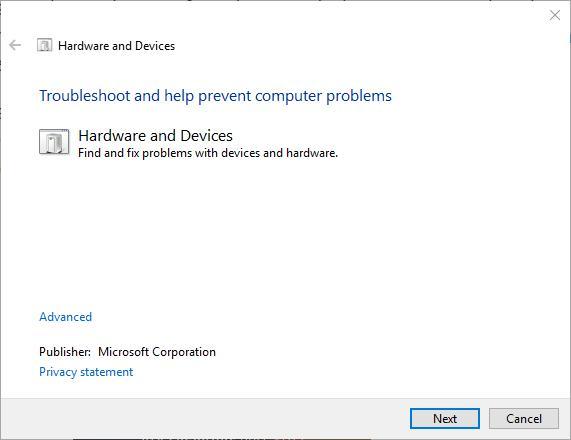
Решение 2 — отключить режим планшета
Кнопка щелчка правой кнопкой мыши не всегда работает в режиме планшета , поэтому ее отключение, если она включена, может помочь.
Быстрый способ включить / выключить режим планшета — нажать клавишу Win + A, которая откроет боковую панель Action Center, показанную ниже. Это включает в себя кнопку режима планшета , которую вы можете нажать, чтобы включить или выключить режим планшета.
Нажмите эту кнопку, чтобы выключить режим планшета.
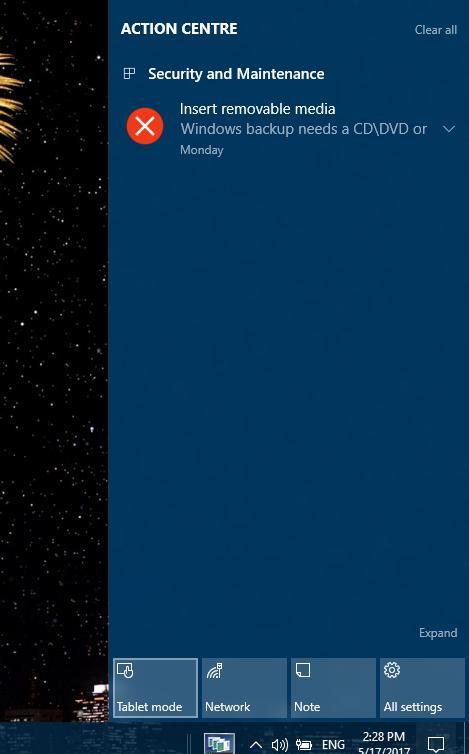
Решение 3 — Удалить сторонние расширения оболочки
Вот как вы можете удалить или отключить сторонние расширения оболочки с помощью CCleaner и ShellExView:
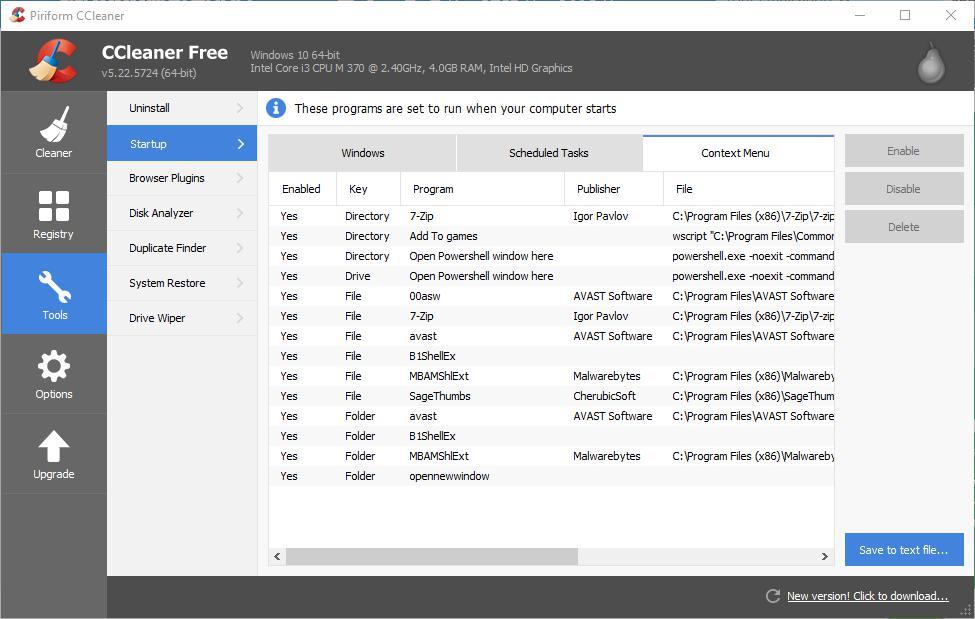
- Теперь вы можете отключить или удалить расширения оболочки. Если вы хотите сохранить некоторые из них, выберите все сторонние расширения оболочки и нажмите кнопку Отключить .
- Или нажмите кнопку Удалить , чтобы удалить расширения оболочки.
- ShellExView — это еще одна утилита, с помощью которой вы можете отключить расширения оболочки, которые вы можете добавить на большинство платформ Windows с этой страницы .
- Откройте ShellExView от имени администратора, выбрав его ярлык и нажав сочетание клавиш Ctrl + Shift + Enter.
- Вы можете нажать Параметры > Фильтровать по типу расширения > Контекстное меню, чтобы открыть список сторонних расширений оболочки.
- Выберите все розовые сторонние расширения оболочки, удерживая клавишу Ctrl, и нажмите красную кнопку, чтобы отключить их.
- Снова нажмите « Параметры» в строке меню ShellExView и выберите « Перезапустить проводник», чтобы перезапустить оболочку Windows, которая могла быть повреждена сторонней программой.
Решение 4. Перезапустите проводник Windows (файл).
- Если это так, что контекстные меню, вызываемые правой кнопкой мыши, не открываются специально в проводнике , перезапуск проводника с помощью диспетчера задач может помочь. Откройте диспетчер задач, нажав горячую клавишу Ctrl + Alt + Del, и выберите диспетчер задач .
- Перейдите на вкладку «Процессы» в диспетчере задач.
- Проводник Windows указан в списке процессов Windows. Выберите Windows Explorer и нажмите кнопку « Перезагрузить» .
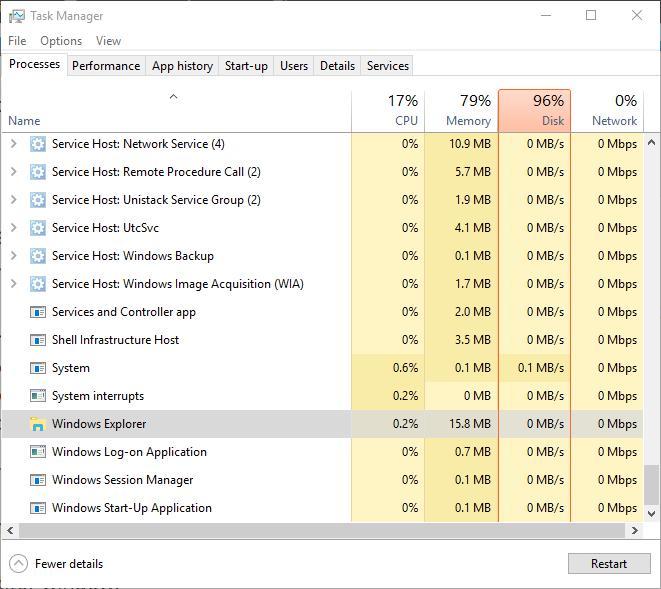
Решение 5. Проверьте настройку контекстного меню Windows Explorer по умолчанию для удаления из групповой политики
Редактор групповой политики имеет параметр « Удалить контекстное меню по умолчанию», который отключает контекстное меню, если оно выбрано.
Поэтому, если вы используете Windows 10 Enterprise или Pro, в состав которой входит редактор локальной групповой политики , убедитесь, что этот параметр не выбран. Вы можете настроить этот параметр следующим образом:
- Сначала нажмите клавишу Win + R, чтобы открыть Run, и введите «gpedit.msc» в текстовое поле, чтобы открыть окно редактора локальной групповой политики.
- Щелкните Конфигурация пользователя > Административные шаблоны > Компоненты Windows и Проводник файлов в левой части окна редактора групповой политики.
- Дважды щелкните параметр « Удалить контекстное меню по умолчанию», чтобы открыть его окно.
- Если опция включена, нажмите кнопку « Отключено ».
- Нажмите Apply и OK, чтобы закрыть окно.
- Перезагрузите свой ноутбук или рабочий стол.
Большинство пользователей Windows 10 понятия не имеют, как редактировать групповую политику. Узнайте, как вы можете сделать это, прочитав эту простую статью .
Решение 6 — Обновите драйвер мыши
Также стоит проверить наличие обновлений драйвера мыши. Если у мыши нет самого современного драйвера, обновление может помочь. Вот как вы можете обновить драйвер мыши с помощью диспетчера устройств в Windows 10:
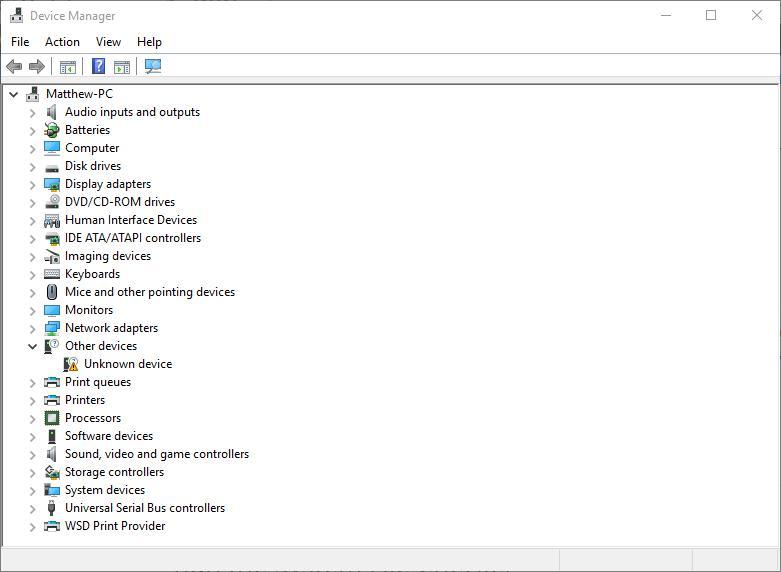
- Нажмите Мыши и другие указывающие устройства, чтобы расширить эти периферийные устройства.
- Дважды щелкните левой кнопкой мыши (на устройстве может быть желтый индикатор с восклицательным знаком), чтобы открыть окно «Свойства» и перейти на вкладку «Драйвер».
- Нажмите « Обновить драйвер», чтобы открыть окно, показанное ниже.
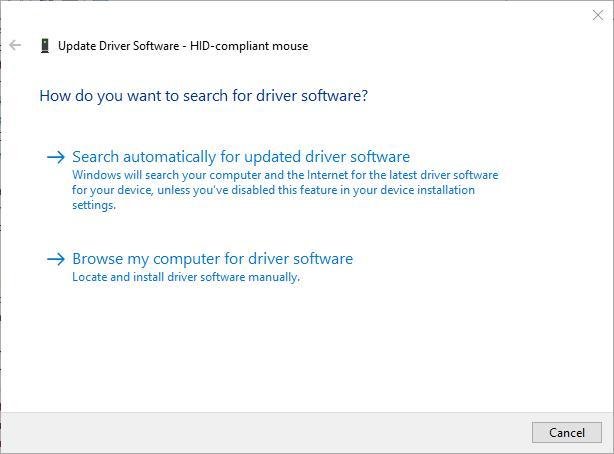
- Выберите автоматически поиск обновленного программного драйвера .
Обновлять драйверы автоматически с помощью специального инструмента
Обновление драйверов — утомительный процесс, и мы предлагаем сделать это автоматически с помощью инструмента обновления драйверов Tweakbit . Таким образом, вы защитите свою систему от постоянного повреждения, загрузив и установив неправильные версии драйверов.
Этот инструмент одобрен Microsoft и Norton Antivirus и использует передовые технологии обновления. После нескольких испытаний наша команда пришла к выводу, что это наиболее автоматизированное решение. Ниже вы можете найти краткое руководство, как это сделать.
- Загрузите и установите TweakBit Driver Updater
- После установки программа начнет сканирование вашего компьютера на наличие устаревших драйверов автоматически. Driver Updater проверит установленные вами версии драйверов по своей облачной базе данных последних версий и порекомендует правильные обновления. Все, что вам нужно сделать, это дождаться завершения сканирования.
- По завершении сканирования вы получите отчет обо всех проблемных драйверах, найденных на вашем ПК. Просмотрите список и посмотрите, хотите ли вы обновить каждый драйвер по отдельности или все сразу. Чтобы обновить один драйвер за раз, нажмите ссылку «Обновить драйвер» рядом с именем драйвера. Или просто нажмите кнопку «Обновить все» внизу, чтобы автоматически установить все рекомендуемые обновления.
Примечание.Некоторые драйверы необходимо устанавливать в несколько этапов, поэтому вам придется нажимать кнопку «Обновить» несколько раз, пока не будут установлены все его компоненты.
Отказ от ответственности : некоторые функции этого инструмента не являются бесплатными.
Решение 7 — Запустите проверку системных файлов
Проверка системных файлов , также известная как SFC scannow, — это удобный инструмент, который исправляет поврежденные системные файлы , некоторые из которых могут быть в корне неработающего щелчка правой кнопкой мыши. Вы можете запустить сканирование SFC следующим образом:
- Нажмите клавишу Win + горячую клавишу X и выберите Командная строка (Admin), чтобы открыть окно ниже.
![щелчок правой кнопкой мыши не работает]()
- Затем введите ‘sfc / scannow’ в командной строке и нажмите Enter.
- Сканирование, вероятно, займет от 15 до 20 минут. Если это что-то исправит, в тексте командной строки будет указано « Защита ресурсов Windows обнаружила поврежденные файлы и успешно их восстановила. »
- Перезагрузите Windows, если SFC исправляет файлы.
Если у вас возникли проблемы с доступом к командной строке от имени администратора, то вам лучше ознакомиться с этим руководством .
Решение 8 — Вернуть Windows к предыдущей точке восстановления
Вот как вы можете отменить некоторые системные изменения с помощью функции «Восстановление системы»:
- Введите «Восстановление системы» в поле поиска Cortana .
- Выберите Создать точку восстановления, чтобы открыть окно ниже.
![щелчок правой кнопкой мыши не работает]()
- Нажмите Восстановление системы и нажмите кнопку Далее , чтобы открыть список точек восстановления, как показано ниже.
![щелчок правой кнопкой мыши не работает]()
- Нажмите « Показать больше точек восстановления» , чтобы открыть полный список точек восстановления.
- Выберите дату для восстановления Windows и нажмите « Далее» .
- Теперь нажмите кнопку Готово , чтобы восстановить Windows.
Если вас интересует дополнительная информация о том, как создать точку восстановления и как это вам поможет, посмотрите эту простую статью, чтобы узнать все, что вам нужно знать.
Решение 9 — Отрегулируйте время задержки сенсорной панели или отключите сенсорную панель
Теперь, если вы не хотите прибегать к радикальным и сложным решениям, таким как использование точки восстановления, продолжайте процесс устранения неполадок, используя обходные пути, перечисленные ниже.
В некоторых ситуациях использование мыши и сенсорной панели может привести к конфликтам между этими двумя аппаратными компонентами. Эти проблемы могут также случайно отключить функцию правой кнопки мыши.
Вот как настроить задержку сенсорной панели:
Для получения дополнительной информации о том, как отключить тачпад при подключении внешней мыши, ознакомьтесь с этим простым руководством .
Если проблема не устраняется после изменения времени задержки сенсорной панели, попробуйте полностью отключить сенсорную панель.
Решение 10. Проверьте наличие сторонних программных конфликтов.
Некоторые сторонние приложения и программы могут повлиять на вашу мышь. Если вы установили специальные инструменты настройки для указывающих устройств, это может вызвать различные проблемы с мышью, в том числе щелчок правой кнопкой мыши.
Удалите эти инструменты и используйте настройки встроенной мыши, доступные на вашем компьютере. Чтобы сделать это, выполните следующие действия:
Решение 11. Удалите недавно установленное программное обеспечение
Если вы недавно установили новое программное обеспечение на свой компьютер, попробуйте удалить его. Так же, как инструменты для настройки мыши, о которых мы говорили ранее, различные сторонние инструменты могут привести к тому, что щелчок правой кнопкой мыши перестанет работать должным образом.
Следующие шаги похожи:
Зайдите в Пуск> введите Панель управления> выберите недавно добавленные программы> нажмите Удалить.
Затем перезагрузите компьютер и посмотрите, была ли проблема решена.
Решение 12. Обновите драйверы NVIDIA
Многие пользователи заметили, что проблемы с мышью в Creators Update распространены среди драйверов NVIDIA. Если после обновления до последней версии ОС щелчок правой кнопкой мыши не работает, попробуйте установить последнюю версию драйвера материнской платы.
Вы можете вручную загрузить доступные драйверы для вашего компьютера NVIDIA с официального сайта компании .
Решение 13 — Изменить настройки управления питанием для USB Root Hub
Многие пользователи сообщили, что исправили ошибки, возникающие при щелчке правой кнопкой мыши, изменив настройки управления питанием USB Root Hub. Для этого просто выполните следующие действия:
Повторите те же действия для всех устройств USB Root Hub, перечисленных в диспетчере устройств.
Решение 14. Запустите полное сканирование системы
Вредоносные программы могут вызвать различные проблемы на вашем компьютере, в том числе ошибки и аппаратные и программные сбои. Выполните полное сканирование системы, чтобы обнаружить любые вредоносные программы, работающие на вашем компьютере.
Вы можете использовать встроенный антивирус Windows, Защитник Windows или сторонние антивирусные решения. Вот как выполнить полное сканирование системы в Windows 10 Creators Update:
![]()
Решение 15 — Обновите свою ОС
Чтобы получить доступ к разделу Центра обновления Windows, вы можете просто ввести «обновление» в поле поиска. Этот метод работает на всех версиях Windows. Затем перейдите в Центр обновления Windows, проверьте наличие обновлений и установите доступные обновления.
Любое из вышеперечисленных исправлений может привести к тому, что контекстное меню правой кнопкой мыши снова заработает. Обычно это программная ошибка, поэтому вам не нужна новая мышь.
Исправив контекстное меню, ознакомьтесь с этим руководством по отчетам Windows для получения дополнительных советов по настройке.
Если у вас есть какие-либо дополнительные вопросы или предложения, не стесняйтесь оставлять их в разделе комментариев ниже, и мы обязательно их проверим.
СВЯЗАННЫЕ ИСТОРИИ, ЧТОБЫ ПРОВЕРИТЬ:
Примечание редактора: этот пост был первоначально опубликован в мае 2017 года и с тех пор был полностью переработан и обновлен для обеспечения свежести, точности и полноты.
1. Переключите режим планшета.
Известно, что режим планшета вызывает проблемы с контекстным меню. Это существенно меняет способ взаимодействия с компьютером. Нажмите клавишу Windows + A, чтобы запустить Центр поддержки и выключить режим планшета.
Перезагружать не нужно. Просто проверьте, можете ли вы снова открыть контекстное меню.
2. Перезапустите проводник Windows.
Шаг 1: Нажмите клавиши Ctrl + Shift + Esc, чтобы открыть диспетчер задач.
Шаг 2: Найдите проводник Windows на вкладке «Процессы», щелкните его правой кнопкой мыши и выберите «Перезагрузить».
Обратите внимание, что все открытые окна и приложения закроются, поэтому не забудьте сохранить всю работу, прежде чем двигаться дальше.
3. Сочетание клавиш
В спешке, спешу? Устранение ошибок может занять много времени. Вы можете открыть контекстное меню на любом экране, нажав сочетание клавиш.
Клавиша имеет значок в виде книги, а также выглядит как прямоугольник с тремя вертикальными линиями внутри. Обычно он находится справа от клавиши пробела. Его положение может отличаться в зависимости от марки и модели вашей клавиатуры / ноутбука.
Заметка: Практически все, что вы можете сделать с помощью контекстного меню, вызываемого правой кнопкой мыши в Windows 10, можно сделать долгим путем. Вы можете получить доступ к настройкам дисплея через приложение «Настройки», создавать новые папки или файлы из проводника и т. Д. Просто эти шаги занимают больше времени, а контекстное меню делает это быстро и легко.
4. Обновите драйверы клавиатуры / мыши.
Мышь или клавиатура запускают контекстное меню. Может помочь обновление их драйверов.
Шаг 1: Найдите и откройте Диспетчер устройств из меню Пуск.
Шаг 2: Сначала нажмите «Клавиатуры» и найдите название своей клавиатуры. Щелкните его правой кнопкой мыши, чтобы выбрать «Обновить драйвер».
Шаг 3: Повторите тот же процесс для мыши под заголовком «Мыши и другие указывающие устройства».
Также помогает переустановка драйвера. Опять же, проверьте ссылку выше для получения дополнительной информации.
5. Проверьте мышь.
Сколько лет твоей мышке? Может пора обзавестись новым? Подключите мышь к другому ноутбуку или компьютеру, чтобы проверить, правильно ли она работает. Можете ли вы открыть контекстное меню на другом компьютере с Windows 10? Это поможет сузить круг потенциальных проблем. Вы также можете проверить свою мышь и клавиатуру, подключив их к другому USB-порту на том же ПК, чтобы исключить возможность того, что что-то не так с оборудованием.
6. Настройка управления питанием
Вполне возможно, что настройка управления питанием вызывает проблемы с USB-устройствами.
Шаг 1:
Снова откройте диспетчер устройств и дважды щелкните контроллер универсальной последовательной шины, чтобы найти корневой USB-концентратор. Щелкните его правой кнопкой мыши, чтобы выбрать Свойства.Шаг 2: На вкладке «Управление питанием» снимите флажок «Разрешить компьютеру выключать это устройство для экономии энергии» и сохраните настройки.
Вы видите больше записей о корневых концентраторах USB? Повторите те же действия для всех.
6. Редактор групповой политики.
Шаг 1: Найдите и откройте редактор групповой политики на своем компьютере. Он доступен только пользователям Windows Pro.
Шаг 2: Перейдите к структуре папок ниже.
Шаг 3: Дважды щелкните файл «Удалить контекстное меню по умолчанию в Проводнике», чтобы запустить его, выберите здесь Отключено и сохраните.
7. Запустите команду DISM.
Эти команды найдут и восстановят поврежденные системные файлы, которые могли нарушить контекстное меню, вызываемое правой кнопкой мыши на вашем компьютере.
Шаг 1: Откройте командную строку или PowerShell из меню «Пуск» с правами администратора.
Шаг 2: Дайте команды ниже по одной.
Шаг 3: Снова перезагрузите компьютер с Windows 10 и проверьте, запускается ли контекстное меню сейчас или нет.
8. Пользователи HP
Перейдите к структуре папок ниже.
Переименуйте PdiShellExt.dll файл в PdiShellExt.old и сохраните. Не удаляйте файл. Перезагрузите компьютер.
9. Сканирование на наличие вирусов и вредоносных программ.
Вредоносная программа или вирус могут нарушать критически важные функции вашего компьютера, включая контекстное меню. Выполните полное сканирование с помощью вашего любимого антивируса или Защитника Windows, а также запустите Malwarebytes. Есть разница между вирусами и вредоносным ПО, и не все антивирусные приложения способны их отловить.
На право
Отсутствие реакции на клики мыши может привести в некоторое замешательство. Особенно заставляет задуматься, по какой причине не работает правая кнопка мыши. Почему так произошло и какие изменения были сделаны перед этим в Windows 10.
![]()
Причини отсутствия или плохого срабатывания при правом клике
Если левая кнопка непосредственно взаимодействует с объектом, то правая вызывает контекстное меню с функциями для работы с ним. Правый клик мыши по файлу предоставляет список операций над ним или возможность отображения свойств, а при щелчке по рабочему столу вызываются его настройки и другие востребованные функции.
Но иногда она перестает срабатывать или отзывается через раз. Правая кнопка может не работать из-за проблем вызванных аппаратными неполадками, конфликтом конфигураций устройств или поврежденными драйверами и системными файлами. Перед тем как перейти к решениям, проверьте мышь на другом компьютере, переключите ее в другой порт, у беспроводной замените батарею.
Проверка целостности системы
Проблема с правой кнопкой мыши может возникнуть, когда не дожидаясь завершения выключаете компьютер во время автоматического обновления Windows 10. При принудительном выключении могут быть повреждены файлы DLL и драйверы. Для диагностики целостности системы воспользуемся утилитами SFC и DISM.
Наберите в строке системного поиска «диспетчер задач» и кликните на опцию «Открыть» под найденным результатом.
![]()
В диспетчере перейдите на вкладку «Файл», выберите «Создать новую задачу» и впишите «powershell».
![]()
В синей консоли Powershell наберите команду:
Если в результате проверки некоторые файлы не были исправлены, наберите команду:
DISM /Online /Cleanup-Image /RestoreHealth
![]()
После успешного выполнения перезагрузите систему и проверьте, работает ли правый клик мыши.
Возврат системы в предыдущее состояние
Иногда правый клик не работает после сбоя или неправильной конфигурации системы. Вернуть ее работоспособность можно путем возврата к предыдущему состоянию с помощью точки восстановления.
В окне «Выполнить», которое вызывается клавишами Win + R, запустите команду rstrui .
![]()
Выберите предыдущую точку восстановления, когда срабатывала правая кнопка и подтвердите действие на «Готово».
![]()
Дождитесь завершения процесса и проверьте, работает ли правая кнопка мыши.
Отключение режима планшета
Сбой в срабатывании кнопок мыши часто связан с активацией режима планшета в Windows 10. При его включении накладываются ограничения на большинство операций правого клика.
Для его отключения кликните на значок Центра уведомлений в системном трее. Нажмите на плитку «Режим планшета», чтобы его выключить.
![]()
Проверьте, восстановилась ли работа правой кнопки.
Также режим планшета можно выключить с помощью редактора реестра.
Запустите команду regedit из диалогового окна «Выполнить» (Win + R).
Раскрывая структуру разделов, перейдите по пути:
![]()
В разделе ImmersiveShell дважды кликните на параметр TabletMode для вызова свойств. Для отключения режима планшета измените значение на «0».
Отключение расширений оболочки
Расширения оболочки (Shell) – это внутрипроцессные объекты COM (Component Object Model), расширяющие возможности операционной системы. Большинство расширений автоматически устанавливаются ОС, но есть и такие, которые устанавливают сторонние приложения. Некоторые из них могут препятствовать открытию контекстного меню правым щелчком мыши.
Для их отключения/удаления можно воспользоваться программой для очистки компьютера CCleaner. Загрузите и установите программу, следуя инструкциям на экране.
После запуска CCleaner перейдите в раздел «Сервис – Автозагрузка». Затем нужно выключить или удалить все расширения из вкладки «Контекстное меню».
![]()
Также отключить сторонние контекстные меню можно с помощью утилиты ShellExView. Найдите ее в интернете по названию.
![]()
После установки перейдите в « Настройки». Затем нажмите опцию «Фильтровать по типу расширения» и выберите «Контекстное меню».
![]()
![]()
Отключите все записи отмеченные розовым цветом, нажатием на красную кнопку.
![]()
После посмотрите, работает ли функция вызова всплывающих окон при нажатии правой кнопкой.
Читайте также: