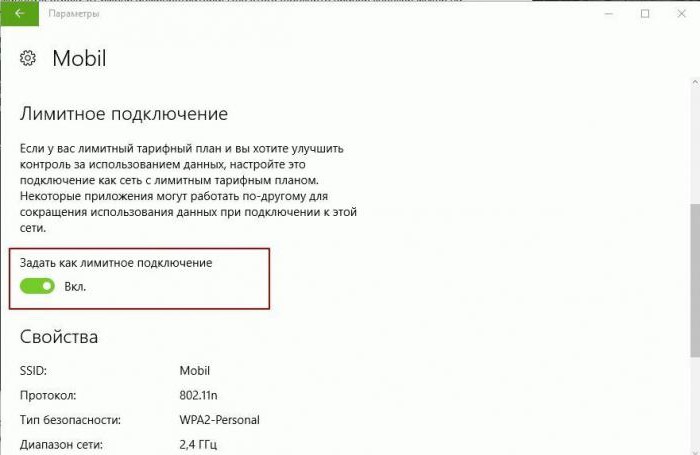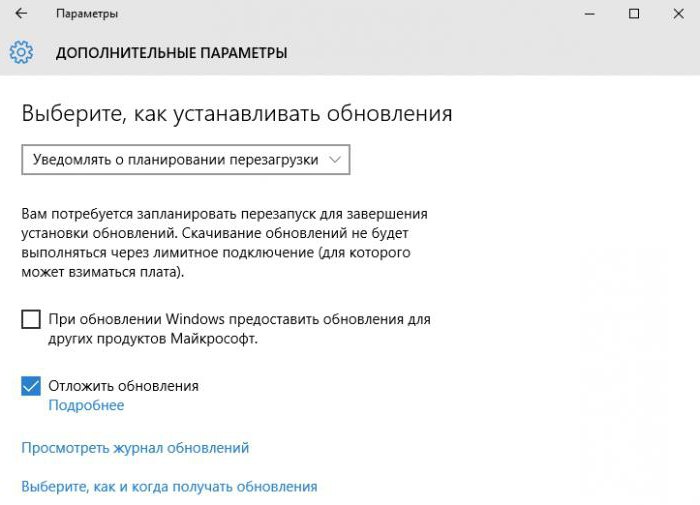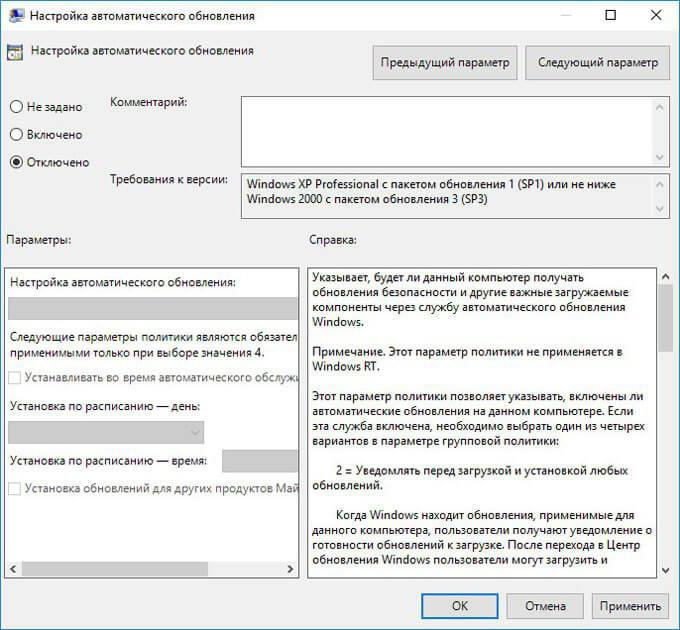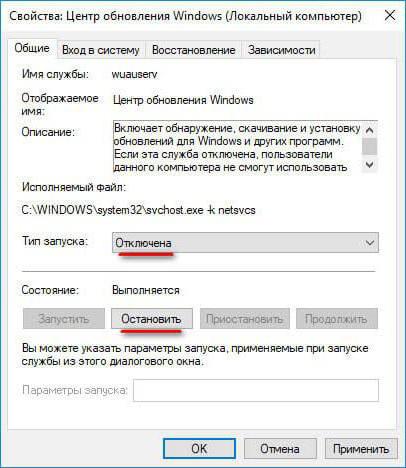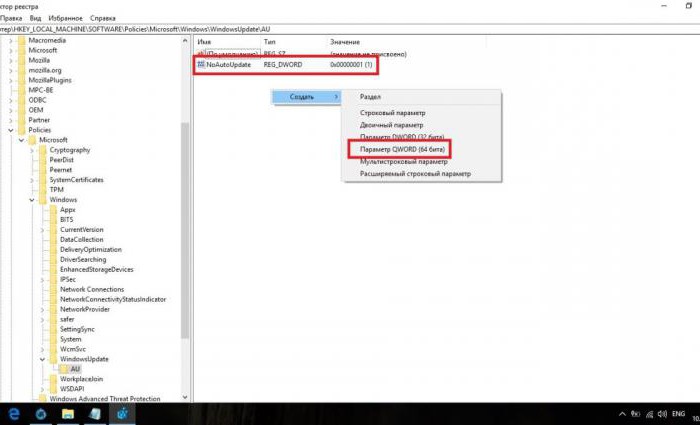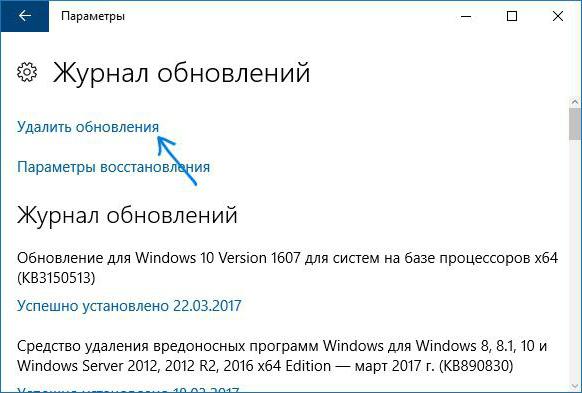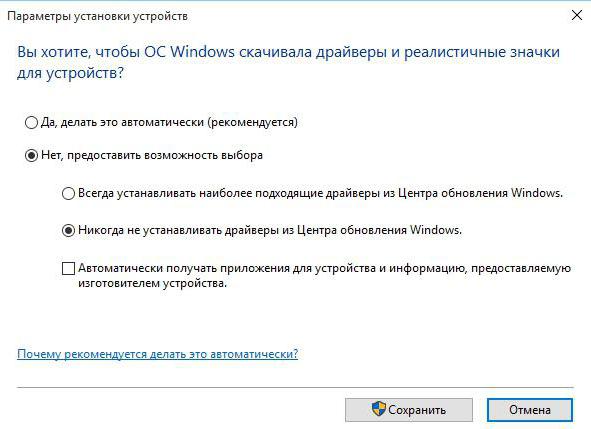Как остановить центр обновления windows 10 через командную строку
Обновлено: 03.07.2024
В Windows 10 накопительные обновления стали обязательными, т.е. они загружаются и устанавливаются автоматически, как только становятся доступны. Хотя новый механизм удобен с точки зрения обеспечения актуального состояния устройств Windows 10, своевременного получения патчей безопасности, исправлений и улучшений, данная функция нравится не всем пользователям.
Если вы используете компьютер под управлением Windows 10, то в зависимости от редакции системы, у вас есть возможность отключить автоматическое обновление с помощью редактора локальных групповых политик или системного реестра.
Как отключить автоматическое обновление Windows 10
В данном руководстве покажем, как заблокировать установку автоматических обновлений в Windows 10.
Как отключить автоматическое обновление с помощью локальных групповых политик
Если вы используете Windows 10 Pro, то можно воспользоваться редактором групповых политик, чтобы предотвратить автоматическую загрузку и установку обновлений.
- 1. Нажмите сочетание клавиш Windows + R , чтобы открыть окно команды «Выполнить».
- 2. Введите gpedit.msc и нажмите OK, чтобы открыть редактор локальных групповых политик.
- 3. Перейдите по следующему пути:
- 4. В правой части окна выберите пункт «Настройка автоматического обновления» и дважды кликните по нему.
После завершения данных шагов, Windows 10 больше не будет загружать обновления в автоматическом режиме. Этим способом вы также можете сэкономить трафик при использовании ограниченных подключений. Для установки будущих обновлений нужно перейти в приложение Параметры > Обновление и безопасность > Центр обновления Windows или использовать сторонние утилиты для загрузки и установки обновлений вручную, такие как WuMgr (Update Manager for Windows).
Примечание
- Некоторыми параметрами управляет ваша организация. Посмотреть настроенные политики обновления
- Ваша организация отключила автоматические обновления

Настройка параметров автоматического обновления
Если отключение политики не сработало, вы можете использовать редактор групповых политик для предотвращения автоматической установки обновлений на вашем компьютере.
- 1. Нажмите сочетание клавиш Windows + R , чтобы открыть окно команды «Выполнить».
- 2. Введите gpedit.msc и нажмите OK, чтобы открыть редактор локальных групповых политик.
- 3. Перейдите по следующему пути:
- 4. В правой части окна выберите пункт «Настройка автоматического обновления» и дважды кликните по нему.
- 5. Выберите опцию «Включено», чтобы включить данную локальную политику.
- 6. В разделе параметры вы обнаружите несколько доступных опций:
- 2 – Уведомлять перед загрузкой и установкой любых обновлений.
- 3 – Автоматически загружать обновления и уведомлять об их готовности к установке.
- 4 – Автоматически загружать обновления и устанавливать их по указанному расписанию.
- 5 – Разрешить локальным администраторам выбирать режим конфигурации уведомления и установки для автоматического обновления.
Выберите опцию, которая лучше всего соответствуют вашим потребностям. Рекомендуется использовать вариант 2 – Уведомление о загрузке и автоматическая установка для отключения автоматических обновлений на постоянной основе.
После выполнения данных действий, Windows 10 перестанет загружать обновления автоматически. Когда новые обновления станут доступны, вы получите уведомление и должны будете установить их вручную, перейдя в приложение Параметры > Обновление и безопасность > Центр обновления Windows.
Примечание: В любой момент вы можете откатить изменения, используя ту же последовательность действий, но на шаге 5 нужно выбрать вариант «Не задано». Затем перезагрузите устройство, чтобы применить изменения.
Как отключить автоматическое обновление с помощью реестра
В Windows 10 Pro и Windows 10 Домашняя вы можете отключить автоматические обновления с помощью системного реестра.
Примечание: Некорректное изменение реестра может привести к серьезным проблемам. Рекомендуется создать резервную копию реестра Windows перед тем, как выполнить данные шаги. В меню редактора реестра выберите Файл > Экспорт для сохранения резервной копии.
После завершения данных шагов, Windows 10 не будет получать обновления в автоматическом режиме. Для принудительной установки будущих обновлений нужно перейти в приложение Параметры > Обновление и безопасность > Центр обновления Windows или использовать сторонние утилиты для загрузки и установки обновлений вручную, такие как WuMgr (Update Manager for Windows).
Примечание
- Некоторыми параметрами управляет ваша организация. Посмотреть настроенные политики обновления
- Ваша организация отключила автоматические обновления
![Windows 10: Ваша организация отключила автоматические обновления]()
Настройка параметров автоматического обновления
Если отключение служебной политики не сработало, вы можете использовать редактор реестра для предотвращения автоматической установки обновлений на вашем компьютере.
- 1. Нажмите сочетание клавиш Windows + R , чтобы открыть окно команды «Выполнить».
- 2. Введите regedit и нажмите OK, чтобы открыть редактор реестра.
- 3. Перейдите по следующему пути:
- Кликните правой кнопкой мыши по разделу Windows и выберите Создать > Раздел.
- 4. Назовите новый раздел WindowsUpdate и нажмите Enter.
- 5. Кликните правой кнопкой мыши по созданному разделу WindowsUpdate и выберите Создать > Раздел.
- 6. Назовите новый раздел AU и нажмите Enter.
- 7. Кликните правой кнопкой мыши по созданному разделу AU и выберите Создать > Параметр DWORD (32 бита).
- 8. Назовите новый параметр AUOptions и нажмите Enter.
- 9. Дважды кликните по созданному параметру и установите одно из следующих значений:
- 2 – Уведомлять перед загрузкой и установкой любых обновлений.
- 3 – Автоматически загружать обновления и уведомлять об их готовности к установке.
- 4 – Автоматически загружать обновления и устанавливать их по указанному расписанию.
- 5 – Разрешить локальным администраторам выбирать режим конфигурации уведомления и установки для автоматического обновления.
Аналогично использованию редактора групповых политик, вы можете выбрать опцию, которая лучше всего соответствуют вашим потребностям. Рекомендуется использовать вариант 2 – Уведомление о загрузке и автоматическая установка для отключения автоматических обновлений на постоянной основе.
После выполнения данных действий, Windows 10 перестанет загружать обновления автоматически. Когда новые обновления станут доступны, вы получите уведомление и должны будете установить их вручную, перейдя в приложение Параметры > Обновление и безопасность > Центр обновления Windows.
Примечание: В любой момент вы можете откатить изменения, используя ту же последовательность действий, но на шаге 4 нужно удалить раздел WindowsUpdate, используя меню правой кнопки мыши. Затем перезагрузите устройство, чтобы применить изменения.
Вы также можете скачать и запустить готовые reg-файлы для отключения или включения автоматического обновления Windows 10:
Заключение
Хотя мы привели инструкции для отключения автоматического обновления Windows 10, важно подчеркнуть, что пропускать обновления не рекомендуется. Причина заключается в том, что обновления являются критически важными для поддержания корректной работы Windows 10 и обеспечения безопасности ваших данных.
Тем не менее, существуют сценарии, при которых вам может потребоваться возможность ручного применения обновлений или планирования установки на определенный период времени. Например, вы хотите убедиться, что конкретное накопительное обновление работает корректно перед установкой на рабочую станцию.
Приведенные инструкции позволяют заблокировать только ежемесячные накопительные обновления, которые обычно устраняют уязвимости безопасности и улучшают производительность Windows 10.
Если вы хотите на какое-то время отменить автоматическую установку обновлений функций, то, начиная с Windows 10 May 2019 Update, система больше не будет автоматически устанавливать обновления функций дважды в год, а администраторы Windows 10 могут выбрать желаемую целевую версию Windows 10 в редакциях Pro и Enterprise. Операционная система останется на выбранном обновлении функций до «конца срока службы»
Для отключения обновлений Windows 10 вы также можете воспользоваться сторонними утилитами StopUpdates10, Windows Update Blocker или Kill-Update.
Обновления Windows порою имеют сомнительную ценность. В случае с десятой версией все обновления кроме первого после установки системы, являются весьма специфичными и спорными. Более того, запускаются они всегда неожиданно, не уведомляя об этом пользователя, а их внезапное применение вызывает длительную перезагрузку компьютера. Тем не менее, перервать обновления можно абсолютно на любой стадии.
Как быстро прервать обновление
Если вы хотите быстро прервать обновление Windows 10, в зависимости от его стадии первым делом надо сделать следующее:
- если обновление только начало загружаться, прервите соединение с интернетом;
- если обновление загрузилось и система просит перезапуск для его применения, ни в коем случае этого не делайте;
- если при включении/выключении/перезапуске системы началась установка или применение обновлений, выключите компьютер, зажав кнопку включения на корпусе.
Независимо от варианта, с которым вы столкнулись, все дальнейшие действия будут выглядеть почти одинаково. Теперь нужно приступать к отмене начавшегося обновления. Для последнего варианта проблемы запустите систему в безопасном режиме.
Запуск системы в безопасном режиме
Запуск системы в безопасном режиме гарантированно поможет запустить компьютер без установки скачавшихся обновлений.
Если вы пропустили загрузку обновлений и выключили компьютер, с их отменой возникнут определённые сложности: при каждой попытке войти в систему будет происходить попытка применения обновлений. На поздних версиях Windows 10 эта проблема была устранена, но на всякий случай лучше запускать компьютер в безопасном режиме.
![Выбор варианта загрузки системы]()
- Включите компьютер. Спустя пару секунд нажмите клавишу F8 (чтобы не упустить момент, делайте это каждые две секунды с начала запуска).
- Появится экран выбора варианта запуска системы. Выберите «Безопасный режим с поддержкой командной строки».
Как отменить обновление
Описанный метод подходит для быстрого прерывания начавшегося обновления. Теперь обновление нужно отменить, чтобы вы могли спокойно включить интернет или перезагрузить компьютер.
Есть несколько способов отмены начавшегося обновления. Например, включить лимитное подключение или режим «В самолёте». Однако подобные методы только прервут загрузку новых пакетов и никак не запретят установку уже скачавшихся. Гарантированно отменить начавшееся обновление можно только через командную строку.
- Откройте меню «Пуск», введите cmd, нажмите правой кнопкой мыши на найденной командной строке и выберите «Запустить от имени администратора».
- Последовательно введите следующие команды (после ввода каждой жмите Enter): net stop wuauserv, net stop bits и net stop dosvc.
- Если вы заходили в систему через безопасный режим, можете смело перезагружаться: система запустится в нормальном режиме, без установки обновлений.
Чтобы возобновить обновление, нужно повторить вышеприведённые команды, заменив stop на start.
Как навсегда запретить загрузку обновлений
Способ, упомянутый в отмене обновления, также включает в себя запрет на дальнейшее обновление системы. Но существуют и другие, которые будут более удобными и надёжными в плане долгосрочной перспективы.
Через редактор групповой политики
Этот способ не подойдёт для домашней версии Windows и некоторых нелицензированных версий системы, но, используя его, вы сохраните возможность ручного запуска обновлений системы.
Через службы
Этот способ доступен на всех версиях Windows, но он полностью запрещает обновление системы: вы не сможете загрузить обновления даже через запуск проверки вручную (проверка запустится, но найти ничего не сможет).
Через редактор реестра
Этот способ можно считать самым правильным, но и наименее безопасным: он вносит правки напрямую в конфигурацию системы, а отменить его можно, только проделав аналогичные действия снова. Если вы намерены использовать этот способ, сохраните где-нибудь путь к изменяемому параметру, чтобы иметь возможность откатить изменения.
Через «Центр обновления Windows»
Запрет обновлений через «Центр обновления Windows» является официальным, но при этом наименее надёжным. Таким способом вы пометите собственное подключение к интернету как лимитное: через подобные подключения обновления не загружаются с целью экономии трафика.
Если вы подключитесь к другой сети или сбросите настройки роутера, запрет на загрузку обновлений исчезнет.
Видео: как отключить обновления в Windows 10
Несмотря на тщательно скрытые от пользователя сервисы, активное обновление Windows легко отменить. На всякий случай скопируйте куда-нибудь нужные команды или запретите обновление системы заранее, чтобы оно больше никогда не застало вас врасплох.
Нередки случаи, когда пользователь желает приостановить, отменить или запретить обновление Windows 10. В целом, такие обновления полезны для стабильности и надёжности системы – с последующими апдейтами разработчик заявляет более высокую степень защиты и пополнение системы новым функционалом. А потому отказываться от них полностью не рекомендуется. Но если всё же вы столкнулись с необходимостью отмены очередного апдейта Windows 10, и не знаете, как сделать это, данная статья будет для вас информативной и полезной.
Для чего может понадобиться приостановка обновления?
Приостановка загрузки/установки системных обновлений в ручном режиме может понадобиться в следующих случаях:
- пользователь просто не хочет/передумал устанавливать предлагаемую версию обновления в силу различных причин;
- процедура загрузка/установки зависла.
Можно прервать загрузку системных Update-файлов в аварийном порядке. Не стоит забывать, что, если процесс прерывается в ручном режиме, могут появиться ошибки в работе системы, поскольку при обновлении система переписывает определённые файлы. В случае внезапного завершения процедуры запись может оборваться на середине и быть незавершённой.
Разработчики предусматривали подобные исходы, а потому заложили в систему возможность самостоятельного отката до версии, используемой на ПК до старта установки файлов обновления. Однако всегда существует вероятность неудачного отката и появления ошибки в дальнейшем.
Как принудительно завершить инсталляцию?
Вся процедура обновления условно делится на 3 стадии:
- загрузка требуемых установочных файлов;
- процедура предварительной инсталляции;
- перезагрузка ПК для применения изменений и конечной установки обновлений.
Способы остановки процесса на начальных стадиях мы рассмотрим далее, в разделе «Как принудительно завершить загрузку?».
А вот последняя стадия, когда ПК перешёл к перезагрузке и на экране отображается процесс обновления (а также степень его завершённости в процентах), единственный вариант приостановки процесса отключение питания компьютера. А вот последняя стадия, когда ПК перешёл к перезагрузке и на экране отображается процесс обновления (а также степень его завершённости в процентах), единственный вариант приостановки процесса отключение питания компьютера. Чтобы принудительно отключить питание ПК, можно воспользоваться кнопкой питания, расположенной на системном блоке, зажав ее на некоторое время, пока наш ПК не отключится. Чтобы принудительно отключить питание ПК, можно воспользоваться кнопкой питания, расположенной на системном блоке, зажав ее на некоторое время, пока наш ПК не отключится.Это приведёт к приостановке установочного процесса, однако мы снова включим ПК, то обновления при запуске системы будет продолжено вплоть до самого завершения. Чтобы предотвратить продолжение этого процесса, загружаем компьютер в безопасном режиме .
Запускаем Windows в безопасном режиме
Работа в безопасном режиме под Windows 10 примечательна тем, что все сервисы, которые непосредственным образом не обеспечивают работу системы, не включаются. Это касается и процесса установки обновлений.
Для запуска в безопасном режиме потребуется после нажатия кнопки питания в течение пары секунд зажать на клавиатуре F8. Таким образом, мы вызываем меню со списком доступных режимов системного запуска. Здесь есть пункт «Запуск в безопасном режиме». Выбираем его и жмем Enter. Для запуска в безопасном режиме потребуется после нажатия кнопки питания в течение пары секунд зажать на клавиатуре F8. Таким образом, мы вызываем меню со списком доступных режимов системного запуска. Здесь есть пункт «Запуск в безопасном режиме». Выбираем его и жмем Enter.Так мы производим загрузку системы без продолжения прерванного процесса системного обновления. Однако это не всё. Если мы снова перезагрузим ПК в обычном режиме, загрузка обновлений будет продолжена. Чтобы избежать этого, мы выполним последовательность действий, описанных далее.
Как принудительно остановить загрузку?
Если мы хотим запретить системе загружать обновления, то можем воспользоваться несколькими опциями, в числе которых:
- установка «Лимитного подключения»;
- использование режима «В самолёте».
Если же нам требуется прервать установку тех обновлений, которые уже были загружены на ПК, то эти способы не подойдут. Единственное, что можно сделать в таком случае – воспользоваться функционалом командной строки в безопасном режиме. О том, как это сделать, расскажем далее.
Деактивация через командную строку
Для начала запускаем командную строку с правами администратора (воспользуемся поиском рядом с кнопкой "Start" в нижнем левом углу экрана и введём «командная строка»). Для начала запускаем командную строку с правами администратора (воспользуемся поиском рядом с кнопкой "Start" в нижнем левом углу экрана и введём «командная строка»).- Находясь в окне Command Prompt, прописываем и выполняем поочерёдно эти команды:
- net stop wuauserv
- net stop bits
Активируя эти команды, мы приостанавливаем обновление до того момента, пока сами не разрешим возобновить его вручную. Если понадобится возобновить процесс обновления, выполняем все три приведённые выше команды в той же последовательности, заменяя значение «stop» на «start».
Активируем лимитное подключение
Достаточно многие пользуются интернет-услугами по лимитированному тарифу. Именно поэтому разработчики Windows 10 предусмотрели в системе функцию «Лимитного подключения». При её активации загрузка драйверов и системных файлов обновления может производиться только после подтверждения действий пользователем. Когда функция включена, мы можем сами выбирать, какие обновления будут загружаться, а какие – нет. Для активации «Лимитного подключения» необходимо произвести ряд действий. См. также: как настроить лимитное подключение в Windows 10 .
Активируем режим «В самолёте»
При активации режима «В самолёте» , по аналогии со схожими функциями в большинстве мобильных телефонов, отключаются действующие Wi-Fi и мобильные модули. Таким образом, система ограничивает любой доступ в интернет.
При его отсутствии загрузка обновлений невозможна. Однако этот способ подойдёт нам, если мы не планируем пользоваться интернетом с нашего рабочего ПК. Для активации режима «В самолёте» проделаем следующее:
Кликаем иконку системных уведомлений в правом нижнем углу, на панели быстрого доступа. Здесь смотрим на нижний блок открывшегося окна и выбираем из доступных пунктов «В самолёте». Кликаем иконку системных уведомлений в правом нижнем углу, на панели быстрого доступа. Здесь смотрим на нижний блок открывшегося окна и выбираем из доступных пунктов «В самолёте». Также можно активировать этот режим через меню параметров. Для этого в параметрах компьютера переходим в раздел «Сеть и интернет», где выбираем пункт «В самолёте» и активируем его ползунком. Также можно активировать этот режим через меню параметров. Для этого в параметрах компьютера переходим в раздел «Сеть и интернет», где выбираем пункт «В самолёте» и активируем его ползунком.Как отключить обновление окончательно?
Если необходимость в системных обновлениях на ближайшее будущее отсутствует, можно воспользоваться несколькими вариантами отключения автоматических обновлений насовсем. Либо до того момента, пока мы снова не разрешим их в ручном режиме. См. также: как отключить обновление Windows 10 .
Надо сказать, что в более новых версиях Windows 10 многие рабочие способы отключения обновления перестали функционировать. Так «Центр обновления Windows» включается сам по себе, может не срабатывать блокировка через hosts, а задания в планировщике автоматически активироваться со временем. Но есть один действенный способ борьбы с этим произволом, который мы и рассмотрим.
Служба Windows 10 Update, которая координирует работу «Центра обновления» и установку новых пакетов, многих пользователей несколько раздражает. Мало того что загрузка и интегрирование апдейтов в систему происходит в фоновом режиме, так еще и некоторые устанавливаемые компоненты могут вызвать достаточно серьезные сбои в работе ОС. Вот буквально на днях стало известно, что последние выпущенные пакеты после инсталляции приводят к тому, что при перезагрузке появляется синий экран, от которого практически невозможно избавиться. Давайте посмотрим, как остановить обновления Windows 10, если их загрузка или установка находятся в активной фазе. Также предлагается несколько методик, позволяющих полностью деактивировать такие процессы. Для обоих случаев есть несколько вариантов действий, при использовании которых задействуются исключительно инструменты самой операционной системы.
Как остановить обновления Windows 10, если они идут, простейшим способом?
Как остановить обновления Windows 10? Элементарно! Отключите сетевой кабель (если у вас проводное соединение) или деактивируйте Wi-Fi. Обратите внимание, что при повторном подключении загрузка апдейтов без дальнейшей их деактивации в настройках системы будет продолжена.
![как остановить обновления windows 10]()
Отключение апдейта для беспроводного подключения
Вопрос того, как остановить обновления Windows 10 в случае использования беспроводного подключения на основе Wi-Fi решается и того проще (хотя кнопки паузы как таковой для приостановки этих процессов в системе и не предусмотрено).
Для этого в системном трее через значок уведомлений необходимо выбрать активацию режима «В самолете». Этот режим отключает все беспроводные подключения. Пауза загрузки обновления Windows в таком варианте для проводных сетей не работает. Но, опять же, при восстановлении беспроводной связи загрузка будет продолжена.
![windows 10 update]()
Также можно воспользоваться опцией установки лимитного подключения, при котором система загружать обновления не будет. Такой способ, кстати, подойдет всем тем пользователям, у которых действительно устанавливаются ограничения по траффику, а не только для приостановки загрузки или инсталляции доступных пакетов.
Приостановка апдейта через командную строку
А вообще, по большому счету, вышеуказанные действия могут привести к сбоям и ошибкам при установке апдейтов. Поэтому для корректной приостановки загрузки или установки используется только один основной инструмент – командная консоль (cmd в меню «Выполнить»).
![редактор локальной групповой политики windows 10]()
В ней необходимо прописать три команды:
- net stop wuauserv – остановка сервиса Windows Update;
- net stop bits – деактивация интеллектуальной службы передачи;
- net stop dosvc – остановка службы оптимизации доставки.
Повторное включение всех компонентов производится аналогично, только в командах stop меняется на параметр start. При выполнении и команд отключения, и команд повторной активации, перезагрузка системы не требуется.
Деактивация «Центра обновления» Windows 10 через меню параметров
С вопросом относительно того, как остановить обновления Windows 10 вручную, немного разобрались. Теперь посмотрим, какой инструментарий предлагает пользователю система, если он хочет отключить поиск и установку апдейтов вообще.
![отмена обновлений windows 10]()
Отключение «Центра обновления» Windows 10 можно произвести несколькими способами. Первый метод состоит в том, чтобы использовать меню параметров и соответствующий раздел обновления и безопасности, после чего войти в дополнительные параметры для «Центра обновления», где необходимо в списке выбора метода установки включить уведомление о перезагрузке (в этом случае система без вашего согласия рестарт производить не будет), установить флажок напротив строки «Отложить обновление», а также деактивировать получение обновлений из нескольких мест.
Редактор локальной групповой политики Windows 10
Теперь перейдем к основным инструментам, которые позволяют частично или полностью отключить службу Windows 10 Update. Предлагаемые к рассмотрению решения во многом похожи между собой, поскольку, по большому счету, дублируют друг друга. И первым рассмотрим редактор локальной групповой политики Windows 10, который вызывается командой gpedit.msc, вводимой в меню «Выполнить».
![как остановить обновления windows 10 если они идут]()
Здесь в конфигурации через административные шаблоны и компоненты системы нужно перейти к разделу «Центра обновлений» и отредактировать параметр настройки автоматического обновления. Двойным кликом или через меню ПКМ вызывается окно с настройками, где в качестве текущего параметра устанавливается «Отключено», после чего изменения сохраняются нажатием кнопки ОК.
Раздел служб
Да, действительно, выше предложенный метод позволяет отключить поиск и установку апдейтов, но, если можно так выразиться, только на глобальном уровне, поскольку сама служба в данный момент остается активной. Таким образом, суть сводится к тому, чтобы не только отключить ее, но и остановить ее текущее действие. Для этого, как уже понятно, используется соответствующий раздел, вызываемый из консоли «Выполнить», командой services.msc (также для доступа можно использовать и меню администрирования).
![отключение центра обновления windows 10]()
В редакторе нужно найти «Центр обновления» и перейти к редактированию настроек, используя для этого либо ПКМ с выбором свойств, либо двойной клик. Отключение производится нажатием кнопки «Остановить», а в типе запуска, чтобы служба не срабатывала в дальнейшем, устанавливается отключенный тип запуска.
Системный реестр
Наконец, полную деактивацию обновлений можно произвести через системный реестр. Редактор, как и все предыдущие инструменты, можно вызвать через меню «Выполнить», введя в нем команду regedit.
![пауза загрузки обновления windows]()
Здесь нужно использовать ветку HKLM и разделы SOFTWARE и Microsoft, где через директории политик и обновлений производится переход к конечному каталогу AU, как показано на изображении выше. Как правило, ключа, отвечающего за отключение получения апдейтов, здесь нет, поэтому его придется создать вручную (32-битный параметр DWORD), присвоить ему имя NoAutoUpdate и через редактирование параметров в качестве текущего значения установить единицу.
Как уже можно было заметить, такие действия представляют собой повторение настроек групповых политик, однако реестр имеет более высокий приоритет. Имеется ввиду, что изменить настройки политик в реестре можно, а вот в политиках установленные в реестре параметры поменять нельзя.
Как отменить установку апдейтов?
В ситуации, когда обновления все-таки установились, отменить сделанные изменения можно несколькими методами. В самом простом случае отмена обновлений Windows 10 производится за счет восстановления системы до точки, которая предшествовала по времени инсталляции пакетов. Опять же, обновления устанавливаться не будут только при выполнении вышеописанных действий по деактивации соответствующих служб.
![как остановить обновления для windows 10 вручную]()
С другой стороны, можно воспользоваться все тем же меню параметров и разделом обновления и безопасности, где в «Центре обновлений» нужно перейти к просмотру журнала установки апдейтов, выбрать последние или ненужные пакеты и использовать их удаление.
Аналогично деинсталлировать обновления можно и через «Панель управления», в которой выбирается раздел программ и компонентов, после чего осуществляется переход к просмотру установленных апдейтов путем нажатия гиперссылки слева. Далее выбирается ненужный пакет, и через ПКМ вызывается строка его удаления.
Наконец, для удаления апдейтов можно использовать командную консоль, в которой сначала необходимо вывести на экран полный список установленных пакетов (строка wmic qfe list brief /format:table), запомнить или записать нужный номер пакета (все они начинаются с литер КВ), а затем ввести команду деинсталляции wusa /uninstall /kb:number, где number соответствует номеру апдейта, который указывается после сочетания литер.
Как исключить установку ненужных или проблемных пакетов обновлений
Но, предположим, пользователь полностью отключать обновление не стал, а некоторые пакеты при повторном поиске устанавливать не хочет. В этом случае их автоматическую интеграцию можно отключить.
Для этого в настройках «Центра обновления» задается ручной поиск доступных апдейтов, после чего в найденных результатах выбираются ненужные, а далее используется команда сокрытия. Аналогично апдейты отключаются через раздел программ и компонентов с выбором просмотра установленных пакетов.
Для удаления обновлений сборок системы, необходимо использовать пункт восстановления с выбором возврата к предыдущей версии. Но этот вариант можно использовать только в том случае, если пользователь не удалил директорию Windows.old, в которой хранятся все предыдущие конфигурации. Если этой папки на жестком диске нет, можно произвести возврат к заводскому состоянию системы с полным сбросом параметров.
Запрет апдейта драйверов
С вопросами, связанными с тем, как остановить обновления Windows 10 и отвечающие за них службы, думается, уже все понятно. Остается рассмотреть запрет на самопроизвольную инсталляцию драйверов.
![остановка службы оптимизации доставки]()
Для этого вызывается консоль «Выполнить», в ней прописывается строка rundll32 newdev.dll,DeviceInternetSettingUi, после чего в появившемся окне выбора опций активируется строка предоставления выбора пользователю, а также задействуется пункт, запрещающий устанавливать драйверы из самого «Центра обновления».
Примечание: если апдейты для драйверов устанавливать все-таки нужно, воспользуйтесь автоматизированными утилитами вроде Driver Booster, которые загружают самые последние версии ПО с интернет-ресурсов производителей устройств, а затем интегрируют новые драйверы в систему без участия пользователя.
Послесловие
Вот, собственно, и все, что касается остановки, полного или частичного отключения установки обновлений в Windows 10. Однако, несмотря на наличие достаточно большого количества инструментов, позволяющих проделать такие операции, полностью деактивировать службы обновления не рекомендуется, поскольку основные пакеты предназначены в основном для латания дыр в системе безопасности и установки апдейтов для некоторых основных платформ, которые могут быть задействованы при использовании современных программ или игр. Оптимальным вариантом станет установка параметров, при которых системе разрешается производить поиск доступных пакетов самостоятельно, но право выбора установки оставлять за пользователем. Так сразу можно исключить инсталляцию ненужных или потенциально сбойных апдейтов.
Читайте также: