Как остановить установку виндовс
Обновлено: 03.07.2024
Как известно обновления приносят не только новые функции и исправления ошибок, но и новые баги и сбои, тем более новая версия всегда сырее. Не все юзеры готовы с этим мириться. На сегодняшний день пользователи могут выбрать стоит ли им обновляться до Windows 11, что кстати бесплатно, или же продолжать пользоваться Windows 10, которая будет получать обновления ещё 4 года. Компания Microsoft заявила, что насильно, как было с Windows 10, устанавливаться система не будет. Хотя также изначально было и с предыдущей версией ОС, а потом оказалось, что система сама скачивает обновления и устанавливает их. Так что к 2025 году, когда поддержка десятки будет подходить к концу, все может поменяться. Для тех, кто хочет обновиться до 11 версии прямо сейчас придётся проверить наличие обновления вручную.
↑ Как отказаться от обновления до Windows 11
↑ Легчайший способ отказа от обновления
Самым простым методом отказа от обновления на сегодняшний день является отрицательный ответ в Центре обновления Windows. Когда при переходе в Центр обновления Windows вы заметили призыв к "Бесплатному обновлению до Windows 11», нужно нажать "Пока оставаться на Windows 10".
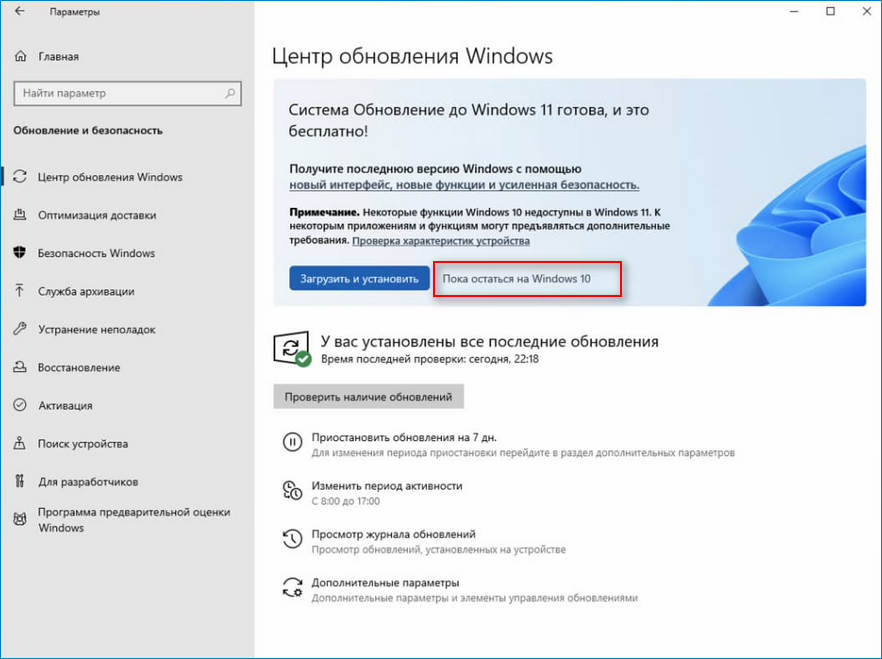
↑ Блокировка обновления до Windows 11
Однако, в предыдущем способе мы можем по ошибке установить новую версию ОС. Воспрепятствовать обнове до Windows 11 не так уж просто. Например, заблокировать обновление определенных функций гораздо легче. В Windows 10 это можно сделать с помощью системного реестра и редактора групповых политик, чтобы быть уверенным что система не обновится.
Перед тем как начать, рекомендуется создать точку восстановления, чтобы в случае чего можно было откатиться до рабочего состояния.
↑ Блокировка обновления через системный реестр
1. Нажимаем Пуск и находим пункт "Выполнить" (либо Win+R).
2. В окне, которое появилось вводим команду regedit.exe и нажимаем Enter. Если вы увидели запросы UAC, нажмите кнопку "Да", чтобы предоставить права. Теперь мы видим окно редактора реестра.
3. Переходим к ключу в левой части окна:
Либо просто вставляем путь в строку для адреса.
4. Жмём ПКМ на "Windows", далее в контекстном меню выбираем "Создать" и "Параметр DWORD (32 бита)". Если такого раздела не существует в левой части окна, то нам нужно его создать. Нажимаем ПКМ на "Windows" и выбираем пункт "Создать", далее "Раздел". Называем его "WindowsUpdate" и нажимаем "Enter".
5. Значение DWORD на правой части окна называем так: TargetReleaseVersion.
6. Устанавливаем значение равное 1.
7. Следующим шагом будет нажать ПКМ на "WindowsUpdate" и в контекстном меню выбрать "Создать — Строковый параметр".
8. Называем созданный ключ TargetReleaseVersionInfo.
9. Устанавливаем значение 21H1 и перезагружаем ПК, для вступления изменений в силу.
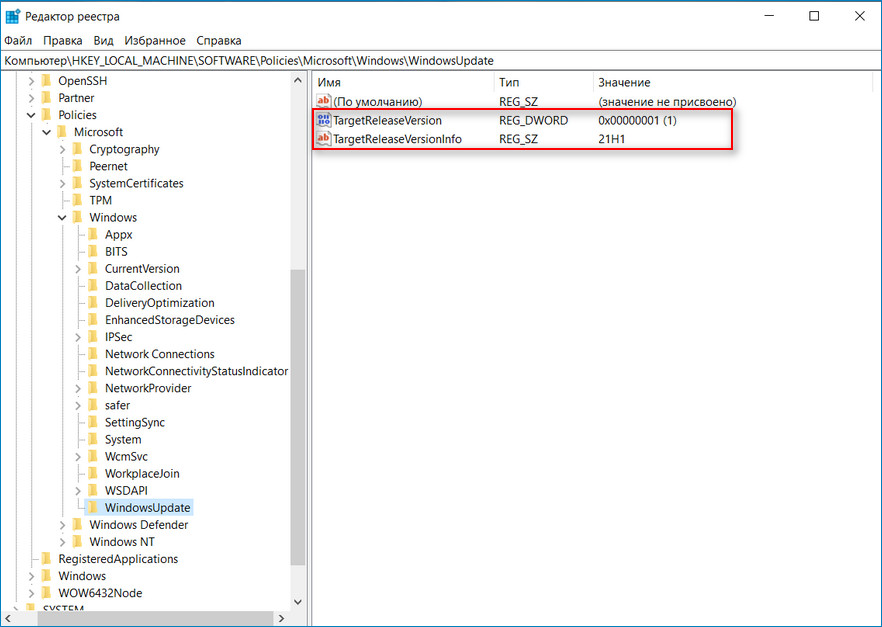
↑ Блокировка обновления через редактор групповой политики
Если по какой-то причине вы не хотите работать с реестром или что-то не получилось, то можно попробовать следующий способ.
В случае когда у вас установлена система в редакции Pro, этот метод вам подойдёт. А вот если у вас версия Home, то такой способ не сработает.
1. Нажимаем Win+R.
2. В появившемся окне "Выполнить" пишем gpedit.msc и нажимаем Enter.
3. Далее нужно перейти по пути: "Политика "Локальный компьютер", после перемещаемся в "Конфигурация компьютера", далее "Административные шаблоны", "Компоненты Windows", следом "Центр обновления Windows" и "Центр обновления Windows для бизнеса".
4. Двойным кликом заходим в "Выбор версии для обновления целевого компонента".
5. Нажимаем на флажок "Включено" в области состояния политики.
6. Находим строку "Целевая версия обновлений компонентов", вводим там "21H1" и нажимаем "Применить".
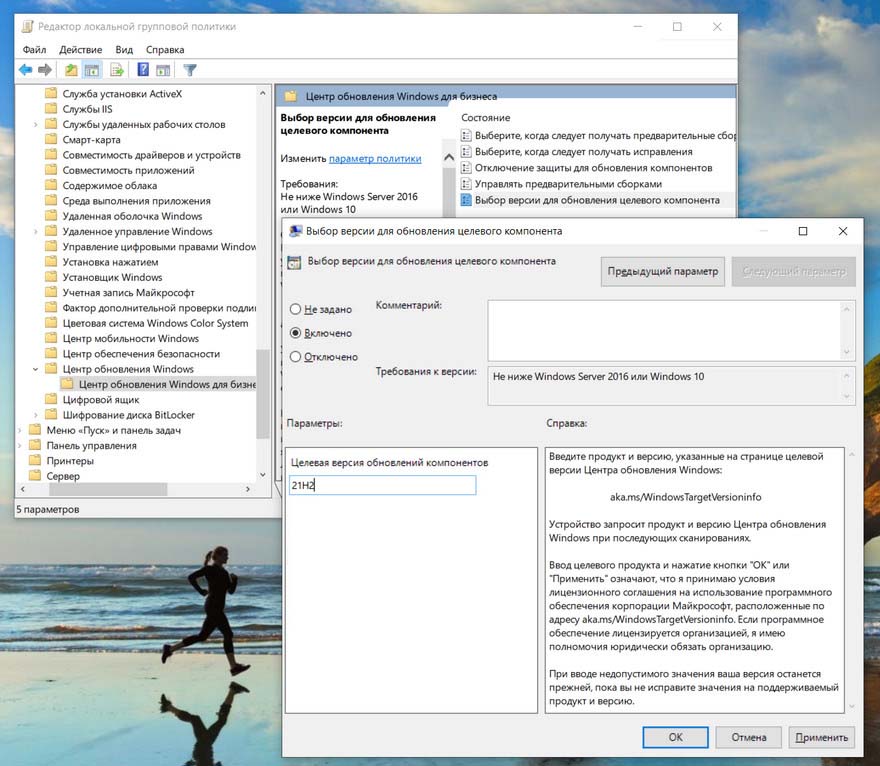
Также как и с редактором реестра, вы можете заменить строку, содержащую значение 21H1, на более новую версию, когда та выйдет.
Это очень надёжные методы блокировки, однако у них есть минус. Если у вас ещё не установлено обновление 21H2, то вместе с блокировкой Windows 11, вы заблокируете и его.
↑ Блокировка обновления до Windows 11 с версией Windows 10 21H2
В редакции 21H2 компания Microsoft кое-что поменяла в политике обновлений. Сейчас в ней можно выбрать как основную систему десятую версию Windows, а отдельно выбрать версию обновления функций, допустим, 21H2.
Блокировка обновления через системный реестр.
1. Нажимаем Пуск и находим пункт "Выполнить" (либо Win+R).
2. В окне, которое появилось вводим regedit.exe и нажимаем Enter.
3. Переходим по пути к ключу:
4. Жмём ПКМ на "WindowsUpdate", далее в контекстном меню нажимаем "Создать" и выбираем "Параметр DWORD (32 бита)". Если такого раздела не существует, то нажимаем ПКМ по "Windows" и выбираем пункт "Создать", далее "Раздел". Называем его "WindowsUpdate" и нажимаем "Enter".
5. Значение DWORD называем так: TargetReleaseVersion.
6. Устанавливаем значение равное 1.
7. Следующим шагом будет нажать ПКМ по "WindowsUpdate" и выбрать в контекстном меню "Создать — Строковый параметр".
8. Называем этот самый параметр ProductVersion.
9. Устанавливаем значение "Windows 10".
10. Далее опять нажать правой кнопкой мыши на "WindowsUpdate" и выбрать "Создать — Строковый параметр".
11. Называем параметр "TargetReleaseVersionInfo".
12. Далее устанавливаем значение равное 21H2 (или выше).
13. Перезагружаем ПК, чтобы изменения вступили в силу.
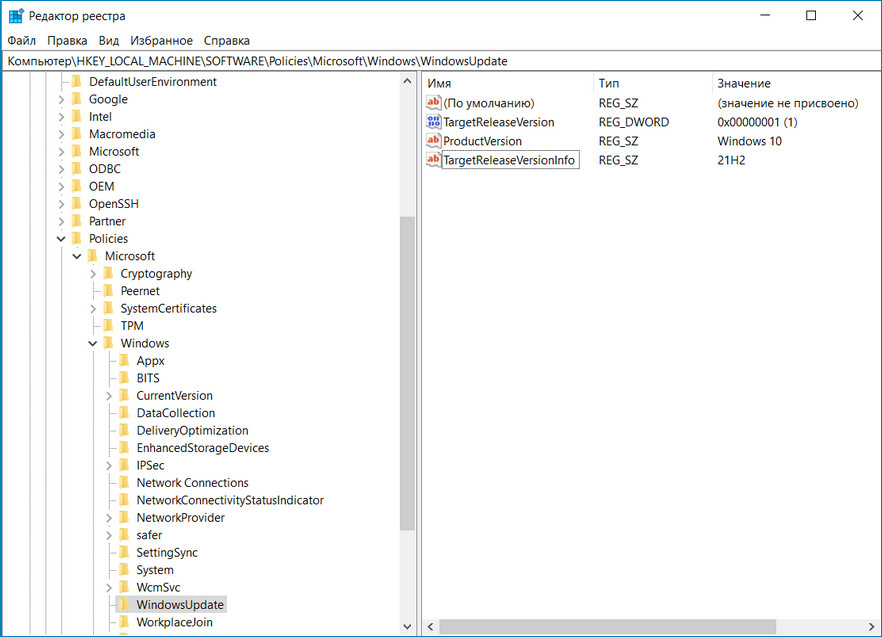
↑ Следующий способ блокировки обновления будет через редактор локальной групповой политики (версия 21H2)
1. Нажимаем Win+R.
2. Появится окно "Выполнить" где мы пишем gpedit.msc и нажимаем "Enter".
3. Переходим в "Центр обновления Windows для бизнеса".
4. Двойным кликом заходим в "Выбор версии для обновления целевого компонента".
5. Выбираем флажок "Включено" на состояние политики.
6. Находим надпись "Целевая версия операционной системы", вводим там "Windows 10".
7. В строке «Целевая версия обновлений компонентов» вводим 21H2 (или выше).
8. Нажимаем кнопку "Применить".
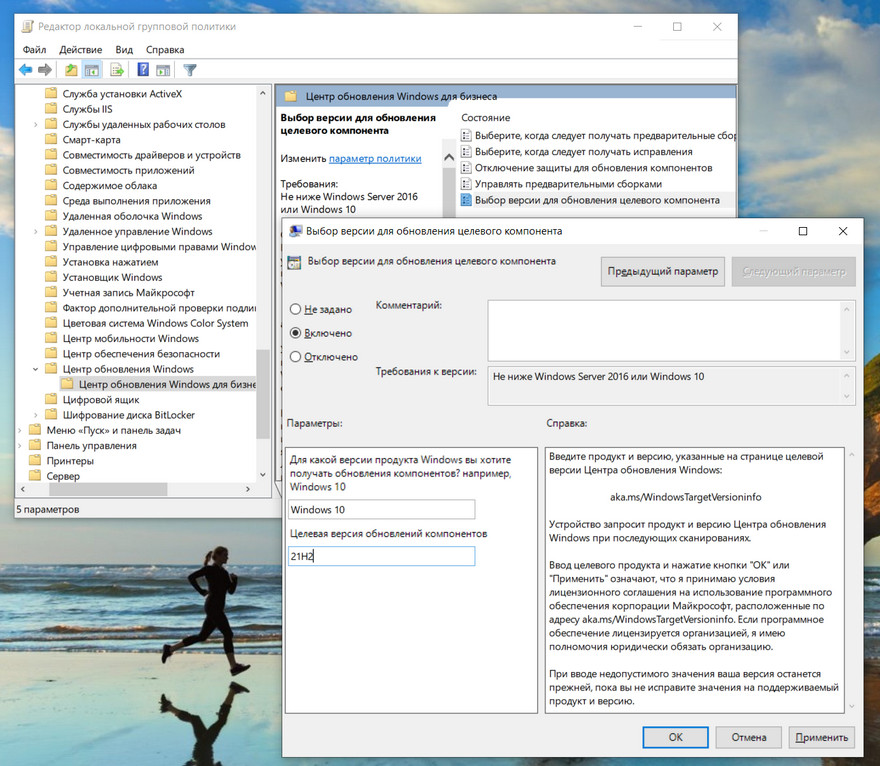
Такие методы можно применять для отказа от обновления до новой версии операционной системы. Тем не менее чтобы система была более безопасной, рекомендуется поставить хотя бы важные обновления и исправления уязвимостей.
Мы не можем вернуть вам потерянный трафик, но поможем предотвратить его дальнейшее похищение. Мы также покажем, как удалить скрытые файлы Windows 10 из вашей системы и предотвратить их повторную загрузку через Центр обновления Windows.
Анатомия бесплатного обновления до Windows 10

Пользователи, изъявившие желание бесплатно перейти на Windows 10, получали установочные файлы незадолго до релиза или вскоре после него, если их система признавалась совместимой. Установочные файлы располагались в скрытой папке на системном диске и занимали до 3-6 Гб.
После уведомления о получении обновления пользователи могли отложить его на 72 часа. Затем система автоматически устанавливала Windows 10. Людям, изменившим своё мнение, оставляли не так много времени, чтобы выяснить, как отменить обновление до Windows 10.
Пользователей Windows 7 и 8 принуждают совершить обновление
Произошедшее далее было просто возмутительно. После получения всех обновлений и двух перезагрузок Windows, в моей системе появилось похожее на рекламу уведомление, о том, что компьютер готов к установке Windows 10. Открыв приложение Получить Windows 10, я увидел следующее:

На самом деле я отменил резервирование обновления до Windows 10 на Windows 8.1 в конце июля, поскольку моя предварительная версия Windows 10, установленная на том же компьютере, обновилась до релизной версии и нормально активировалась.
Во время загрузки обновлений размер скрытой папки $Windows.
BT увеличился с нескольких килобайт до 3,87 Гб, как и сообщали другие СМИ.
Несмотря на отмену бронирования, подготовка к обновлению и загрузка всех необходимых для этого файлов всё равно была задействована. Когда я нажал продолжить, а затем отклонил лицензионное соглашение и вернулся в Центр обновления Windows, то обнаружил, что опциональное «Обновление до Windows 10 Home», релиз которого состоялся в конце августа, завершилось неудачей. Именно это обновление должно было провести установку Windows 10 после бронирования.

Microsoft сообщила изданию Inquirer:
Мы помогаем пользователям, выбравшим режим автоматических обновлений через Центр обновления Windows, выполняя подготовку совместимых устройств к установке Windows 10, путём загрузки необходимых файлов, на случай, если они решат выполнить переход. Когда обновление будет готово, клиент получит уведомление, предлагающее установить Windows 10.
Windows не только скачивает установочные файлы на компьютер, независимо от вашего желания, но и предлагает вам выполнить обновление, даже если вы на него не подписывались. Поэтому меня нисколько не удивляет эта история одного из сотрудников Extreme Tech:
[Дэвид Кардинал] отправился в двухнедельное путешествие, оставив свой HTPC компьютер, работающий на базе Windows 8.1U. Вернувшись, он обнаружил Windows 10. Центр обновления Windows был настроен на автоматическую установку обновлений, а Microsoft пометила Windows 10 как рекомендуемое обновление. Поэтому автоматическая установка новой операционной системы теоретически возможна.
Если это произошло с вами, и с момент обновления прошло менее 30 дней, у вас ещё есть шанс вернуться к Windows 7 или 8.1.
Что можно сделать для предотвращения и отмены принудительного обновления до Windows 10
Обновление до Windows 10 не является обязательным! На любом этапе вы можете отменить всё, что сделала Microsoft.
Как остановить автоматическое обновление до Windows 10
Итак, файлы были загружены, и система сообщила вам, что готова к обновлению. Вы всё ещё можете его отменить. Запустите приложение Получить Windows, откройте меню, нажав на иконку в левой верхней части окна, нажмите на пункт Просмотр подтверждения и выберите Отменить резервацию.

Если вы случайно инициировали установку, выбрав Ок, продолжить, просто Отмените лицензионное соглашение или запланируйте обновление на более поздний срок (до 72 часов), а затем удалите уведомление об установке Windows 10 методом, описанным нами ранее.
Как остановить загрузку установочных файлов Windows 10
Для начала, мы рекомендуем вам удалить приложение Получить Windows 10, следуя инструкциям по ссылке выше. Мы не можем гарантировать, что Microsoft уже не выпустила другие обновления, предназначенные для установки Windows 10, поэтому советуем настроить Центр обновления Windows.
Как вернуть занятое пространство на системном диске
После удаления приложения Получить Windows 10, запустите очистку диска для вашего системного диска. Откройте Мой компьютер, нажмите правой кнопкой на системный диск, выберите Свойства, а затем нажмите на кнопку Очистка диска. После завершения проверки диска, нажмите Очистить системные файлы. Это позволит вам избавиться от всех временных файлов, включая 6 Гб установочных файлов Windows.

Как не позволить Microsoft так с вами обращаться
Не давайте Windows автоматические устанавливать рекомендуемые или необязательные обновления. Мы всё же советуем позволить автоматическую загрузку важных обновлений, поскольку они защищают вашу систему от уязвимостей. Сомнительно, чтобы Microsoft начала использовать эту опцию для принудительной установки Windows 10.
Чтобы отключить рекомендуемые и необязательные обновления, откройте Панель управления (нажмите клавишу Windows + R, введите Панель управления и нажмите Enter), найдите Центр обновления Windows и выберите Настройка параметров. В разделе Важные обновления, выберите Устанавливать обновления автоматически.
Если вы решите получать рекомендуемые обновления таким же образом, как и важные, то дадите Microsoft возможность скормить вам всё, что они считают «нужным», но не имеющим отношения к безопасности. Именно так они и распространяют обновления, связанные с Windows 10. Поэтому снимите соответствующие галочки в разделе Рекомендуемые обновления.

Microsoft относится к Windows 10 слишком серьёзно
Хотя отмена принудительного обновления возможна, Microsoft её излишне усложняет. Для среднестатистического пользователя эти шаги не так уж просты, а уведомления Windows 10 можно сравнить с рекламным ПО. Люди либо будут раздражены Windows, либо выполнят обновление.
Но почему Microsoft так торопится? Поддержка Windows 7 и Windows 8 не прекратится до 2020 и 2023 годов. Неважно, какое количество пользователей останутся на этих операционных системах, Microsoft обязана их поддерживать, обеспечивая целостность и выпуская обновления безопасности.
Понятно, что Microsoft хотела бы, чтобы пользователи переходили на Windows 10 как можно быстрее. Но в этом случае цель не оправдывает средства, так как обновление до Windows 10 не обязательно производится исходя из интересов клиента.
В частности, пользователи домашней версии Windows играют роль подопытных свинок Microsoft, поскольку первыми получают все обязательные обновления. Более того, они входят аудиторию, которая вероятнее всего подпишется на новые сервисы, вроде Музыки, Фильмов и ТВ-сериалов, предлагаемых через магазин Windows Store.
А у вас возникали проблемы после выпуска приложения Получить Windows 10? Или вас полностью устраивает новая операционная система? Поделитесь своими историями в комментариях!

Windows 11 от Microsoft будет выпущена под конец этого года, и системы, совместимые с новой версией, смогут получить обновление абсолютно бесплатно. Когда придет обновление, у администраторов будет выбор: оставить на устройстве Windows 10, которая будет поддерживаться до 2025 года, или обновиться на новую ОС.
Microsoft заверила, что Windows 11 не будет принудительно устанавливаться на устройство под управлением Windows 10 через центр обновления Windows. Администраторам необходимо самостоятельно провести поиск доступных обновлений через Windows Updates. Изменится ли такой подход к апдейту, еще предстоит узнать в будущем. Было интересно наблюдать, как Microsoft закручивала гайки, выпуская Windows 10 в качестве обычного обновления, пытаясь перевести все компьютеры на новую систему. Возможно, по мере приближения даты окончания поддержки Windows 10, компания начнет более агрессивное продвижение своей новой системы.
Содержание
Очевидный способ — не загружать обновление вручную

Самое простое, что можно сейчас делать, — это просто не нажимать кнопку «Проверить наличие обновлений» в меню «Параметры» → «Обновление и безопасность». Так, если вы не будете активировать поиск апдейтов, Windows 11 не будет вам предлагаться через «Центр обновлений Windows». Также, вы можете отложить обновления, однако это решение является временным, но довольно эффективным.
Способ №1 — использование редактора локальной групповой политики
Для Windows 10 версии 21Н1 и ниже

⚠️ Редактор локальной групповой политики доступен только в Windows 10 Professional, Education и Enterprise, поэтому, если у вас Windows 10 Home, переходите к способу с изменением через реестр.
- Нажмите сочетание клавиш Win + R;
- Введите gpedit.msc и нажмите Enter;
- Перейдите в Политика «Локальный компьютер» → Конфигурациякомпьютера → Административные шаблоны → Компоненты Windows → Центр обновления Windows → Центр обновления Windows для бизнеса;
- Двойным кликом выберите состояние Выбор версии для обновления целевого компонента;
- В открывшемся окне установите состояние политики на Включено;
- В строке Целевая версия обновлений компонентов введите значение 21H1;
- Нажмите ОК. На этом можно закрыть редактор.
Замечание: вы можете добавить в шестом пункте значение «21H2», как только информация о новом обновлении появится на официальном сайте Microsoft. Также вы можете подождать пару месяцев до выхода новой версии, так как до релиза Windows 11 остается еще много времени.
Microsoft внесла изменения в политику на предварительных версиях своей операционной системы Windows 11, и, скорее всего, новая политика также появится и в ближайших обновлениях Windows 10.
Для Windows 10 версии 21Н2 и новее (это обновление ещё не вышло на момент написания статьи)

- Нажмите сочетание клавиш Win + R;
- Введите gpedit.msc и нажмите Enter;
- Перейдите в Local Computer Policy → Computer Configuration → Administrative Templates → Windows Components → Windows Update → Manage updates offered from Windows Update;
- Двойным кликом выберите Select the target feature update version;
- В открывшемся окне установите состояние политики на Enabled;
- В строке Target Version for Feature Updates введите значение 21H2;
- В строке выбора операционной системы (над строки из п.6) введите Windows 10;
- Нажмите ОК. На этом можно закрыть редактор.
Способ №2 — использование реестра
Для Windows 10 версии 21Н1 и ниже
- Нажмите сочетание клавиш Win + R;
- Введите regedit.exe и нажмите Enter;
- Перейдите в HKEY_LOCAL_MACHINE → SOFTWARE → Policies → Microsoft → Windows → WindowsUpdate или введите в строку поиска следующее: HKEY_LOCAL_MACHINE\SOFTWARE\Policies\Microsoft\Windows\WindowsUpdate;

Также как и с редактором политик, вы можете заменить строку, содержащую значение 21H1, на более новую версию.
Релиз новой операционной системы Windows 11 от Microsoft состоялся 5 октября 2021 года, и пользователи Windows 10 могут обновиться до новой версии Windows абсолютно бесплатно или сохранить «десятку», которая будет поддерживаться до 2025 года.
Microsoft сообщила, что Windows 11 не будет устанавливаться в принудительном порядке в системы Windows 10 через Центр обновления Windows. Администраторам нужно будет выполнить проверку обновлений вручную. Однако, в будущем все может измениться, особенно по мере приближения даты окончания жизненного цикла Windows 10.
Самый простой способ не обновляться до Windows 11
На данный момент, самый простой вариант избежать обновления до Windows 11 — не нажимать кнопку «Загрузить и установить» для предложения обновиться до Windows 11 в Параметры > Обновление и безопасность > Центр обновления Windows. Если при поиске доступных обновлений в Центре обновления Windows вы увидите предложение для «бесплатного обновления до Windows 11», то выберите Пока оставаться на Windows 10.

Данная опция может быть временной, но должна работать в обозримом будущем.
Как заблокировать обновление до Windows 11
Блокировка обновления до Windows 11 не является таким простым действием, как блокировка обычных обновлений функций для Windows 10. До Windows 10, версия 21H1 существовала лишь одна возможность отложить установку обновлений функций. Если активировать данную опцию с помощью редактора групповых политик или реестра Windows, то вы можете заблокировать обновление до Windows 11.
Используем редактор групповой политики
Редактор локальной групповой политики доступен только в Windows 10 редакций Pro, Education и Enterprise.
- Нажмите сочетание клавиш Win + R , чтобы открыть окно команды «Выполнить».
- Введите gpedit.msc и нажмите ОК.
- В открывшемся Редакторе групповой политики перейдите по следующему пути: Политика «Локальный компьютер» > Конфигурация компьютера > Административные шаблоны > Компоненты Windows > Центр обновления Windows > Центр обновления Windows для бизнеса

- Два раза нажмите на политику Выбор версии для обновления целевого компонента
- Установите для политики значение Включено.
- В поле «Целевая версия обновлений компонентов» введите «21H1»
- Нажмите на кнопку Применить.
Используем системный реестр
- Нажмите сочетание клавиш Win + R , чтобы открыть окно команды «Выполнить».
- Введите regedit.exe и нажмите ОК.
- Перейдите по следующему пути (скопируйте и вставьте в адресную строку редактора реестра):
- Кликните правой кнопкой мыши по разделу Windows и выберите Создать > Раздел.
- Присвойте новому разделу имя WindowsUpdate нажмите клавишу ввода Enter .

- Кликните правой кнопкой мыши по WindowsUpdate и выберите Создать > Параметр DWORD (32 бита) .
- Назовите параметр TargetReleaseVersion .
- Установите значение 1.
- Кликните правой кнопкой мыши по WindowsUpdate и выберите Создать > Строковый параметр .
- Назовите параметр TargetReleaseVersionInfo .
- Установите его значение равное 21H1.
- Перезагрузите ПК.
Опять же, вы можете заменить 21H1 на новую версию Windows 10, когда информация о релизе появится на сайте Microsoft Docs.
Как заблокировать обновление до Windows 11 в Windows 10, версия 21H2 и выше
В Windows 10, версия 21H2 Microsoft изменила политики управления обновления, добавив выбор версии Windows, для которой вы хотите получать обновления компонентов, например Windows 10 или Windows 11.
Используем редактор групповой политики
Администраторы могут указать версию Windows и версию обновления функции в обновленной политике. Таким образом, вы можете выбрать Windows 10 в качестве версии ОС, а затем версию обновления функций, например 21H2.
Как временно остановить переустановку Windows 10?
Как запретить Windows 10 автоматически устанавливать программное обеспечение?
Отключить автоматическое обновление приложений в Windows 10
Как остановить установку Центра обновления Windows?
Вариант 1. Остановите службу обновления Windows
Как остановить установку на моем компьютере?
2. Завершите процесс установки Windows.
Как остановить фоновую установку?
Чтобы запретить приложениям работать в фоновом режиме, тратя впустую системные ресурсы, выполните следующие действия:
Как временно отключить драйвер от переустановки Windows?
Как удалить ненужные обновления Windows 10?
Как остановить обновление Windows 2020?
Решение 1. Отключите службу обновления Windows.
- Нажмите Win + R, чтобы вызвать окно запуска.
- Услуги ввода.
- Прокрутите вниз, чтобы найти Центр обновления Windows, и дважды щелкните его.
- Во всплывающем окне откройте поле Тип запуска и выберите Отключено.
Как остановить автоматическую установку приложений?
Как предотвратить автоматическую установку нежелательных приложений на ваше устройство Android
Как запретить Windows 10 автоматически загружать игры?
- Щелкните свой аватар в правом верхнем углу слева от поля поиска. В раскрывающемся меню щелкните Настройки.
- Найдите автоматическое обновление приложений и отключите его. Это отключит автоматическое обновление установленных приложений!
Что будет, если выключить компьютер во время обновления?
Умышленное или случайное выключение или перезагрузка компьютера во время обновлений может привести к повреждению операционной системы Windows, потере данных и замедлению работы компьютера. Это происходит главным образом из-за того, что старые файлы меняются или заменяются новыми во время обновления.
Что произойдет, если вы остановите установку Центра обновления Windows?
Что произойдет, если вы принудительно остановите обновление Windows во время обновления? Любое прерывание может привести к повреждению вашей операционной системы. В общем, мы перечислим некоторые известные катастрофы, вызванные внезапным выключением компьютера, на котором выполняется обновление.
Читайте также:

