Зависает дота 2 во время игры на windows 10
Обновлено: 06.07.2024
Исправление Dota 2 Black Screen и проблемы с заиканием в Windows 10
Решение 1. Отключите масштабирование дисплея при настройках с высоким разрешением
Если у вас есть черный экран в Dota 2, вы можете попробовать отключить масштабирование экрана при высоких настройках DPI для Dota 2. Для этого вам нужно будет сделать следующее:
- Откройте проводник и перейдите в каталог установки Dota 2. По умолчанию он должен находиться в вашем каталоге установки Steam, и его расположение должно быть таким:
- Steam \ SteamApps \ common \ dota 2 beta \ game \ dota \
- Найдите dota2.exe и щелкните по нему правой кнопкой мыши.
- Выберите Свойства.
- Перейдите на вкладку «Совместимость» и убедитесь, что вы установили флажок «Отключить масштабирование экрана при настройках с высоким DPI» и «Запуск от имени администратора». Также убедитесь, что режим совместимости не отмечен.
- Нажмите OK и Применить, чтобы сохранить изменения и начать игру заново.
- Откройте Steam.
- Найдите Dota 2 в списке игр в вашей библиотеке и щелкните по нему правой кнопкой мыши.
- Выберите Свойства из меню.
- Перейдите на вкладку Local и нажмите кнопку «Проверить целостность кеша игры».
- Подождите, пока процесс завершится.
- Когда процесс завершится, попробуйте снова запустить игру.
Решение 3. Исключите папку Steam из Защитника Windows и отключите службы определения местоположения
Если вы испытываете заикание, попробуйте добавить каталог Steam в список исключений в Защитнике Windows:
- Откройте приложение «Настройки» и перейдите в раздел «Обновление и безопасность».
- Выберите «Защитник Windows»> «Добавить исключение».
- Найдите папку Steam и добавьте всю папку Steam в список исключений.
Чтобы отключить службы определения местоположения, сделайте следующее:
- Зайдите в настройки приложения.
- Выберите «Конфиденциальность»> «Местоположение».
- Убедитесь, что вы выключили Location.
Кроме того, вы можете отключить службы определения местоположения из Центра действий на панели задач.
Иногда вы можете столкнуться с падением FPS в Dota 2, если ваш процессор используется не полностью, но вы можете решить эту проблему, изменив соответствие процессов.
- Запустите Dota 2.
- Когда Dota 2 начинает сворачивать его, нажмите Alt + Tab.
- Откройте диспетчер задач. Вы можете открыть его, нажав Ctrl + Shift + Esc на клавиатуре.
- Перейдите на вкладку Подробности.
- Найдите Dota 2 в списке процессов.
- Щелкните правой кнопкой мыши и выберите «Установить сходство» в меню.
- Убедитесь, что все ядра выбраны.
- Нажмите OK, закройте Диспетчер задач и вернитесь в игру.
Если проблема не устранена, повторите все шаги, но вместо выбора Установить сходство на шаге 5 выберите Установить приоритет и выберите Высокий в меню.
- Откройте панель управления Nvidia.
- Нажмите «Выбрать задачу» на левой панели.
- Выберите «3D-настройки» и нажмите «Управление 3D-настройками».
- Теперь нажмите «Настройки программы».
- Нажмите «Добавить» в разделе «Выберите категорию программы».
- Перейдите в каталог установки Dota 2 и выберите dota2.exe. По умолчанию это должны быть C: Program Files (x86)/Steam/SteamApps/common/dota 2 beta/game/bin/dota2.exe.
- Установите предпочтительную графику: высокопроизводительный процессор Nvidia.
- Нажмите Применить, чтобы сохранить настройки.
Если у вас нет графической карты Nvidia, вы должны знать, что процесс практически одинаков для карт AMD и Catalyst Control Center.
Если у вас нет встроенной графической карты, это решение не применимо к вам, и вы можете его пропустить.
Если у вас есть встроенная и выделенная графическая карта, убедитесь, что в BIOS отключаемая графика:
- Перезагрузите компьютер.
- Пока ваш компьютер загружается, нажимайте F2, F12 или клавишу Delete. Ключ отличается для каждой материнской платы, поэтому вам, возможно, придется попробовать его несколько раз.
- Когда настройки BIOS открываются, вам нужно найти Switchable Graphics. Расположение этого параметра может быть разным для каждой версии BIOS, поэтому вам нужно найти его самостоятельно.
- После того, как вы нашли опцию Switchable Graphics, убедитесь, что вы ее отключили.
- Выберите Сохранить настройки и выйдите.
Мы надеемся, что эта статья охватывает все основные проблемы с Dota 2 на платформе Windows 10. Если у вас возникли проблемы с какой-либо другой игрой в Windows 10, посетите наш центр игр для Windows 10, и вы можете найти решение.
В первую очередь нужно сопоставить системные требования Dota 2 и реальные характеристики компьютера. Минимально требуется 4 Гб ОЗУ, 2-ядерный процессор с частотой от 2,8 ГГц и видеокарта GeForce 8600 или лучше. При желании запускать игру с лучшими настройками графики, нужны более производительные комплектующие.
Способ 1: проверить целостность файлов
Как просканировать файлы:
- Запускаем Steam и переходим в свою «Библиотеку».
- Нажимаем правой кнопкой мыши по Dota 2 и выбираем «Свойства».
- Переходим на вкладку «Локальные файлы» и выбираем «Проверить целостность игровых файлов».
- Ждем завершения процедуры.
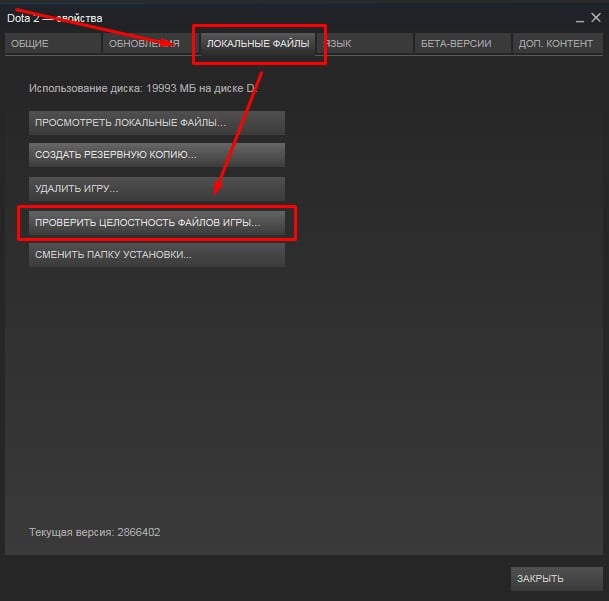
Способ 2: переустановить игровой клиент
Если проблемы с производительностью появились после очередного обновления, скорее всего оно как-то неправильно установилось или плохо работает вместе с другими файлами в системе. Переустановка игры должна сработать в большей части случаев. Процедура предельно простая и выполняется в рамках Steam-клиента.
Способ 3: откатить драйвера
Часть тех, кто столкнулся с зависаниями в Dota 2, сообщили о том, что им помог откат драйверов. Скорее всего дело в плохой оптимизации свежей версии. Благо, есть возможность провести процедуру быстро и безболезненно.
- С помощью Win + X открываем свойства Пуска и переходим в «Диспетчер устройств».
- Разворачиваем список «Видеоадаптеры» и двойным кликом раскрываем активную видеокарту (обычно речь идет о дискретной).
- Идем на вкладку «Драйвер» и жмем на кнопку «Откатить драйвер».
- Выбираем причину и запускаем процедуру.
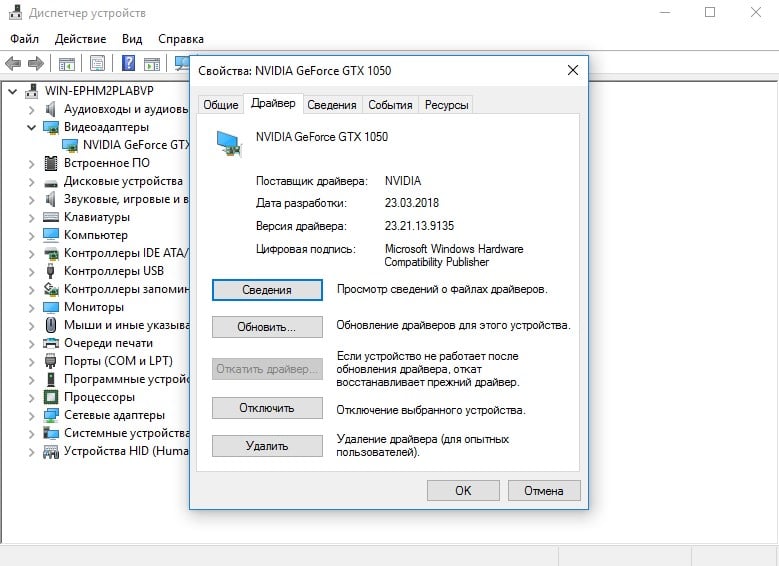
Если процесс не увенчался успехом (может зависнуть, не отвечать или завершаться без результата), удалите текущие драйвера и установите их заново с помощью файла с официального сайта разработчиков.
Способ 4: очистить кэш Steam
Не всегда кэш и куки Steam правильно работают в игре. Несмотря на то, что встроенный веб-браузер обычно не используется игроком, он участвует в некоторых внутренних процессах. Если он зависнет, столкнется с какой-то зацикленной функцией, производительность резко падает и появляются лаги.
Вот, что нужно сделать:
- В клиенте Steam нажимаем на кнопку Steam слева сверху и выбираем «Настройки».
- Идем на вкладку «Браузер» и кликаем по варианту «Очистить кэш браузера».
- Жмем по кнопке «Удалить все cookie браузера».
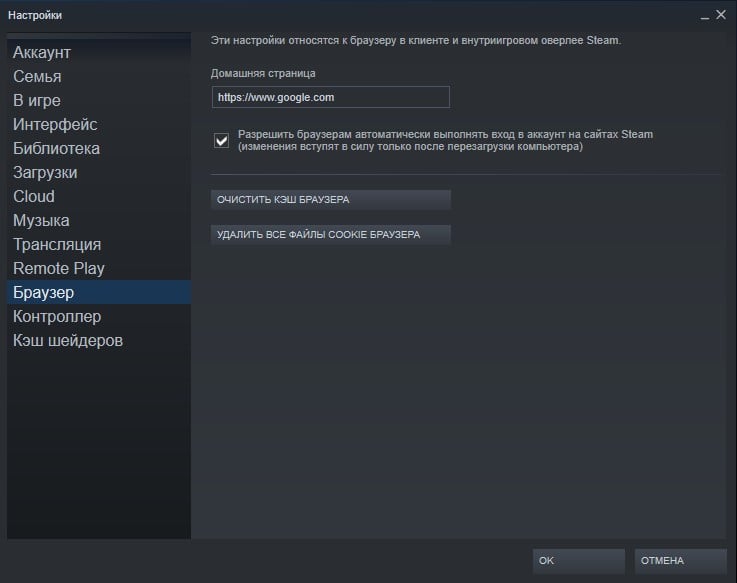
Способ 5: включить или выключить VPN
Если в игре зависает картинка, появляются фризы, большие задержки и при этом у вас активен VPN, скорее всего дело в нем. Как и прокси, они увеличивают пинг и далеко не всегда стабильно работают. Бывает и обратная ситуация, когда включение VPN улучшает стабильность игры. Видимо, это связано с слишком большой нагрузкой на сервера в вашем регионе.
Способ 6: удалить проблемные вступительные видео
В ситуациях, когда Steam зависает намертво в главном меню, стоит попробовать данный метод. О нем также положительно откликнулись пользователи с низким fps, по какой-то причине у них увеличилось количество файлов после удаления вступительных роликов.
Что нужно сделать:
- Переходим в папку, куда установлена игра. Если путь не меняли, то это C:\Program Files (x86)\Steam\steamapps\common\dota 2 beta.
- Следуем во внутренний раздел по пути game\dota\panorama\videos.
- Удалить внутри 2 файла intro_movie и ti10_background. Также можем просто перенести их в другую папку.
Способ 7: изменить схему электропитания
В режиме «Экономия энергии» или в «Сбалансированной» схеме электропитания система не задействует все ресурсы компьютера. Для игры на высоком fps нужна максимальная производительность и вот как ее можно добавиться:
- Жмем ПКМ по Пуску и переходим в «Панель управления».
- Открываем один из последних пунктов «Электропитание» и выставляем вариант «Высокая производительность».
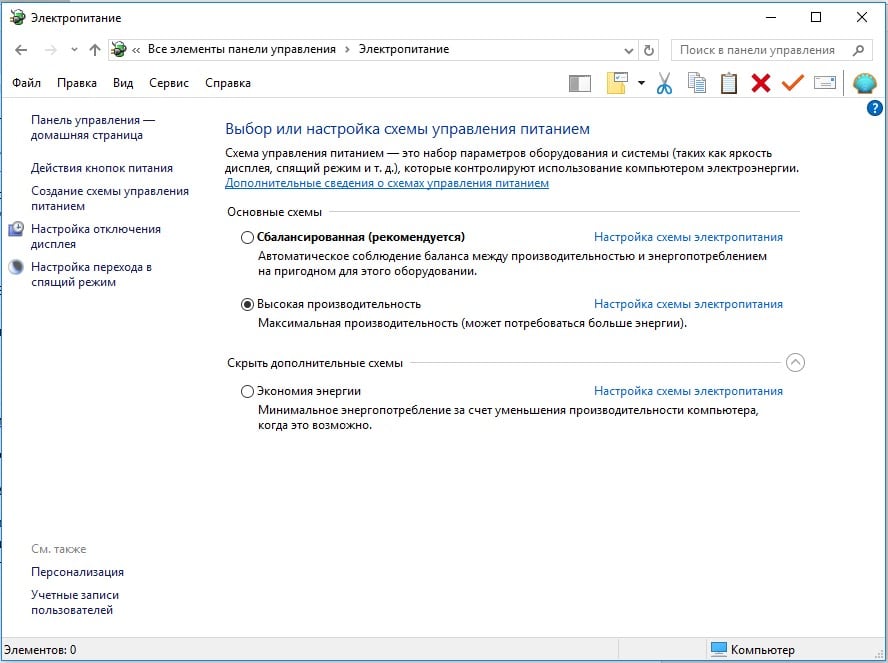
Способ 8: настроить fps
В настройках игры или «Панели управления Nvidia» может стоять запрет на превышение fps. Если установлен максимум 30 к/сек, Dota 2 не будет очень уж плавной, появится подергивание. В подобной ситуации имеет смысл убрать этот предел.
Инструкция по настройке графики:
- Запускаем Dota 2 и переходим в «Настройки».
- Переходим на вкладку «Видео» и ищем параметр «Максимальное количество кадров в секунду».
- Устанавливаем fps, соответствующий частоте обновления монитора. Больше ставить тоже бессмысленно.
Способ 9: изменить задействованную видеокарту
Для стабильной игры в Dota 2 нужна дискретная видеокарта, но по умолчанию многие ноутбуки могут на нее не переключаться. Нужно вручную выставить, чтобы игра использовала данный графический чип, а не интегрированную графику.
- На рабочем столе жмем правой кнопкой мыши и выбираем «Панель управления Nvidia».
- На вкладке «Управление параметрами 3D» переходим в «Программные настройки».
- Кликаем по варианту «CUDA – графические процессоры» в строке «Параметр».
- Выбираем параметр «Использовать эти ГП» и жмем на ту более производительную видеокарту.
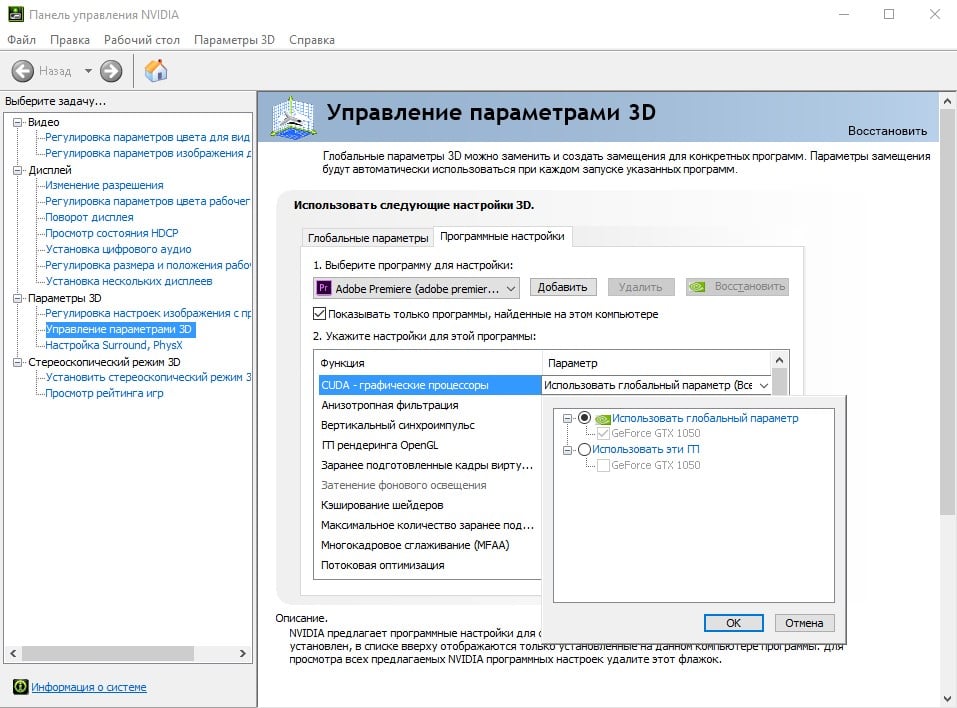
Способ 10: проследить за температурой компьютера и комплектующих
Лаги в Dota 2 часто являются следствием троттлинга – это процесс пропуска тактов при чрезмерном нагреве. Таким образом компьютер пытается не перегреться. Изменять настройки подобного инструмента защиты обычно не требуется, достаточно просто обеспечить снижение температуры чипа. Однако прежде нужно определить, действительно ли дело в перегреве. Есть 2 простые утилиты CPU-Z и GPU-Z, которые идеально справляются со своими задачами. Устанавливаем и, запускаем и просто играем. Когда Dota 2 начнет тормозить, переходим в программы и смотрим температуру. Более 80°С – уже плохо, а под 90°С – уже критическая температура для большинства процессоров и видеокарт.
Чтобы избавиться от перегрева, рекомендуем почистить внутреннее пространство ноутбука или системного блока, заменить термопасту и проверить результат. Если все еще наблюдается сильный нагрев, можем добавить кулер в системный блок или купить охлаждающую подставку для ноутбука.


Пробуем решить проблемы.
Dota 2 – популярная в СНГ MOBA, которая постоянно развивается (пускай и в классическом для Valve неспешном темпе).
Один из векторов развития Доты – графика и все время повышающиеся требования к ПК игроков. Иногда изменения производительности действительно неизбежны – новые функции действительно требуют много ресурсов, но в некоторых случаях это просто игнорирование разработчиками Гейба слабых компьютеров.
Как бы то ни было, вот 7 советов, которые могут помочь при вылетах, долгих загрузках или просто плохой производительности Доты 2.

Что делать, если вылетает Дота 2
- Если Дота 2 вылетает или долго грузится, когда вы начинаете играть первый матч дня в матчмейкинге, то попробуйте перед поиском матча с людьми загрузить игру с ботами. В этом случае карта Доты заранее подгрузится и игра не будет вылетать после нажатия на кнопку «Принять».
- Проверьте целостность файлов Доты 2 (Свойства игры в Steam -> Вкладка «Локальные файлы» –> «Проверить целостность игровых файлов»). Также убедитесь, что у вас не установлено каких-либо модов для Доты – они могут влиять на производительность.
- Если у вас установлен антивирус или другое подобное ПО, то добавьте в исключения не только Дот2, но и сам Стим.
- Попробуйте удалить Доту 2 (или даже полностью Стим) и установить занового – иногда это действительно помогает.
- Убедитесь, что у вас установлены актуальные версии драйверов видеокарты. Если долго их не обновлять, то это может привести к проблемам (на всякий случай рекомендуем-таки сделать резервную копию Windows, чтобы можно было откатиться к предыдущему состоянию системы)
- Попробуйте удалить папку bin, которая находится внутри папки Dota 2 (простой способ найти папку Доты – в свойствах игры в Steam найти вкладку «Локальные файлы» и перейти по кнопке «Обзор»). После этого проверьте целостность файлов Доты 2 (см. пункт 2)
- Если шестой пункт не помог, попробуйте удалить не только папку bin, но и все cfg-файлы в разделе platform, файлы в корне с расширением похожим на dmp (они отличаются по формату) и весят в районе тридцати мегабайт и напоследок перейдите в папку addons (внутри dota) и сотрите все содержимое. После этого запустите Доту 2, которая выдаст ошибку, и проверьте целостность файлов игры
В большинстве случаев эти семь советов помогут решить проблему с вылетом Доты 2. Конечно, если ваше «железо» устарело, то чуда не произойдет, но даже в таком случае ситуация может стать немного лучше. А какие советы по решению проблем с вылетами Доты 2 есть у вас? Делитесь в комментариях!

Зависание Доты 2 на Windows может быть обусловлено несколькими причинами. Геймеры сталкиваются с зависанием звука, экрана, лагами картинки, фризами или Dota 2 может вовсе не запускаться на компьютере . Причем закрыть игру порой стандартным способом невозможно, и приходиться прибегать к диспетчеру задач.
p, blockquote 2,1,0,0,0 -->
Причины
- Установлены старые драйвера видеокарты;
- Слабые параметры компьютера;
- Не установлены последние обновления Dota 2;
- Проблемы с совместимостью игры и операционной системы;
- Ошибки в настройках браунмэра.
Пути решения

- Для начала необходимо избавить память компьютера от лишнего мусора. Возможно, загруженный жесткий диск влияет на фризы в Доте2. В этом вам поможет популярная программа CCleaner.
- Следующим шагом потребуется проверить наличие обновленных драйверов. Это так же можно сделать при помощи программ обновления драйверов или на официальных сайтах компании, выпустивших видеокарту (AMD, Nvidia и тому подобное). Это действие может помочь сзависанием картинки .
- Если Дота по-прежнему лагает , стоит проверить файлы игры. Сделать это можно целостность кэша и локальных файлов можно в свойствах игры.
- Стоит так же проверить совместимость игры с операционной системой. Для этого нажмите на ярлык Dota 2 в разделе «Свойства», где стоит обратить внимание на совместимость с действующей версией Windows 10 .
- Следующей проверке подлежат актуальные библиотеки DirectX, NET Framework и библиотеки расширения Visual C++. Они используются практически во всех современных играх.

p, blockquote 4,0,0,0,0 --> p, blockquote 5,0,0,0,1 -->
В экстренной ситуации можно написать в поддержку Steam, где подробное описание проблемы, возможно, приведет поиску решения игры с оптимизацией.
Читайте также:

