Как остановить запуск windows 7
Обновлено: 30.06.2024
Если при установке Windows 7,8 или 10 если вы не форматировали системный жесткий диск, а устанавливали новую операционную систему, то, скорее всего теперь, после включения компьютера вы видите меню, в котором предлагается выбрать, какой Windows запустить.
Если ничего не выбирать, то по истечении нескольких секунд автоматически запускается последняя установленная ОС.
В этом небольшом выпуске я покажу вам, как убрать вторую загрузку Windows. На самом деле, это очень легко.

Убираем вторую операционную систему в меню загрузки
Все действия одинаковы для последних версий ОС — Windows 7,8,8.1 и Windows 10.
Чтобы убрать вторую загрузку Windows необходимо проделать следующее:
-
После того, как компьютер загрузится, нажмите на клавиатуре сочетание клавиш Win + R. Появится диалоговое окно «Выполнить». В него следует ввести msconfig и нажать Enter (или кнопку ОК).



После перезагрузки вы уже не увидите никакого меню с выбором из нескольких вариантов. Вместо этого сразу будет запущена та копия, которая была установлена последней (При этом, скорее всего, предыдущих Windows у вас и нет, о них были лишь записи в меню загрузки).
Но все же я рекомендую проверить ваш системный диск на наличие предыдущих версий виндовс, которые могут занимать значительное место на вашем системном диске.
Сделать это очень просто. Зайдите на свой системный диск (обычно это диск «С») и поищите там папку Windows.old. Если вы несколько раз переустанавливали windows, то этих папок может быть несколько. Именно в этих папках хранятся все предыдущие версии операционных систем.

Обычным способом полностью удалить данные папки вряд ли получится, поэтому я рекомендую вам посмотреть предыдущий выпуск, в котором я рассказывал: Как удалить папку Windows.old — ведь эта папка, как я уже говорил, на жестком диске занимает довольно-таки много места и, скорее всего, все, что было нужно вы уже сохранили.
ВИДЕО: Как убрать вторую загрузку Windows 7,8,10?
Ну а на сегодня все! Напишите пожалуйста в комментариях получилось ли у Вас убрать вторую Windows при загрузке операционной системы? И в какой версии виндовс вы это проделали. Ставьте лайк если Вам понравилось видео и подписывайтесь на наш канал если еще не подписаны, а также на оповещения, нажав на колокольчик рядом с кнопкой подписки!
Подпишись на нас ВКонтакте , FaceBook , Twitter , Telegram или смотри нас на YouTube
Причин зависания операционной системы Windows при загрузке может быть очень много, поэтому я хочу рассказать о тех, с которыми сталкивался лично и часто. В основном эти причины связаны с некорректной настрокой BIOS или работой устройств ввода вывода данных.
Речь пойдет именно о таком зависании запуска Windows, когда мы видим такую картинку:

Многие варианты неисправности можно исключить попыткой загрузить Windows PE с флешки. Если не загрузится, то проблема 100% в оборудовании и проверить в первую очередь нужно материнскую плату и подключенные устройства.
Если не знаете с чего начать проверку, то начните с BIOS. Потому-что это не сложно и не занимает так много врмени как другие проверки.
Настройки BIOS
Сбрасываем настройки BIOS
При загрузке компьютера нажимаем "Delete" и попадаем в настройки BIOS. В любой версии BIOS есть опция сброса BIOS в оптимальные настройки. Называться эта опции может по разному в зависимости от версии BIOS: Load Optimized Defaults, Restore Defaults или Load Setup Defaults.

Сброс настроек BIOS
Не забываем сохранить настройки - пункт Save & Exit Setup. Опять же в зависимости от BIOS может называться по-разному.
Отключаем загрузку через LAN и привод CD/DVD
В случае неисправности привода оптических дисков или сетевого интерфейчас так же может происходить зависание запуска Windows. Чтобы проверить этот вариант отключим возможность загрузки ОС с этих устройств в BIOS

Отключение загрузки по сети
Привод дисков можно отключить от материнской платы или в настройках БИОС.
Отключаем режим AHCI
Можно попробовать переключить режим работы SATA с AHCI на режим IDE.
В моей практике было такое что Windows отказывался загружаться после записи на HDD образа созданного Acronis. Windows загрузился без проблем только после переключения в BIOS режима работы SATA на IDE.

переключение режима SATA
Обновляем BIOS
Если не помог сброс настроек, то можно также попробовать обновить BIOS.
Осторожно! Можно получить мертвую материнскую плату. Лучше этот вариант использовать как крайний, когда ничто другое не помогло.
Сам процесс обновления не занимает много времени.
Прочитать об этом можно здесь.
Нарушение целостности Windows
Нарушение работы Windows может произойти в следствии вирусной атаки или неумелых действий пользователя, в результате чего система не сможет найти и загрузить нужные файлы.
Можно попытаться устранить проблему при помощи средства запуска и восстановления Windows, либо переустановить Windows полностью. Но перед этим лучше проверить жесткий диск на наличие битых секторов, потому-что система может потерять доступ к файлам из-за ошибок жесткого диска.
Ошибки жесткого диска
Следует проверить жесткий диск на наличие битых секоров программой MHDD, Victoria или HDD Regenerator. Как пользоваться программой MHDD я описывал в этой статье. Программа Victoria очень похожа на MHDD, а интерфейс HDD Regenerator очень прост и не должен вызвать затруднений даже у начинающего.

Проверка жесткого диска программой HDD Regenerator
Если программа не нашла битых секторов или нашла и устранила проблему, то перезагружаемся и проверяем.
Если есть битые сектора, но программе не удалось их устранить, то устанавливаем Windows на другой диск
Некорректный драйвер контроллера HDD
Windows может зависать при запуске в случае замены материнской платы без предварительной подготовки операционной системы.
В случае замены материнской платы необходимо подготовить операционную систему к переносу на новое железо при помощи SYSPREP. Или можно просто обновить драйвер контроллера IDE ATA/ATAPI до стандартный драйвера Windows. Затем выключить компьютер и произвести замену матплаты.

Ошибки оперативной памяти
Так как процесс загрузки Windows, да и любые другие процессы компьютера загружаются в оперативную память, то ее неисправность может повлечь зависание всей системы. Для проверки оперативной памяти воспользуемся программой Memtest86.
Memtest86 выполняет бесконечное количество циклов проверки памяти. Значение Pass показывает сколько циклов прошло. Двух циклов проверки вполне достаточно и если значение Errors = 0, то с оперативкой все впорядке.

ошибки оперативной памяти в Memtest86
Возможно вы знаете еще какие-то причины зависания Windows при загрузке, которые я не упомянул? Пишите комментарии.
11 thoughts on “ Компьютер виснет при загрузке Windows 7 ”
Было как-то такое зависание, а компьютер был подключен к сетевым дискам через оптический кабель. Отключил этот кабель, загрузилось нормально. Видимо система пыталась получить доступ к сетевому диску который был недоступен.
Ваш ответ на мой запрос был ооооочень мне полезен. Спасибо Вам огромное! Хорошо, что есть такие ребята (девчата), которые рассылают действительно нужные статьи на вопросы, а не тупые блогеры, которые на этом только зарабатывают.
да. есть. запускается если выдернуть шнур питания. при подключеннии обратно -опять висяк. кто то сталкивался?
Здравствуйте Сергей. Не понимаю о каком шнуре питания вы говорите. Возможно я смогу помочь вам если максимально детально опишите неисправность.
скорей всего мать
начал виснуть ноут при экране приветствия после логотипа. немного передёрнул жестаки , надеясь что окисл на контактах мешает прогруске, но нет, начал перезагружаться при поялении логотипа, и не запускается ещё и средство устранения неполадок, так же ноут идёт на перезагрузку. думая что такая проблема может быть в оперативных планках их также передёрнул. но проблема не исчезла. может всё таки жеский диск неисправен стал. ведь он трещять стал, в полне возможно измза износа подшипников . как мне быть ? ведь там и система установлена и музыка и фотки забекапены с телефона.
и ещё запускается довольно таки медленно портативная вин7 с оптического диска. что даёт ещё больше предполагать что проблема всё ж в жёском диске. в ноуте есть 2-й жестак, так что кеш портативной семёрки храниться там.
и к жескоми диску с системой нет доступа портативная пытается его прочитать но не может, хоть и показывает его наличие, но его обьём непоказыват.





В наше время каждая минута на вес золота или даже алмаза. Поэтому ждать несколько минут полной загрузки операционной системы в начале рабочего дня не представляется возможным, а если опаздываешь на какое-то событие, то время окончания работы может приравниваться к нескольким часам. Ведь, когда мы спешим, и приходится ждать чего-либо, еще больше нервничаем. Итак, для сохранения нервных клеток в этой статье мы рассмотрим еще один способ оптимизации быстродействия операционной системы, а именно скорость ее загрузки и завершения.
В наше время каждая минута на вес золота или даже алмаза. Поэтому ждать несколько минут полной загрузки операционной системы в начале рабочего дня не представляется возможным, а если опаздываешь на какое-то событие, то время окончания работы может приравниваться к нескольким часам. Ведь, когда мы спешим, и приходится ждать чего-либо, еще больше нервничаем. Итак, для сохранения нервных клеток в этой статье мы рассмотрим еще один способ оптимизации быстродействия операционной системы, а именно скорость ее загрузки и завершения.
Быстрый запуск Windows 7. В зависимости от мощности компьютера она занимает не более 30 секунд. Однако владельцы многоядерных процессов могут существенно сократить это время. Для этого:
1. Зайдите в меню «Пуск».
2. В поле поиска введите «MSCONFIG».

3. Нажмите Enter.
4. В открывшемся окне нужно перейти на «Загрузка» («Boot»).
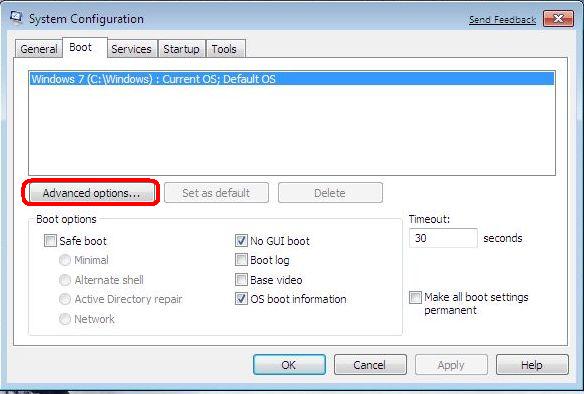
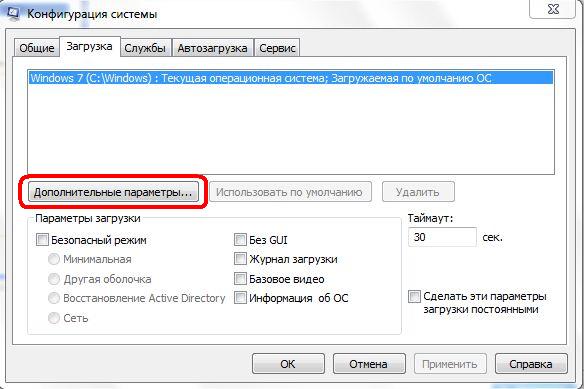
6. Поставьте галочку напротив «Число процессоров» («Number of processors»).

7. Из выпадающего списка выберите соответствующее число ядер Вашего процессора. Это значения «2» или «4».


9. Перезагрузите машину.
Далее ускорим завершение работы Windows 7. Для этого нам потребуется редактор реестра.
2. Наберите «regedit».
4. Перейдите HKEY_LOCAL_MACHINE\SYSTEM\CurrentControlSet\Control
5. Найдите параметр WaitToKillServiceTimeout. Он отвечает за задержку времени перед выключением системы.
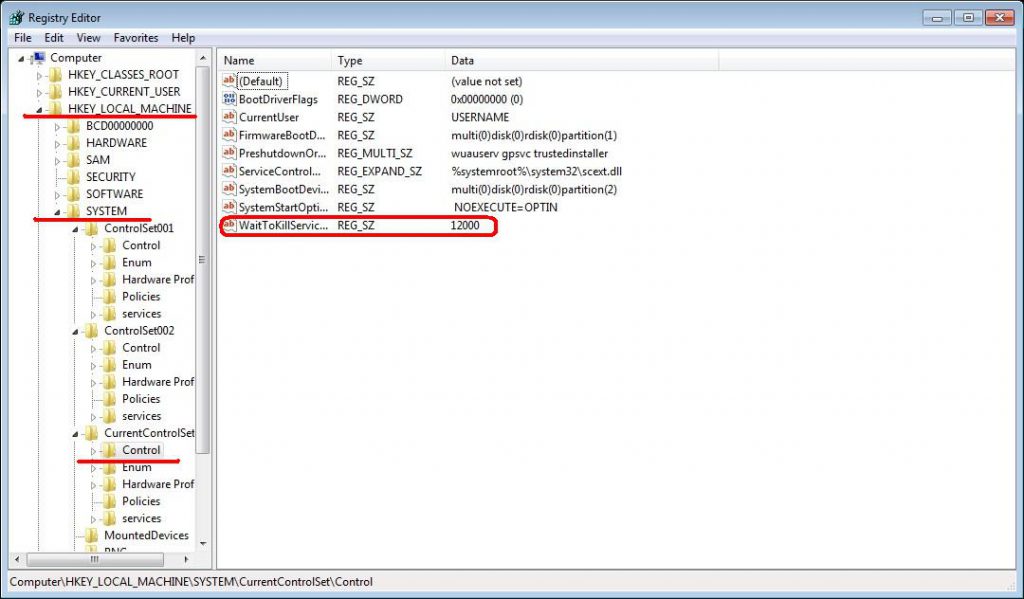
7. Нажмите по нему правой кнопкой мыши.
8. Из меню выберите «Изменить».
9. В открывшемся окне задайте новое значение.
Примечание!
Значение по умолчанию установлено в 20000, что равняется 20 секундам. При изменении значения мы настоятельно НЕ рекомендуем ставить значение меньше 3000-5000, что равно 3-5 секундам. Иначе это вызовет сбои в работе операционной системы при ошибках в сохранении ими своих последних настроек.
В процессе использования системы Windows, она начинает намного дольше загружаться, чем раньше. Есть несколько причин, по которым, система начинает со временем дольше загружаться – ошибки Windows, износ оборудования, мало свободного пространства и другие. Но основная причина – кроме системы загружаются и сторонние программы, которые значительно загружают вход в систему. В данной статье мы рассмотрим автозапуск программ в Windows 7, и других версиях, зачем он нужен, где найти и как убрать автозапуск программ windows 7, 8, 10 и программы, которые позволят получить больше, чем системные утилиты.

Автозагрузка в Windows 7: как, где, зачем и почему
Большую проблему для пользователей создают программы, которые запускаются с системой и приходится довольно долгое время ожидать полной загрузки системы, чтобы уже можно было начинать ею комфортно пользоваться. За автоматический запуск программ отвечает определенная настройка – автозагрузка или автозапуск. Среди них могут быть как полезные, бесполезные, так и опасные приложения, поэтому необходимо точно знать, что отключать, а что необходимо оставить. Мы научим вас как включить и выключить автозапуск программ в Windows 7, а также как добавить в автозапуск нужные программы при включении компьютера в Windows 7.
Начнём с основ - как открыть и настроить автозапуск программ на Windows 7. Есть несколько способов для этого, начиная от простых, заканчивая чуть более сложными.

Через окно Конфигурация системы
Пользователи интересуются отключением автозапуска программ в Windows 7, но как сделать наиболее просто? Вам поможет «Конфигурация системы» .
Настройки «Конфигурация системы» позволяет получить значительное количество информации не только о загрузке (вкладка Загрузка и Общие ), но позволит понять, что еще загружается вместе с системой.

Чтобы открыть окно «Конфигурация системы» , нажмите сочетание клавиш «Win+R» и для настройки автозапуска программ в Windows 7 вам потребуется команда msconfig. Либо в поиске Windows введите слово конфигурация (см. Изображение).
Наиболее интересная вкладка в этом окне для нас «Автозагрузка» , в прочем, вкладка «Службы» тоже будет полезна, но этом позднее.
К слову! Начиная с Windows 8, Автозагрузка перекочевала из настроек «Конфигурации системы» в «Диспетчер задач» .

В данном окне можем увидеть название программы, производителя, а также его расположение. Отключение из автозапуска выполняется снятием соответствующей галочки напротив названия программы.
Через папку Автозагрузки
Самый удобный вариант, если необходимо добавить в автозапуск какую-либо программу при включении компьютера в Windows 7, это напрямую добавление в папку Автозагрузка. Чтобы открыть данную папку пройдите по следующему расположению:

C:\Users\%ИМЯ ПОЛЬЗОВАТЕЛЯ%\AppData\Roaming\Microsoft\Windows\Start Menu\Programs\Startup
Также, есть другой способ. Нажмите сочетание клавиш «Win+R» и введите команду shell:startup.

Стоит обратить внимание, что тут хранятся ярлыки, которые запускаются вместе с системой. Например, я добавил 2 файла – Яндекс Браузер и Autoruns. Яндекс Браузере, лишь ярлык приложения, который я перенёс с рабочего стола, а Autoruns полноценная утилита, которому не требуются дополнительные файлы, кроме исполнительного (формат .exe).

При переносе исполнительных файлов, само приложение работать не будет при запуске. Это стандартная ошибка новичков.

Необходимо переносить Ярлык приложения, которое будет ссылаться к рабочему исполнительному файлу программы и корректно работать и запускаться при старте.
Также! После добавления нужной программы, оно появится в списке автозапуска Конфигурации системы.
Через реестр
Еще один удобный способ, который позволит войти и изменить автозапуск программ в Windows 7 – через редактор реестра.
Реестр – это своеобразная база данных всех настроек и параметров, откуда приложения и сама система понимает, что конкретное ПО связано с конкретным файлом или действием. Для автозапуска, есть своя, так называемая ветка, где и можно управлять загрузкой.
Чтобы открыть «Редактор реестра» , нажмите сочетание клавиш «Win+R» и введите команду regedit.

Чтобы найти интересующую нас ветку, пройдите по следующему пути:
Стоит обратить внимание, что это не единственная ветка, но основания для данной системы.
В данной ветке, есть несколько параметров, которые ссылаются на приложения или страницы в сети (это это вирус или реклама). В значении каждого параметра указано, куда ссылается то или иное приложение или вирус. Например, браузеры ссылаются на свою утилиту проверки обновлений, а вирусы могут ссылаться куда угодно.

Чтобы добавить приложение в автозапуск с использованием Редактора реестра, вызовите контекстное меню и создайте «Строковый параметр» . Можете назвать его любым именем, но значение его должно ссылаться к приложению, которое вы хотите добавить. В этом случае, без разницы, программа это или же ярлык.
Мы рассмотрели с вами системные методы для автозапуска программ Windows 7, как отключить их и где. Но также есть и сторонние приложения, которые помогут вам в этом.
Ccleaner
Известнейшее ПО для оптимизации и очистки от мусора. Оно обладает огромным функционалом не только очистки, но и оптимизации системы и приложений.
Интересующий нас функционал доступен во вкладке «Сервис» - «Автозагрузка» - «Windows» .

Как видно на скриншоте, вы можете удалить, отменить и запретить автозапуск ненужных программ для Windows 7/8/10, благодаря кнопкам «Включить» , «Выключить» и «Удалить» .
Вкладки «Запланированные задачи» и «Контекстное меню» также связаны с автозапуском, хоть и косвенно. «Запланированные задачи» - действия, которые запускаются по определенному расписанию или триггеру. «Контекстное меню» - ПО, которые отображаются в вашем контекстном меню (например, WinRar предлагает распаковать архив, при нажатии на него ПКМ).
Функционал Ccleaner действительно хорош, не зря это одно из самых популярных приложений для оптимизации Windows.
Sysinternals Autoruns
Autoruns – утилита от компании Sysinternals, приобретённой Microsoft. Обладает отличнейшим функционалом, но весьма скудным интерфейсом. Для работы с данной утилитой, необходимы знания на уровне уверенного пользователя ПК со знанием стандартных веток реестра. Начинающий пользователь ПК при работе с Autoruns может ненароком наломать дров, что придётся восстанавливать работу в безопасном режиме.
Утилита позволяет узнать об абсолютно всём, что будет загружено вместе с системой – утилиты, драйвера, модули и многое другое. Вот почему Autoruns очень ценится в среде профессионалов.

По теме данной статьи, нам нужна только вкладка «Logon» . Тут показаны различные ветки, связанные с автоматической загрузкой приложений и других модулей.
Очень полезен фильтры Options – Hide Windows Entries и Hide Microsoft Entries , которые скрывают системные модули, которые нежелательно отключать для корректной работы системы.
Интересен фильтр Hide VirusTotal Clean Entries – который скрывает значения, которые по мнению сервиса VirusTotal чисты и не представляют угрозы. Опасные или зараженные модули будут подсвечиваться красным или розовым.
Дополнительно
В данной статье мы показали, где находится и как посмотреть автозапуск программ в Windows 7, но это еще не всё. Есть еще методы полного отключения приложений и его компонентов. Отключение автозапуска не всегда решает проблему, связанную с конкретным приложением. Поэтому вы можете дополнительно воспользоваться следующими небольшими подсказками.
Через вкладку Службы
Для начала, необходимо зайти в управление автозапуском программ Windows 7, через команду msconfig. Только в этот раз нам потребуется вкладка Службы.

Нам будет представлен полный список системных и сторонних служб. Обязательно необходимо поставить галочку на «Не отображать службы Microsoft» , чтобы исключить из списка системные службы. После этого отобразится полный список служб сторонних приложений.
При анализе на вирусы и подозрительное ПО, стоит обращать внимание на неизвестные названия, особенно без изготовителя. Если такие встречаются, то необходимо первым делом уточнить у поисковиков, действительно ли это вирус. Вполне может оказаться полезное приложение, но без подписи разработчика.
В крайнем случае, можно отключить работу всех служб для проверки работы системы или отключать их поочерёдно, если цель выявить ошибочную службу.
Важно! Антивирусы так просто не отключить, они обладают модулем самозащиты, который не позволит отключить антивирус, даже обладая правами Администратора. Его необходимо отключать в настройках.

Планировщик задач
Если вы хотите ограничить активность конкретной программы, без её удаления и удаления её из автозапуска не помогло, мы советуем проверить «Планировщик задач» . Как было сказано ранее, в планировщике созданы события для программ на конкретное время, дату, действие или триггер.
Чтобы открыть «Планировщик задач» нажмите Win+R и введите команду control schedtasks. Папка Библиотека планировщика задач, будет содержать основные триггеры для стороннего ПО. Вы можете проанализировать все действия, которые приводят к запуску программы и отключить её.
Все вышеуказанные функции доступны и с сторонних приложениях, таких как Ccleaner или Autoruns, о которых также было упоминание в этой статье.
Читайте также:

