Как отформатировать флешку после linux
Обновлено: 06.07.2024
Распознавание и форматирование USB флешки, для операционных систем семейства Windows, всегда было проблемным делом. То есть, всегда попадётся флешка, которую то не видит сама ОС, то не открывает проводник.
Наверняка каждый помнит как гудит и подпрыгивает компьютер, Windows пытается разжевать и проглотить эту треклятую флешку. В проводнике медленно ползёт строка состояния. И в результате долгого ожидания проводник просто зависает, что делает дальнейшую работу с ним невозможной. Или не выдерживает сам пользователь и принудительно отправляет Windows в перезагрузку. И хорошо если потом система смогла загрузиться, а не появился «синий экран смерти». По крайней мере я его видел не один раз, как при попытке открыть чужую USB флешку, так и потёртый CD-диск.
И что остаётся, выбрасывать флешку? Не торопитесь, есть смысл попробовать многократно обруганный «крутыми» пользователями винды - Linux. При чём любой дистрибутив.
Запускаем систему под управлением Linux и вставляем в usb-разъём свою флешку. Скорее всего в файловом менеджере она не отобразиться, не беда. Если бы открылась — то наверняка и Windows справилась.
Запускаем терминал. Кому лень искать значок утилиты, сочетанием клавиш "Ctrl+Alt+T". В открывшемся окне прописываем команду:
sudo fdisk -l
В которой sudo — получение прав привилегированного пользователя, а fdisk -l - выведет в окно терминала все имеющиеся в системе разделы.
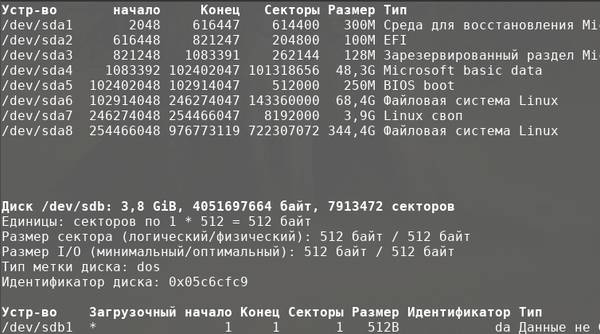
Стандартно /dev/sda — ваш жёсткий диск, если в системе их два — второй dev/sdb. Следующий по буквенному обозначению диск (не жёсткий диск), скорее всего будет вашим USB-устройством. На примере выше, жёсткий диск только один и обозначается /dev/sda. Второй диск dev/sdb — флешка.
То есть, флешка хоть и не появилась в проводнике, но в системе отобразилась. Значит можно с ней работать.
Сразу оговорюсь, я не претендую на фундаментальное знание предмета и буду рассказывать только то, что знаю. Если у кого-то есть более удобные или простые варианты решения этой задачи - пишите в комментариях.
И так, USB-устройство мы определили, в нашем случае это /dev/sdb. Теперь в этом же окне терминала запустим псевдографическую утилиту для работы с разделами устройств:
sudo cfdisk /dev/sdb
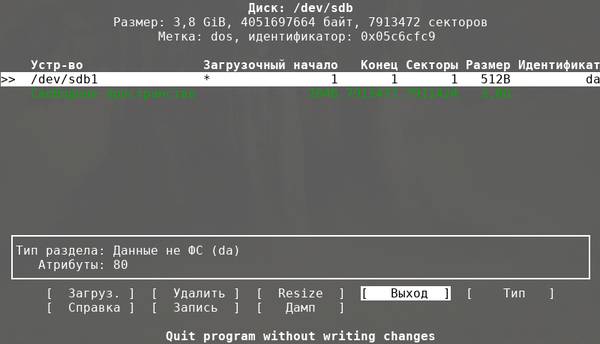
Детально описывать порядок действий нет смысла, всё интуитивно понятно. Выбираем занятый раздел и воспользовавшись стрелками на клавиатуре удаляем его, найдите в интерфейсе кнопку "Удалить" - самый низ окна утилиты (меню действий). Так удаляем все разделы диска (должно остаться только свободное пространство) и создаём новый. Раздел на флешке делаем один, размером во всю флешку, то есть, если у вас флешка 4 гига, задаем новому разделу объем в 4 гига, так что никаких хитростей, жмём то, что предлагают по умолчанию. В конце, после создания нового раздела, переходим стрелками на кнопку «Запись» и нажимаем «Enter». В появившейся строке подтверждения пишем «yes» и выходим из утилиты.
Теперь на флешке появился чистый раздел, который надо отформатировать в нужную файловую систему. Не станем закрывать терминал и выполним все последующие задачи в нём.
Для начала размонтировать раздел:
umount /dev/sdb1.
Теперь форматируем его в нужную файловую систему:
sudo mkfs.vfat /dev/sdb1 — для FAT32
или
sudo mkfs.ntfs /dev/sdb1 — для NTFS
Внимание. Не забудьте, что форматировать нужно раздел (/dev/sdb1), а не само устройство (/dev/sdb).
Другие пользователи, для выполнения всех этих задач, могут воспользоваться графическими программами. Например, Gparted. Утилита Gparted установлена почти во всех дистрибутивах, если — нет, точно имеется в репозиториях.
Запустите утилиту и введите пароль администратора. В открывшемся окне (вверху справа), выберете ваше USB-устройство /dev/sdb.
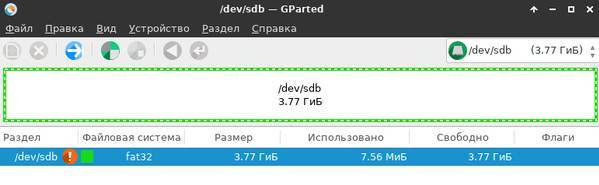
Дальше всё просто. При необходимости создайте новую таблицу разделов (меню «Устройство»), этой действие удалит всю информацию с устройства. Потом — правой кнопкой на разделе и выбрать нужную операцию: создать/удалить, отформатировать, изменить размер или переместить раздел, можно и проверить его на ошибки.
Остаётся только применить все операции и выйти из утилиты.
Ну вот в принципе и всё, после этих коротких операций ваше отформатированное USB-устройство будет распознаваться и отображаться во всех системах, как Windows, так и Linux.
И последнее. То, что я начал эту статью с описания процесса форматирования в окне терминала - не обозначает, "что Linux - операционная система для "красноглазых" и все операции в ней проводятся только в терминале". Отнюдь нет. Просто в большинстве случаев работать в нём быстрее и удобней. К тому же запуск графических программ требует определённых затрат ресурсов процессора и оперативной памяти, что для слабомощных компьютеров иногда критично. А запустить терминал и отформатировать в нём USB устройство можно и на самом слабом ПК.
Но прежде, чем мы приступим, я хочу напомнить о том, что перед тем, как форматировать любой съёмный диск, очень желательно предварительно сделать его бэкап. Для 100% сохранения данных лучше всего использовать связку из профессионального софта и облачного хранилища.
В данный момент на нашем канале проходит совместный конкурс с компанией Acronis. Ведущим мировым производителем программных решений в области резервного копирования и восстановления данных. У вас есть уникальная возможность абсолютно бесплатно получить годовую подписку на TrueImage с 1Tbв облаке.
Ну а мы возвращаемся к основной теме. После того, как мы записали на флеху образ Линухи, через Disk Imager на ней создалось несколько разделов. Так уж вышло, что Windows традиционно криво работает со съёмными носителями, имеющими более одного раздела.
Шаг 1. В подтверждении моих слов давайте попробуем форматнуть нашу флеху стандартными средствами при помощи графического интерфейса.

Шаг 2. Вызвав контекстное меню, выбираем «Форматировать…».

Шаг 3. Файловую систему менять не будем… «Быстрое». «Начать».

Шаг 4. Через пару секунд вылетает ошибка. Windows не удается завершить форматирование. Класс. Жмём «ОК».

Шаг 5. И наблюдаем, как наша флешка, мало того, что не форматнулась, так ещё и пропала из проводника. Но мы же опытные компутерщики. Запускаем оснастку «Управление».

Шаг 6. Ищем слева «Управление дисками». Выбираем наш. Вот оно нераспределённое место. Попробуем создать том.

Шаг 7. «Далее».

Шаг 8. «Далее».

Шаг 9. «Далее».

Шаг 10. Настройки форматирование по дефолту.

Шаг 11. «Готово».

Шаг 12. На этот раз вроде процесс прошёл. Но в проводнике флешки так и нема.

Шаг 13. Такая же шляпа бывает, когда на диске нарушена структура разделов. Давайте поправлять. Запускаем командную строку от имени Администратора.

Шаг 14. И в открывшемся окне вводим команду вызывающую утилиту diskpart.

Шаг 15. В новой вкладке прописываем list disk, дабы узнать номер нужного нам носителя. У меня это 2. Запоминаю.

Шаг 16. И ввожу команду select disk 2 для непосредственной работы с данным накопителем.

Шаг 17. Для очистки имеющихся сведений о текущих разделах, включая скрытые, необходимо ввести «clean». Иногда, при первой попытке вылетает ошибка. Если появится – просто введите команду повторно.

Шаг 18. Далее пишем «create partition primary» для создания нового.

Шаг 19. Теперь нужно его отформатировать. Сделать это можно тут же. Командой format fs=fat32 quick. Либо, если хотите в ntfs, корректируете команду соответствующим образом.

Шаг 20. После завершения процесса, проверяем, появился ли диск в проводнике. Да, вот он. Чистый и пригодный к дальнейшей работе.

Таким образом, вы всегда сможете восстановить вашу флешку после экспериментов с записью загрузочного образа сторонней ОС. Также данная инфа окажется весьма кстати в случае косяка с некорректной разметкой диска.
Ставь лайк, если ролик помог тебе решить существующую проблему или просто пополнил уже имеющийся багаж знаний полезным лайфкахом. Для тех, кто впервые забрёл на канал, напоминаю про колокольчик. Кликнешь на него и в твоей ленте будут регулярно появлятся годные ролики на тему системного администрирования, взлома паролей и информационной безопасности.
Олдам по традиции удачи, успехов, отличного настроения. Участвуйте в конкурсе, делайте бэкапы. И главное, не переставайте учиться. Не той херне, что вам преподают в гэпах и институтах, а реально полезным вещам, пригождающимся в IT’шной работе. До новых встреч, братцы. Всем пока!
Если флешка вышла из строя и ее не удается отформатировать стандартным способом, не отчаивайтесь и не спешите ее выбрасывать. Скорее всего, вы сможете «реанимировать» эту флешку при помощи утилиты "DD". Эта утилита входит в состав операционной системы Linux. Но использовать ее можно также и на компьютерах с ОС Windows.
Предложенный в статье вариант восстановления флешки подразумевает создание на компьютере виртуальной машины и запуск на этой машине операционной системы Linux. С задачей справится любой "новичок". Но данные, находящиеся на флешке, будут безвозвратно потеряны.
Способ восстановления подходит не только для флешек, но и для носителей других типов.
Для создания виртуальной машины с Линуксом нам понадобится программа VirtualBox, а также образ диска Damn Small Linux.
Устанавливаем и запускаем программу VirtualBox. В окне программы жмем кнопку "создать". Запустится мастер создания виртуальной машины. Отвечаем на его вопросы, пока в списке не появится новая виртуальная машина. При этом, нужно дать следующие ответы:
• имя машины - можно выбрать любое (например, Linux 2.4.);
• операционная система - Linux 2.4.;
• версия операционной системы - Linux 2.4.;
• оперативная память - 128 MB (можно и меньше);
• жесткий диск - снимаем галочку и жмем "далее", затем подтверждаем создание машины без жесткого диска. Нам он не нужен, поскольку машину будем грузить из образа Linux.
После создания виртуальной машины выделяем ее в списке в окне программы VirtualBox и жмем кнопку "Свойства". Проходим в раздел "Носители". Щелкаем мышкой по изображению диска с названием "Пусто".
Затем в пункте "Атрибуты" опять жмем мышкой на изображение диска. Выбираем пункт "Выбрать образ оптического диска. ", в проводнике выбираем образ дистрибутива Damn Small Linux, который нужно предварительно скачать по ссылке выше, жмем кнопку "открыть", затем кнопку "ОК".
Если все сделано правильно, превью виртуальной машины в окне VirtualBox будет примерно таким:

Теперь виртуальную машину можно включить. В окне VirtualBox щелкаем по машине мышкой, жмем кнопку "Старт" и ждем загрузки. Как будет выглядеть окно виртуальной машины после старта см. на изображении ниже.
Если щелкнуть по этому окну мышкой, произойдет захват указателя мышки и его невозможно будет переместить за пределы окна. Чтобы вернуть указателю прежнее состояние, нужно на клавиатуре нажать правый Ctrl.
Во всем остальном виртуальная машина ведет себя как обычное окно Windows. Ее можно сворачивать и разворачивать, или вообще закрыть. В последнем случае машина выключится и ее нужно будет включать заново.

Порядок восстановления флешки
Чтобы восстановить флешку, нужно вставить ее в USB-разъем компьютера. Затем в окне виртуальной машины, в разделе меню "Устройства", найти пункт "Устройства USB" и выбрать неработающую флешку. Возле нее должна появиться галочка, что свидетельствует о ее подключении к виртуальной машине (см. картинку).

Затем двойным щелчком мышки открываем папку с названием Apps/, находящуюся на рабочем столе виртуальной машины. В ней таким же образом открываем файл с названием Root. Запустится Терминал, в котором нужно будет вводить перечисленные ниже команды.
Будьте внимательны. Каждый пробел и косая линия в командах имеют значение. Дальше по тексту команды будут выделены красным цветом.
Порядок действий:

Это свидетельствует о том, что машина видит флешку как носитель с определенным объемом дискового пространства (на примере - 4004 MB) и его название в системе - /dev/sda.
2. На следующем этапе необходимо осуществить низкоуровневое форматирование флешки, во время которого все ее пространство будет забито нулевыми битами. Для этого используем утилиту "DD". Вводим команду dd if=/dev/zero of=/dev/sda bs=1M, жмем "Enter" и дожидаемся завершения форматирования.
Ждать придется достаточно долго. Все зависит от объема и других характеристик флешки, а также ее состояния. "Подопытная" флешка USB 2.0 размером 4 ГБ, которая использовалась при подготовке этой статьи для наглядности, форматировалась около часа.
Пока идет форматирование, окно виртуальной машины можно свернуть, и заниматься на компьютере другой работой.
Если возникло желание узнать состояние процесса, нужно на виртуальной машине, не закрывая терминал, в котором мы производили все вышеперечисленные действия, открыть еще одно окно терминала (в папке Apps/ открыть файл Root), ввести в нем команду killall -sigusr1 dd (в этой команде после sigusr стоит единица, не L) и нажать "Enter". Через некоторое время в первом терминале отобразится информация об уже забитом нулевыми битами пространстве (в мегабайтах).

На скриншоте видно, что на момент проверки на флешке было обработано 950 MB пространства. Исходя из этого, можно оценивать скорость процесса и определить приблизительное время его завершения. Проверять можно сколько угодно раз.
3. Дальше на флешке нужно создать раздел.
Linux сообщит, что на диске нет таблицы разделов или каких-либо других данных (ведь все пространство забито пустыми битами) и предложит помощь в дальнейшем решении проблемы. После "Command (m for help)" вводим n и снова жмем "Ввод".
На следующий вопрос вводим p и жмем "Ентер".
Дальше на вопросы компьютера отвечаем так:
- Partition number (1-4) - вводим 1 (единица), жмем "Ввод";
- First cylinder (1 - 1017, default - 1) - вводим то, что после default (обычно это 1 (единица) и нажимаем "Ентер";
- Last cylinder . - опять вводим то, что после default, в моем случае 1017 (в вашем случае будет другое), жмем "Ввод";
- После "Command (m for help)" вводим t и Ентер.
- После "Hex code (type L to list codes):" - l (L, не единица) и Enter.
Дальше Linux предложит варианты файловых систем, которые можно создать на восстанавливаемой флешке. Нам нужен вариант FAT16. Поэтому вводим 6 и жмем Ентер, затем w и еще раз Ентер.
По окончанию, закрываем окно терминала и выключаем виртуальную машину (просто закрываем ее окно). Восстановление флешки завершено. Если файловая система FAT вас чем-то не устраивает, флешку можно отформатировать в NTFS обычным способом.
Изложенный выше метод форматирования подходит не только для флешек, но и для карт памяти, съемных винчестеров и др. Применять его можно и в отношении вполне работоспособных запоминающих устройств, когда нужно гарантированно уничтожить все данные, которые когда-либо на них хранились. Восстановить информацию после такого форматирования носителя уже невозможно.
Когда загрузочный Flash-накопитель больше не нужен, можно вернуть ему функции хранения данных. Из статьи вы узнаете о способах восстановить флешку после Rufus-образа, а также о рисках испортить носитель информации.
Восстановление флешки (SD) простым форматированием
Для формирования новой файловой системы:
- Кликните правой клавишей по устройству в каталоге «Этот компьютер».
- Выберите «Форматировать».

Запуск процесса через контекстное меню.
Ремонт флешки после Rufus
USB-флешка с повреждённой логической структурой иногда не отображается в Проводнике Windows и файловых менеджерах.
-
Откройте инструмент Управление дисками через правый клик по Пуску.

Управление дисками в Windows.

Форматирование проблемного накопителя.

Завершающий шаг.
Восстановление Flash-накопителя с помощью Rufus
Утилита Руфус умеет сбрасывать флешки – стирать с них файлы, удалять разделы, оставляя носитель без разметки. Т.е. возвращать флешки в их состояние как «после покупки»:
- Вставьте носитель в USB и запустите Rufus.
- Зажмите Alt + Z.
- Подтвердите сброс устройства.

Сброс флешки через Rufus.
Как восстановить флешку с помощью системной утилиты diskpart
Штатная утилита diskpart.exe – инструмент для управления дисками в Windows.
Будьте внимательны, чётко следуйте алгоритму, иначе легко потерять файлы на HDD либо SSD.
- Запустите командную строку от имени Администратора через Win + X.
- diskpart – запуск утилиты;
- list disk – получение перечня цифровых накопителей.
- Выполните «select disk 1», где 1 – номер флешки из предыдущей команды.
- Последовательно выполняйте:
- clean – очистка устройства;
- create partition primary – новая разметка;
- active – сделать флешку активной;
- format fs=fat32 quick – быстрое форматирование в FAT32 (замените на NTFS), без атрибута «quick» запустится полное форматирование;
- assign – присвоение свободной буквенной метки.
Другие способы восстановить флешку из загрузочной в обычную
Для случаев посложнее воспользуйтесь программами:
- HDD LLF Low Level Format Tool;
- AOMEI Partition Assistant Standard;
- HP USB Disk Storage Format Tool;
- Paragon Partition Manager;
- Acronis Disk Director;
- Macrorit Partition.
Часть производителей флешек выпускает фирменные приложения для форматирования и реанимации носителей. Попробуйте скачать такое приложение с официального сайта производителя.

В очередной раз требуется отформатировать USB-накопитель, чтобы изменить файловую систему, полностью стереть данные или избавиться от вируса, заражающего их. Существуют различные способы форматирования USB-накопителя.
Мы предлагаем рассмотреть несколько в этой статье, чтобы вы могли увидеть, какой из них подходит именно вам. Вы можете отформатировать USB как через командную строку, так и через графический интерфейс, в зависимости от того, что вам удобно.
Команды и процедуры, описанные в этой статье, были выполнены в Ubuntu 18.04 LTS.
Подробный обзор дистрибутива Ubuntu в данной статье.
Форматирование USB-накопителя через командную строку
Форматирование USB-накопителя очень просто с помощью командной строки. Даже новичок может отформатировать USB-накопитель с помощью простого процесса и команд, которые мы здесь описываем.
- Правильно определить USB-накопитель, чтобы избежать случайного форматирования любого другого накопителя. Откройте приложение «Терминал» с помощью сочетания клавиш Ctrl + Alt + Tи введите следующую команду:

$ df -h
Последняя строка в выводе перечисляет / dev / sdb1 как наш USB-накопитель.
- Используйте следующую команду для форматирования USB в соответствии с файловой системой VFAT:
$ sudo mkfs.vfat / dev / sdb1
Вы будете использовать местоположение в соответствии с выводом, полученным из команды df -h.
Поэтому, пожалуйста, отключите диск с помощью следующей команды:
$ sudo umount / dev / sdb1
Теперь, когда вы запустите команду форматирования от имени пользователя root, ваш USB-накопитель будет успешно отформатирован.
Через графический интерфейс
Вы можете отформатировать USB-накопитель через графический интерфейс вашей системы Ubuntu следующим образом:
Вы можете удалить существующие данные на USB-накопителе, нажав кнопку «Стереть». В этом случае существующие данные в вашей системе будут перезаписаны, а процесс форматирования займет немного больше времени. Вы также можете указать файловую систему, которую вы хотите иметь на USB-накопителе.
Следующее диалоговое окно «Подтвердить детали». Убедитесь, что вы форматируете нужный объем, просматривая информацию о местоположении. Это предотвратит форматирование любого нежелательного хранилища.
Ваш USB-накопитель будет отформатирован и готов к использованию в соответствии с указанным вами именем тома, файловой системой и параметрами стирания данных.
Инструмент GParted
Вы также можете отформатировать USB-накопитель с помощью инструмента под названием Gparted. Выполните следующие шаги, чтобы установить и использовать этот инструмент:
- Откройте Терминал через CTRL + ALT + Tили через Ubuntu Dash.
- Введите следующую команду для установки инструмента с открытым исходным кодом GParted:

$ sudo apt-get install gparted
- Введите y при появлении запроса опции ay / n для продолжения установки.
Инструмент GParted будет установлен в вашей системе.
- Чтобы получить доступ к GParted со своего рабочего стола, найдите его через Dash следующим образом:
- Нажмите на значок GParted, чтобы открыть приложение.
- Вам будет предложено предоставить аутентификацию для пользователя root. Введите пароль и нажмите «Аутентификация».
Инструмент откроется, отображая разделы / dev / sda жесткого диска по умолчанию.
- Поскольку мы хотим просмотреть сведения о съемных носителях, выберите их в раскрывающемся списке, расположенном в верхнем правом углу. Теперь вы сможете увидеть разделы съемных носителей следующим образом:
- Вам необходимо отключить USB-накопитель перед его форматированием. Выберите раздел USB, который вы хотите отформатировать, щелкните правой кнопкой мыши и выберите «Unmount».
- Теперь, когда вы щелкнете правой кнопкой мыши по разделу USB, опция « Форматировать» станет активной. Нажмите «Форматировать в», а затем выберите файловую систему, которую вы хотите использовать для вашего USB-накопителя.
Мы выбрали ntfs в этом примере. Эта операция будет добавлена как ожидающая операция.
Начнется процесс форматирования.

Вы будете уведомлены, когда операции будут завершены следующим образом:
Вывод
Прочитав эту статью, вы, возможно, нашли способ отформатировать USB-накопитель для лучшего использования.
Во-первых, вы можете использовать по своему усмотрению командную строку. Во-вторых, пользовательский интерфейс, который является прекрасной альтернативой. И наконец, мощный инструмент редактирования разделов GParted.
Каждый вариант хорош по своему, а вам остается только выбрать подходящий.
Читайте также:

