Как отформатировать ssd для mac os на windows
Обновлено: 04.07.2024
Большинство моделей жёстких дисков (HDD) и твердотельных накопителей (SSD) отформатированы под Windows , а не под Mac OS (с 2016-го года правильно « macOS »).
Если у вас возникли сложности при использовании Мак после подключения нового носителя или вы хотите приобрести новое файловое хранилище для своего макбука, то воспользуйтесь этой инструкцией.
Узнайте, как форматировать диск HDD и SSD в Mac и какой формат диска в Mac OS выбирать. Узнайте, как форматировать диск HDD и SSD в Mac и какой формат диска в Mac OS выбирать.Эти рекомендации помогут вам выполнить форматирование диска на Мак’ах с macOS 10.13 High Sierra , 10.14 Mojave и 10.15 Catalina , чтобы HDD/SSD (внешний или внутренний) прочитался и была обеспечена полная совместимость между Windows и Mac .
Как форматировать внешний или внутренний жёсткий диск и твердотельный накопитель на Mac OS
Процесс форматирования диска на Mac OS последних версий простой и интуитивно-понятный.
Однако мы уточним несколько нюансов, которые могут выпасть из области вашего внимания. Инструкция актуальна для любых носителей: внутренний или внешний HDD/SSD, либо даже USB-флешка.
Время форматирования (стирания данных) зависит от наполненности носителя. После завершения вы должны увидеть новый тип файловой системы диска (обратите внимание, что перед форматированием он был NTFS).
➡ Узнайте, что такое «Параметры безопасности» при форматировании диска на Mac OS, и почему они важны, если вы продаёте свой Мак.
Какую файловую систему лучше выбрать для форматирования диска в Mac OS?
В процессе форматирования диска на Мак в разделе «Формат» вы могли выбрать одну из нескольких файловых систем. Сейчас мы с вами выясним, в чём различия между форматами диска в Mac OS и какие следует выбирать.
➡ Стоит ли перейти с Windows на другую ОС, чтобы защитить компьютер от вирусов?
- ExFAT
Жёсткий диск или SSD будет совместимым для чтения и записи в компьютерных системах Windows и Mac с поддержкой файлов более 4 ГБ. - MS-DOS FAT
Пользователям Windows формат известен под названием FAT32, который отличается от ExFAT устаревшей файловой системой с поддержкой файлов не более 4 ГБ. - APFS (Apple File System)
Файловая система «по умолчанию» для всех внутренних и внешних дисков, выпущенных специально для Mac. Компания Apple разработала её не так давно для обновления High Sierra, чтобы обеспечить наиболее эффективную, плавную и надёжную работу компьютера, а также усовершенствовать алгоритмы шифрования. APFS не поддерживается в старых версиях Mac OS (ниже High Sierra), Windows и Linux. - Mac OS Extended (журналируемый)
Устаревшая файловая система Mac OS от компании Apple, известная также как HFS+. Использовалась до появления APFS и есть на всех старых Мак (где не установлена High Sierra или более новая ОС) по умолчанию. Поддерживает шифрование, защиту паролем, не работает с Windows и Linux.
ZEL-Услуги
В таком случае переложите обслуживание мобильной техники на плечи специалистов ИТ-аутсорсинговой компании , где предложат проверенные решения для резервного копирования и спасут ваш бизнес от аварийных ситуаций.
В 2016 году Apple представила собственную файловую систему APFS для использования на всех накопителях flash-типа, однако при работе с данным форматом у многих пользователей возникают проблемы. Например, при попытке установить на новый внешний SSD-накопитель последнюю версию macOS для ускорения работы компьютера.

Суть проблемы
Итак, приобретая SSD-диск или другой накопитель пользователю иногда требуется отформатировать его в формат APFS, что необходимо, в частности, для установки macOS на внешний накопитель.
А именно, при установке macOS выбранный диск не активен,

а система при этом указывает на ошибку:
Этот диск не использует схему таблицы разделов GUID (GPT).

Если подключить новый SSD-накопитель, открыть приложение Дисковая утилита и нажать кнопку Стереть, чтобы выбрать формат APFS и отформатировать диск, то к своему удивлению вы не обнаружите в списке доступных форматов искомый APFS.





Но, к сожалению, он тоже не сработает в вашем случае – в процессе преобразования возникает ошибка с подписью: «GUID Partition Table (GPT) partitioning scheme required».

Это означает, что для форматирования файловой системы требуется изменить стандарт формата размещения таблиц разделов на диске. Звучит сложно, но на деле все несколько проще — необходимо преобразовать стандарт MBR (Master Boot Record), являющийся базовым для большинства накопителей, в более современный GPT (он же GUID или (GUID Partition Table)), который и будет восприниматься файловой системой APFS.
Другие инструменты Дисковой утилиты также не смогут помочь для решения этого вопроса.
Значит необходимо найти другой способ преобразования схемы таблицы разделов и формата файловой системы.
Как конвертировать MBR в GUID (GPT) на Mac
Стандарт MBR был разработан еще в 80-х годах прошлого века и имеет целый ряд недостатков, как-то: уязвимость данных (информация о разделах хранится в единственном экземпляре на загрузочном секторе), ограничение по количеству разделов, объему накопителя и т.д. Более современный стандарт GPT (GUID) снимает эти ограничения и хранит несколько копий информации о разделах, что обеспечивает лучшую сохранность данных. В ближайшем будущем GPT полностью сменит устаревший формат MBR, однако прямо сейчас последний все еще является индустриальным стандартом и применяется практически всеми производителями накопителей.
Чтобы преобразовать MBR в GPT программа установки macOS рекомендует воспользоваться штатными средствами Дисковой утилиты, однако по факту произвести подобную операцию утилита предлагает не всегда. Поэтому придется использовать сторонний софт, в нашем случае — это программа Paragon Hard Disk Manager for Mac, которая имеет 10-дневную бесплатную пробную версию. Итак.

откройте Системные настройки, перейдите в раздел Защита и безопасность, нажмите на значок замка в левом нижнем углу и введите пароль учетной записи.


Это действие разблокирует кнопку Разрешить, нажмите для продолжения установки приложения.

2. Откройте приложение Paragon Hard Disk Manager for Mac, выберите в списке необходимый накопитель и нажмите на нем правую кнопку мыши.

В первой же строке меню находим искомую функцию: «Конвертировать в GPT».


4. Подтвердите действия нажатием кнопки Применить и дождитесь окончания процесса.


5. Откройте приложение Дисковая утилита на Mac.

6. Выберите в списке подключенных дисков необходимый SSD накопитель и нажмите кнопку Стереть.
Как видите при попытке форматирования искомый формат — APFS, наконец-то появился.

7. Выберите формат APFS и нажмите кнопку Стереть – внешний SSD будет отформатирован в APFS, к тому же ошибка «Этот диск не использует схему таблицы разделов GUID (GPT)» больше не будет появляться (подробно об установке macOS на внешний SSD).




Таким образом, мы сначала меняем систему записи информации о разделах с устаревшего стандарта MBR в современный GPT, и только затем форматируем накопитель с использованием файловой системы APFS.

В этой статье я расскажу о различных способах форматирования внешнего жесткого диска (или флешки) для полноценного использования его c Windows и MAC OS. Данный вопрос коснулся меня, когда я купил свой первый MacBook Air.
Имея внешний диск Western Digital на 500Gb, я хотел использовать его с обеими операционными системами, т.к. все еще часто работал на компьютерах с Windows (на работе и на втором компьютере дома). Какие способы я для этого перепробовал и что из этого вышло, читайте дальше.
Существуют также FAT32 и ExFAT, которые совместимы с обеими операционками. Далее я приведу сводную таблицу этих файловых систем.
Файловые системы
NTFS (Windows NT File System):
- Позволяет считывать/записывать информацию в Windows. Только чтение в MAC OS.
- Максимальный размер файла: 16TB
- Максимальный размер тома диска: 256TB
- AirPort Extreme (802.11n) и Time Capsule не поддерживают NTFS
HFS+ (Hierarchical File System):
- Позволяет считывать/записывать информацию в Mac OS.
- Для считывания (не записи) информации в Windows необходимо установить HFSExplorer.
- Максимальный размер файла: 8EiB
- Максимальный размер тома диска: 8EiB
FAT32 (File Allocation Table):
- Позволяет считывать/записывать информацию в Windows и MAC OS.
- Максимальный размер файла: 4GB
- Максимальный размер тома диска: 2TB
exFAT (Extended File Allocation Table):
- Позволяет считывать/записывать информацию в Windows и MAC OS.
- Максимальный размер файла: 16EiB
- Максимальный размер тома диска: 64ZiB
Форматировать диск в NTFS и использовать NTFS-3G для записи в OS X.
Если вы никак не хотите расставаться с NTFS в пользу FAT32 или exFAT, есть способ попытаться подружить ваш MAC с таким диском. Для этого вам понадобится специальный драйвер NTFS-3G.
Связка программ NTFS-3G и OSXFuse теоретически должна позволить вашему Маку работать с разделами NTFS. Я данный метод пробовал, но наступил на грабли и набил большую шишку.
Короче говоря, способ, который изначально не работает, а требует каких-то мутных патчей для меня вообще не способ. Вы решайте сами.
Форматировать диск в HFS+ и использовать HFS Explorer для чтения в Windows
Этот способ не вызывает у меня особых симпатий, т.к. требует установки сторонних программ на чужих компьютерах.
Разбить диск на два раздела и использовать их отдельно для каждой ОС
Данный способ отличается от двух предыдущих тем, что вместо одного раздела для обеих ОС, вы разделите HDD на две части, каждая для своей ОС.
Опробовав вышеперечисленные способы, я все же выбрал для себя exFAT. Вариант тоже не идеальный и имеет ряд недостатков. Вот основные из них:
- скорее всего вы не сможете подключить exFAT жесткий диск к своему любимому телевизору, т.к. на данный момент этот формат поддерживается только операционными системами Windows и Mac OS
- поддержка exFAT имеется в Windows XP с Service Pack 2 и 3 с обновлением KB955704, Windows Vista с Service Pack 1, Windows Server 2008, Windows 7, Windows 8, а также в Mac OS X Snow Leopard начиная с версии 10.6.5
Для выполнения разных манипуляций с дисками (разбить, форматировать, очищать и т.п.) в Mac OS существует Disk Utility. Пользоваться ей интуитивно просто. Так для того, чтобы создать на диске два раздела, необходимо в левой стороне выбрать нужный вам диск, а в правой перейти на вкладку Partition и в поле Partition Layout выбрать 2 Partitions.
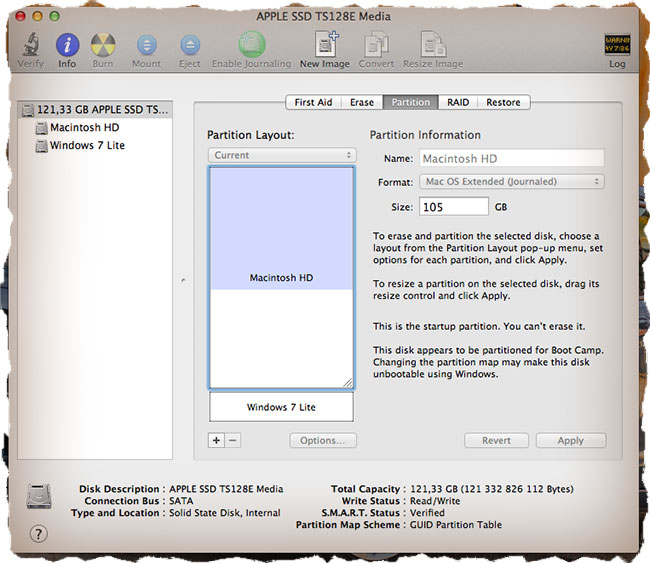

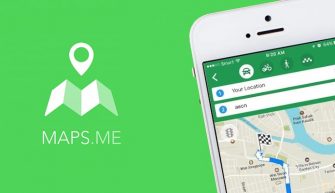
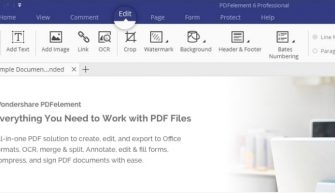

На целой куче рабочих компов у нас досих пор трудится неведомое поколение Windows XP, так что с ExFAT я мутить не стал, о любых посягательствах на домашний компьютер (Windows 7) жена отказывается даже слышать, т.е. HFS Explorer тоже в пролёте.
Короче, после всяких метаний я купил на свой MacBook Air утилитку под названием Tuxera и вот уж года два мой Mac работает с NTFS носителями как с родными. Нареканий пока нет ни одного. Скорость записи/чтения на мой субьективный взгляд никак не пострадала. Про аналог от Paragon ничего сказать не могу, а Туксеру рекомендую однозначно!

Вчера был у друзей и возникла необходимость скинуть фотографии с моего MacBook на флешку. Как на зло все носители друга были в NTFS формате. Выручила Tuxera. Спасибо за совет.

В эль капитано поставил textura. NTFS видит, но диск в этот формат дисковая утилита не форматирует, там просто нет такого формата. Может что-то делаю н так, подскажите.

Честно сказать не знаю как вам помочь. Возможно в El Capitano приложение Tuxera поддерживается не полностью. Скачайте последнюю версию этой программы и попробуйте установить заново. Если не помогает, то это вопрос к разработчикам Tuxera.

Сейчас вроде самый популярный Парагон? Не?


это для кого написано? Почему система на английском в 2013? зачем EXFAt? И как все таки разбить винт для установки Винды?


Подскажи пожалуйста после разбити SSD на два тома на маке винда видит диск после фармата только 237г вместо 500 что делать как правильно вернуть диск в прежнее состояния
За ранее спасибо



Спасибо за ответ!


Пожалуйста. С Новым Годом!

а подскажите пожалуйста какой диск? фирмы какрй?




Чудеса! Значит на работе все ОК? Какой фирмы диск? Сколько заплатили? Не Китай ли?
Пусть сисадмин попробует отформатировать своей прогой в NTFS.

Доброго утра, замукался устанавливать винду на Мак.
в принципе устанавливается , но перестабт работать кнопки : извлечение диска, громкость и все остальные. Что делать? подскажите или гле скачать дискдля установки винты под Мак? спасибо всем , кто откликнется.
Юрий



Если использовать ее как основную систему, тогда это не просто извращение, а МАЗОХИЗМ. Но очень многие пользователи все-таки устанавливают Windows на свои МАКи. У каждого свои причины. Меня, например, в винде только Webmoney Keeper интересует. У кого-то еще что-то специфическое. Поэтому как вторая операционка вполне может быть.




У меня imac mini поставил программу NTFS fo MAC для работы с NTFS и горя не знаю, а насчет Windows, лорого правда, но купил программу Parallel Desctop.
Можно ставить любую операционку.


Попробуй удалить все разделы и создать один с нуля. Должно все заработать.

Здравствуйте, мне нужна ваша помощь. Я переформатировал внешний HDD WD 1T из заводского NTFS в exfat на маке, стал проверять работает ли; файлы перемещённые с мака на диск были видны на виндоус, а файлы перемещённые с винды на диск мой мак не увидел. Что делать?


Спасибо большое, пока не пробовал что-то сделать, но все возникшии непонятки ушли, очень долго искал подобную информацию, хотел даже еще один жесткий диск покупать, пока не пробовал осуществить, но вроде все легко

Я до сих пор пользуюсь exFAT диском для обеих платформ. На моем MAC также установлена утилита Tuxera, которая позволяет записывать на NTFS диски/флешки (бывает друзья приносят).


К сожалению не сталкивался с такой проблемой. Поищите в Google.



И есть ли разница через, что форматировать: через макОС и дисковую утилиту или из под винды diskpart в консольном режиме?

Форматировать в ExFAT необходимо на PC компьютере.

Спасибо за ваши ответы. Можете еще подсказать, если разница в работе между таблице разделов GUID и MBR для ExFAT формата, если диск не основной размером 1Tb, в плане надежности. Из прочитанной информации я понял, что в GUID таблица дублирована и есть возможность восстановить первую часть таблицы из второй если она повредиться. На деле я как понял это мне помогало,тк дисковая утилита в большинстве случаев исправляла ошибку раздела и восстанавливала подключение диска.
Но в друг сама ошибка возникает из-за GUID?

Далее вы узнаете, какой способ больше подойдёт вам и как им воспользоваться.
Способ 1: отформатировать накопитель в файловой системе ExFAT
Чтобы отформатировать внешний накопитель в ExFAT, необходимо:
1. Подключить флешку или внешний жёсткий диск к Mac;

2. Открыть приложение «Дисковая утилита». Для этого перейдите в Finder — «Программы» — откройте папку «Утилиты». Найдите в ней приложение «Дисковая утилита» и запустите его;
3. Выбрать нужный накопитель на боковой панели и переключиться во вкладку «Стереть»;

4. Выбрать ExFAT из выпадающего списка в разделе «Формат»;
5. Нажать «Стереть».
Внимание! Данные с флешки будут полностью удалены. Скопируйте их заранее на компьютер, после форматирования вы сможете вернуть их обратно.
просто и быстро;
не нужно устанавливать дополнительных приложений.
этот способ не подходит для работы с чужими флешками и жесткими дисками. Если вам приходится часто делать это, разумнее установить драйвер NTFS.
Способ 2: установить драйвер NTFS на Mac
Существует несколько драйверов, которые решают проблему. Мы рассмотрели два лучших решения, предлагаем ознакомиться с их плюсами и минусами.
Tuxera NTFS for Mac

Tuxera — это драйвер для компьютеров Mac, который помогает им научиться работать в полном объёме с файловой системой NTFS.
Чтобы установить драйвер, необходимо:
2. Установить драйвер, после чего перезагрузить Mac;
3. Зайти в приложение «Настройки». В разделе «Другие» появится новое приложение Tuxera NTFS.
Никаких дополнительных настроек для работы Tuxera NTFS не требуется. Он будет автоматически включаться вместо стандартного драйвера и монтировать все подключённые диски. После этих нехитрых манипуляций Mac сможет полноценно работать с подключёнными флешками и жёсткими дисками, форматированными в файловой системе NTFS.
легко устанавливается и работает;
занимает мало места;
передаёт данные быстро и безопасно.
высокая цена: полная версия обойдётся в $31.
Paragon NTFS for Mac

Paragon NTFS for Mac — популярный драйвер от российского разработчика Paragon Software. Главными плюсами утилиты являются надёжность, стабильность, высокая скорость копирования данных и своевременные обновления.
Процесс установки схож с Tuxera:
2. Установить драйвер, после чего перезагрузить Mac;
3. Зайти в приложение «Настройки». В разделе «Другие» появится новое приложение NTFS for macOS. Здесь вы можете настроить его или удалить.
Установка проходит быстро и просто. Установщик имеет дружелюбный интерфейс на русском языке. Настроек самого драйвера минимум: его можно включить или выключить. Скорость записи Paragon сравнима с Tuxera, а вот скорость чтения выше на 5 мегабайт в секунду.
легко устанавливается, имеет приятный и понятный интерфейс;
данные передаются быстро и безопасно;

Вам необходимо иметь доступ или возможность передачи файлов между Mac и ПК? Как бы просто не звучало, но это не очень просто сделать для неопытного пользователя. Mac OS X и Windows используют совершенно разные файловые системы. По тому как отформатирован диск можно определить, на каком типе компьютера он будет работать. На самом деле, существует четыре способа, как отформатировать внешний или USB флэш-накопитель для достижения различных степеней совместимости между Мас и ПК.
Ниже мы рассмотрим все четыре способа:
HFS +
Родной файловой системой Mac OS X является HFS + (также известной как Mac OS Extended), и это единственная система, которая работает с Time Machine. HFS + является лучшей системой для форматирования диска, который используются на компьютерах Mac, но в тоже время она не поддерживается на Windows. Если вы планируете использовать внешний USB или флэш-накопитель с определенными компьютерами — например, дома или в офисе — то вас может заинтересовать программа под названием MacDrive. При установке MacDrive на ПК с Windows, вы сможет беспрепятственно читать и писать диски HFS +. Это не очень хорошее решение, если вам нужен диск для работы на любом компьютере без установки программного обеспечения.
Родная файловая система Windows, которая является лишь частично совместимой с Mac OS X. Мас может читать файлы на дисках NTFS, но он не может записывать их. Так что, если вам нужно получить файл с ПК на Mac, система NTFS является достойным вариантом. Но увы вы не сможете переместить файлы с Mac на ПК.
FAT32
Самый распространенный способ отформатировать диск с файловой системой FAT32. Он работает со всеми версиями Mac OS X и Windows. Все, конечно, хорошо, но к сожалению FAT32 является очень старой файловой системой и имеет некоторые технические ограничения. Например, вы не можете сохранить файлы, размер которых превышает 4 Гб на FAT32-отформатированном диске. Это может вам не подойти, если вы работаете с большими файлами. Другим ограничением является общий размер раздела. Если вы отформатировали диск FAT32 в Windows, раздел диска не может быть больше, чем 32 Гб. При форматировании его на Mac OS X Lion 10.7, то раздел диска может быть до 2 Тб.
ExFat
Система ExFat устраняет два основных недостатка FAT32: более крупные разделы и размеры файлов. Это все замечательно, но увы, данная система еще довольно новая и не развитая. Любой работающий Mac на ОС 10.6.5 (Snow Leopard) или 10.7 (Lion) поддерживает ExFat, также как и ПК под управлением Windows XP SP3, Windows Vista SP1 и Windows 7.
Форматирование диска с помощью Disk Utility на Mac
— Запустите Disk Utility (Программы> Служебные программы).
— Выберите внешний жесткий диск или USB флэш-диск из списка слева.
— Нажмите на вкладку Стереть. Выберите формат — Mac OS Extended (HFS +), MS-DOS (FAT32), или ExFat.
— Щелкните по кнопке Стереть и диск начнет форматироваться. Имейте в виду, что при форматировании на диске удаляются все файлы, так что следует сделать резервное копирование важных данных до момента форматирования.

Форматирование диска с помощью Windows
— Откройте «Мой компьютер» в Windows;
— Выберите нужный диск из списка и щелкните правой кнопкой мыши на нем. Выберите «Форматировать» из контекстного меню;
— Появится окно, где можно выбрать формат — NTFS, FAT32 или ExFat. Убедитесь, что размер кластера устанавливается по умолчанию и введите метку тома;
Читайте также:

