Windows 10 ошибка 10400
Обновлено: 30.06.2024
Код ошибки 0xa0000400 можно увидеть при попытках обновления операционной системы Windows 10. Наибольшее количество жалоб от пользователей о данной ошибке пришлось на время выхода в релиз Windows 10 Anniversary Update, который произошел в августе 2016 года. Впрочем, некоторые пользователи все еще продолжают жаловаться на проявления этой проблемы во время обновления Windows 10 посредством «Помощника по обновлению». Также эту ошибку можно наблюдать при обновлении до Windows 10 с предыдущей версии операционной системы Windows.
Возникла проблема
Чтобы получить помощь в устранении этой ошибки, обратитесь в службу технической поддержки Майкрософт. Код ошибки: 0xa0000400.
Ошибка 0xa0000400 не является чем-то новым для пользователей последней ОС от Майкрософт, так что в сети уже находится куча решений и руководств, которые помогли в решении этой не самой приятной проблемы множеству пользователей. В данной статье мы постарались изложить все самые эффективные методы по исправлению ошибки 0xa0000400. Давайте начнем с самых простых методов.
Отключение сторонней периферии от ПК
При столкновении с ошибкой 0xa0000400, мы рекомендуем вам попробовать отключить от своего компьютера всю периферию. Зачем это делать? Как мы все знаем, каждое устройство, задействованное в ПК, имеет свой особый драйвер, без которого оно не сможет функционировать. Возможно, именно из-за какого-то драйвера периферийного устройства и возникла ошибка 0xa0000400.
Свободное место на диске
Следующий совет может показаться крайне избитым или невероятно очевидным, но мы все же его озвучим: убедитесь, что на вашем диске присутствует достаточное количество свободного места для установки обновлений. Некоторые пользователи не задумываются или же не до конца понимают процесс установки обновлений для ОС Windows. Если упростить, то обновление происходит так: проверяется наличие обновлений, файлы для установки обновлений загружаются на ПК, средства установки проводят установку этих обновлений.
Корректировка настроек региона, даты и времени на ПК
Если на вашем ПК выставлены некорректные для вашего местоположения настройки региона, даты и времени, то ошибка 0xa0000400 точно также является вполне очевидным исходом; она может служить сигналом о том, что средство обновления не смогло подключиться к серверам обновлений Майкрософт.
Итак, вам нужно пройти в Параметры системы и выставить корректные настройки даты, времени и региона. Давайте посмотрим, как вы можете это сделать. Следуйте нижеописанным шагам:
- Нажмите на Пуск левой кнопкой мыши, а затем кликните на значок шестерни, чтобы открыть Параметры системы.
- Найдите в параметрах раздел «Время и язык».
- Во вкладке «Дата и время», активируйте опции «Установить время автоматически» и «Автоматическая установка часового пояса».
- Во вкладке «Регион», убедитесь, что ваш регион соответствует вашему местоположению.
- Закройте окно с Параметрами.
Снова попробуйте выполнить обновление Windows 10. Возможно, ошибка 0xa0000400 была исправлена. Соответствующие параметры времени, региона и даты очень важны, если вы хотите подключаться к серверам Майкрософт для загрузки обновлений.
Обновление всех драйверов в системе
В связи с этим, мы советуем вам попробовать обновить все драйвера в вашей системе. Их обновление можно легко выполнить с помощью Диспетчера устройств. Находим устройство, нажимаем на парочку кнопок и система сделает все автоматически. Давайте посмотрим, как это сделать:
- Нажмите правой кнопкой мыши на Пуск.
- Выберите из контекстного меню пункт «Диспетчер устройств».
- Найдите раздел, в котором располагается нужное вам устройство, и откройте его.
- Нажмите правой кнопкой мыши на устройство и выберите «Свойства».
- Перейдите во вкладку «Драйвер».
- Кликните на «Обновить драйвер».
- Кликните на «Автоматический поиск обновленных драйверов».
Далее система сделает все своими силами. Пройдитесь так по всем драйверам, чтобы убедиться, что они все были обновлены. Как только вы закончите обновлять драйвера в системе, снова попробуйте запустить обновление Windows 10, и проверьте наличие кода ошибки 0xa0000400 в процессе.
Удаление стороннего антивируса
Современные реалии Интернета просто обязывают всех пользователей иметь в своих системах хотя бы какую-то защиту против вирусных угроз. Пользователи Windows 10 уже имеют такую защиту в виде системного антивируса: Защитника Windows. Однако, некоторые пользователи считают, что этой защиты недостаточно и они прибегают к услугам сторонних антивирусов.
Тем не менее именно сторонние антивирусы и могут вызывать всевозможные проблемы при обновлении операционной системы. Попробуйте удалить из своей системы стороннее антивирусное ПО, чтобы проверить его причастие к ошибке 0xa0000400 при обновлении Windows 10. Как удалить антивирус? Вам придется это выяснять на официальном сайте разработчика ПО.
Обновление Windows 10 с помощью средства создания носителя
Если у вас не получается использовать Помощник по обновлению Windows 10, то вы можете запросто обновить свою систему с помощью средства создания носителя, что позволит вам избежать появления ошибки 0xa0000400. Для начала, вам потребуется загрузить на свой компьютер это средство:
Загрузив его на компьютер, запустите исполнительный файл «MediaCreationTool.exe». Далее перед вами предстанет вопрос «Что вы хотите сделать?». Выберите пункт «Обновить этот компьютер сейчас», а затем нажмите «Далее». Средство начнет загрузку последних обновления для вашей Windows 10.
Загрузка может занять некоторое время, которое будет соответствовать размеру обновления. После завершения загрузки файлов обновления вам понадобится согласиться с лицензионным соглашением. Далее перед вами предстанет три действия на выбор: сохранить личные файлы и приложения, сохранить только мои личные файлы, ничего не сохранять. Поставьте галочку напротив нужного вам вам варианта и кликните на кнопку «Далее». И наконец-то, нажмите на кнопку «Установить».
По завершению процесс установки обновлений компьютер будет перезагружен. Войдите в систему и настройте ее. Таким образом, вы даже и не будете иметь дело с кодом ошибки 0xa0000400. Может и не привычный способ обновления Windows 10, но все же довольно эффективный.
Трюк с Интернет-подключением
Существует небольшой трюк с Интернет-соединением, который позволит вам избежать появление ошибки. Идея этого трюка заключается в следующем: завершив загрузку обновлений в Помощнике, отключите свою систему от сети.
Сброс компонентов Центра обновления
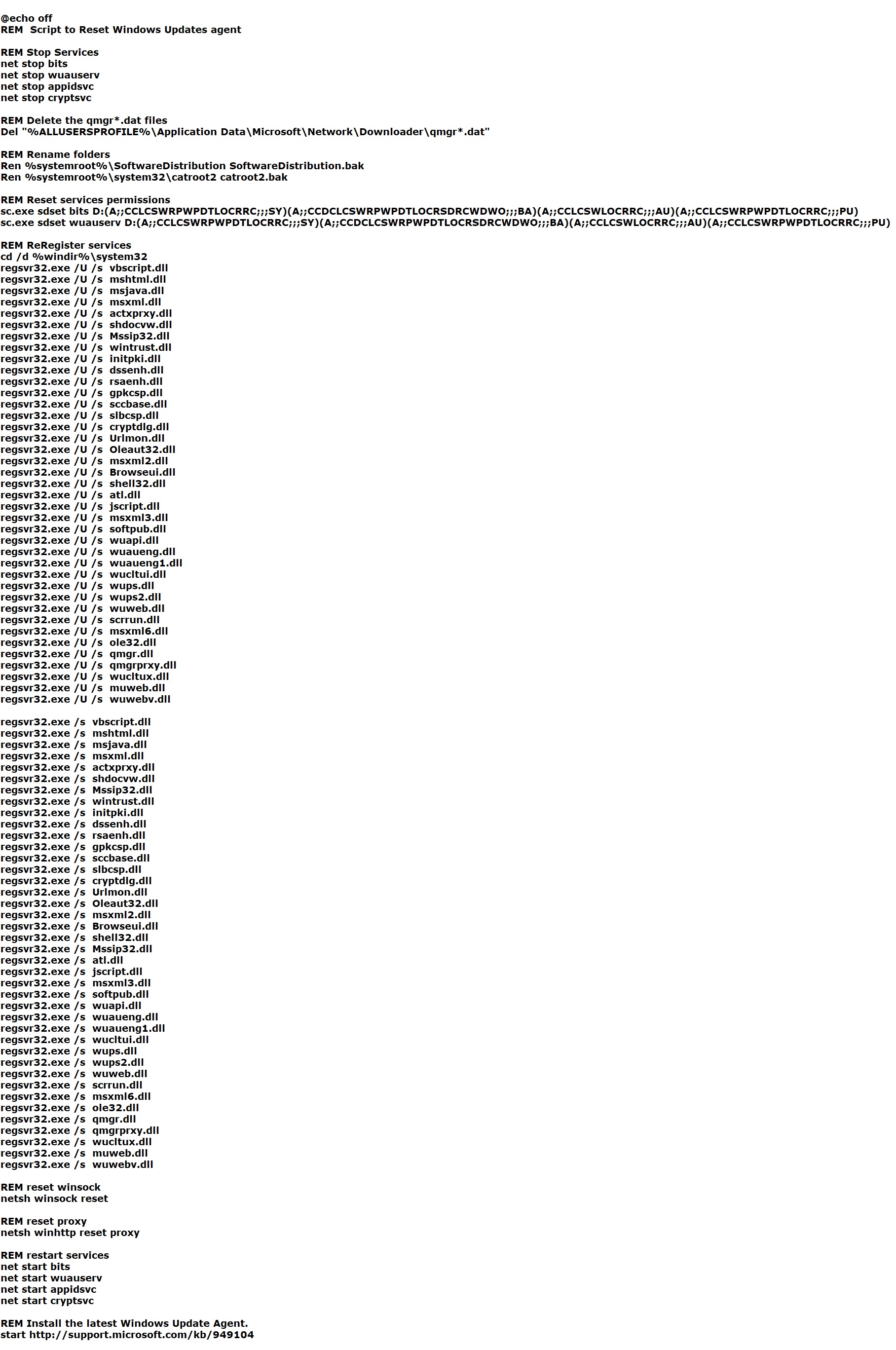
- Создайте на Рабочем столе текстовый документ.
- Откройте текстовый документ и вставьте в него следующие команды:
- Сохраните текстовый файл, а затем измените формат файлы с .txt на .bat.
- Дважды кликните на созданный .bat-файл и дождитесь окончания процесса.
- Перезагрузите компьютер.
Попробуйте обновить свой Windows 10 еще раз. Ошибка 0xa0000400 наверняка была устранена, и вы можете спокойно продолжить установку обновлений для своей операционной системы.
Сброс координат контролов при изменении языка интерфейса
При отладке столкнулся с такой проблемой - контролы главной формы, не привязанные якорем к верхней.
Обычно в играх на ультра графике происходит сброс системы (BSoD)
NaPaSiK72, как решена проблема. хелп! У меня почти такая же конфигурация! и соответственная такая.
Принтер L132 сбрасывал 2 раза сброс подкладки впитывающей чернила не происходит
Доброго времени суток! Помогите решить проблему принтер чистили памперс в смысле, сбрасывали 2 раза.
Первое что приходит в голову - перегрев чипа контроллера на матери.
Вашу "мать" не видел.
Попробуйте "облегчить жизнь" встроенного сетевого контроллера в BIOS, для начала.
Отключите авто разгон и всякие там "TURBO" режимы работы оборудования.
.
А может тупо кабель "искрит" - кабель сетевой меняли?
Добавлено через 9 минут
ShadowCatRF, за температуркой последите .
Пальчиком (заземлённым), а не по датчикам китайским - может перегревается чего?
На "крайняк", тупо отключить - и поставить другую сетевую карту.
.
Было у меня такое , и кстати на (уважаемом мной) ASUS, - начала сеть сбоить (после проверок многочисленных) - отключил встроенную, поставил внешнюю в PCI порт (не дорого стоит) - живём дальше .
Ну не паяльником же туда .
СМА АSКО WM6651, Набирает воду, стоит несколько секунд и происходит сброс
СМА АСКО WM6651 tip WM65A n 053810561464 Набирает воду, стоит несколько секунд и происходит сброс.
Сброс роутера не происходит даже при удерживании кнопки сброса в течение 2 минут
Ребят, не могу сбросить роутер, кнопку держал минуты две - никакой реакции. Может есть способ.
i5-10400(f) (с графическим ядром или без)
с процом уже определился - i5-10400, видяха 1650s, а вот есть или нету профита брать этот проц с.
Какую выбрать плату для i5 10400
Подбираю мат плату для i5 10400. Z чипсеты не рассматриваю, т.к. цена у них от 10к. Бюджет 5-7к. Не.

1650s против RX580 для проца i5-10400
1650s(7500грн) против RX580(4600-5300грн). Какую лучше выбрать с возможностью замены в будущем на.
Репутация: 447
Ветеран
Материнская плата GA-G31MX-S2
Win 10Pro 1703
Причина: Драйвер сети обнаружил, что его оборудование перестало отвечать на команды.
Этот интерфейс сети был сброшен 38 раз с момента последней инициализации.
Сбрасывает линк сети. Как побороть, или как понять что это..

Репутация: 4945
Darth Vader

Репутация: 447
Ветеран

Репутация: 82
Старожил

Репутация: 447
Ветеран
можно, установкой другой сетевой карты, или материнки
Увы нужно понять как побороть на данной карте. или полностю понять механизм..

![]()
Репутация: 1716
ultra active user
Увы нужно понять как побороть на данной карте. или полностю понять механизм..
1) Загрузится с флешки и проверить работоспособность - исключаем софтовые ошибки.
2) Вставляем в материнку другую сетевуху и проверяем - исключаем железные ошибки на материнке.
3) Убеждаемся, что глючит данная сетевуха - меняем сетевую или материнку

Репутация: 969
Мистер Равлик

Репутация: 447
Ветеран
Сори наверно в начале не правильно выразился.

Репутация: 238
Asinus asinum fricat


Репутация: 447
Ветеран

Репутация: 238
Asinus asinum fricat

Репутация: 4945
Darth Vader
14 сентября 2021 года Microsoft выпустили ряд обновлений для Windows 10. После установки этих обновлений, пользователи могут столкнуться с проблемой печати документов на принтеры, находящиеся в общем доступе и подключенные через сеть: принтер находится в режиме автономной работы; документы, отправленные на печать, остаются в очереди и не печатаются. При попытке переподключения принтера, появляется ошибка: "Windows не удаётся подключиться к принтеру" с кодом ошибки 0x0000011b или 0x00000709.
Решение через реестр
Данное решение предложил комментатор Valdiz в комментариях к этой статье.
Как показывает практика, это решение помогает примерно в половине случаев. Мы рекомендуем всё-таки сразу удалять обновления ОС.
Запустите редактор реестра (regedit). Перейдите в ветку HKEY_LOCAL_MACHINE\System\CurrentControlSet\Control\Print . Создайте параметр типа DWORD32 с именем RpcAuthnLevelPrivacyEnabled и установите ему значение 0 .
Или скачайте файл fix-0x0000011b.zip (1 КБ), разархивируйте, запустите файл fix-0x0000011b.reg и разрешите ему внести изменения в реестр.

Данная ошибка появляется после установки нескольких обновлений Windows:
- KB5005565
- KB5005568
- KB5006670
- KB5006714 (по информации пользователя OLeg из комментариев)
Обновления необходимо удалить на обоих компьютерах: и на том, с которого происходит попытка подключения к принтеру, и на том, к которому принтер подключен физически.
Для удаления этих обновлений перейдите в Панель управления – Программы и компоненты – Просмотр установленных обновлений.

В открывшемся окне найдите обновление с индексами из перечисленных выше, выделите их и нажмите "Удалить" в панели сверху. Согласитесь на удаление обновления и дождитесь завершения удаления.



Удалить обновления можно и через командную строку или PowerShell (от имени администратора): wusa /uninstall /kb:5005565 , wusa /uninstall /kb:5005568 , wusa /uninstall /kb:5006670 , wusa /uninstall /kb:5006714

Так же обратите внимание: могут установиться не все обновления, а, например, только одно. В таком случае, при попытке удаления неустановленного обновления, появится ошибка:

Просто проигнорируйте её.
После удаления обновлений, перезагрузите компьютер и попробуйте подключиться к принтеру вновь.
В случае неудачи, переименуйте принтер. После этого проблема должна исчезнуть.
Отключение (скрытие) обновления
Для того, чтобы данные обновления больше не устанавливались на компьютер, скачайте утилиту скрытия обновлений Windows:
wushowhide.diagcab (48КБ) / ZIP-архив: wushowhide.zip (44КБ)
В случае скачивания архива, распакуйте из него файл wushowhide.diagcab в любую папку и запустите его.
В первом окне нажмите кнопку «Далее», после чего дождитесь сбора сведений:

Выберите пункт «Hide updates» (Скрыть обновления):

Найдите обновление «Накопительное обновления для Windows 10 Version 21H1 для систем на базе процессоров x64, 2021 09 (KB5005565)» и иные обновления, указанные в начале страницы. Установите на них галочку и нажмите «Далее»:

Дождитесь завершения скрытия обновления. Убедитесь, что установлен статус «Исправлено». Нажмите «Закрыть» и перезагрузите ПК.
Если обновление в списке не отображается – значит либо обновление уже установлено в системе (и его необходимо предварительно удалить), либо не выполнена перезагрузка после удаления обновления.
Временное отключение обновлений Windows
Также вы можете временно приостановить обновления ОС, пока Microsoft не решат проблему данного обновления. Сделать это можно через приложение "Параметры":
Параметры – Обновление и безопасность – Центр обновления Windows – Дополнительные параметры – Раздел "Приостановка обновлений".


В данном разделе Вы можете приостановить скачивание обновлений до определённой даты (максимум на 35 дней).
Также можно ограничить скачивание некоторых обновлений путём перевода подключения в тип "Лимитное подключение". Сделать это можно также через приложение "Параметры":
Параметры – Сеть и Интернет – Ethernet – нажмите по текущему подключению левой кнопкой мыши (обычно оно называется "Сеть"). В разделе "Лимитное подключение" переведите ползунок "Задать как лимитное подключение".
При включении данной функции, часть необязательных обновлений скачиваться не будет.

Windows 10 — это комплексная система служб, процессов, алгоритмов. Периодически эта система подвергается сбоям, из-за чего возникают различного рода ошибки и, как следствие, появляются проблемы, связанные с нарушением бесперебойной работы компьютера. Любая такая ошибка имеет свой, индивидуальный системный код, благодаря которому можно выявить её причину и определить способ решения возникшей проблемы.
Самые распространённые ошибки Windows 10
Несмотря на то, что система Windows способна «наделять» каждую ошибку персональным кодом, выявить её причину достаточно сложно. Ведь расшифровку такого «кода ошибки» пользователю никто не даёт. Это для него всегда лишь набор цифр и букв. Следовательно и определиться со способом решения возникшей неполадки всегда бывает проблематично. Поэтому в нашей статье мы приведём краткую таблицу с самыми распространёнными «кодами ошибок», причинами их возникновения и способами решения.
Таблица: коды базовых ошибок Windows 10 (причины возникновения и способы их решения)
- Нарушение работы брандмауэра Windows.
- Сбой в одной из следующих системных служб:
- вызов удалённых процедур (Remote Procedure Call);
- автоматическое обновление ОС Windows;
- системная криптография (служба настройки безопасности Windows);
- «BITS» (служба передачи данных);
- блочная система хранения данных.
- В настройках брандмауэра Windows выставить все доступные значения в положение «включено», после чего перезагрузить ПК.
- В настройках параметра «Службы» (WIN+R, затем прописать services.msc) находим все перечисленные службы и в свойствах каждой из них меняем «тип запуска» на автоматический.
Для того чтобы запустить такое сканирование необходимо:
-
Комбинацией WIN+R запустите командную строку, где необходимо прописать «cmd». В появившемся окне ввести команду «Dism /Online /Cleanup-Image /CheckHealth».

Даже если сканирование показало что повреждённых компонентов нет, всё равно стоит провести процесс восстановления

Процесс восстановления обычно занимает всего пару минут
Журнал ошибок Windows 10 (что это такое и как им пользоваться)
Журнал ошибок Windows 10 (или журнал событий) представляет собой системный файл регистрации всех произошедших ошибок Windows (причём как явных с уведомлениями для пользователя, так и скрытых). С помощью такого журнала можно не только с точностью до секунды узнать когда произошла ошибка, но и её код, а также источник возникновения. Чтобы воспользоваться журналом событий следует:
-
Открыть «Панель управления» Windows и перейти в раздел «Администрирование».

Открыть необходимую категорию «Администрирование» можно также воспользовавшись поисковой строкой Windows

Для более удобного и быстрого запуск журнала событий ярлык «Просмотр событий» можно переместить на рабочий стол вашего ПК

Выделив всю папку «Журналы Windows» можно узнать общее количество прошедших событий за всё время

Все события можно отсортировать по одному из необходимых параметров

Помимо кода ошибки можно узнать полное название повреждённого файла (приложения), развернув параметр «Provider»
Видео: журнал событий Windows
Чтобы легче и быстрее ориентироваться в журнале событий Windows (в особенности когда необходимо найти ошибку) автор данной статьи рекомендует хотя бы раз в месяц проводить его очистку. Для этого достаточно лишь щёлкнуть правой кнопкой мыши по категории «Система» и нажать «Очистить журнал». К тому же стоит помнить, что не все события с пометкой «Ошибка» являются критичными, так как даже мелкий безвредный технический сбой в системе заносится в этот журнал.
Операционная система Windows — это сложный «цифровой механизм», в котором периодически возникают сбои. Ни один из пользователей не может быть застрахован от системных ошибок. Однако своевременная реакция на их появление, изучение и предотвращение последствий может помочь вашей ОС избежать критических неисправностей. Поэтому способность определять «коды ошибок» и уметь их расшифровывать является первостепенной задачей на пути к стабильной работе Windows.
Читайте также:


