Как отключить анимацию mac os
Обновлено: 02.07.2024
Я включил только первые четыре из них, но здесь есть все скрытые настройки для отключения анимаций, которые я нашел.
Не могли бы вы дать мне знать, стоит ли мне помещать этот скрипт в какой-то конкретный файл или в новый файл / скрипт, который запускается при запуске для отключения вышеуказанных анимаций Вы можете просто вставить команды в терминал, и они навсегда изменят настройки. Вы также должны повторно открыть приложения или выйти и снова войти, чтобы применить изменения. есть ли шанс, что любой из них избавится или ускорит эффект «пролистывания» при переходе между двумя разными полноэкранными окнами на втором мониторе? Как мы можем получить это, работая на Высокой СьерреЕсли вы не хотите копировать и вставлять каждую из команд, показанных в верхнем ответе, просто выделите этот текст, скопируйте и вставьте его в терминал и нажмите ввод (он выполнит все команды сразу без необходимости прокрутки)
Чтобы отменить изменения, вставьте это в терминал:
Mac OS X также имеет диалоговые окна, такие как «Сохранить как» (CMD + SHIFT + S) или «Печать» (CMD + P). Вы можете настроить скорость появления всех этих полей, используя следующие команды:
По умолчанию (0,2 секунды):
Верно, но этот текст легче скопировать, потому что прокрутки нет. так что если мы хотим отменить изменения, нам просто нужно отменить все логические значения и повторить это? Чтобы изменить логическое значение (true / false), да. Чтобы полностью изменить число с плавающей точкой, вам нужно знать, какие были значения по умолчанию. Вы можете распечатать значения по умолчанию, выполнив «чтение по умолчанию <домен> <ключ>», то есть: defaults read -g NSWindowResizeTime печать 0.001 (в моем случае). Чтобы получить помощь, бегите defaults в терминале. Я буду обновлять свой ответ списком копирования и вставки, который вернет все к значениям по умолчанию. Мир маленький, не так ли Вачаган? :)Анимация повсюду в OS X, и невозможно отключить всю анимацию с помощью одного глобального параметра, что делает этот вопрос очень сложным, чтобы ответить на него полностью.
Я бы посоветовал вам попробовать отключить что-то по очереди, так как вы находите анимации, которые вас раздражают. Проверьте Системные настройки, чтобы начать. Например, анимация увеличения Dock может быть отключена в Системных настройках -> Dock.
Кроме того, проверьте TinkerTool , который позволяет вам делать следующее:
- Отключить эффект анимации при открытии файлов в Finder
- Отключить эффект анимации в Почте
- Отключить эффект анимации в Mission Control
- Отключить анимацию при скрытии или показе Dock
- Отключить эффекты постепенного появления и исчезновения, а также анимацию при переключении между страницами в панели запуска
- Отключить анимацию в открывающихся окнах
- Отключить эффект анимации при открытии информационных панелей или значков рабочего стола
- Отключить эффект анимации при выборе информационных категорий
- Ускорение анимации открытия и закрытия листов
Если есть анимация, которая действительно вас беспокоит, и вы не можете понять, как ее отключить, попробуйте опубликовать отдельный вопрос здесь, в «Задать другой вопрос» для этой конкретной проблемы - вы получите быстрый и точный ответ. (И, как приятный побочный эффект, и вы, и люди, помогающие вам, заработают больше репутации таким образом.)
В дополнение к ответам выше, вы также можете использовать секреты . Секреты - это PrefPane с открытым исходным кодом, который позволяет вам устанавливать всевозможные скрытые опции для всех видов программ на вашем Mac.

Обновление : основной сайт не работает, и проект выглядит мертвым. Вот архив кода Google, если вы все еще хотите использовать версию vanilla.

На самом деле отключить анимацию нетрудно. И есть два как минимум два способа это сделать: через «Системные настройки» и через приложение «Терминал». Разберем их по отдельности.
Через «Системные настройки».
- Запускаем сами параметры;
- Переходим в раздел «Универсальный доступ»;

- Находим категорию «Монитор» и активируем опцию «Уменьшить движение».
Всё готово. Минус этого способа в том, что он убирает далеко не все эффекты в системе.
Используя приложение «Терминал».
- Запускаем приложение любым удобным способом;
- В окне командной строки нам предстоит ввести несколько команд:
defaults write NSGlobalDomain NSAutomaticWindowAnimationsEnabled -bool NO
defaults write com.apple.dock expose-animation-duration -int 0; killall Dock
defaults write com.apple.dock springboard-show-duration -int 0
defaults write com.apple.dock springboard-hide-duration -int 0
defaults write com.apple.dock springboard-page-duration -int 0
- Во время введения команд Dock-панель может перезапускаться. Итоговым результатом станет операционная система практически без каких-либо визуальных эффектов. Действия теперь не будут сопровождается характерной анимацией.
Как вернуть всё как было?
- Запускаем приложение «Терминал» любым удобным способом;
- В окне командной строки нам предстоит ввести несколько команд:
defaults write NSGlobalDomain NSAutomaticWindowAnimationsEnabled -bool YES
defaults delete com.apple.dock expose-animation-duration; killall Dock
defaults delete com.apple.dock springboard-show-duration
defaults delete com.apple.dock springboard-hide-duration
- После этого операционная система вернется в изначальное состояние.
Предлагаем подписаться на наш канал в «Яндекс.Дзен». Там вы сможете найти эксклюзивные материалы, которые не будут опубликованы на сайте.
Купили Mac, а со временем он стал подтормаживать? Это довольно частая проблема, но она очень легко решается. Сегодня я привел 10 способов, как ускорить работу MacBook, Mac, Mac mini и операционной системы macOS в два раза.


Сегодня мы будем отключать различные визуальные фишки macOS, которые потребляют достаточно много ресурсов системы и заставляют операционную систему подтормаживать. Поверьте, без них вы сможете прожить и после деактивации кроме чувства комфортной работы вас ничего тревожить не будет. Окна будут быстрее открываться, увеличится скорость навигации между приложениями и страницами в Safari, а также возрастёт общая производительность macOS. Давайте сразу же перейдём к инструкции!
1. Отключение движения анимаций

Способ заключается в том, чтобы деактивировать большое количество стандартных анимаций во время открытия окон. Делается это очень просто:
- Переходим в Системные настройки;
- Открываем Универсальный доступ;
- Заходим в Монитор;
- Ставим галочку напротив параметра Уменьшить движение.
После этого вы сразу заметите резкое увеличение скорости работы интерфейса macOS. Можете попробовать прямо сейчас.
2. Отключение анимации открытия программы из Dock
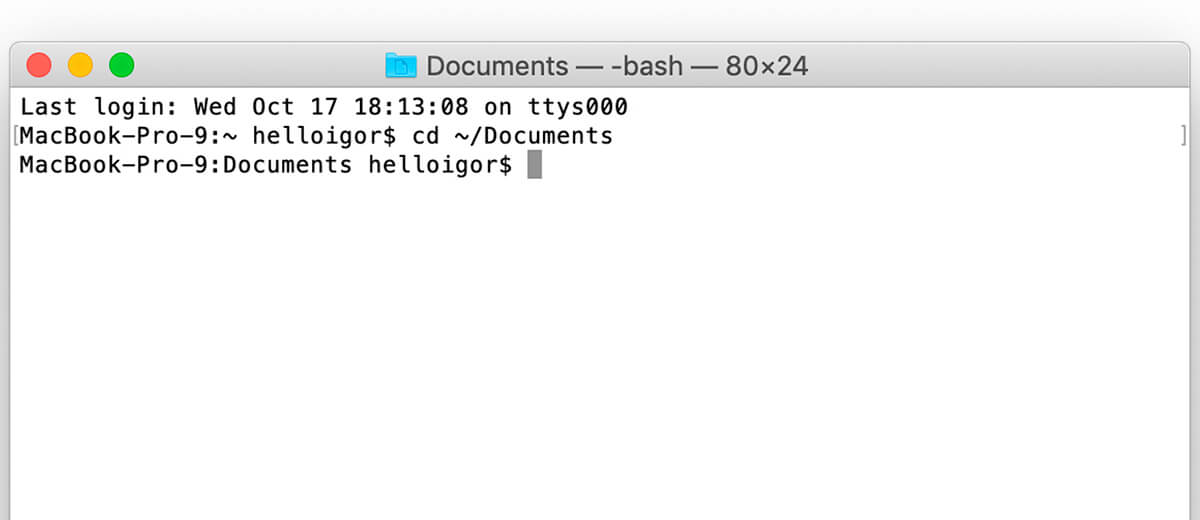
Если вы не хотите, чтобы во время открытия приложения из Dock иконка подпрыгивала, можно провернуть нехитрую манипуляцию.
- Откройте Терминал;
- Введите специальную команду: defaults write com.apple.dock launchanim -bool false;
- Перезагрузите систему или воспользуйтесь командой killall Dock, чтобы сохранить изменения.
- Откройте Терминал;
- Введите команду: defaults write com.apple.finder DisableAllAnimations -bool true;
- Перезагрузите систему, чтобы изменения вступили в силу.
- Корзина;
- Загрузки;
- Документы;
- iCloud — оттуда также стоит удалять различные старые и ненужные файлы.
- Зайти в Системные настройки;
- Перейти во вкладку Строка меню и Dock;
- Отключить такие параметры как: Увеличение, Анимировать открывающиеся программы, Автоматически показывать или скрывать Dock, переключить параметр Убирать в Dock с эффектом на Джинн или Простое уменьшение.
- Откройте Терминал;
- Введите сначала команду: defaults write com.apple.mail DisableSendAnimations -bool true;
- Далее введите туда еще одну: defaults write com.apple.mail DisableReplyAnimations -bool true;
- Перезагрузите систему.
- Перейти в Системные настройки;
- Зайти в пункт Пользователи и группы;
- Открыть вкладку Объекты входа;
- Появится список всех приложений и сервисов, которые запускаются, когда вы включаете свой MacBook или Mac. Нажмите на программу, которую стоит удалить из автозапуска, а затем кликните по значку минуса.
- Откройте Терминал;
- Введите команду: defaults delete параметр, значение которого необходимо сбросить (например, write com.apple.mail DisableReplyAnimations);
- Перезагрузите систему.
- Откройте меню Apple и выберите «Системные настройки».
- На открывшемся окне выберите значок «Универсальный доступ».
- Слева выберите секцию «Монитор».
- Поставьте галочку рядом с «Уменьшить движение» в правом верхнем углу окна.
Даже такая мелочь, как анимация открытия программы из Dock, может сделать работу macOS медленнее. Теперь вы знаете, как её отключить в вашей системе.
3. Ускоряем навигацию в Finder
Чтобы ускорить навигацию в Finder, необходимо отключить все визуальные эффекты в этом приложении. Для этого:
4. Очищаем память: iCloud, корзина, другие старые файлы

Если на вашем компьютере забита память, это очень сильно повлияет на скорость работы операционной системы и установленного жёсткого диска. Необходимо хотя бы раз в месяц проводить чистку и диагностику ОС на наличие всякого мусора, которое накапливается за все это время. Какие папки необходимо очистить в первую очередь:
Особое внимание уделите последнему пункту. Подробнее о том, как правильно очистить iCloud, мы писали в статье — прошу ознакомиться.
5. Отключаем графику в Dock через Системные настройки

Отключение графики позволит вам сильно ускорить работу macOS. Для этого нужно деактивировать с помощью Системных настроек графику в Dock. Чтобы это сделать требуется:
По сути, этот метод более расширенный чем тот, который мы разбирали ранее. Также повышает производительность системы, ведь по сути только в начале работы с macOS мы обращаем внимание на красивые анимации и различные визуальные фишки, а потом это приедается и значения особого мы не придаем. Со временем, система начинает подтормаживать, и именно анимация является причиной этому.
6. Отключаем задержку в Safari
Теперь отключим задержку во время рендеринга веб-страниц в браузере Safari. Снова открываем Терминал и вводим следующую команду:
defaults write com.apple.Safari WebKitInitialTimedLayoutDelay 0.25.
После этого страницы и сам браузер будут загружаться быстрее.
7. Деактивируем анимацию в Почте
Снова воспользуемся командной строкой, но теперь с вводом двух команд.
8. Отключение анимации в режиме быстрого просмотра
В macOS есть специальная фишка под названием Режим быстрого просмотра. Она позволяет быстро просмотреть фотографию или документ. Чтобы функция работала еще лучше, желательно отключить анимации. Для этого в Терминале введите следующую команду:
defaults write -g QLPanelAnimationDuration -float 0
9. Отключаем автозапуск

Во время запуска операционной системы macOS в фоновом режиме также открываются различные приложения. Это нагружает систему, и она начинает работать медленнее или тормозить. Чтобы удалить программы из автозапуска на macOS нужно:
10. Обновляем macOS и приложения

Ну, и самый неочевидный метод ускорения операционной системы для новичка macOS — обновление ПО и самой системы. На устройствах Apple поддерживать программное обеспечение в свежем виде очень важно, ведь каждое обновление содержит различные поправки в политиках конфиденциальности, безопасности и т. д. Поэтому в качестве десятого совета я предлагаю вам обновить свои тормозящие программы и саму macOS до последней доступной версии. Зачастую, после этого всё работает как швейцарские часы.
Как вернуть все измененные параметры к начальному состоянию?
Если вы попользовались системой с отключенными анимациями, но хотите сейчас всё вернуть к прежнему состоянию, сделать это очень просто.
Таким образом, чтобы ускорить macOS в два раза, необходимо отключить огромное количество ненужных анимаций, которые потребляют ресурсы системы и затормаживают работу ОС. Еще из способов стоит отметить удаление приложений из автозапуска, обновление ПО и ОС до последней доступной версии, а также очистка всех ненужных старых файлов из системы и облачного хранилища iCloud.
Обратите внимание, что если у вас появились проблемы со скоростью работы MacBook, скорее всего, может понадобиться чистка термопасты или диагностика Mac. Для этого стоит обратиться в сервисный центр iLab.
На Mac есть много анимаций, которые возникают на экране, когда вы взаимодействуете с системой. Они возникают при переключении окон, переключении между рабочими пространствами и т.д. Выглядят такие анимации приятно, но на некоторых они могут влиять негативно.
Если вам не нравятся анимации на Mac, ниже мы расскажем, как их отключить.
Как отключить большинство анимаций на Mac



Самые значимые изменения вы заметите при открытии и закрытии Mission Control. Комплексные анимации будут заменены на простое затухание и переходы. Также изменится анимация переключения между рабочими пространствами.
На гифке выше вы можете увидеть действие Уменьшения движения, но, чтобы понять её действие лучше, просто попробуйте изменить настройку на своём компьютере и решите, как вам нравится больше.
Некоторые анимации сохранятся даже после включения опции. К примеру, анимации в Mac App Store. Однако функция всё же отключит автоматическое воспроизведение видео в Mac App Store.
Уменьшение движения используют по разным причинам. Некоторые включают функцию, поскольку она может ускорять работу некоторых Mac и оптимизировать расход заряда батареи. Вы также можете использовать Уменьшение движения на iPhone и iPad для подобного эффекта.
Читайте также:

