Как отключить анимацию в windows 7
Обновлено: 03.07.2024
Windows 7 анимирует почти все. Эти эффекты могут произвести впечатление на детей, но создают две проблемы для производительности. Первая — они замедляют движение визуальных элементов, увеличивая время открытия и закрытия окон, меню и полей списков, что, в свою очередь, превращает ваш компьютер в медлительную черепаху. Вторая — они загружают процессор, который мог бы использоваться для открытия приложения, создания значка предварительного просмотра, загрузки сложных веб-страниц или обработки интенсивных для процессора задач.
Конечно, есть и другие настройки, которые влияют на общую производительность Windows, но настройки, управляющие визуальными эффектами, изменяются проще веет и сразу заставляют Windows работать и реагировать быстрее.
В Панели управления выберите раздел Система (System) и слева щелкните на ссылке Дополнительные параметры системы (Advanced system settings) (или запустите SystemPropertiesAdvanced.exe). В разделе Быстродействие (Performance) выберите Параметры (Settings). Вкладка Визуальные эффекты (Visual Effects), содержит настройки, о которых мы поговорим.
К сожалению, четыре базовых варианта вводят пользователей в заблуждение. Например, функция Восстановить значения по умолчанию (Let Windows choose whaf s best for my computer) возвращает все настройки к значениям, выбранным маркетинговой службой Microsoft, чтобы продемонстрировать возможности Windows. Вариант Обеспечить наилучший вид (Adjust for best appearance) просто активирует все параметры, в то время как Обеспечить наилучшее быстродейавие (Adjust for best performance) просто отключает их.
В зависимости от возможностей видеокарты некоторые настройки можно слегка скорректировать.
- Анимированные элементы управления и элементы внутри окна
Выключите, чтобы убрать эффект плавного исчезновения кнопок и вкладок в диалоговых окнах, эффект циклической пульсации на кнопках и исчезающие
стрелки полосы прокрутки. Кнопки будут подсвечиваться при наведении на них курсора мыши, но теперь они будут делать это без задержки.
- Анимация окон при свертывании и развертывании
Управляет эффектами сжатия и растяжения при минимизации, восстановлении и максимизации окон. Включите этот параметр, чтобы видеть, куда окно исчезает, когда вы минимизируете его, или выключите, чтобы заставить окна появляться в конкретном месте.
Управляет анимированными выпадающими списками (см. главу 2), затуханием ярлыков с эскизами и выпадающими кнопками Панели задач. Выключите его, чтобы ускорить работу Панели задач. В ранних версиях Windows эта настройка называлась Скольжение кнопок Панели задач (Slide taskbar buttons).
Когда вы наводите курсор мыши на кнопку Панели задач для запуска приложения, выше Панели задач появляется маленькое окно предварительного просмотра. Если навести курсор на это окно, видимые окна становятся полупрозрачными,за исключением окна, находящегося под указателем мыши. То же самое происходит, если несколько раз нажать Aft+Tab и остановиться на одном окне.
Функция включает или отключает Предварительный просмотр Рабочего стола с Aero Peek (Preview desktop with Aero Peek) на вкладке Панель задач окна свойств Панели задач и меню Пуск, которое делает все окна полупрозрачными, когда вы наводите указатель мыши на кнопку Показать Рабочий стол (show desktop), чтобы можно было видеть Рабочий стол.
Эта функция используется, только когда вы наводите указатель мыши на конкретные места, ее работа должна заметно сказаться на производительности, только если у вас сильно устаревшая видеокарта. Выключите ее, если вам кажется, что Windows спотыкается всякий раз, когда курсор попадает на Панель задач, или если вас это раздражает.
Если ваш персональный компьютер обладает слабым графическим адаптером, интерфейс AERO в операционной системе Windows 7 может вызвать существенное снижение скорости работы вашей системы. Оптимизировать графическую систему можно можно путём отключения некоторых визуальных эффектов интерфейса AERO.
Нажимаем на ярлык мой компьютер правой кнопкой мыши (ПКМ), а затем выбираем из списка пункт свойства.
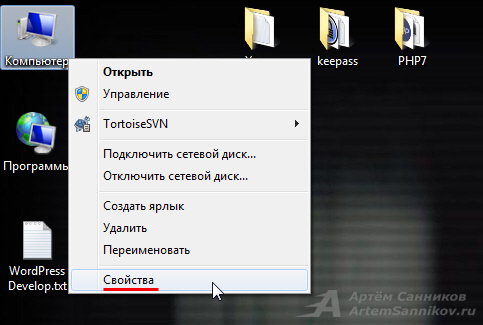
Откроется окно с краткими сведениями о компьютере, в панели которая расположена с левого края выбираем дополнительные параметры системы.
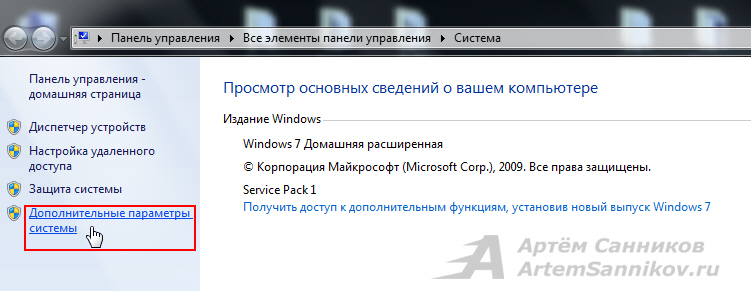
Открываем раздел быстродействие, нажатием на кнопку параметры.
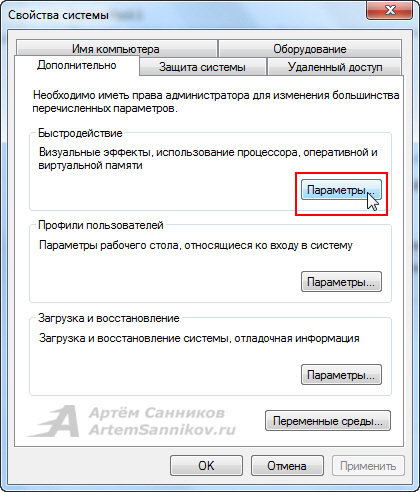
Оставляем галочки только на этих пунктах:
- Включение композиции рабочего стола;
- Включить Aero Peek;
- Включить эффект прозрачности;
- Использование стилей отображения для окон и кнопок;
- Отображать эскизы вместо значков;
- Отображение прозрачного прямоугольника выделения;
- Сглаживать неровности экранных шрифтов.
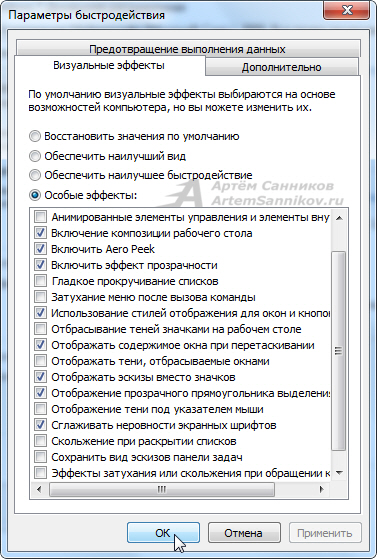
Нажимаем ОК для применения внесённых изменений.
С уважением, Артём Санников
Другие статьи из категории «Оптимизация»
- Включение функции ReadyBoost. Оптимизация Windows 7.
- Проверка оперативной памяти. Оптимизация Windows 7.
- Отключение неиспользуемых служб. Оптимизация Windows 7.
- Отключение поиска. Оптимизация Windows 7.
- Дефрагментация жёстких дисков. Оптимизация Windows 7.
- Отключение платформы гаджетов. Оптимизация Windows 7.
- Отключение контроля учётных записей (UAC). Оптимизация Windows 7.
- Увеличение скорости копирования файлов. Оптимизация Windows 7.
- Ускорение запуска приложений из меню «Пуск». Оптимизация Windows 7.
- Ускорение выключения компьютера. Оптимизация Windows 7.
- Исключение приложений из автозагрузки. Оптимизация Windows 7.
- Включение поддержки многоядерности. Оптимизация Windows 7.
Комментарии
галочки на этих пунктах нужно снять, а не оставить, для повышения производительности компьютера
Я оставил эти галочки основываясь на технических характеристиках своего компьютера.
А так вы правы, это обеспечит наилучшую производительность.

Предлагаю подборку моих советов, как оптимизировать Windows 7. Большинство рекомендаций актуальны для систем, которые имеют недостаточно мощную видеокарту, память и процессор:
- Отключаем визуальные эффекты
Выполняем следующее: Пуск - Панель Управления - Система. Выбираем Дополнительные параметры системы.
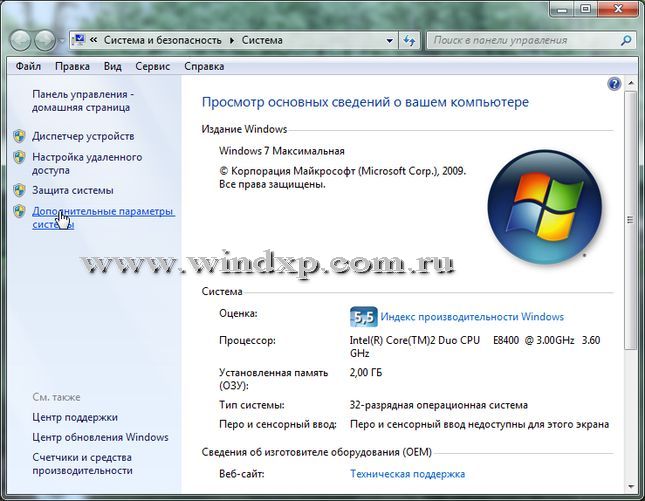
В открывшемся окне выбираем пункт Дополнительно - Быстродействие - Параметры

Во вкладке Визуальные эффекты выбираем Обеспечить наилучшее быстродействие. Применить. Получим классический вид оформления интерфейса.
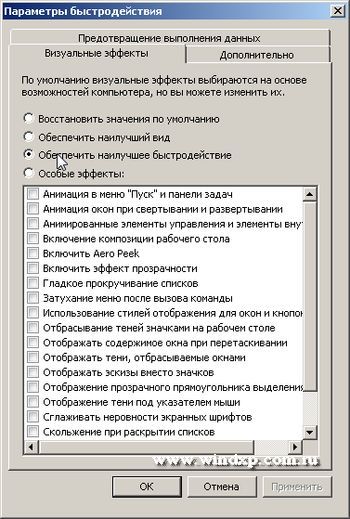
Если такой вид не устраивает, то можно включить одну из тем оформления, входящую в пакет поставки Windows 7. На рабочем столе жмем правой клавишей мышки и выбираем Персонализация. И выбираем одну из тем оформления.
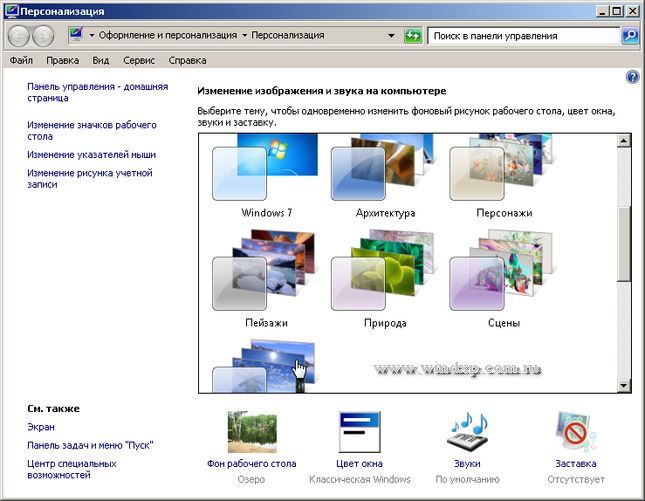
После выбора темы и изменения оформления, можно дополнительно ускорить режим Aero Glass, отключив эффект прозрачности. В окне Персонализации выбираем пункт Цвет окна, и снимаем галку с пункта Включить прозрачность.
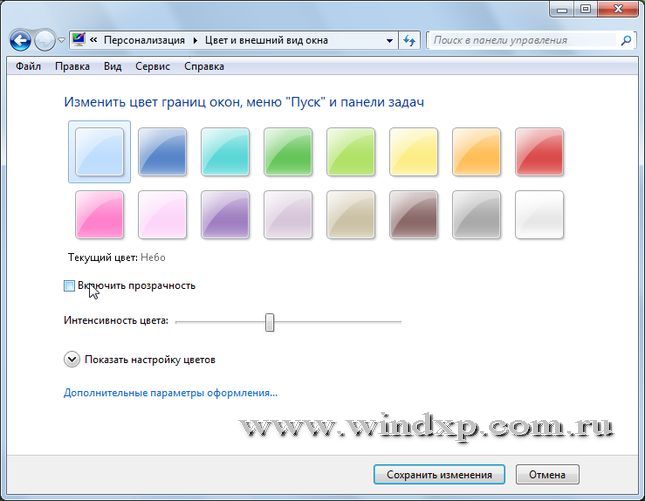
Сохраняем изменения и закрываем окна. В таком режиме сохраняются все возможности режима Aero Glass, и в тоже время не загружают слабую видеокарту.
С каждой новой версией Windows, операционная система получает все больше визуальных обновлений, которые превращают привычную “оболочку” в произведение искусства. Многие пользователи с радостью перешли на Windows 7 после того, как увидели все возможности персонализации рабочего стола и меню “Пуск”. Правда не так много пользователей понимает, что красочные визуальные эффекты создают дополнительную нагрузку на процессор персонального компьютера или ноутбука.

Правильная настройка визуальных эффектов не подразумевает отказ от красивого оформления Windows, однако ряд функций, которые действительно оказывают нагрузку процессор компьютера, практически не влияют на общий вид операционной системы, поэтому их можно отключить без оглядки.
Настройка визуальных эффектов
Открываем Пуск → Панель управления → Система.

Переходим в "Дополнительные параметры системы" и открываем вкладку "Дополнительно".

Отыскиваем взглядом блок “Быстродействие” и нажимаем кнопку “Параметры”.

Виды настроек визуальных эффектов
Существует три вида настроек эффектов, о которых вы должны иметь представление:
- Наилучший вид. Этот тип настроек предусматривает активацию всех параметров, отображаемых в операционной системе. Результат не заставит себя долго ждать: пользователь увидит яркий, стильный и запоминающийся интерфейс с неплохой анимацией, но будет вынужден жертвовать внушительной частью ресурсов ПК;
- Наилучшее быстродействие. Отключение всех визуальных эффектов существенно увеличит производительность компьютера, однако внешний вид ОС будет напоминать Windows 98;
- Особые эффекты - ваш персональный набор активных визуальных эффектов.

Не обязательно жертвовать дизайном в пользу быстродействия компьютера, так как достаточно внимательно просмотреть список визуальных эффектов и отключить те, что не скажутся на общей картинке, но перестанут потреблять ресурсы компьютера.
Читайте также:

