Как отключить автонастройку ipv4 в windows 10
Обновлено: 03.07.2024
При подключении к сети возможна ошибка, связанная с настройкой IP-адресов. При соединении вручную видна надпись: «Получение IP-адреса» и больше ничего не происходит. Если наблюдается похожая тенденция, нужно вручную настроить сетевые данные.
Варианты подключения
Чтобы узнать, что такое внешний IP адрес, посмотрите следующее видео:
В зависимости от развертывания сети: провайдер – компьютер или провайдер – роутер – компьютер рассмотрим несколько возможных вариантов настроек сети.
Вариант 1: компьютер подключен к оборудованию провайдера через кабель
Сперва проверьте, под каким IP адресом регистрируется в локальной сети ваш компьютер:
- Сочетанием клавиш Win+R вызовите строку «Выполнить» и исполните команду «cmd».
- В командной строке выполните «ipconfig».
Вариант 2: компьютер подключен к интернету через роутер по кабелю
Вариант получения IP-адресов для устройств, что находятся в локальной сети роутера, зависит от того, работает ли маршрутизатор в режиме DHCP-моста или нет. Если нет, попробуйте его включить и проверьте подключение снова.
Автоматическое получение для сетевых устройств IP-адреса путем включения DHCP делается так:
- Через адресную строку браузера войдите в панель параметров маршрутизатора (адрес 192.168.1.1 или 0.1. в конце, логин и пароль – admin, admin).
- Откройте раздел «DHCP» и выберите пункт «Enable» (Включить).
Вариант 3: компьютер или ноутбук подключен по Wi-Fi к роутеру
Неудачи при подключении могут быть из-за выбранного типа шифрования для Wi-Fi точки доступа. Вероятно, что Wi-Fi модуль компьютера не работает с указанным типом шифрования, поэтому не получает IP и стопорится в момент соединения. Шифрование точки доступа в таком случает лучше сменить:
- В настройках роутера откройте «Wireless Security».
Что еще можно сделать?
Если проблема не устранилась, попробуйте откатить роутер до заводских настроек. Для этого на корпусе зажмите кнопку RST на 10 секунд. Она может быть утоплена в корпус, поэтому зажимайте чем-то тонким. Затем вновь пройдитесь по вариантам настройки компьютера и маршрутизатора. Если маршрутизатор сам не получает интернет (над соответствующим индикатором горит оранжевый светодиод), обратитесь к провайдеру.
Сброс и получение нового динамического адреса
Если с настройками локальной сети все в порядке и на ваш вопрос «как получить новый IP-адрес для выхода в интернет» нужен ответ, тогда вот он:
- В настройках маршрутизатора откройте раздел «Сеть» – «WAN».
Настройка IP-адреса позволяет регистрировать устройство в сети. Локальный айпишник нужен для регистрации в домашней сети (обеспеченной с помощью роутера), а внешний – для регистрации в сети.
При проблеме с получением проверьте, работает ли роутер в режиме DHCP-моста и не использует ли в точке подключения несовместимый с устройством тип шифрования. Если проблема с получением внешнего нового адреса, убедитесь, что провайдер выдает динамические IP адреса.
Подмена происходит из-за технологии APIPA (Automatic Private IP Addressing). Используется она операционной системой Windows чтобы присвоить компьютеру IP адрес (вида 169.254.x.x) если он не может достучаться до DHCP сервера, указанного в настройках сетевого адаптера.
Чтобы отключить автонастройку IPv4 добавьте параметр DWORD «IPAutoconfigurationEnabled» со значением «0x0» в раздел реестра:
Adapter GUID — это идентификатор сетевой карты. В этом разделе системного реестра хранятся её настройки.
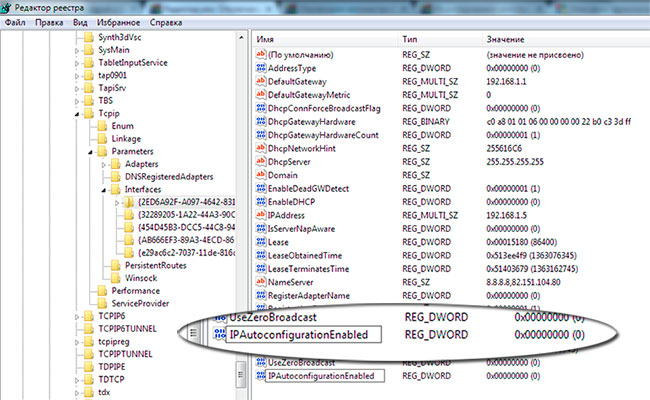
Если параметра «IPAutoconfigurationEnabled» нет, то автонастройка IPv4 осуществляется по умолчанию.
Если при отключении автонастройки сетевая карта перестает выдавать IP-адрес, то перейдите снова в указанный ключ реестра, найдите там параметр «IPAddress» и пропишите ему в качестве значения нужный IP.
Ещё автонастройка может срабатывать если в локальной сети уже есть компьютер с IP адресом, который назначен сетевому адаптеру. В случае подобного дублирования просто смените адрес.
В настройках любого компьютера или ноутбука, который работает на Windows, в свойствах протокола TCP/IPv4 (версии 4) сетевого адаптера можно прописать статические IP и DNS-адреса. Проще говоря, в свойствах подключения к интернету по сетевому кабелю (LAN), или в свойствах беспроводного адаптера (Wi-Fi). Это нужно для того, чтобы была возможность прописать вручную необходимые адреса для подключения к модему, роутеру, или оборудованию провайдера в том случае, если на этих устройствах не работает DHCP-сервер. Если вы не в теме, то DHCP-сервер как раз и занимается автоматической раздачей IP и DNS адресов.
Иногда действительно возникает необходимость указать статические адреса в свойствах сетевого подключения. Например, когда провайдер не раздает IP автоматически. Как это сделать, я писал в статье как прописать IP-адрес в Windows 7? Задаем настройки TCP/IP вручную. Но в большинстве случаев, провайдер выдает сетевые настройки автоматически. А на всех модемах и роутерах DHCP-сервер работает по умолчанию. И это значит, что для подключения к интернету с помощью кабеля или Wi-Fi, в настройках определенного сетевого подключения, в свойствах протокола IPv4 должны быть выставлены параметры автоматического получения IP-адреса, маски подсети, шлюза, и DNS-адресов.
Поэтому, при любых проблемах с подключением к интернету, я всегда рекомендую в первую очередь проверять параметры получения IP. Сейчас покажу, как проверить эти настройки в Windows 10 и Windows 7. Для Windows 8 эта инструкция тоже подойдет.
Настройка автоматического получения IP и DNS в Windows 10
Обратите внимание, что сетевые настройки сетевой карты (LAN) и беспроводного Wi-Fi адаптера (если он есть в вашем компьютере) меняются отдельно.
Еще как вариант, может для кого-то даже более простой – можно сделать сброс всех сетевых настроек к заводским. По инструкции: сброс настроек сети в Windows 10. По умолчанию адреса назначаются автоматически.
Автоматические сетевые настройки в Windows 7
В Windows 7 все примерно так же. Открыть "Сетевые подключения" можно так же командой через окно "Выполнить", или через "Центр управления сетями и общим доступом", в который можно зайти нажав правой кнопкой мыши на иконку подключения в трее. Там нужно выбрать "Изменение параметров адаптера".

Дальше необходимо открыть "Свойства" (нажав правой кнопкой мыши) адаптера, параметры которого нужно сменить. Если подключение по кабелю, то это "Подключение по локальной сети", а если по Wi-Fi – "Беспроводное сетевое соединение".

Выделяем "Протокол Интернета версии 4 (TCP/IPv4)", нажимаем "Свойства", выставляем автоматическое поучение IP-адресов и адресов DNS-сервера, и нажимаем Ok.

После выполнения этих действий компьютер будет получать настройки IP и DNS от DHCP-сервера маршрутизатора, или провайдера.
Точно так же можно скинуть настройки сети (в том числе и IP) с помощью определенных команд, о которых я подробно писал в статье сброс настроек сети TCP/IP и DNS в Windows 7.
Подмена происходит из-за технологии APIPA (Automatic Private IP Addressing). Используется она операционной системой Windows чтобы присвоить компьютеру IP адрес (вида 169.254.x.x) если он не может достучаться до DHCP сервера, указанного в настройках сетевого адаптера.
Чтобы отключить автонастройку IPv4 добавьте параметр DWORD «IPAutoconfigurationEnabled» со значением «0x0» в раздел реестра:
[HKEY_LOCAL_MACHINE\System\CurrentControlSet\Services\Tcpip\Parameters\Interfaces\Adapter GUID]Adapter GUID — это идентификатор сетевой карты. В этом разделе системного реестра хранятся её настройки.
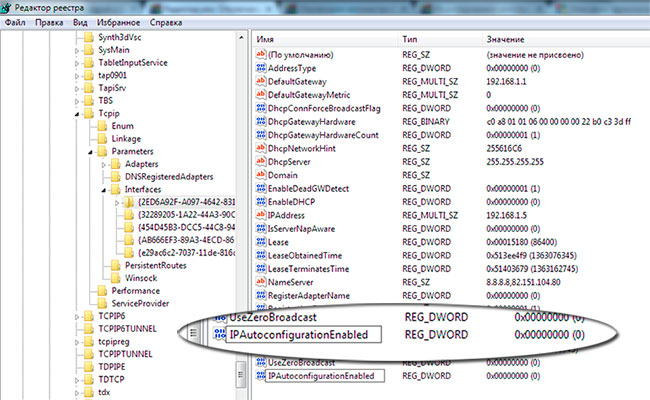
Если параметра «IPAutoconfigurationEnabled» нет, то автонастройка IPv4 осуществляется по умолчанию.
Если при отключении автонастройки сетевая карта перестает выдавать IP-адрес, то перейдите снова в указанный ключ реестра, найдите там параметр «IPAddress» и пропишите ему в качестве значения нужный IP.
Ещё автонастройка может срабатывать если в локальной сети уже есть компьютер с IP адресом, который назначен сетевому адаптеру. В случае подобного дублирования просто смените адрес.
Эта технология называется APIPA. Был бы у вас в сети DHCP-сервер на эти грабли не наступили бы :) У меня вчера инет отвалился я не дописал. Вот теперь продолжение вчерашнего.Не помогает если проблемы на сетевом оборудовании (коммутатор, хаб или сетевая карта)
Была такая же проблема в стабильной сети без DHCP-сервера
(конфигурация оборудования и программ менялась крайне редко,
ибо это запрещалось делать без подробного доклада в вышестоящую
организацию, а мне было лень тучу бумаг писать оправдательных)
На одном из компом при такой супер-стабильной конфигурации ЛВС
«ни с того ни с сего» включился APIPA. Установка указанного
параметра реестра (Windows 7 Ultimate) ничего не изменила,
установка DHCP-сервера, тоже не помогла. Сетевка упорно не
хотела работать с DHCP, хотя WireShark показывал нормальный
обмен запросами-ответами. В итоге ОС присваивала ей IP4 через
APIPA. Указание фиксированного адреса через графический интерфейс
то же игнорировалась. Загрузка с Live-USB не помогла, все равно
работала APIPA. Поставил другую сетевую карту. Решено
Дело было пару лет назад, теперь, похоже, столкнулся с той же
проблемой на новой работе
В этой статье описывается, как использовать автоматическую адресацию протокола управления передачей или протокола Интернета (TCP/IP) без наличия в сети сервера DHCP. Версии операционной системы, перечисленные в разделе "применимо к" этой статьи, имеют функцию автоматического назначения частных IP-адресов (APIPA). с помощью этой функции компьютер Windows может назначить себе IP-адрес в случае, если DHCP-сервер недоступен или не существует в сети. Эта функция делает настройку и поддержку небольшой локальной сети (LAN), использующей протокол TCP/IP, менее сложной.
Дополнительные сведения
Внимательно выполните действия, описанные в этом разделе. Неправильное изменение реестра может привести к серьезным проблемам. Перед внесением изменений создайте резервную копию реестра для его восстановления в случае возникновения проблем.
компьютер на базе Windows, настроенный на использование DHCP, может автоматически назначать себе IP-адрес, если DHCP-сервер недоступен. Например, это может произойти в сети без DHCP-сервера или в сети, если DHCP-сервер временно отключен для обслуживания.
Служба Assigned Numbers Authority (IANA) заблокировала 169.254.0.0-169.254.255.255 для автоматического назначения частных IP-адресов. В результате APIPA предоставляет адрес, который гарантирует не конфликт с направляемыми адресами.
После того, как сетевому адаптеру был назначен IP-адрес, компьютер может использовать протокол TCP/IP для взаимодействия с любым другим компьютером, подключенным к той же локальной сети, который также настроен для APIPA или IP-адрес вручную задан как 169.254. x. y (где x. y — уникальный идентификатор клиента) с маской подсети 255.255.0.0. Обратите внимание, что компьютер не может взаимодействовать с компьютерами в других подсетях или с компьютерами, которые не используют автоматическую частных IP-адресов. Автоматическая Частная IP-адресация включена по умолчанию.
Вы можете отключить его в любом из следующих случаев.
В сети используются маршрутизаторы.
Сеть подключена к Интернету без NAT или прокси-сервера.
Обратите внимание, что для вступления изменений в силу необходимо перезагрузить компьютер. можно также определить, использует ли компьютер APIPA с помощью средства Winipcfg в Windows Millennium edition, Windows 98 или Windows 98 Second Edition:
Сведения о TCP/IP можно настроить вручную, что полностью отключает DHCP. Вы можете отключить автоматическое назначение частных IP-адресов (но не DHCP), отредактировав реестр. это можно сделать, добавив запись реестра DWORD "ипаутоконфигуратионенаблед" со значением 0x0 в следующий раздел реестра для Windows Millennium edition, Windows98 или Windows 98 Second Edition: HKEY_LOCAL_MACHINE\System\CurrentControlSet\Services\VxD\DHCP
для Windows 2000, Windows XP и Windows Server 2003 можно отключить APIPA, добавив запись реестра DWORD "ипаутоконфигуратионенаблед" со значением 0x0 в следующий раздел реестра: HKEY_LOCAL_MACHINE\System\CurrentControlSet\Services\Tcpip\Parameters\Interfaces\<Adapter GUID>
Подраздел GUID адаптера является глобальным уникальным идентификатором (GUID) для адаптера локальной сети компьютера.
При указании значения 1 для записи DWORD Ипаутоконфигуратионенаблед будет включено APIPA, что является состоянием по умолчанию, если это значение не указано в реестре.
Примеры того, где можно использовать APIPA
Пример 1. нет предыдущего IP-адреса и DHCP-сервера
Пример 2. предыдущий IP-адрес без DHCP-сервера
Пример 3. срок действия аренды истекает и DHCP-сервер отсутствует

Вряд ли кто-то тут знает как, гугли.
Я отключал что-то подобное на 7, но там просто через реестр.
Вряд ли кто-то тут знает как, гугли.
Я отключал что-то подобное на 7, но там просто через реестр.
в том-то и проблема, в веб-интерфейс роутера не могу зайти,ибо конфликт айпи и т.д. он прописывает нестандартный 192 168 а 169 254
Кабелем подключись к роутеру и настраивай что угодно, либо позвони провайдеру.
не очень понял. подсоединил я двусторонний кабель к роутеру и ноуту, 0 реакции. все так же, в веб-интерфейс не могу зайти(


Значит у тебя пробелемы с Роутером, меняй его.
Если он не подключается к двум компам, то это проблема либо у провайдера, либо у самого роутера.
Значит у тебя пробелемы с Роутером, меняй его.
Если он не подключается к двум компам, то это проблема либо у провайдера, либо у самого роутера.
не может так быть, я тут погуглил, проблема с технлогией APIPA, комп не может получить dhcp. Все-таки жду, что мне тут помогут, ибо тут много знающих людей, но за помощь спасибо

При чем тут "он прописывает"? Тебе говорят в адресной строке вбить 192.168.0.1 (или же 192.168.1.1, зависит от кол-ва компов и порядка "воткнутия" в роутер), далее в поле с логином/паролем admin-admin. При этом кабель должен быть воткнут ofc. Прописываешь в роутере все настройки (которые были даны тебе).


Вот именно! не могу даже зайти в него, не могу логин с паролем ввести, ибо когда ввожу - белый экран,пустота! я уже писал,


You can disable automatic private IP addressing by using either of the following methods.
You can configure the TCP/IP information manually, which disables DHCP altogether. You can disable automatic private IP addressing (but not DHCP) by editing the registry. You can do so by adding the "IPAutoconfigurationEnabled" DWORD registry entry with a value of 0x0 to the following registry key for Windows Millennium Edition, Windows98, or Windows 98 Second Edition:
HKEY_LOCAL_MACHINE\System\CurrentControlSet\Services\VxD\DHCP
For Windows 2000, Windows XP, and Windows Server 2003, APIPA can be disabled by adding the "IPAutoconfigurationEnabled" DWORD registry entry with a value of 0x0 to the following registry key:
HKEY_LOCAL_MACHINE\System\CurrentControlSet\Services\Tcpip\Parameters\Interfaces\
Note The Adapter GUID subkey is a globally unique identifier (GUID) for the computer's LAN adapter.
Specifying a value of 1 for IPAutoconfigurationEnabled DWORD entry will enable APIPA, which is the default state when this value is omitted from the registry.
.
Никогда не понимал как можно не уметь гуглить?
Сидеть на XP в 2к16.
You can disable automatic private IP addressing by using either of the following methods.
You can configure the TCP/IP information manually, which disables DHCP altogether. You can disable automatic private IP addressing (but not DHCP) by editing the registry. You can do so by adding the "IPAutoconfigurationEnabled" DWORD registry entry with a value of 0x0 to the following registry key for Windows Millennium Edition, Windows98, or Windows 98 Second Edition:
HKEY_LOCAL_MACHINE\System\CurrentControlSet\Services\VxD\DHCP
For Windows 2000, Windows XP, and Windows Server 2003, APIPA can be disabled by adding the "IPAutoconfigurationEnabled" DWORD registry entry with a value of 0x0 to the following registry key:
HKEY_LOCAL_MACHINE\System\CurrentControlSet\Services\Tcpip\Parameters\Interfaces\
Note The Adapter GUID subkey is a globally unique identifier (GUID) for the computer's LAN adapter.
Specifying a value of 1 for IPAutoconfigurationEnabled DWORD entry will enable APIPA, which is the default state when this value is omitted from the registry.
.
Никогда не понимал как можно не уметь гуглить?
Сидеть на XP в 2к16.

У тебя стоит получить IP адрес автоматически?
Мб ты службу dhcp клиента убил?
На крайняк сбрось роутер на заводские и настрой заново.



Забавно с учётом того что эта функция дальше вин хп не реализовывалась.
Вангую что тогда тебе просто надо зайти вот сюда


Выставь примерно так.
Ип адрес - желаемый локальный адрес
Маска подсети задастся сама
Основной шлюз - это собсно адресс твоего роутера в сети 192.168.0.1 или 192.168.1.1
ДНС адреса я тебе гугловские дал, можешь потом другие себе поставить(но зачем, лол)
Выставь примерно так.
Ип адрес - желаемый локальный адрес
Маска подсети задастся сама
Основной шлюз - это собсно адресс твоего роутера в сети 192.168.0.1 или 192.168.1.1
ДНС адреса я тебе гугловские дал, можешь потом другие себе поставить(но зачем, лол)
в айпи адресс прописал твои числа, в основной шлюз айпи веб-интерфейса моего. В днс-серваках были числа для яндекса, но встал твои (действительно, разницы нету). Но все равно не работает((( PS айпи моего веб-интерфейса 192.168.10.1
сделай получать все адреса автоматически и результат ipconfig /all сюда
заходи в настройки роутера а потом меняй IP в вкладке dchp!сделай получать все адреса автоматически и результат ipconfig /all сюда
Microsoft Windows [Version 10.0.10586]
(c) Корпорация Майкрософт (Microsoft Corporation), 2015. Все права защищены.
Настройка протокола IP для Windows
Имя компьютера . . . . . . . . . : PC1
Основной DNS-суффикс . . . . . . :
Тип узла. . . . . . . . . . . . . : Гибридный
IP-маршрутизация включена . . . . : Нет
WINS-прокси включен . . . . . . . : Нет
Адаптер беспроводной локальной сети Подключение по локальной сети* 3:
Состояние среды. . . . . . . . : Среда передачи недоступна.
DNS-суффикс подключения . . . . . :
Описание. . . . . . . . . . . . . : Microsoft Hosted Network Virtual Adapter
Физический адрес. . . . . . . . . : 56-DB-C9-ED-44-A9
DHCP включен. . . . . . . . . . . : Да
Автонастройка включена. . . . . . : Да
Адаптер Ethernet Подключение по локальной сети:
Адаптер PPP Высокоскоростное подключение 2:
DNS-суффикс подключения . . . . . :
Описание. . . . . . . . . . . . . : Высокоскоростное подключение 2
Физический адрес. . . . . . . . . :
DHCP включен. . . . . . . . . . . : Нет
Автонастройка включена. . . . . . : Да
IPv4-адрес. . . . . . . . . . . . : 195.209.70.232(Основной)
Маска подсети . . . . . . . . . . : 255.255.255.255
Основной шлюз. . . . . . . . . : 0.0.0.0
DNS-серверы. . . . . . . . . . . : 195.209.64.1
195.209.65.1
NetBios через TCP/IP. . . . . . . . : Отключен
Адаптер беспроводной локальной сети Беспроводное сетевое соединение:
Читайте также:

