Как отключить автоудаление файлов на виндовс
Обновлено: 03.07.2024
В Windows 10, если Защитник Windows не способен определить является ли подозрительный файл вредоносным, то он отправляет его в папку карантина. Это специальная директория на компьютере, предназначенная для изоляции угроз, чтобы они не могли нанести ущерб вашей системе. В случае необходимости, пользователь может восстановить из карантина ошибочно добавленные туда объекты.
Особенность работы карантина Защитника Windows заключается в том, что файлы в нем по умолчанию сохраняются навсегда. Злоумышленники потенциально могут восстановить изолированные файлы и поместить их в систему. Подобную схему мы описывали, когда говорили об уязвимости AVGater. Если вы хотите снизить риски безопасности, то рекомендуется настроить автоматическое удаление объектов из карантина по истечении определенного количества дней после добавления.
Групповые политики
Редактор групповых политик является компонентом Windows 10 Pro и Enterprise. Данный инструмент можно использовать для настройки автоматического удаления файлов из карантина.
Важно: используйте данные инструкции с осторожностью. Убедитесь, что файлы, оставшиеся в карантине, действительно могут представлять опасность и восстановите безвредные файлы, ошибочно добавленные в карантин.

- Нажмите иконку Поиск (или клавишу Windows ) и введите gpedit.msc, затем нажмите Enter . При необходимости подтвердите запрос службы контроля учетных записей для запуска редактора групповых политик.
- Вы найдете нужный параметр по следующему пути Политика “Локальный компьютер” > Конфигурация компьютера > Административные шаблоны > Компоненты Windows > Антивирусная программа “Защитник Windows” > Карантин .
- В правой части окна выберите политику Настроить удаление элементов из папки “Карантин”.
- В открывшемся окне установите состояние политики на “Включено”. В разделе “Параметры” выберите количество дней, по прошествии которых элементу будут удалены (например, 14). Примените изменения, затем нажмите ОК.
После завершения данных шагов Защитник Windows будет удалять файлы из карантина по прошествии указанного количества дней или незамедлительно, если было указано значение “0” в поле “Параметры”.
В любое время вы можете снова отключить автоматическое удаление, для этого на 4 шаге выберите состояние политики “Не задано”.
Системный реестр
Редактор групповых политик недоступен в Windows 10 Домашняя, но вы можете сделать то же самое с помощью редактора реестра.
Примечание: Некорректное изменение реестра может привести к серьезным проблемам. Рекомендуется создать резервную копию реестра Windows перед тем, как выполнить данные шаги. В меню редактора реестра выберите Файл > Экспорт для сохранения резервной копии.

- Нажмите иконку Поиск (или клавишу Windows ) и введите regedit, затем нажмите Enter . При необходимости подтвердите запрос службы контроля учетных записей для запуска редактора групповых политик.
- Перейдите по следующему пути HKEY_LOCAL_MACHINE\SOFTWARE\Policies\Microsoft\Windows Defender
- Щелкните правой кнопкой мыши по папке “Windows Defender”, выберите Создать > Раздел.
- Назовите параметр Quarantine и нажмите Enter .
- Щелкните правой кнопкой мыши по папке “Quarantine”, выберите Создать > Параметр DWORD (32 бита).
- Назовите параметр PurgeItemsAfterDelay и нажмите Enter .
- Щелкните дважды по созданному ключу, выберите систему исчисления “Десятичная”, а в поле “Значение” укажите количество дней, по истечении которых элементы в карантине будут удаляться. Затем нажмите ОК.
После завершения данных шагов Защитник Windows будет удалять файлы из карантина по прошествии указанного количества дней.
В любое время вы можете снова отключить автоматическое удаление, для этого на 4 шаге удалите раздел Quarantine с помощью контекстного меню.

Операционная система имеет широкий набор внутренних настроек, параметры которых нацелены на исполнение определенных действий при достижении конкретных условий, связанных с отдельными ограничениями. Ответственные службы следят за всеми процессами и поддерживают общую работоспособность системы на высоком уровне, применяя конкретные решения и действия, заложенные в системе, для устранения возможных неполадок или причин, влияющих на снижение скорости обработки данных.
Одним из способов повышения работоспособности персонального компьютера под управлением операционной системы «Windows 10» стоит назвать применение функции освобождения места на диске «Контроль памяти», являющуюся подобием облегченной версии службы очистки диска. Функция автоматически активируется при недостаточном количестве свободного дискового пространства и избавляет систему от различных файлов, в том числе временных, и содержимого «Корзины», учитывая естественные пожелания пользователей о достаточном объеме свободного места на запоминающем устройстве.
Когда «Контроль памяти» включен, операционная система «Windows 10» периодически удаляет все файлы во временных папках, которые в данный момент не используются приложениями, а также любые файлы в «Корзине», срок хранения которых превышает тридцать дней. Однако стоит отметить, что функция «Контроль памяти» не освобождает столько дискового пространства, как сторонние специализированные приложения по очистке диска, но может помочь пользователям поддерживать свое хранилище более свободным от разных не используемых файлов, автоматически удаляя лишние из них согласно заданным параметрам. Функция была включена по умолчанию на персональных компьютерных устройствах после выпуска официального обновления операционной системы в мае 2019 года.
Возможности операционной системы «Windows 10» позволяют пользователям самостоятельно управлять функцией «Контроль памяти» и настраивать ее в соответствии с собственными приоритетами. И далее мы рассмотрим простой способ отключения автоматического удаления файлов из «Корзины» в «Windows 10».
Управление настройками функции «Контроль памяти» из приложения «Параметры»
Функция «Контроль памяти» в операционной системе «Windows 10» довольно полезна, так как позволяет контролировать уровень наполнения и сроки хранения удаленных файлов в защищенном хранилище «Корзина», и, по достижению установленных временных параметров, очищать ее.
Пользователи в любом случае не должны использовать «Корзину» в качестве постоянного инструмента для хранения файлов. Операционная система «Windows 10» располагает удаленные файлы в защищенном хранилище, не стирая их окончательно, а только убирает из реестра доступных файлов. И пользователи могут вернуть их обратно в предыдущее место расположения на диске, если файлы были удалены случайно, по ошибке или возникла острая необходимость в восстановлении. Но после очистки «Корзины», восстановить файлы стандартным способом из защищенного хранилища операционной системы будет невозможно. Поэтому, пользователи, по своему усмотрению, могут отключить функцию автоматической очистки «Корзины» из системного приложения «Параметры».
Открыть приложение «Параметры» можно многими разными способами. Далее мы покажем несколько из них в качестве примера, и каждый пользователь сможет выбрать способ, наиболее подходящий именно ему.

Способ 1: Нажмите на «Панели задач» в левом нижнем углу рабочего стола на кнопку «Пуск» и откройте главное пользовательское меню. В левой боковой панели нажмите на кнопку с изображенной на ней шестеренкой, и приложение «Параметры» будет открыто. Или в главной панели меню при помощи бегунка полосы прокрутки отыщите и выберите одноименный раздел «Параметры» для непосредственного доступа к приложению.

Способ 2: Нажмите совместно сочетание клавиш «Windows + X» или щелкните правой кнопкой мыши по кнопке «Пуск» и откройте всплывающее меню, в котором из перечня разделов доступных приложений выберите вариант «Параметры».

Способ 3: На «Панели задач» в правом нижнем углу рабочего стола нажмите на кнопку «Центр уведомлений Windows». Во всплывающей боковой панели, в нижней ее части, отыщите блок кнопок быстрого действия и выберите из представленных вариантов раздел «Все параметры».
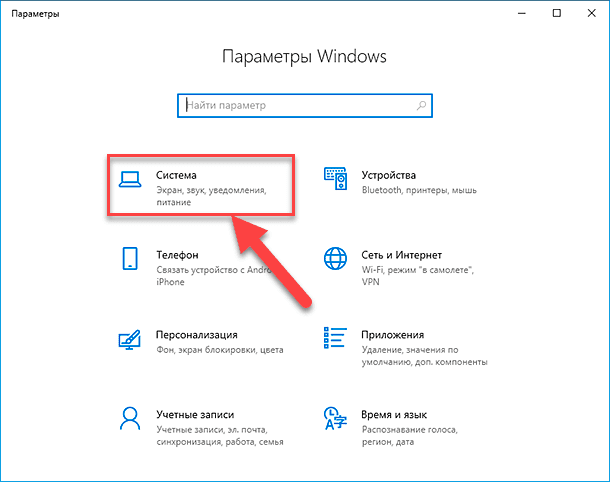
Способ 4: Вероятно, самый быстрый и простой способ. Для мгновенного запуска приложения нажмите вместе комбинацию клавиш «Windows + I».
На главной странице приложения выберите раздел «Система». Затем в новом окне в левой боковой панели, содержащей основные настройки параметров и общих возможностей системы, перейдите в раздел «Память устройства». Используя бегунок полосы прокрутки, в правой панели окна системных настроек отыщите раздел «Контроль памяти». Раздел позволяет устанавливать параметры автоматического удаления файлов для освобождения места на диске в различных временных диапазонах.

Если пользователям требуется, чтобы функция «Контроль памяти» не участвовала в управлении свободным пространством на запоминающем устройстве, то ее можно отключить, установив соответствующий переключатель в положение «Откл.».
При таком положении переключателя все настройки функции будут не активны.

При решении использовать преимущества функции «Контроль памяти», необходимо установить переключатель в положение «Вкл.», а затем нажать на текстовую ссылку «Изменить способ автоматического освобождения места» для непосредственного перехода к настройке параметров функции.

На новой странице управления способами освобождения дискового пространства пользователи смогут контролировать период запуска функции очистки. По умолчанию, функция будет задействована в случае не достаточного количества места на запоминающем устройстве, соответствующий режим которой будет отображаться в поле настроек «Контроля памяти». При нажатии на поле «Запустить контроль памяти» пользователям будут доступны различные временные диапазоны запуска функции в дополнение к заданному значению по умолчанию «Когда остается мало места на диске»: «Ежедневно», «Еженедельно» и «Каждый месяц». И после выбора любого варианта заложенные параметры будут применены к системе незамедлительно.

Для установления запрета функции «Контроль памяти» автоматически удалять файлы из «Корзины» необходимо в разделе «Временные файлы» в поле «Удалять файлы из корзины, если они находятся там более» выбрать из всплывающего вложенного меню раздел «Никогда».

Если оставить раздел без изменений, то по умолчанию, функция удалит файлы, которые хранились в хранилище «Корзина» более тридцати дней.
Дополнительно, пользователи могут настроить временные периоды очистки дискового пространства и удаления файлов для папки «Загрузки» в интервале от одного дня до шестидесяти дней. Но изначально, параметр задан значением «Никогда», который оставляет все загруженные файлы на диске в папке «Загрузки» для пользователей без изменений.

Также функция «Контроль памяти» может освободить место на запоминающем устройстве, удалив не используемые файлы, резервная копия которых находится в облачном хранилище «OneDrive». Управление значениями временных диапазонов доступно в поле «Содержимое станет доступным только в сети, если его не открывали более», и представлено показателями, аналогичными интервалам в папке «Загрузки».
Заключение
Разработчики операционной системы «Windows 10» постоянно работают над ее усовершенствованием, и регулярно добавляют новые функции и служебные приложения, основные усилия которых направлены на поддержку общей производительности компьютерного устройства и высокой скорости обработки информации. Одной их важных составляющих успешного функционирования устройств несомненно является наличие достаточного свободного дискового пространства, которое может быть задействовано системой для собственных нужд. И присутствие в операционной системе функции «Контроль памяти» помогает пользователям в автоматическом режиме следить за своевременным освобождением диска от неиспользуемых и удаленных пользователем элементов.
Благодаря представленному способу пользователи смогут настроить функцию согласно собственных предпочтений, установить временной интервал очистки или полностью отменить автоматическое удаление файлов из защищенного хранилища файлов «Корзина» в операционной системе «Windows 10». А также выполнить ряд дополнительных настроек, затрагивающих очистку временных файлов, содержимого папки «Загрузки» и оригиналов файлов, резервные копии которых представлены в облачном хранилище данных.
Полную версию статьи со всеми дополнительными видео уроками читайте в нашем блоге.
Как многие из вас давно знают, Windows Защитник - это антивирус, который Окна 10 интегрируется по умолчанию. Поэтому тем, кто не хочет использовать сторонние решения безопасности, здесь у них будет хорошее решение, интегрированное в саму систему.
Стоит отметить, что для тех, кто решил использовать его, они должны знать, что это программное обеспечение всегда работает. Фактически, он отвечает за сканирование системы, когда мы оставляем ее бездействующей. Чтобы дать нам идею, антивирус проверяет систему примерно два раза в неделю, чтобы убедиться, что она не содержит вредоносного кода. Но это не значит, что он выключен или отключен вне этих периодов сканирования.
Защитник Windows, как мы уже упоминали, всегда работает и оповещает в фоновом режиме. Таким образом, он не только сканирует новые системные файлы, но и активно удаляет все, что он считает вредоносным. Это означает, что если мы загружаем исполняемый файл, который антивирус считает злонамеренный , это удалит это. На самом деле, он делает это еще до того, как мы можем открыть Проводник в его месте загрузки.
Будьте осторожны при изменении параметров Защитника Windows
Конечно, это не всегда наиболее рекомендуется, так как эти антивирусные программы имеют определенный предел погрешности, который известен как ложные срабатывания. Вот почему в некоторых случаях, особенно среди опытных пользователей, интересно отключить эту функцию. Итак, далее мы собираемся показать вам, как предотвратить Защитник Windows от удалив исполняемый файл самостоятельно.

Мы должны знать, что это приложение безопасности помечает файлы, которые оно считает опасными и которые нельзя запускать в системе. Редко можно получить ложный положительный результат, но это может произойти в любое время. В то же время мы также должны знать, что мы подвергаемся большому риску при заявление Защитник Windows пометил.
Но это может быть случай, когда мы знаем источник, и мы точно знаем, что он не является вредоносным. В противном случае при выполнении какого-либо типа вредоносных программ в Windows мы можем столкнуться с серьезной проблемой безопасности.
Запретить Защитнику Windows удалять исполняемые файлы
Все исполняемые файлы, помеченные Защитником Windows, изначально помещаются в карантин, а затем удаляются из система , Разрешить помещать на карантин файл для запуска в системе первое, что нужно сделать, это открыть Защитник Windows. Делаем это из Настройки / Обновление и Безопасность / Безопасность Windows. Для тех, кто не знает, мы можем получить доступ к приложению Configuration с помощью комбинации клавиш Win + I. После этого мы нажимаем на Open Windows security и переходим в Антивирус и защита от угроз.

Оказавшись в этом разделе, мы нажимаем на История защиты раздел, который мы увидим в текущих угроз. Здесь мы найдем список всех угроз, которые Защитник Windows заблокировал до сих пор.

Список, который мы увидим на экране, мало что показывает, кроме даты и времени, когда угроза была обнаружена и заблокирована, а также ее серьезности. Для получения дополнительной информации, мы должны нажать на раскрывающееся меню рядом с каждой записью. Конечно, на этом этапе нам придется аутентифицировать себя с помощью Системный администратор Пользователь должен продолжить, если это необходимо.

После аутентификации с использованием учетных данных администратора, мы обнаруживаем гораздо больше информации об угрозе, которая была блокированный , Посмотрим, что с ним сделал Защитник Windows, то есть изолировал или удалил его. Мы также увидим причину, по которой она была помечена, какая угроза была обнаружена и какой файл у нее был. Поэтому, чтобы разрешить запуск рассматриваемого файла, мы открываем раскрывающийся список «Действия» и выбираем опцию «Разрешить на устройстве».

Возможно, нам придется повторно скачать файл и на этот раз Защитник Windows не будет автоматически блокировать или удалять его, что может повлечь за собой риски.

В Windows 10 последних версий, помимо прочих новых функций, появилась возможность очистки диска не только вручную с помощью утилиты «Очистка диска», но и в автоматическом режиме в соответствии с установленными настройками очистки.
В этой инструкции о том, как включить автоматическую очистку диска от ненужных файлов в Windows 10 и настроить её, а при необходимости выполнить ручную очистку с использованием этой же функции. См. также: Как очистить диск C от ненужных файлов.
Включение функции «Контроль памяти» для автоматического удаления ненужных файлов
Опция очистки диска от ненужных файлов, о которой идет речь, называется «Контроль памяти», найти и настроить её можно следующим образом:
- Зайдите в Параметры (клавиши Win+I) — Система и откройте пункт «Память устройства». В верхней части открывшейся страницы параметров вы можете сразу включить контроль памяти, используя соответствующий переключатель, а можете сначала настроить его, нажав по пункту «Настроить контроль памяти или запустить его».
- В настройках контроля памяти вы можете включить очистку временных файлов и файлов в папке Загрузки и указать периодичность очистки.
- Ниже на том же экране можно включить удаление файлов OneDrive с диска (при этом они остаются в облаке), если они давно не использовались.
- Там же присутствует кнопка «Очистить сейчас», запускающая удаление ненужных файлов в соответствии с заданными параметрами в ручном режиме.
Как итог, после всех выполненных настроек и включении данной функции, Windows 10 будет автоматически освобождать место на диске, удаляя временные файлы (см. Как удалить временные файлы Windows), а также долго находящиеся в корзине удаленные данные, загрузки и неиспользуемые файлы OneDrive. По мере работы функции «Контроль памяти», будет собираться статистика о количестве удаленных данных, которую вы можете увидеть вверху страницы настроек «Контроля памяти».
Дополнительно, используя главную страницу параметров «Память устройства» (первый скриншот в инструкции), вы можете получить представление о том, чем именно занято место на диске (по умолчанию речь идет о Диске C), а нажав по каждому из пунктов — получить либо более подробную информацию, либо возможность удалить ненужное (для пунктов «Приложения и компоненты» и «Временные файлы»).

На данный момент времени мне не удалось оценить, насколько эффективна предлагаемая очистка диска (чистая система, только что установленная из образа), однако сторонние отчеты говорят, что работает сносно, причем очищает файлы, которые не пересекаются со встроенной утилитой «Очистка диска» без очистки системных файлов Windows 10 (утилиту можно запустить, нажав Win+R и введя cleanmgr).
Очистка диска Windows 10 встроенными средствами системы — видео инструкция
Подводя итог, функцию, как мне кажется, имеет смысл включить: многое она, возможно и не очистит, с другой стороны, вероятнее всего, никоим образом не вызовет сбоев в системе и в какой-то степени поможет держать диск более свободным от ненужных данных без действий с вашей стороны.
Дополнительная информация, которая может быть полезной в контексте очистки диска:
Кстати, будет интересно прочесть в комментариях, насколько встроенная автоматическая очистка диска в Windows 10 оказалась эффективной в вашем случае.
Функция «Контроль памяти» (Storage Sense) в Windows 10 автоматически запускается, когда у вас мало места на диске. Она также автоматически удаляет файлы старше 30 дней в вашей корзине. Это было включено по умолчанию на ПК начиная с обновления за май 2019 года.
Это полезная функция! Если на вашем компьютере недостаточно места на диске, вы, вероятно, хотите его освободить за счёт не нужных файлов. Windows удалит старые файлы из вашей корзины. В любом случае, вы не должны хранить файлы в своей корзине. Но если вы хотите, чтобы Windows не делала этого автоматически, то данная статья покажет вам, как выключить очистку корзины без явного указания.
Откройте окно настроек, это можно сделать нажав Win+i,

Выберите «Система» → Память:

Если вы не хотите, чтобы «Контроль памяти» делал что-либо автоматически, вы можете перевести переключатель Контроля памяти в положение «Откл.».
Если вы хотите использовать эту функцию, то нажмите «Настроить контроль памяти и запустить его».

Если вы включите «Контроль памяти», то функция автоматической очистки места на диске будет запускаться когда на диске остаётся мало места.
Вы также можете выбрать запуска автоочистки:
- Ежедневно
- Каждую неделю
- Каждый месяц

Чтобы запретить Контролю памяти автоматически удалять файлы из вашей корзины, в разделе «Временные файлы» установите флажок «Удалить файлы из корзины, если они находятся там более» на вариант «Никогда». По умолчанию Контроль памяти удаляет файлы, которые были в вашей корзине более 30 дней.

Поле «Удалить файлы в папке "Загрузки", если они находятся там более» позволит ОС автоматически удалять файлы из вашей папки загрузок. Однако эта опция отключена по умолчанию, поскольку многие пользователи используют эту папку для хранения файлов.
Читайте также:

