Почему проседает фпс в доте 2 на ноутбуке виндовс 10
Обновлено: 03.07.2024

Прежде чем переходить к активным действиям нужно убедиться, что на компьютере есть хотя бы 10-15 Гб свободного места на жестком диске, на который установлена операционная система.
Обычно это диск «C». Этот минимальный запас необходим для того, чтобы система могла без каких-либо проблем создавать временные хранилища файлов Dota 2, кэши и так далее.
Посмотрите системные требования Dota 2 и убедитесь, что на вашем жестком диске достаточно места для нормальной работы игры.
Отключить ненужные программы
Каждая программа, которая запущена в ОС, занимает определенный процент оперативной памяти и загружает процессор. Убедиться в этом легко, достаточно просто открыть диспетчер задач с помощью сочетания клавиш Ctrl+Alt+Del:

Отключить оверлеи
Речь идет о тех программах, которые способны отображать свой интерфейс поверх игры. Часто на компьютере есть такие — Fraps, Steam, Origin и так далее. Даже когда оверлей скрыт, он обрабатывается компьютером, снижая FPS в Dota 2.
Поэтому все оверлеи нужно отключить. Почти всегда это можно сделать в настройках программы без необходимости ее удаления. Например, оверлей Steam, легко отключается через меню:

Обновить драйвера видеокарты, скачать драйвера для Dota 2
Вне зависимости от того, какая видеокарта стоит в системном блоке, ее драйвера нужно поддерживать в актуальном состоянии. Поэтому перед запуском Dota 2 следует зайти на сайт производителя и проверить, не вышли ли новые драйвера:
После установки драйвера следует перезагрузить компьютер, чтобы исключить возможность сбоев. Также стоит учитывать, что для многих старых видеокарт новые драйверы уже не выходят.
Для некоторых игр производители видеокарт выпускают специально оптимизированные драйвера. Поищите таковые в разделе новостей о Dota 2 - обычно мы про них пишем. Также можно посмотреть на сайте производителей видеокарт.

Изменить параметры электропитания
По умолчанию в компьютере установлен сбалансированный режим электропитания, который, а в некоторых ноутбуках, в целях увеличения времени работы, и вовсе установлена экономия энергии.

Это не дает компьютеру раскрыть свой потенциал в Dota 2 полностью, поэтому первым делом нужно открыть панель управления, которую можно найти с помощью поиска. После нужно сделать следующее:
- Выбрать режим просмотра «Мелкие значки»;
- Кликнуть на «Электропитание»;
- На экране найти опцию «Настройка схемы электропитания», кликнуть на нее;
- Кликнуть на «Изменить дополнительные параметры питания»;
- В открывшемся окне найти выпадающий список;
- В списке выбрать «Высокая производительность»;
- Нажать кнопку «Применить», затем кликнуть «ОК».
Включить режим производительности Nvidia
После установки драйвера для видеокарты от компании Nvidia можно ускорить работу Dota 2 с помощью режима производительности. Это немного упростит графику в игре, но повысит FPS. Обратите внимание, что этот метод доступен только в случае, если у вас видеокарта с чипом от Nvidia. Вот как это сделать:
- В нижнем правом углу экрана, в трее, нажать правой кнопкой мыши на иконку «Настройки NVIDIA»;
- В открывшемся окне справа выбрать вкладку «Параметры 3D»;
- Нажать на опцию «Регулировка настроек изображения с просмотром»;
- Справа поставить флажок напротив «Пользовательские настройки с упором на:»;
- Передвинуть «ползунок», который находится ниже, в крайнюю левую позицию «Производительность»;
- Снизу нажать на кнопку «Применить».

Далее необходимо запустить Dota 2 и убедиться, что все отображается корректно. Если возникают проблемы, то нужно вместо «Пользовательские настройки с упором на:» выбрать «Настройки согласно 3D-приложению».
Отключить эффекты Windows
Если Dota 2 работает не в полноэкранном режиме, а в окне, в том числе и без рамки, то повысить FPS можно, если отключить эффекты Windows. Для этого нужно проделать следующие действия:
- Открыть «Проводник»;
- Правой кнопкой нажать на «Этот компьютер» (или «Мой компьютер»);
- В контекстном меню кликнуть на «Свойства»;
- В открывшемся окне слева нажать на «Дополнительные параметры системы»;
- В открывшемся окне перейти на вкладку «Дополнительно»;
- В разделе «Быстродействие» нажать на кнопку «Параметры. »;
- В открывшемся окне перейти на вкладку «Визуальные эффекты»;
- Поставить флажок напротив опции «Обеспечить наилучшее быстродействие».

При необходимости на последнем шаге можно выбрать опцию «Особые эффекты». В таком случае можно самостоятельно выбрать, какие эффекты оставить, а какие — отключить.
Увеличить файл подкачки, если не хватает оперативной памяти для Dota 2
Чтобы компенсировать недостаток оперативной памяти, можно увеличить файл подкачки. Это позволит системе хранить часть необходимых Dota 2 данных прямо на жестком диске. Вот что нужно сделать:
- Открыть «Проводник»;
- Правой кнопкой нажать на «Этот компьютер» (или «Мой компьютер»);
- В контекстном меню кликнуть на «Свойства»;
- В открывшемся окне слева нажать на «Дополнительные параметры системы»;
- В открывшемся окне перейти на вкладку «Дополнительно»;
- В разделе «Быстродействие» нажать на кнопку «Параметры. »;
- В открывшемся окне перейти на вкладку «Дополнительно»;
- Снять флажок с параметра «Автоматически выбирать объем файла подкачки» (если есть);
- Поставить флажок напротив опции «Указать размер»;
- В текстовых полях «Исходный размер (МБ):» и «Максимальный размер (МБ):» указать в мегабайтах значение, равное половине объема оперативной памяти.
Например, если в системном блоке установлена «плашка» на 4 Гб, то есть 4192 Мб, в поля выше нужно вписать число 2048. Можно сделать файл подкачки больше, но никакого прироста это не даст.

Еще больше ухудшить графику в Dota 2 (режим «картошки») - выключить сглаживание и т.п.
Если Dota 2 запускается, но сильно тормозит, то перед началом всех процедур следует снизить графику до минимума через настройки игры. Если это не помогло, то придется прибегнуть к помощи сторонних программ для настройки видеокарты:
Загрузив программу, запускаем ее. В случае с NVIDIA Inspector нужно запускать файл nvidiaProfileInspector.exe, а не nvidiaInspector.exe. Сверху, в строке «Profiles:» можно выбрать любую игру, которая поддерживается драйверами Nvidia.

Ниже представлены все доступные настройки. Их много, но для того, чтобы ухудшить графику в игре до «картофельной», вполне достаточно всего нескольких, которые находятся в разделе «Antialiasing».
Наибольший прирост производительности дает изменение этих двух параметров:
- Texture filtering — LOD bias;
- Antialiasing — Transparency Supersampling.
Каждая из этих настроек имеет разные значения. Некоторые из них могут делать картинку в Dota 2 неудобоваримой, поэтому следует попробовать разные комбинации значений, которые дают более-менее сносное играбельную картинку.

В случае с RadeonMod все аналогично: нужно найти настройки, отвечающие за отображение текстур и снижать их до тех пор, пока FPS в игре не станет достаточно высоким.
Как разогнать видеокарту для Dota 2
Все, что связано с «разгоном», направлено на увеличение производительности, но это довольно обширные темы, о которых в двух словах рассказать сложно. К тому же это всегда довольно рисковое дело. Если что, мы вас предупредили.
Чтобы добиться большего значения FPS в Dota 2, сначала можно попробовать разогнать видеокарту. Самый простой способ сделать это — воспользоваться встроенными функциями ПО от производителя видеокарты.

Например, в комплекте с некоторыми видеокартами от GIGABYTE поставляется программа Graphics Engine, в которой есть несколько уже готовых профилей разгона. Это позволяет выжать из видеокарты 5-10 дополнительных кадров в секунду.
Если программы от производителя нет, то всегда можно воспользоваться универсальным решением — MSI Afterburner. Это одна из лучших программ для разгона, в ней множество разных настроек.

Но тут придется все настраивать вручную. Повышать следует в первую очередь частоту самого видеочипа («Core Clock») и частоту памяти видеокарты («Memory Clock»). Слева находятся базовые значения этих параметров. Справа отображаются температура и увеличение вольтажа — эти характеристики позволяют следить за «здоровьем» видеокарты.
При повышении частоты возрастает нагрев видеокарты. Если температура переходит отметку в 85 градусов, то следует увеличить скорость оборотов вентиляторов («Fan Speed»). Если температура повысилась до 100 градусов, то следует немедленно прекратить разгон, иначе чип может расплавиться. Мощный «разгон» требует водяного охлаждения, поэтому не следует повышать частоты более чем на 10%.
Разогнать процессор
В то время как «разгон» видеокарты вполне осуществим прямо в Windows, для того, чтобы улучшить работу процессора и тем самым увеличить быстродействие Dota 2, придется лезть в «Биос».
Геймерский «разгон» процессора обычно предполагает увеличение процессорного множителя (Core Ratio). Сделать это можно далеко не на каждом процессоре, а только на том, где этот множитель разблокирован. Обычно такие процессоры помечаются особым образом. Например, компания Intel использует маркировки «K» и «X‘. То есть, например, i7-4790 нельзя разогнать с помощью множителя, а вот i7-4790K — вполне.

Но как узнать точное название модели процессора? Проще всего воспользоваться программой CPU-Z. Запустив ее, нужно открыть вкладку «CPU» и посмотреть на самую первую строчку — «Name». Это и есть название процессора. Кстати, там же можно увидеть из сам множитель. Он в разделе «Clocks», в строке «Multiplier». Если процессор поддерживает «разгон», то этот множитель можно изменить.
Чтобы изменить коэффициент Core Ratio, нужно сначала попасть в оболочку BIOS. Для этого нужно нажать особое сочетание клавиш во время загрузки компьютера (до того, как появится экран Windows).

Сочетание может различаться в зависимости от материнской платы. Часто BIOS можно вызвать с помощью клавиши «F8» или «Del». На экране «Биоса» нужно найти раздел, посвященный процессору. Тут тоже все сложно, так как оболочек у BIOS много. Практически каждый производитель материнский плат использует свою собственную, поэтому без знания английского языка найти нужное место не так-то просто.
Изменять множитель нужно постепенно, повышая его на 2. После каждого изменения следует перезапускать компьютер и тщательно проверять работоспособность и температуру процессора. Если она становится выше 80 градусов во время игры, то нужно немедленно выключить Dota 2, перезагрузить компьютер, зайти в BIOS и снизить значение Core Ratio. Иначе процессор может сгореть.

Зачастую вопрос, связанный с бустом FPS, возникает у людей, обладающих маломощным компьютером. На самом деле оптимизировать можно любой процесс, в том числе и игру Dota 2. В интернете на эту тему размещено множество гайдов, но они в той или иной степени подходят к проблеме слишком банально. В статье мы не будем оперировать сложными техническими терминами, но все равно заглянем глубоко в составляющие оптимизации процессов. На основе заранее выведенных проблем, ответим на вопрос, как повысить ФПС в доте.
Причины падения FPS
Самая популярная причина падения ФПС в Доте - неправильно выставленные настройки, не соответствующие техническим характеристикам ПК. Игры с большой аудиторией постоянно обновляются. Игровые модели становятся более детализированными, геймплей “шагает” в такт современным тенденциям. Напрямую отвечая за качество картинки, FPS от таких преобразований сильно проседает. На мощных компьютерах это слабо заметно, а вот старые ПК могут перестать запускать игру. Хоть “конек” Доты не графика, но требования у нее высокие.
Также счетчик FPS в любой игре опускается, если параллельно работают другие программы. Хорошо, если это будет, например, калькулятор, не сильно “поедающий” ресурсы системы. А вот при одновременной активации Photoshop и Dota 2, ФПС значительно упадет. Объяснить такие процессы просто. Системные комплектующие обладают определенным запасом ресурсов, а когда вы запускаете игру или рабочую программу, то ресурсы делятся между ними поровну. А теперь сравните: игра может использовать 100% ресурсов или только 50%.
В остальных случаях FPS может падать из-за некорректных настроек комплектующих, самой операционной системы, плохого ухода за системным блоком. Когда вы не чистите ПК, там скапливается большое количество пыли и грязи. Отверстия для выхода воздуха закупориваются, система охлаждения становится неэффективна, а соответственно, компьютер начинает сильно греться и тротлить (лагать).
Деинсталляция лишних программ
Устанавливая на компьютер всякие бустеры интернета, оптимизаторы системы и тому подобное, пользователь сталкивается не только с отсутствие эффекта от них, но и с ухудшением работы компьютера. Поверьте, ничто, кроме ваших рук и знаний в голове, не сможет сделать ОС быстрее. Практически все “программы-оптимизаторы” ничего не делают, создавая вид крутого софта.
Итак, в первую очередь избавляемся от вышеперечисленного хлама. Далее заходим в диспетчер задач и устраняем из автозагрузки все, кроме системных компонентов. Также выключаем те процессы, которые “жрут” необходимые ресурсы, но не приносят практической пользы. В последнюю очередь удаляем ненужные программы с жесткого диска, ведь нехватка места - важная проблема, влияющая на FPS. Если накопитель переполнен, то скорость его работы падает. Необходимые данные (модели, текстуры, сохранения) передаются в игру дольше, здесь и возникают лаги.
Графические настройки Dota 2
Подробно рассматривать каждый параметр не будем (долго, нудно). Скажем так: ставим все настройки на низкое качество. Уделите внимание разделу “Видео”, где важно отключить доступные эффекты (они сильно “жрут” ресурсы). После грамотной настройки заметный прирост ФПС будет обеспечен.
Отдельного внимания заслуживает консоль в Доте 2, позволяющая максимально точно манипулировать параметрами графики. Предупреждаем, что после проведения последующих действия игра заметно преобразится: отключится часть анимаций, уберутся стандартные эффекты, зато FPS увеличится в разы. Открываем консоль и дублируем туда следующие команды: “r_ssao 0”, “r_deferrer 0”, “engine_no_focus_sleep 0”, “cl_globallight_shadow_mode 0”, “mat_vsync 0”.
Иногда эти инструкции могут сбрасываться после перезагрузки игры, поэтому рекомендуем вынести в отдельный конфиг. Переходим в папку “cfg”, зайдем файл и добавляем вышеперечисленные команды. Еще раз предупреждаем, что привычная графика Доты практически перестанет существовать, зато количество кадров колоссально вырастет.
Регулировка параметров видеокарты
Перед тем, как заниматься корректировкой настроек видеоадаптера, необходимо подготовить к этому игру. Заходим в библиотеку игр в Стиме, ищем Dota 2, жмем “ПКМ” и выбираем “Свойства”. В параметрах запуска прописываем “-novid -console -noforcemaccel -noforcemspd -useforcedmparms -nojoy -noipx”. Таким образом, мы убираем начальную заставку, включаем консоль, деактивируем ненужные эффекты.
Открыв настройки видеокарты (неважно AMD или NVIDIA), необходимо перейти во вкладку с настройками параметров 3D-отображения. Выставляем максимально возможную производительность компонентов. Отключаем сглаживание, качество фильтрации текстур ставим на минимум. На видеокартах от AMD включаем глобальную оптимизацию. Обращать внимания на остальные параметры не стоит, так как они не сильно влияют на итоговый FPS.
Касательно драйверов: их необходимо постоянно обновлять. При этом пользоваться сторонним софтом не нужно (об этом говорили в начале статьи). На самом деле каждый сможет обновить “дрова” видеокарты. Необходимо зайти на официальный сайт производителя видеоадаптера и найти там список с актуальными драйверами, которые устанавливаются интуитивно.
Настройка производительности Windows
Начиная “колдовать” с настройками операционной системы, первым делом отключаем визуальные эффекты системы. Открываем свойства компьютера, далее “Дополнительные параметры системы”, “Быстродействие”, “Параметры”. Выбираем пункт “Обеспечить наилучшее быстродействие”. Сохраняемся и переходим в панель управления электропитанием. Выбираем пункт “Высокая производительность”. Следующим шагом жмем “Win + R”, вводим “msconfig”, заходим в “Загрузка”, “Дополнительные параметры” и там выставляем параметр “Число процессоров” на максимальное значение.
После этого займемся дефрагментацией диска. Заходим в “Мой компьютер”, жмем “ПКМ” на ЖД, переходим в свойства. Во вкладке “Сервис” кликаем “Выполнить дефрагментацию”. Файлы перезапишутся и проверятся на корректность доступа к данным. Еще многие пользователи спешат переустановить Виндоус, но, к сожалению, это редко помогает, зато занимает кучу времени и требует знаний.
Вывод
В теории вышеизложенная информация звучит запутанно и непонятно. Стоит только опробовать полученные знания на практике, как вы убедитесь в их эффективности. Да, если у вас слабый ПК, то заметного прироста ФПС не будет. В таком случае выходит один - покупка новых системных комплектующих.
FPS -частота смены кадров. Этот показатель влияет на производительность игры. Чем он выше, тем лучше. Чем ниже, тем с большим количеством лагов/фризов столкнётся игрок.
«Проседать» FPS может из-за слабого железа, а также неправильных настроек игры, отсутствия оптимальной версии Direct X. Основная причина лагов — время, за которое информация передаётся от клиента игры на сервер и возвращается обратно.
Как поднять ФПС в Дота 2?
Существует 4 способа повышения FPS.
1 способ
- Открыть Steam; -
- Верхнее меню — «Библиотека»;
- Dota 2 (ПКМ) — «Свойства»;
- «Установить параметры запуска»;
- Ввести команды: -high -console
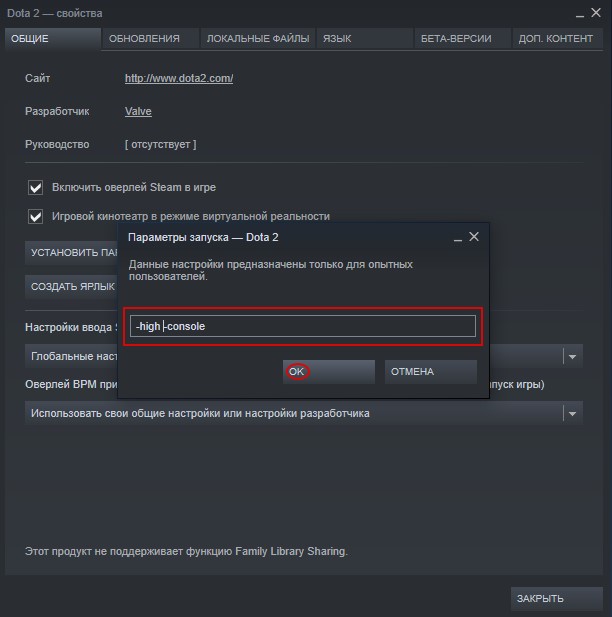
Команда - high обеспечит самый высокий приоритет работы ОП, процессора, видеокарты и т.д. для Dota 2.
2 способ - настройки Доты
Вкладка «Графика» в настройках Доты:
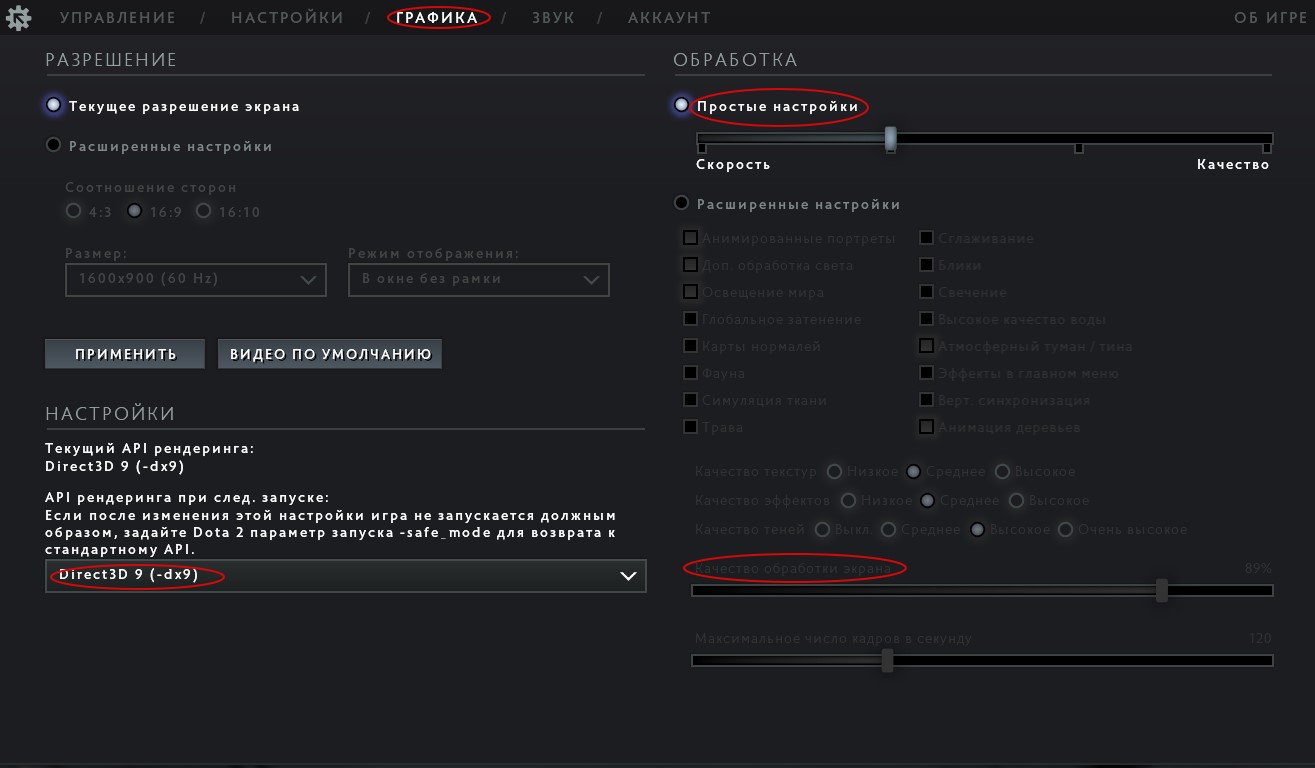
В данных настройках наиболее лучшим вариантом будет выкручивание всех настроек на их минимальные значения.
В опции «Расширенные настройки» необходимо найти пункт «Качество обработки экрана» и установить значение «100%».
Затем в пункте «Текущий API рендеринга» выбрать Direct X (9 или 11): 9 наиболее подойдёт для слабых PC.
Если твоей видеокарте > 5 лет, то рекомендовано выбрать 11 версию, поскольку она поможет сделать частоту смены кадров наиболее плавной.
3 способ - Замена видеокарты
При выборе стоит обратить внимание на минимальные требования Dota 2, а именно:nVidia GeForce 8600/9600GT, ATI/AMD Radeon HD2600/3600. Поскольку релиз этих видеокарт состоялся давно, мы рекомендуем подумать о более актуальном приобретении в ценовой категории до 2500 рублей.
4 способ -программный
CPU Control - программа, позволяющая распределять использование ядер процессора различными процессами.
В этой программе необходимо среди списка работающих программ найти Dota 2 (ПКМ), а затем выбрать пункт «Все CPUs» — «4 CPUs» — «1+2+3+4». Как мы и писали в 1 способе, можно выставить параметр -high, однако он задействует всего 2 ядра.
Плагин DOTA-Master - отключает ненужную анимацию, эффекты и скины. Отключение данных визуальных эффектов сильно улучшит FPS.
Несмотря на то, что Дота 2 отличается хорошей оптимизацией и не выдвигает серьезных требований к железу игроков, некоторые геймеры все равно сталкиваются с малым количеством ФПС. Эту проблему можно частично решить правильными настройками игры, параметрами запуска, а также изменениями в конфигурации Виндовс.
Лучшие Параметры Запуска Доты 2 для Повышения ФПС
В первую очередь следует задать правильные параметры запуска. Делается это через функцию «Установить параметры запуска» в разделе настроек игры в клиенте Steam.

Если у вас возникают проблемы с количеством кадров в секунду, можно ввести в открывшееся окно следующие команды:
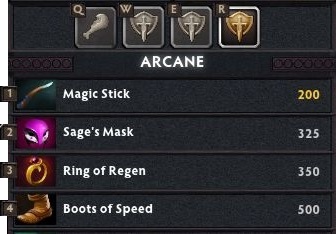
- «-autoconfig». Эта команда отвечает за сброс настроек графики к стандартным, наиболее оптимизированным для конкретного ПК. Игра по сути сама себя настроит;
- «-map dota». Загрузка карты в момент запуска игры. Из-за этого Дота 2 может загружаться немного дольше, однако ускорится запуск после того, как будет найдена игра;
- «-high». Установка приоритета для игры в процессах системы. В данном случае устанавливается высокое значение, благодаря чему большинство ресурсов ЦПУ будут идти на Дота 2;
- «-dx9», «-dx11», «-vulkan», «-gl». Выбор API, который будет использован при запуске. Это, соответственно – Direct X 9/10, Vulkan или OpenGL. Можно попытаться запустить игру в разных конфигурациях, после чего сравнить результаты;
- «-32bit». Запуск 32-битного клиента. Влияет на количество потребляемой памяти. Рекомендуется использовать при малом уровне последней;
- «-noipx». Снижение нагрузки на оперативную память;
- «-threads». Задействует все ядра процессора для обработки данных игры. Нужно вводить только если вы обнаружили, что не все они работают при запуске;
- «-noaafonts». Убирается сглаживание шрифтов. Повышает ФПС, но ухудшает качество;
- «-nod3d9ex». Решение проблем с подгрузками после сворачивания и разворачивания окна игры;
- «+mat_hdr_level». Здесь и далее после ввода команды указывается значение от 0 до 1 или 2. Эта комбинация отвечает за качество визуальных эффектов. При значении 0 повышается ФПС, но ухудшается картинка (это правило действует для всех последующих настроек);
- «+r_rootlod». Установка уровня детализации;
- «+r_shadowrendertotexture». Регулировка детализации теней. Тени всегда требовательны к железу, чем они хуже, тем выше производительность;
- «+r_waterforceexpensive». Уровень детализации воды;
- «+r_waterforcereflectencities». Уровень детализации отражений в воде. Еще одна требовательная опция. Отключать в первую очередь, вместе с тенями.
Команды вводятся так, как описано выше, без кавычек. Можно за один раз ввести сразу несколько команд, ставя между ними пробел. После первого применения конфигурация сохранится до внесения изменений. То есть, повторять ввод при каждом запуске не нужно.
Настройки Графики на ПК — Повышение ФПС Дота 2

Лучший способ добиться хорошей производительности от игры, не меняя аппаратную составляющую – «поиграть» с настройками графических эффектов внутри Дота 2. Они находятся в меню «Видео» настроек игры.
Ниже рассмотрена модель конфигураций, которые выдадут максимальное количество ФПС:
- разрешение. Очень сильно влияет на производительность. Чем ниже настройка, тем больше ФПС. Однако этот параметр сильнее других ухудшает качество картинки, а если точнее – ее резкость. При низком разрешении все будет размытым;
- дополнительные настройки. Тут можно смело все отключать. Параметры влияют на дополнительные визуальные эффекты. Больше других ПК нагружают пункты, отвечающие за сглаживание, глобальное затенение, дополнительную обработку света, симуляцию тканей;
- качество текстур. Оказывает посредственное влияние на ФПС;
- качество эффектов. При слабом ПК лучше ставить низкое, чтобы выиграть несколько ФПС;
- качество теней. Тени используют много ресурсов ПК и требовательны к железу, лучше их выключить.
Вместо того, чтобы менять настройки по одной, можно воспользоваться функцией «Использовать простые настройки». Достаточно двигать ползунок, чтобы менять сразу все настройки (кроме разрешения).
Дота 2 — Изменение Плана Электропитания для Повышения ФПС

Данная функция, встроенная в систему Виндовс, позволяет значительно повысить производительность игры. Чтобы открыть диалоговое окно, следует навести курсор на значок батареи в нижней правой части, после чего нажать правую клавишу мыши и выбрать пункт «Электропитание».
Отобразится окно с тремя настройками:
- сбалансированный. Баланс между производительностью и экономией. Во время нагрузки производительность железа увеличивается, при простое – уменьшается;
- высокая производительность. Максимальная производительность всех компонентов вне зависимости от того, задействованы они, или нет. Увеличение продуктивности приложений и игр;
- экономия питания. Самый тихий режим работы. Компоненты ПК станут работать на минимальной мощности и потреблять меньше энергии. Однако из-за этого будут тормозить программы и игры.
Нужно активировать режим «Высокая производительность», если он еще не включен. Выбор придется делать при каждом запуске ПК.
Управление Параметрами 3D — Повышение ФПС Дота 2
Настройки также можно сделать в программном обеспечении для видеокарт от Nvidia или Radeon. Порядок действий выглядит следующим образом:

- Открыть программу для настройки параметров графики (зависит от видеокарты);
- Выбрать пункт «Управление параметрами 3D» (на примере ПО для карт Nvidia);
- Указать игру (выбрать ее, указав направление к ярлыку Дота 2 на ПК);
- Отключить и максимально снизить все параметры, которые появились в окне;
- Сохранить настройки.
Обычно это позволяет значительно увеличить количество ФПС, но ПО может использовать оптимальные параметры без вмешательства пользователя. В таком случае особых улучшений после ручных настроек ждать не следует.
Настройки Windows — Повышение ФПС в Игре Дота 2
Есть еще две настройки, которые потенциально могут помочь выиграть несколько ФПС и улучшить производительность. Это, соответственно:
-
настройка количества ядер процессора, которые активируются при запуске Windows. Нужно одновременно нажать «Win + R», после чего ввести в появившемся окне «msconfig» и нажать Enter. Далее следует открыть вкладку «Загрузка», после чего – «Дополнительные параметры». В открывшемся окне следует поставить галочку напротив пункта «Число процессоров» и указать число, актуальное для вашего ПК;
- изменение визуальных настроек Windows. Следует открыть меню «Мой компьютер», после чего нажать правой клавишей мыши на пустом пространстве и выбрать пункт «Свойства». Далее нужно перейти в «Дополнительные параметры системы» и нажать на кнопку «Параметры» в разделе «Быстродействие». В новом окне следует поставить галочку напротив «Обеспечить наилучшее быстродействие», применить новые параметры и сохранить их.
Первая настройка ничего не даст, если ПК и без вмешательства пользователя использует все ядра. Однако второй параметр может прибавить от 2 до 5, а возможно и больше ФПС, в зависимости от вашей системы.
Другие Полезные Параметры Запуска — Увеличить ФПС Дота 2
В некоторых случаях вам могут помочь следующие дополнительные параметры запуска (некоторым игрокам они дают значительный прирост ФПС, у других же не оказывают никакого эффекта):

- «-console» – позволяет использовать консоль в игре, через которую можно вводить все команды, описанные здесь;
- «-fullscreen» – полноэкранный режим. Может увеличить количество ФПС, а также улучшить стабильность игры;
- «-heapsize» – ограничение оперативной памяти, выделяемой игре. Значительного воздействия не оказывает, но может помочь некоторым геймерам;
- «-novideo» – отключение загрузочного ролика. Не влияет на производительность, хотя сама игра запустится быстрее;
- «-sw» – оконный режим для игры. Обычно негативно влияет на производительность, но у некоторых игроков наблюдается обратный эффект;
- -noforcemspd – ускорение мыши в соответствии с настройками Виндовс;
- -dev – включение режима разработчика;
- -language: «English» – смена языка в игре. Если вместо English указать Russian, игра запустится с русским языком.
Эти дополнительные параметры можно использовать одновременно с командами, перечисленными в первом разделе статьи. Все они вводятся в параметрах запуска.
Читайте также:

