Как отключить диспетчер задач в windows 7
Обновлено: 05.07.2024
Диспетчер задач : Это приложение встроена в операционные системы Microsoft, которая обеспечивает подробности о производительность компьютера и приложений, работающих в системе, память si ЦП потребляемая каждой процесс в части, деятельность si статус сети (сетевой активности) Пользователям войдите по системе и сервисам windows (system Сервисов).
В диспетчере задач, когда приложение не хочет, чтобы закрыли нормально, когда система переходит жесткий и хочу посмотреть, что процесс потребляет ресурсы памяти / процессора, когда вы хотите статистики услуг.
Большинство пользователей доступа к диспетчеру задач с щелкните правой кнопкой мыши in Windows Taskbar -> Диспетчер задач или Ctrl+Shift+ Esc . Более опытные пользователи могут использовать "Выполнить" для прямого доступа к процессу. taskmgr.exe.
Иногда бывает так, чтобы не может открыть диспетчер задач методами было показано выше, либо из-за ограничения системного администратораИли потому, что из вирус , которые блокировали доступ к диспетчеру задач.
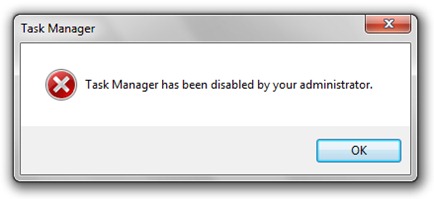
Диспетчер задач недоступный / исчезнувший от Windows Taskbar, Он появляется в меню, но вы не можете щелкнуть по нему, чтобы открыть его.
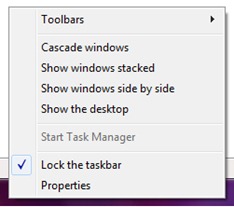
Как мы можем активировать и доступа к диспетчеру задач.
Windows реестр Hack
1. Откройте редактор реестра (Выполнить -> regedit -> Enter)
2. Перейти к: [HKEY_CURRENT_USERSпрограммному обеспечению MicrosoftWindowsCurrentVersionPoliciesSystem]
3. Дважды щелкните на DisableTaskMgr и установите «Значение данных» = 0. База: шестнадцатеричная.
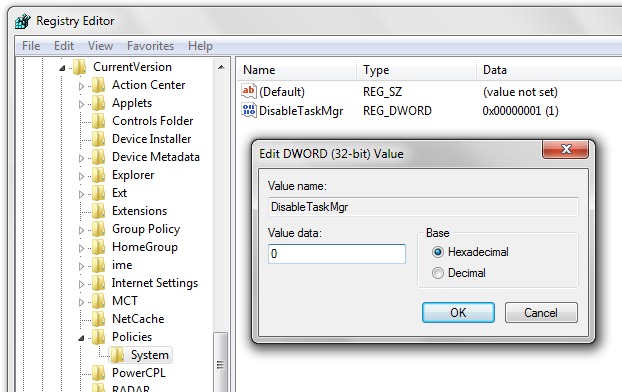
4. Диспетчер задач включен.
Как мы можем отключить диспетчер задач
Следуйте инструкциям выше и заменить значение "0" с "1".
Простой способ включить / отключить диспетчер задач, это скопировать строки ниже в блокнот и сохраните файл с .REG.
Активировать диспетчер задач через рег file:
Windows Редактор реестра версия 5.00
[HKEY_CURRENT_USERSoftwareMicrosoftWindowsCurrentVersionPoliciesSystem]
«DisableTaskMgr» = двойное слово: 0
Отключить диспетчер задач через рег file:
Windows Редактор реестра версия 5.00
[HKEY_CURRENT_USERSoftwareMicrosoftWindowsCurrentVersionPoliciesSystem]
«DisableTaskMgr» = двойное слово: 1
проверенный Windows 7 si Windows перспектива.
Home » Полезная информация » Как включить и отключить диспетчер задач Windows?
Как включить и отключить диспетчер задач Windows?
Посмотрело: 1 595
Диспетчер задач (ДЗ) в Windows предназначен для управления запущенными приложениями и службами, а также для просмотра занятых и свободных аппаратных ресурсов. В этой статье речь пойдет о том, как правильно выключить ДЗ, и как его включить обратно.
Отключение диспетчера задач
Эта операция осуществляется через редактор групповых политик во всех версиях систем Windows, где он доступен, если есть необходимость использовать альтернативное приложение для управления задачами и отслеживания ресурсов. Для отключения таким способом следует:
1. Запустить редактор групповых политик через Поиск - > gpedit.msc.
2. В открывшемся окне найти папку с конфигурацией пользователя, в которую вложен каталог с административными шаблонами.
3. Его также развернуть и щелкнуть по папке «Система». Справа появится список элементов, входящих туда.
4. Щелкнуть по самой верхней папке и выбрать третий пункт.
5. В открывшемся окне выключить этот параметр политики при помощи радиокнопок и перезагрузить компьютер.
Почему ДЗ выключается
Как включить обратно диспетчер задач?
Опытные пользователи могут для решения проблемы использовать редактор реестра или командную строку для исправления нужных записей. В первом случае запускают приложение Cmd с правами администратора и вводят туда в одну строку директиву, которая добавляет в раздел системных политик для текущего пользователя параметр, отключающий запрет на использование ДЗ:
После выполнения этой команды в реестре будет создана запись системной политики, которая разрешает работу ДЗ. Также эту директиву можно сохранить, как файл с расширением bat, и использовать его на других ПК.
Затем открывают раздел Hkey_Current_User и последовательно разворачивают папки Software, Microsoft, Windows, Current Version и Policies.
Затем проверяют, есть ли там папка System. Если это — не так, то создают ее.
После этого в расположенной справа панели создают параметр Disable Task Mgr, выбрав тип «Двоичное слово – 32 бита». Название пишется в одну строку, без пробелов. Для включения диспетчера задач параметру присваивают значение 0. После закрытия редактора и перезагрузки ПК работа ДЗ восстановится.
Если на конкретном компьютере доступен редактор групповых политик, то посредством его также можно включить ДЗ. Для этого нужно выполнить пункты с 1-го по 4-й в разделе «Отключение…», а затем в окне редактирования политики выбрать пункт «Не задано». Во всех указанных случаях ПК или ноутбук перезагружают, чтобы изменения могли вступить в силу. Работоспособность диспетчера задач проверяется сочетанием клавиш CTRL + ALT + Delete, либо Ctrl + Shift + Escape.
Как включить диспетчер задач с помощью сторонних приложений?
Эту операцию также можно осуществить при помощи сторонних приложений. Одним из них является Wise PC First Aid. Оно решает проблемы, связанные с ДЗ, за пару щелчков по клавишам. Благодаря такой простоте использования, отсутствию лишнего ПО и дополнительным инструментам для решения других сбоев и глюков, утилита Wise PC First Aid настоятельно рекомендована для начинающих и неопытных пользователей, а также для подержанных компьютеров.
Появится более подробное описание метода решения проблемы, после чего щелкают по кнопке запуска. Через несколько секунд приложение Wise PC First Aid исправит проблему, внеся необходимые исправления в систему.
Для вступления изменений в силу ПК или ноутбук перезагружают. Работоспособность ДЗ проверяют, как описано выше.





Рассмотрим в данной статье как включить или отключить диспетчера задач.
В Раньше большинство вирусов его блокировало поэтому и решил написать статью.
Когда вирус блокирует диспетчер задач то появляется вот такая ошибка.
Диспетчер задач отключен администратором.
Решение самое простое с помощью программ которое описывал тут. Утилиты для разблокирования функций windows
Если не помогли то воспользуйтесь дальнейшими советами.
Решение через реестр.
Для того чтобы разблокировать проверьте данный параметр в реестре "DisableTaskMgr".
По пути HKEY_CURRENT_USER\Software\Microsoft\Windows\CurrentVersion\Policies\System\ DisableTaskMgr.

Там должно стоять "0" если этого параметра нет то и не нужно.
Если на оборот нужно заблокировать от других пользователей, то создаем данный параметр "DisableTaskMgr" REG_DWORD со значением 1
Также можно разблокировать параметр через файл "REG".
Для этого создаем текстовый файл и сохраняем как TaskMgrUnlock.reg
Копируем данный код в него
Windows Registry Editor Version 5.00
[HKEY_CURRENT_USER\Software\Microsoft\Windows\CurrentVersion\Policies\System]
"DisableTaskMgr"=dword:00000000
Нажимаем на данный файл дважды, соглашаемся с изменениями и все.
Для того чтобы заблокировать изменяем "dword:00000000" на "dword:00000001".
Есть вариант через командную строку.
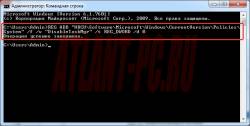
Запускаем командную строку и пишем данный код.
REG ADD "HKCU\Software\Microsoft\Windows\CurrentVersion\Policies\System" /f /v "DisableTaskMgr" /t REG_DWORD /d 0
Или же можно создать bat файл скопировать данный код запустить и все готово.
Для того чтобы заблокировать то изменяем в конце 0 на 1.
Вариант через групповую политику тоже можно заблокировать и разблокировать.
Запускаем групповую политику через выполнить командой "gpedit.msc", (Сочетание клавиш Win + R).

Выберите раздел «Конфигурация пользователя» — «Административные шаблоны» — «Система» — «Варианты действий после нажатия CTRL + ALT + DEL».
Выберите «Удалить диспетчер задач», кликните на него дважды и измените на значения выключить или не задано.

Перезагрузите компьютер или выйдете из Windows и снова зайдите, чтобы сделанные изменения вступили в силу.
Любая программа, установленная на Вашем компьютере, не может гарантировать 100% работоспособность, то есть в работе возможны различные сбои и зависания. Это приводит к тому, что программа перестает отвечать на запросы пользователя. Бывают такие случаи, что запущенное приложение перестаёт отвечать или останавливается в процессе выполнение команды. Здесь может быть либо долгое время обработки какого-либо запроса, либо некорректная работа самой программы, вызванное тем, что в процессе установки произошли какие-то ошибки.
В любом случае, если Ваше программное приложение зависло, то в первую очередь надо перестать щелкать мышью на все кнопки, надеясь тем самым, что вы возобновите дальнейшую ее работу. Сначала нужно подождать некоторое время, что бы программа продолжила своё возобновление сама, если же в течение продолжительного времени программа не функционирует, то тогда нужно будет ее закрыть. Не сохраненные данные, конечно, будут потеряны.
Если Ваш компьютер будет подключен к интернету, то при успешном закрытии программы, операционная система попытается найти причину ее зависания в интернете и Вам будут предложены конкретные действия по устранению неисправности. Также хочу сказать Вам, что при зависании программы, нужно воспользоваться диспетчером задач.
Диспетчер задач
Открыть «Диспетчер задач» можно следующими способами:
1. Щелкните мышью на кнопке «Пуск» и в строке поиска наберите «taskmgr» и нажмите «Enter».
2. Необходимо нажать одновременно клавиши «Ctrl + Shift + Esc».
3. Правой кнопкой мыши щелкните на панель задач и в появившемся меню нажмите « Запустить диспетчер задач ».
4. Необходимо нажать одновременно клавиши «Ctrl + Alt + Del».
Диалоговое окно «Диспетчера задач» состоит из следующих вкладок.
Приложения – данная вкладка содержит информацию о активных программ и характеризует их состояние.
Процессы – данная вкладка указывает нам все процессы, которые запущены с момента включения компьютера.
Службы – вкладка содержит информацию о программах, которые работают в фоновом режиме.
Быстродействие – вкладка показывает пользователю статистические данные в виде графика, характеризующие производительность системы.
Сеть – вкладка указывает данные по сетевым отчетам также в виде графика.
Пользователи – вкладка включает в себя имена пользователей, которые запущены с моменты запуска компьютера.
Кнопка «Переключиться» позволяет открыть выделенную программу в диспетчере задач.
Кнопка «Новая задача» – позволяет открыть окно «Создать новую задачу», с помощью которой можно ввести различные команды для открытий программ, файлов.
Во вкладке «Приложения» приведен список активных программ, напротив каждой программы стоит ее статус, это может быть «Работает» или «Не отвечает». Так вот если же статус программы «Не отвечает», нужно будет выбрать с помощью мышью зависшую программу и в нижней части диалогового окна нажать на кнопку «Снять задачу».
Если же данный метод снятия зависшей программы не помогает, тогда нужно будет перейти во вкладку процессы и таким же образом выбрать кнопку завершить процесс.
Вкладка «Процессы» представляют собой исполняемый файл расширением (exe). В нижней части диалогового окна приводится количество запущенных процессов.
Так же в нижней части диспетчера задач имеется кнопка «Отображать процессы всех пользователей», которая позволяет отразить запуск всех процессов активных пользователей.
Для получения дополнительной информации о процессах можно добавить дополнительные столбцы нажатием по вкладке «Вид» и из выпадающего списка нажать «Выбрать столбцы». Как видите, можно установить флажок на любой из параметров, в результате чего в диалоговом окне будет отображаться активированный Вами параметр.
Кроме того, следует добавить, если вы хотите знать, где храниться исполняемый файл , то достаточно щелкнуть по нему левой кнопкой мыши и из контекстного меню выбрать «Открыть место хранения файла». В результате откроется папка хранения искомого файла.
Также можно отметить, что в окне «Процессы» отображается количество оперативной памяти используемые программами. Если исполняемый процесс замедляет работу компьютера, или программа перестала функционировать, то процесс можно завершить путем нажатий правой кнопкой мыши по процессу и в контекстном меню необходимо будет выбрать «Завершить процесс». ВНИМАНИЕ!!
Завершение процесса приведет к закрытию программы и потере всех данных. Для того чтобы завершить все процессы входящие в программу, используется команда «Завершить дерево процессов».
Команда «Отладка» обычно используется разработчиками, чтобы проверить работоспособность программ.
Команда Виртуализация «UAC» — при наличии галочки указывает, что процесс работает в режиме виртуализации. Вкратце скажу, что виртуализация UAC обеспечивает переадресацию запросов сохранения данных в защищенные папки (C:\Windows и C:\Program Files). То есть программа считает, что считывание данных происходит из папки, например C:\Windows, а на самом деле данные будут в папке пользователя.
Команда «Создать файл дампа памяти» — предназначена для проверки отладки отдельных приложений.
Команда «Приоритет» — отображает уровень приоритета процесса. В основном по умолчанию все процессы работают на среднем уровне. Я же Вам настоятельно рекомендую не менять уровни приоритетов для процессов.
Команда «Свойства» позволяет получить информацию о исполняемом процессе.
Следующая вкладка – это «Службы». Диалоговое окно аналогично по внешнему виду предыдущей вкладке «Процессы».
Во вкладке «Службы» можно посмотреть сведения о процессе, который связан с определенной службой. При помощи правой кнопки мыши можно перейти к службе, однако если служба не активна, значит, она приостановлена.
Вкладка «Службы» расположенная в нижней части диспетчера задач, служит для получения дополнительных сведениях о службах.
Вкладка «Быстродействие» — показывает информацию использовании компьютером загрузки ЦП (центральный процессор), памяти ОЗУ (оперативно запоминающее устройство). В данном случае мы видим, что имеется два графика хронологии загрузки ЦП, это означает, что система содержит несколько центральных процессоров.
Если графиков хронологии загрузки ЦП будет четыре штуки, то процессор на вашем компьютере является 4-ядерным.
Читайте также:

