Ошибка при создании загрузочной флешки mac os
Обновлено: 06.07.2024
В качестве загрузочного диска для установки операционной системы на компьютер Mac можно использовать внешний диск или дополнительный том.
Эти расширенные инструкции предназначены в первую очередь для системных администраторов и других пользователей, имеющих опыт работы с командной строкой. Загружаемый установщик не требуется для обновления macOS или переустановки macOS, но он может оказаться удобен, если требуется выполнить установку на несколько компьютеров, не загружая установщик заново каждый раз.
Что нужно для создания загружаемого установщика:
- USB-накопитель или другой дополнительный том, отформатированный в Mac OS Extended, на котором есть не менее 14 ГБ свободного пространства;
- загруженный установщик для macOS Monterey, Big Sur, Catalina, Mojave, High Sierra или El Capitan.
Загрузка macOS
- Загрузка: macOS Monterey, macOS Big Sur, macOS Catalina, macOS Mojaveили macOS High Sierra
Эти элементы загружаются в папку «Программы» в виде приложения с именем «Установка macOS [ название версии ]». Если после загрузки запустится установщик, завершите его работу без продолжения установки. Чтобы получить подходящий установщик, выполняйте загрузку с компьютера Mac, на котором используется macOS Sierra 10.12.5 или более поздней версии либо El Capitan 10.11.6. Корпоративным администраторам следует производить загрузку с сайта Apple, а не с сервера обновления ПО, размещенного в локальной сети. - Загрузка OS X El Capitan
В результате этого действия загрузится образ диска с именем InstallMacOSX.dmg. На компьютере Mac, совместимом с El Capitan, откройте образ диска и запустите с него установщик с именем InstallMacOSX.pkg. Приложение с именем «Установка OS X El Capitan» будет установлено в папку «Программы». Загружаемый установщик создается именно из этого приложения, а не из образа диска или установщика .pkg.
Использование команды createinstallmedia в приложении «Терминал»
- Подключите USB-накопитель или другой том, используемый для загружаемого установщика.
- Откройте приложение «Терминал» в подпапке «Утилиты» папки «Программы».
- Введите или вставьте в приложение «Терминал» одну из следующих команд. Предполагается, что установщик находится в папке «Программы», а имя MyVolume обозначает USB-накопитель или другой используемый вами том. Укажите вместо MyVolume имя своего тома в следующих командах.
Monterey:*
Big Sur*:
Catalina*:
Mojave*:
High Sierra*:
El Capitan:
* Если на компьютере Mac установлена операционная система macOS Sierra или более ранней версии, включите аргумент --applicationpath и путь установки аналогично тому, как это делается в случае команды для El Capitan.
После набора команды

- Нажмите «Ввод», чтобы ввести команду.
- При появлении запроса введите пароль администратора и нажмите клавишу «Ввод» еще раз. При вводе пароля приложение «Терминал» не отображает вводимые символы.
- При появлении запроса нажмите клавишу Y , чтобы подтвердить удаление всех данных на томе, затем клавишу «Ввод». Приложение «Терминал» показывает прогресс по мере стирания тома.
- После стирания тома может быть отображено предупреждение о том, что приложению «Терминал» требуется доступ к файлам на съемном томе. Нажмите «OK», чтобы продолжить копирование.
- Когда приложение «Терминал» сообщит о завершении процесса, имя тома будет совпадать с именем загруженного установщика, например «Установка macOS Monterey». После этого можно закрыть приложение «Терминал» и извлечь том.

Специалист по написанию технических текстов, который создает различные типы статей, от обзоров до практических статей для Mac.
Для пользователей Mac: «ваш загрузочный USB-накопитель не может быть создан” is a notorious and dreaded alert during Windows installation. The best way to get the job done is to use Boot Camp Assistant as long as you meet system requirements and then pay for Windows. However, without enough space on hard disk, the process cannot be completed. In this situation, you'd better free up more space by uninstalling some unneeded apps or удаление очищаемых файлов на вашем Mac.
Пользователи Mac сталкивались с проблемами при установке Windows в своих системах. Если вы обнаружите, что ваш загрузочный USB-накопитель не может быть создан, не волнуйтесь, вы не одиноки. Это обычная проблема, с которой сталкивается большая часть пользователей Mac.
В этой статье более подробно обсуждаются простые способы устранения ошибки.
Обновите macOS или используйте последнюю версию Windows 10
Вам потребуется до 16 ГБ в зависимости от существующего установщика Windows.
Если вы обнаружите, что ваш загрузочный USB-накопитель не может быть создан или на нем недостаточно места, Apple предложила простое решение.
Выполните следующие действия, чтобы получить Ассистент Boot Camp снова и снова.
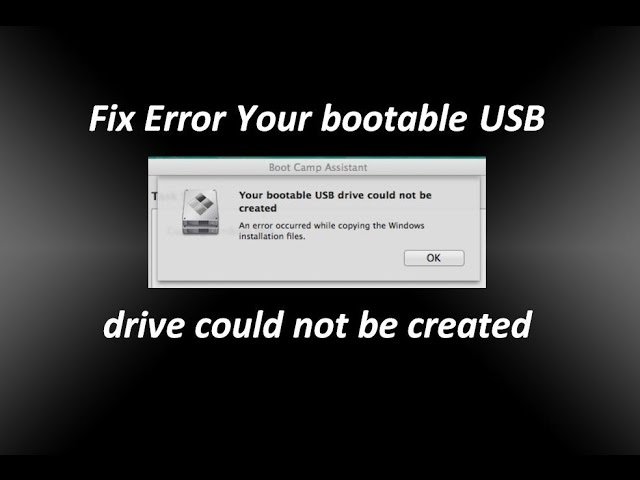
Установите самые свежие обновления macOS
- Щелкните меню, перейдите в «Системные настройки» и нажмите «Обновление программного обеспечения».
- Нажмите "Обновить Сейчас”, Чтобы запустить процесс и обновить macOS до последней версии.
- После выявления и устранения ошибки, из-за которой не хватает места для создания тома путем обновления, попробуйте переустановить Windows
Загрузите последнюю версию Windows
Ошибка, связанная с тем, что ваш загрузочный USB-накопитель не может быть создан, может возникнуть из-за устаревшей версии Windows. Перейдите на веб-сайт Microsoft, чтобы получить доступ к последней версии, а затем вызовите Boot Camp Assistant для плавной установки.
- Загрузите последнюю версию Windows с официального сайта Microsoft.
- Перейдите кУтилиты»Через« Finder ».
- Запустите Ассистент Boot Camp и нажмите "Продолжить».
- Выберите ISO-файл Windows который вы скачали, и нажмите «Продолжить».
- Разбейте диск на разделы и выполните инструкции на экране, чтобы установить более позднюю версию Windows.
Теперь вы без ошибок установите Windows с помощью Boot Camp Assistant.
Часть 2. Более изощренные способы решить проблему с загрузочным USB-накопителем не удалось.
Решение №1 - Отключить файл ISO
Затем щелкните файл правой кнопкой мыши и нажмите «Выбрасывать»Отображается опция. Как только это будет завершено, запустите «Ассистент Boot Camp» и разбейте жесткий диск на разделы, чтобы настроить загрузочный USB-накопитель. Это должно устранить ошибки установки Windows, например, Ассистенту Boot Camp не хватает места.
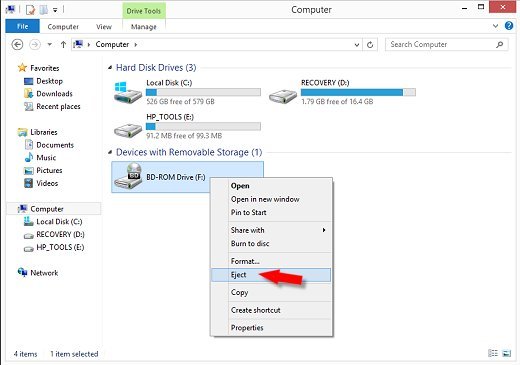
Решение № 2 - Создайте установщик USB для Windows 10 Boot Camp.
- Подключите USB-накопитель с более чем 8 ГБ свободного места.
- Отформатируйте его как MBR / FAT32 или удалите все содержимое.
- Беги в Apple, чтобы скачать драйверы BC6 в USB-накопитель.
- Установите все файлы ISO Windows на USB-накопитель.
- Вызовите «Дисковую утилиту» и создать раздел FAT32.
- Теперь загрузите систему с USB-накопителя и выберите раздел FAT32 в качестве получателя перед установкой Windows,
Это должно решить проблемы, возникающие при установке Windows на Mac.
Внимание: Если вы применяете вышеуказанные методы и по-прежнему получаете предупреждение об ошибке «Boot Camp сообщает, что недостаточно свободного места . », Тогда вы должны сменить курс. Возможно, на твердотельном накопителе недостаточно свободного места в одной соответствующей области или раздел заблокирован фрагментацией. Попробуйте использовать флешку большего размера, например 128 ГБ, для переноса установочных данных Windows.
Часть 3. Другие альтернативы исправлению ошибки
Улучшенный редактор ISO
Специальные инструменты редактора ISO, разработанные для извлечения, записи, создания, копирования дисков или редактирования загрузочного диска без потери данных. Инструмент повторно сгенерирует загружаемый файл ISO, который упакует его, чтобы уменьшить его размер, чтобы сделать его доступным для загрузочного диска. Он полностью поддерживает macOS и ОС Windows.
Лучшие альтернативы Boot Camp Assistant
Вы можете прибегнуть к альтернативам Boot Camp, разработанным для поощрения запуска приложений Windows на Mac. Приложения виртуальных машин способствуют максимальной совместимости. Однако виртуализация сильно сказывается на памяти или вычислительной мощности вашего Mac.

Золотой совет: использование PowerMyMac для освобождения драгоценного места
iMyMac PowerMyMac предлагает мощный инструмент для очистки усталых компьютеров, в то время как он разработан для удаления ошибок диска с жесткого диска и повышения безопасности. Созданный таким надежным разработчиком, как iMyMac, он объединяет интуитивно понятные функции, позволяющие легко стереть ненужное приложение с гигабайтами мусора для максимальной производительности. Это многофункциональный набор инструментов со всем необходимым для наведения порядка, оптимизации и защиты вашей системы Mac.
Мы очень рекомендуем этот первоклассный инструмент для очистки и оптимизации чтобы поднять производительность вашей системы на ступень выше.
Часть 4. Вывод
Однако эта ошибка не появляется в более ранних версиях Windows, потому что время установки ISO составляет менее 4G. Ошибка возникает у пользователей Windows 10 ISO с октябрьским обновлением.


Вчера вечером стала доступна для загрузки финальная версия macOS 12. Систему уже можно установить на любой поддерживаемый компьютер Mac.
Сейчас расскажем обо всех доступных способах обновления и переустановки системы.
Обновиться получится на таких компьютерах Mac:
▪️ iMac 2015 и новее
▪️ iMac Pro 2017 и новее
▪️ MacBook 2016 и новее
▪️ MacBook Air 2015 и новее
▪️ MacBook Pro 2015 и новее
▪️ Mac Pro 2013 и новее
▪️ Mac mini 2014 и новее
Сколько места понадобится для установки macOS Monterey
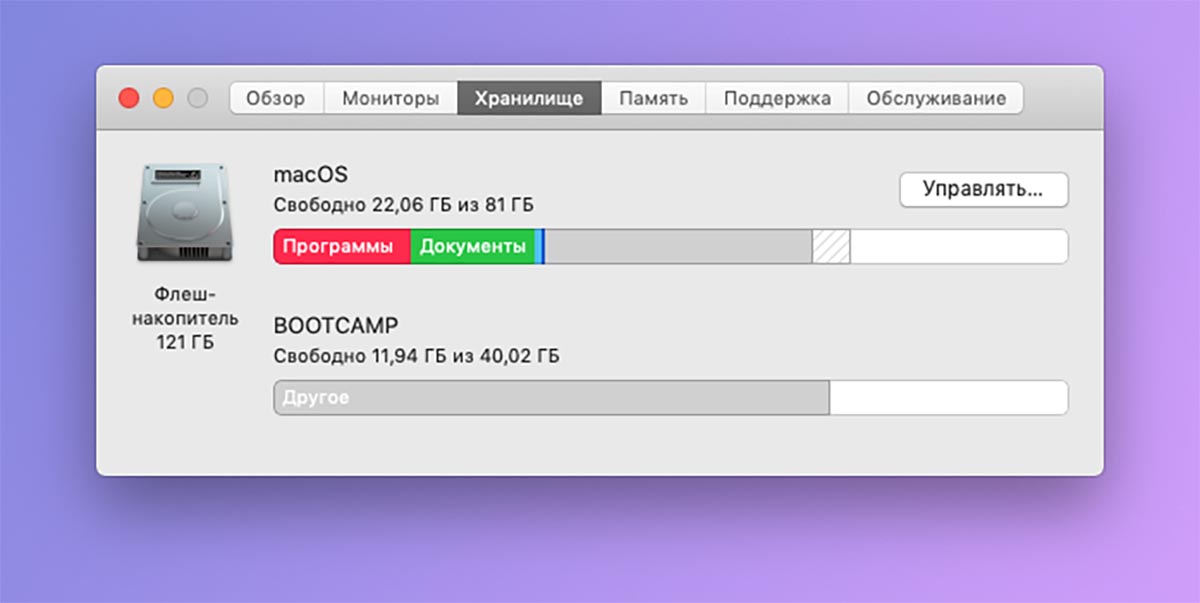
Если обновляетесь с одной из последних бета-версий системы, вам потребуется меньше всего дискового пространства. Финальное обновление для релизной версии занимает около 2.5 ГБ и еще нужно иметь около 5 ГБ свободного места для быстрой и беспроблемной установки.
При обновлении с macOS Big Sur или предыдущих версий операционной системы, обновление займет более 12 ГБ. В этом случае системе понадобится 20-25 ГБ места для загрузки, распаковки и обновления данных.
Таким образом для подобного вида установки желательно иметь не менее 30 ГБ места на встроенном в Mac накопителе.
Проверить наличие свободного места на диске можно по пути Apple – Об этом Mac – Хранилище. Здесь же доступны штатные средства очистки системы по нажатию кнопки Управлять. Для освобождения места будет предложено очистить корзину, сгрузить данные в iCloud или удалить большие файлы.
Не забывайте, что перед любым обновлением операционной системы нужно делать бекап всех данных при помощи Time Machine или сторонних средств резервного копирования.
Как обновиться с последних бета-версий macOS Monterey
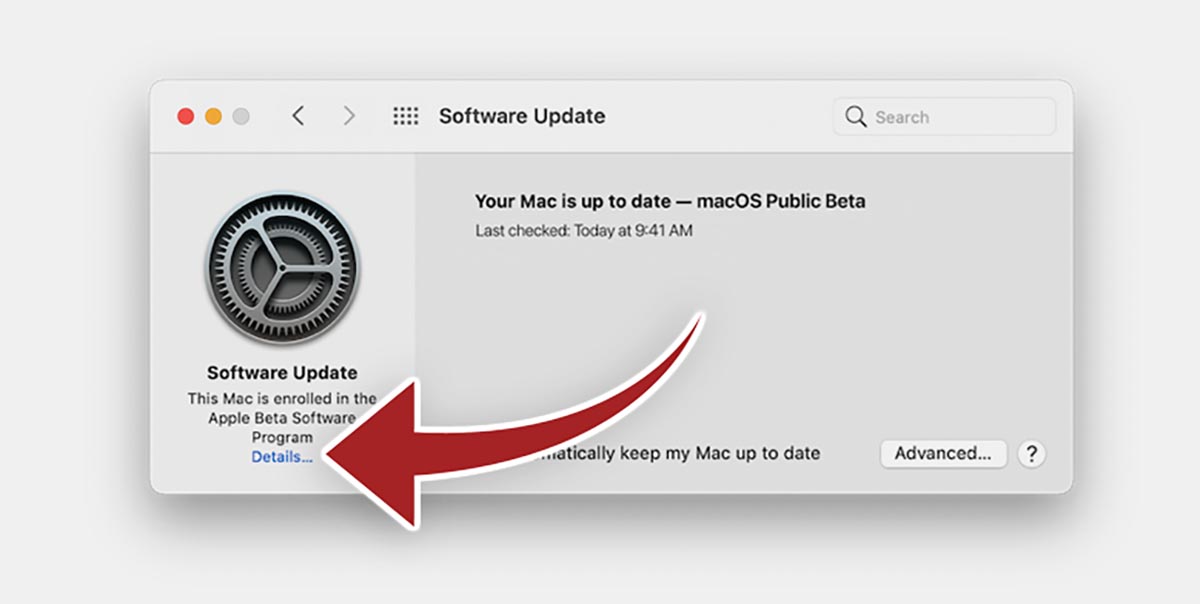
Для начала нужно отказаться от участия в программе тестирования macOS, чтобы вместо финального релиза Monterey вам не прилетела новая тестовая сборка более позднего обновления. При желании в дальнейшем снова сможете обновляться до доступных бета-версий, но обновление лучше произвести на финальную версию macOS 12.
▶ Подтвердите действие вводом пароля администратора.
▶ Дождитесь проверки наличия обновления и подтвердите апдейт до финальной версии macOS Monterey.
Процедура не займет много времени. В зависимости от мощности компьютера и скорости интернет-соединения обновление пройдет за 20-40 минут. Установщик поменяет ряд системных файлов и обновит номер сборки. Чем более поздняя бета-версия Monterey была установлена на компьютере, тем быстрее она обновится до финальной.
Как обновиться с macOS Big Sur и более старых версий системы

Такое обновление займет гораздо больше времени, потребует больше свободного места на диске и произойдет в полуавтоматическом режиме.
Апдейт по предыдущей инструкции не потребует от пользователя подтверждения каких-либо операций и завершится автоматически. В случае переустановки с предыдущих систем отходить от компьютера не рекомендуется, чтобы не пропустить очередное диалоговое окно или запрос пароля администратора.
◈ Для запуска обновления перейдите в меню Apple – Об этом Mac – Обновление ПО.
◈ Дождитесь окончания проверки доступных обновлений.
Процесс займет больше времени, все будет зависеть от мощности устройства и скорости подключения к сети. На обновление может потребоваться от получаса до нескольких часов.
Как произвести чистую установку macOS Monterey через режим восстановления
Некоторые пользователи предпочитают производить чистую установку macOS при выходе новой версии системы. Так вместе с обновление получится удалить накопившийся мусор и кэш.
Чистая установки предполагает удаление всех приложений и пользовательских данных с накопителя. Поэтому заранее побеспокойтесь о сохранение файлов, фото и рабочих документов. Их можно загрузить в любое доступное облако или на внешний накопитель.

◉ Откройте раздел с параметрами устройства и нажмите Удалить из учетной записи. Без данной процедуры произвести чистую установку системы не получится.
◉ Выключите Mac и запустите его с зажатыми клавишами Command + Option (Alt) + R на клавиатуре. Так вы попадете в режим восстановления системы с возможностью загрузки последней доступной версии macOS для вашего Mac.
◉ После загрузки выберите Дисковую утилиту.

◉ Удалите системный раздел со старой установленной macOS либо полностью сотрите системный диск, если на нем нет других логических разделов.
◉ Закройте Дисковую утилиту и выберите пункт Переустановить macOS.
◉ Следуйте подсказкам мастера установки и дождитесь окончания процесса.
Данный способ является достаточно долгим и зависит в первую очередь от скорости интернет-соединения.
При медленном и нестабильном подключение к сети лучше произведите чистую установку с использованием флешки. Так система к моменту перестановки уже будет загружена на съемный диск, что ускорит процесс.
Как произвести чистую установку macOS Monterey с флешки
Этот способ чистой установки macOS более сложный, но при этом и более безопасный. При этом вам потребуется фишка или внешний накопитель объемом 16 ГБ и более.
Для подготовки накопителя и установки с него новой версии macOS 12 сделайте следующее:
▣ Подключите флешку или накопитель к Mac.
▣ Откройте приложение Дисковая утилита и отформатируйте съемный диск в формате Mac OS Extended.
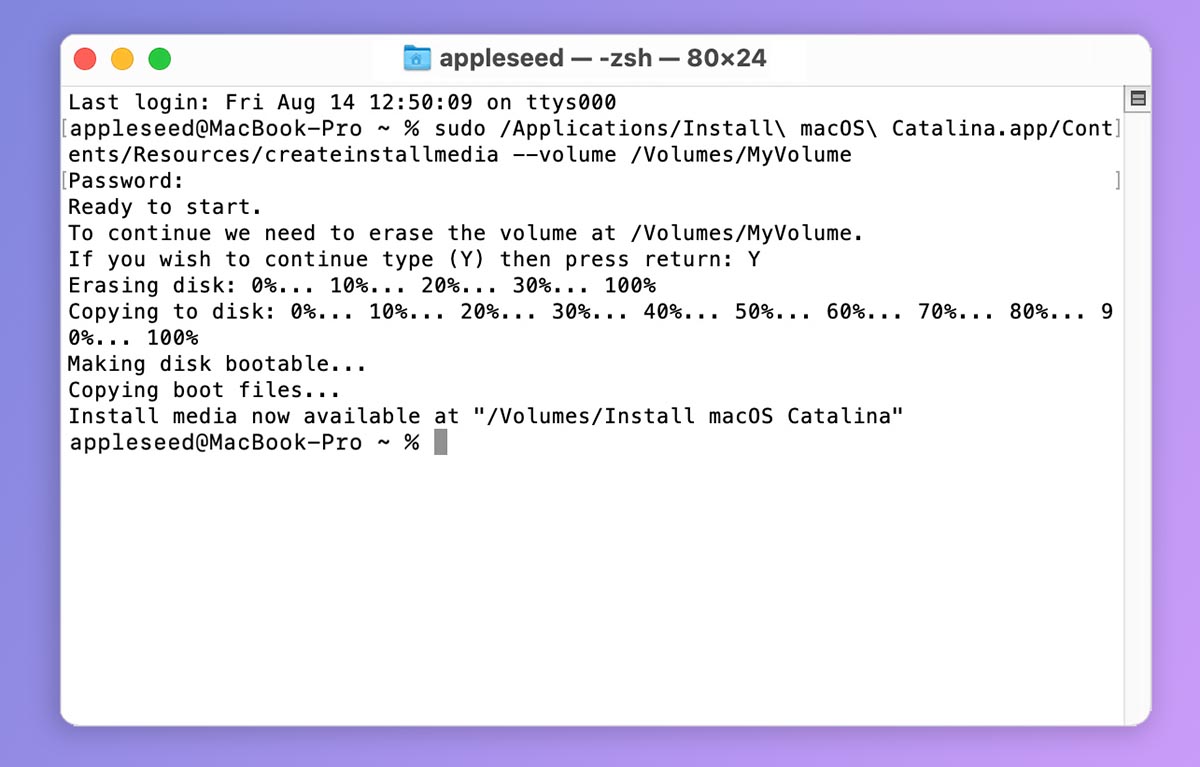
▣ Запустите Терминал и введите следующую команду:
sudo /Applications/Install\ macOS\ Monterey.app/Contents/Resources/createinstallmedia --volume /Volumes/MyVolume
В команде вместо MyVolume подставьте название отформатированной флешки или диска.
▣ Дождитесь окончания загрузки данных на флешку.
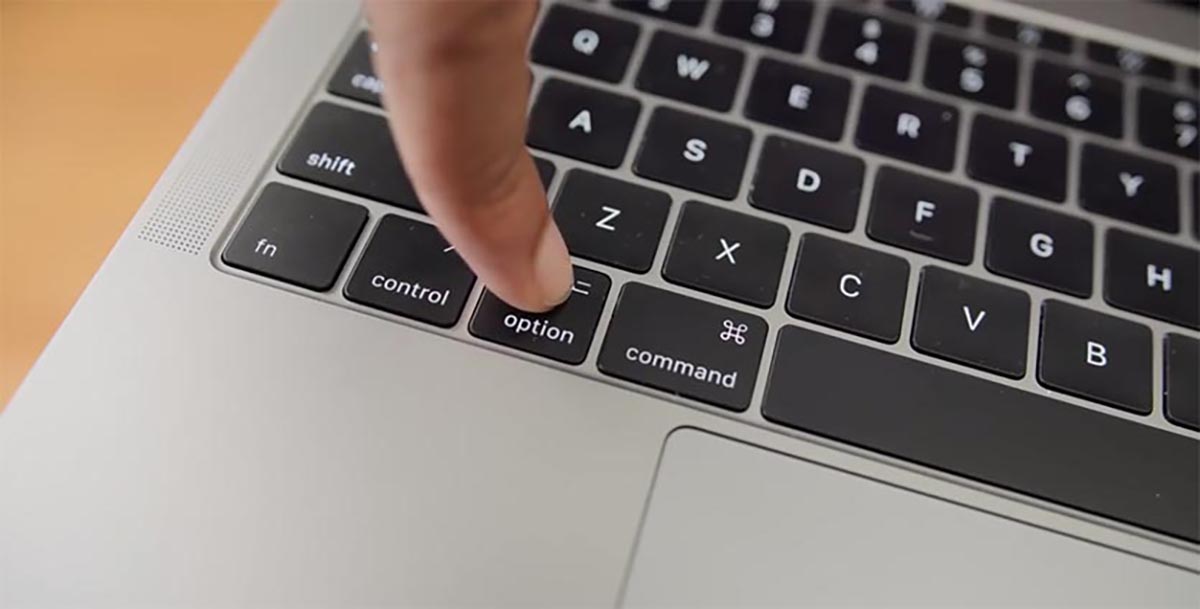
▣ Перезагрузите Mac с подключенным накопителем. Для перехода в меню выбора загрузочного диска удерживайте кнопку Option (Alt) ⌥ (на Mac с процессорами Intel) или кнопку питания (на Mac с процессорами Apple).
▣ Выберите вариант загрузки со съемного диска и следуйте инструкциям мастера установки macOS Monterey.
Данный способ потребует от пользователя максимум внимания и времени. Установить систему в автоматическом режиме таким способом не получится.
Выбирайте подходящий тип апдейта или переустановки системы в зависимости от времени и желаемого результата.
Легкого всем обновления!
(6 голосов, общий рейтинг: 4.67 из 5)
Загрузочная флешка понадобится вам, если вы хотите инсталлировать macOS Mojave на чистый жесткий диск или SSD. Она может оказаться полезна также для установки системы при отсутствии соединения с интернетом.
Перед тем, как продолжить, загрузите установочную macOS Mojave из App Store.

После загрузки убедитесь, что ОС располагается в каталоге «Программы».
Совместимость с macOS Mojave
На вашем Mac должно быть не менее 2 ГБ памяти и 12,5 ГБ свободного места на диске либо до 18,5 ГБ свободного места при обновлении из OS X Yosemite или более ранних версий.
macOS Mojave можно установить:
- MacBook, выпущенные в начале 2015 года или позже.
- MacBook Air, выпущенные в середине 2012 года или позже.
- MacBook Pro, выпущенные в середине 2012 года или позже.
- Mac mini, выпущенные в конце 2012 года или позже.
- iMac, выпущенные в конце 2012 года или позже.
- iMac Pro (все модели).
- Mac Pro, выпущенные в конце 2013 года, середине 2010 года и 2012 года с видеокартой, поддерживающей технологию Metal.
Подготовка USB-накопителя
Вам понадобится флешка емкостью не менее 16 гигабайт. Все нужные вам данные переместите с нее в надежное место, поскольку во время формирования загрузочного накопителя вся располагающаяся на нем информация будет потеряна.
Перед началом создания загрузочного накопителя рекомендую отформатировать его.
Подключите флешку к компьютеру. Откройте «Дисковую утилиту». Выберите вашу флешку из предлагаемого перечня. Нажмите экранную кнопку «Стереть», расположенную в верхней панели инструментов утилиты.


Подключите флешку к USB-разъему вашего компьютера и отформатируйте его с использованием системной утилиты для работы с дисками.
Откройте «Терминал» и напечатайте там:
Вместо [Имя Вашего Накопителя] введите определенное вами ранее название своей флешки.

В ответ на появившийся запрос введите пароль администратора.

Формирование загрузочной флешки потребует некоторого времени. В процессе работы Терминал станет показывать вам, на сколько процентов выполнена задача.

Рассмотренный метод совсем не сложен, но если вы отдаете предпочтение графическому интерфейсу, то сможете воспользоваться одной из сторонних утилит.
Вставьте флешку в USB-разъем.
Загрузите программный инструмент с сайта разработчика.

DMG-образ программы откройте, а затем перетащите на значок каталога «Программы».

Для запуска утилиты применяйте Lauchpad или Spotlight. Для подтверждения применения установленного инструмента в появившемся окне вам понадобится нажать на экранную кнопку «Use this copy».

Кликаем на кнопку «An 8 GB USB thumb drive (ERASE ALL DISK)».

Выберите из перечня флешку, которую вы собираетесь сделать установочной, и подтвердите выбор нажатием кнопки «Choose this disk».

В следующем окне нажмите кнопку «Erase then create the disk». Этим действием вы даете свое согласие на полное удаление всей информации с накопителя и его форматирование. Если на нем остались важные файлы, перед этим шагом у вас еще есть возможность сохранить их в другом месте.

Введите пароль администратора данного компьютера.

Создание загрузочного накопителя займет несколько минут. На экран будет выводиться информация о том, на сколько процентов задача выполнена.
Загрузите эту легкую в использовании бесплатную утилиту с ее сайта.

Предполагается, что перед началом работы с утилитой вы загрузили macOS Mojave из App Store и подключили флешку к USB-разъему.
Весь процесс работы программного инструмента полностью автоматизирован. Вам необходимо лишь определить располагающемся вверху поле окна утилиты, какая флешка станет загрузочной. После нажмите кнопку «Create Installer».

Появится запрос на подтверждение форматирования, кликайте «Erase disk».

Далее нужно ввести пароль. Создание загрузочного накопителя займет некоторое время.
Располагая загрузочной флешкой, вы сможете установить систему. Единственным условием является совместимость вашей модели компьютера с macOS Mojave.
Загрузка с установочной флешки
Вставьте созданную флешку в разъем. Перезагрузите компьютер, зажав клавишу Option (Alt). Выберите загрузочную флешку в предлагаемом перечне доступных накопителей. После этого вам остается лишь следовать инструкциям мастера установки системы.
В результате загрузки компьютера с той флешки, которую вы только что создали, появится окно инструмента установки операционной системы. Здесь у вас есть возможность обновить систему, установить ее, воспользоваться «Терминалом» или «Дисковой утилитой». Процесс обновления или инсталляции занимает около часа, зачастую немного меньше. На это время влияет модель компьютера и производительность его жесткого диска.
Если вы нашли ошибку, пожалуйста, выделите фрагмент текста и нажмите Ctrl+Enter.
Читайте также:

