Как отключить энергосбережение bluetooth windows 10
Обновлено: 04.07.2024
Здравствуйте!
Увы, другого ответа в данном случае быть не может(
Эту вкладку добавляет драйвер blueooth.
В качестве временного решения вы можете выполнить откат к предыдущей версии ОС.
Спасибо за понимание!
__
Если мой ответ вам помог, пожалуйста, отметьте его как ответ.
К сожалению, это не помогло.
Благодарим за отзыв, он поможет улучшить наш сайт.
Благодарим за отзыв.
В ответ на запись пользователя I Love Help от 7 сентября, 2020Драйвер? Не уверен. Та же самая проблема, обновлял Win10 с 1909 на 2004 на двух разных ноутбуках, на обоих пропала вкладка "управления электропитанием" именно после установки новой версии win10, один ноут старенький с Qualcomm Atheros Bluetooth 4.0, другой новый, только из магазина, вообще Bluetooth от Intel, в обоих случаях закладка пропала после обновления до 2004.
Мышь стала отваливаться поминутно, караул, невозможно работать, пробовал искать и ставить более свежие драйверы (на скриншоте видно сколько перепробовал), никакого толку.
К сожалению, это не помогло.
Благодарим за отзыв, он поможет улучшить наш сайт.
Благодарим за отзыв.
В ответ на запись пользователя ДмитрийБудайтис от 13 октября, 2020 Возникла аналогичная проблема, пропала вкладка управлением питания, после обновления до 2004. Мышь стала отваливаться. Кто как смог победить?2 польз. нашли этот ответ полезным
К сожалению, это не помогло.
Благодарим за отзыв, он поможет улучшить наш сайт.
Благодарим за отзыв.
Здравствуйте! У меня была такая же проблема, после обновления до Win10 2004 стала каждые несколько минут отваливаться bluetooth мышь. Старый способ управления электропитанием не помог - исчезла вкладка в свойствах bluetooth адаптера. Помогло вот что: в панели управления заходим в "Электропитание" и создаем свою схему электропитания. В настройках схемы нажимаем на "изменить дополнительные параметры питания". Находим параметры адаптера беспроводной сети. Режим энергосбережения устанавливаем на максимальную производительность (от батареи и от сети). Применить.
На сегодняшний день различные Bluetooth-аксессуары становятся всё более популярными. Полностью беспроводные мыши и клавиатуры обладают значимым преимуществом перед обычными: они не требуют никаких портов для подключения, что очень важно в компактных девайсах (вроде планшетов или ультрабуков). Тем не менее, при использовании подобных устройств в Windows 10 вы можете столкнуться с довольно неприятной проблемой. Периодически они просто отключаются и требуют потратить лишнее время на повторное подключение.
Чаще всего автоматическое отключение периферии происходит по вине механизмов энергосбережения Windows. Дело в том, что по умолчанию система отключает часть компонентов компьютера при их бездействии для экономии энергии. Bluetooth-девайсы не входят в список критически важных для работы ПК, так что через 15-20 минут покоя Windows 10 автоматически их выключит. "Покоем" разработчики считают любую ситуацию, когда девайс не задействован непосредственно. Кроме того, подобная ситуация может возникать из-за проблем в драйверах Bluetooth-адаптера.
Обновление драйвера Bluetooth-адаптера
Неправильный драйвер может привести к нестабильной работе любых Bluetooth-устройств (мыши, клавиатуры и так далее) и их отключению. В большинстве случаев его можно обновить прямо через диспетчер системных устройств Windows.
Вы также можете поискать обновление драйвера вручную на сайте производителя ПК или сетевого адаптера.
Отключение функции энергосбережения Bluetooth
Разработчики Windows предусмотрели специальную опцию, позволяющую проигнорировать системные функции энергосбережения и предотвратить случайное отключение Bluetooth-аксессуаров.
- Подключите беспроводную мышь, клавиатуру или другое устройство.
- Нажмите Win + R, ведите команду devmgmt.msc и нажмите Enter.
- Отыщите в списке и разверните категорию Bluetooth. Кликните по драйверу сетевого адаптера правой клавишей мыши и выберите пункт Свойства.
- Перейдите во вкладку Управление электропитанием. Снимите галочку Разрешить отключение этого устройства для экономии энергии и нажмите ОК.
- Разверните категорию Устройства HID (Human Interface Devices). Найдите в списке драйвер, в названии которого содержится Bluetooth (оно может отличаться в зависимости от беспроводного аксессуара). В случае с мышью Microsoft Arc Touch BT этот драйвер называется HID-устройство, соответствующее GATT Bluetooth с низким энергопотреблением. В списке может присутствовать несколько названий, включающих Bluetooth. В таком случае вам необходимо будет выполнить описываемые операции со всеми подобными драйверами.
- Кликните по указанному драйверу правой клавишей мыши и выберите пункт Свойства.
- Перейдите во вкладку Управление электропитанием.
- Снимите галочку Разрешить отключение этого устройства для экономии энергии и нажмите ОК.
После выполнения этих операций периодическое отключение Bluetooth-аксессуара вас больше беспокоить не должно. Не забывайте, что перебои в подключении возможны из-за физической поломки устройства. В этом случае описанные в статье инструкции могут не помочь вовсе.
Исправления для мыши Bluetooth держит отключение Windows 10
Если ваш беспроводная мышь продолжает отключаться также, вот несколько простых методов, которые вы можете попытаться устранить эту ошибку на вашем устройстве. Поскольку причина вашей ошибки может быть не похожа на другие, к вам могут относиться не все решения, приведенные здесь. Обязательно прочитайте все решения для поиска и примените исправление для ошибки вашего устройства.
Решение 1. Проверьте уровень заряда батареи
Это одна из наиболее распространенных причин, почему вы можете столкнуться с этой ошибкой на вашем устройстве с Windows 10. У большинства Bluetooth-мышей, представленных на рынке, нет индикаторов, которые действительно затрудняют догадку, когда у ваших мышек может отсутствовать питание.
Проверьте уровень заряда батареи на ваших мышах если у вас есть под рукой метр, или иначе заменить батареи с новыми с полок.

Теперь проверьте, если ваш Bluetooth мышь продолжает отключаться на вашем устройстве Windows 10. Если низкий заряд батареи вызвал ошибку на вашем устройстве, это должно устранить ошибку.
Решение 2. Обновление драйверов
Драйверы ссылаются на файлы конфигурации системы, которые облегчают связь между вашим оборудованием и операционной системой. Если драйверы устройства по какой-либо причине повреждены, ваше оборудование может работать неправильно. Это также верно для несовместимых и устаревших драйверов.
Чтобы обновить драйверы, откройте Бегать диалог, нажав Win + R. Тип devmgmt.msc и нажмите Войти запустить диспетчер устройств. Здесь ищите все устаревшие драйверы, которые должны быть отмечены желтым восклицательным знаком рядом с ними.
Затем щелкните правой кнопкой мыши на Мыши и другие указательные устройства, и выберите Обновить драйвер из контекстного меню. Затем следуйте инструкциям на экране, чтобы загрузить и установить последние обновления для вашего устройства.

Вы также можете обновить драйверы, если вы можете загрузить последние версии драйверов с сайта производителя. Загрузите и дважды щелкните установленный пакет, чтобы обновить драйверы устройства.
Решение 3. Отключите настройки управления питанием
Windows 10 ориентирована на мобильные устройства. Это означает, что есть некоторые настройки, которые делают устройство оптимизированным для устройств, работающих от батареи. Одним из таких параметров является адаптер Bluetooth, который отключает устройство для экономии энергии.
Многие пользователи сообщили, что причина того, что Bluetooth мышь продолжает отключаться это особый параметр в Windows 10. Это довольно легко решить, и вы можете выполнить следующие шаги, чтобы решить это:
- Открыть Бегать диалог, нажав Win + R.
- Тип devmgmt.msc и нажмите Войти запустить консоль диспетчера устройств.
- Разверните блютуз раздел, нажав на маленькую стрелку рядом с ним.
- Щелкните правой кнопкой мыши на вашем адаптере Bluetooth и выберите свойства из контекстного меню.
- Под Управление энергопотреблением Снимите флажок рядом с вкладкой Разрешить компьютеру выключать это устройство для экономии энергии.

После этого снова подключите беспроводную мышь и проверьте, сохраняется ли ошибка. Ваша беспроводная мышь должна перестать случайно отключаться.
Решение 4. Удалите устройства Ghost
Когда вы подключаете устройство к вашему компьютеру, драйверы для этого конкретного устройства устанавливаются на ваш компьютер. Однако при удалении указанного устройства драйверы не удаляются с вашего компьютера в качестве резервной копии при следующем подключении устройства.
Драйверы для устройств, которые вы не подключаете к вашему компьютеру, называются побочными устройствами и могут иногда вызывать помехи для ваших устройств. Удаление этих устройств-призраков должно устранить помехи и устранить Перестала работать Bluetooth мышь ошибка на вашем устройстве.
Чтобы удалить эти устройства,
- Открыть Бегать окно, нажав Win + R
- Тип devmgmt.msc и нажмите Войти запустить консоль диспетчера устройств.
- Разверните Мыши и другие указательные устройства раздел, нажав на маленькую стрелку рядом с ним.
- Найдите устройства-призраки и нажмите на них правой кнопкой мыши.
- Выбрать Удалить из контекстного меню.
- Нажмите на да и следуйте инструкциям на экране, чтобы удалить устройства.
- Начать сначала ваш компьютер, как только вы удалили все устройства.
Завершение
Так что у вас есть это. Теперь вы знаете, как решить Bluetooth мышь продолжает отключать Windows 10 ошибка с использованием решений, представленных выше. Если эти исправления не помогли решить проблему с беспроводной мышью, это может привести к физическому повреждению, которое может привести к Bluetooth мышь подключена, но не работает.
В этой статье я покажу, как задать настройки максимальной производительности для Wi-Fi адаптера, и как запретить отключение беспроводного адаптера для экономии электроэнергии. В некоторых статья я уже писал об этом, но решил сделать отдельную инструкцию, чтобы при необходимости просто давать ссылку на нее.
Зачем все это нужно? Все очень просто. Windows для экономии электроэнергии может отключать Wi-Fi модуль и управлять его питанием. И как показывает практика, Wi-Fi модулю это не всегда нравится. Например, после выходя из спящего режима, не восстанавливается подключение к Wi-Fi сети и приходится перезагружать ноутбук. Или просто пропадает подключение к Wi-Fi. Все это может быть из-за проблем в питании беспроводного адаптера.
Поэтому, я рекомендую в настройках электропитания включать максимальную производительность, или отдельно настраивать уровень энергосбережения для беспроводного адаптера. Так же запретить его отключение через настройки в диспетчере устройств. Сделать это совсем не сложно.
Откройте настройки электропитания.

Можно просто активировать план "Высокая производительность".
Или напротив необходимого плана (который выбран у вас) нажмите на "Настройка схемы электропитания" и в новом окне на "Изменить дополнительные параметры питания".
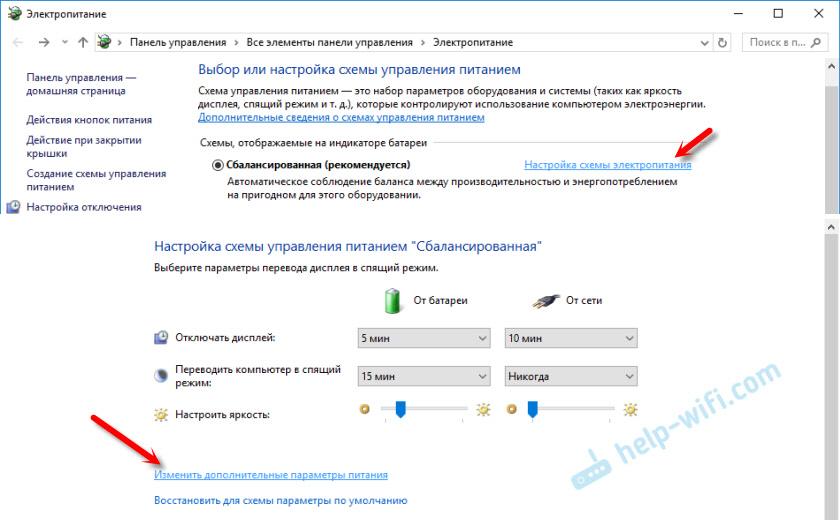
И для адаптера беспроводной сети установите питание на максимальную производительность.
Примените настройки и перезагрузите ноутбук. Если проблемы с Wi-Fi остались, то попробуйте еще один способ.
Настройка питания Wi-Fi адаптера через диспетчер устройств
Самый быстрый способ запустить диспетчер устройств, это нажать сочетание клавиш Win + R, ввести (скопировать) команду mmc devmgmt.msc и нажать Ok. В Windows 10 можно через поиск найти и запустить.
Дальше открываем вкладку "Сетевые адаптеры" нажимаем правой кнопкой мыши на адаптер в названии которого есть Wi-Fi, Wireless, WLAN, 802.11 и выбираем "Свойства".

Переходим на вкладку "Управление электропитанием", убираем галочку "Разрешить отключение этого устройства. " и нажимаем "Ok".
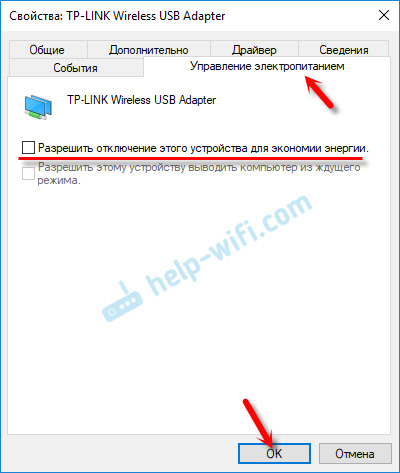
Все готово, теперь наш беспроводной модуль будет всегда включен. И это должно положительно сказаться на его работе.
Несколько статей по теме, которые могут вам пригодится:
Пишите в комментариях, помог вам этот способ, или нет.
77
Здравствуйте. Ни один из вариантов не помог
Долго мучилась с не включающимся после любого засыпания ноута wifi-адаптером, который лечился только его перезагрузкой, но после изменения настройки питания первый раз включился вместе компом и присоединился к знакомой сети. Невероятно. Посмотрим, как будет дальше себя вести, но в любом случае спасибо!
Все перепробовал, три недели мучаюсь, раньше только дома вай фай глючил, ноивезде подключался, а теперь уже и в другом месте обрывается подключение, всё перечитал , что только не делал, решил просто переустановить винду 10, посмотрим что из этого выйдет, если уже после переустановки втндоус 10 будет глючить, разобью ноут об стену и куплю новый, у меня асер v5 572G
ноут
Как вариант, можно купить компактный Wi-Fi USB адаптер. Если проблема в Wi-Fi модуле.
Нужно проверять.
Ставьте систему, для которой есть драйвера на сайте Acer.
Чувачкиа, вы просто красавцы, перелопатил ваши все статьи. Вроде помогло когда изменил настройки питания адаптера. Всем добра. Модель ноута Asia zenbook
Спасибо! Главное, чтобы все стабильно работало!
Возможно, на планшете это все сделано по-другому.
После этого мой компьютер перестал включатся, что можно сделать чтобы вернуть всё? Через биос например
А какая проблема при включении? Уверен, что это не связано с настройкам электропитания. Конечно, если вы все по инструкции делали.
Здравствуйте
Win10 Pro Dell XPS13
нет ни управления питания в закладках, ни раздела параметры упревления питанием беспроводной сети.
Думаю, причина в отключенных возможностях. Видел, подобное включается через реестр. Что по этому поводу можете сказать?
Спасибо.
Не могу подсказать, так как не сталкивался с такой проблемой. Да и саму проблему не очень понял.
А может там есть утилита, которая отвечает за управление электропитанием. Возможно, ее можно установить с сайта Dell.
спасибо, все получилось!
спасибо, благодаря вашей статье все получилось!
спасибо вам огромнейшее . теперь хот в батлу нормально пограть можно.) помогло параметры упревления питанием беспроводной сети
Попробовал все но все равно при включении ноутбука wi fi не подключается а после сна сразу находит все сети беспроводные ноутбук lenovo z50-70
Добрый вечер, перепробовал всё: энергию, Драва, профили. Ну всё что предлогали. Второй нот, планшеты, телефоны, телевизор. Всё работает через этот роутер отлично. А Самсунг 7 вин. Не подключается и всё.
Добрый вечер. Какая конкретно проблема на ноутбуке Samsung с Windows 7?
Нужно изучать проблему, разбираться.
установки статуса «Лимитное подключение» для винды 7 где найти?
Насколько я знаю, в Windows 7 нет такой функции.
Но вот у меня проблема именно когда ноутбук работает от батареи , каждые 5 мин надпись шлюз не работает.
Уже пробовал многое и обновлял драйвера, и старые устанавливал, и галочку убрал сразу чтоб при экономии заряда не отключался вай фай, и все как у вас делал ещё до прочитанного , и сброс сети делал и ничего не помогает , от батареи с вай фай беда, от блока работает сеть без проблем,
Ноутбук asus tuf 505 dt
Помогите что делать ?
Как ноутбук подключен к интернету? В свойствах какого адаптера запрещали отключение для экономии электроэнергии?
Рекомендации из этой статьи применяли?
Что делать если не отображается вкладка Управление энергопитанием?
Можно глянуть скриншот?

Странно. У вас ПК или ноутбук? В настройках электропитания, для выбранной вами схемы электропитания установите максимальную производительность для адаптера беспроводной сети.
Ноутбук. Максимальная производительность стоит. Интернет работает, через какое-то короткое время отключается. Включаешь снова, опять отключается через время. При диагностике неполадок обнаруживает проблемы: Сетевой кабель подключён неправильно или поврежден; Шлюз установленный по умолчанию, не доступен.
А рекомендации из этой статьи пробовали применять?
Проблемы на стороне роутера или интернет-провайдера исключены?
спасибо, помогло решение. посмотрим на какой срок)
Это сетевая карата? Или беспроводной адаптер? Какая проблема?
Тоже в свойствах сетевой карты нет раздела управление электропитанием.
Так в свойствах сетевой карты не должно быть такого радела. Речь идет о беспроводном адаптере.
Это в случае подключения USB Wi-Fi адаптера?
Привет, пишу сюда т.к. вижу что здесь отвечают ) У меня проблема с вайфаем на ноуте уже года 3-4. Ноутбук Acer v5 модель точно не скажу, но думаю это не так важно, в 2015м куплен, на i5 u4200. Предустановлена была вин 8, потом обновилась до 8.1 , потом я поставил ССД и накатил туда вин 7. а года 3 назад поставил вин 10. И тут началось. Вай фай не работает нормально. Т.е. обрывается через какое то время, например если смотреть видео или просто что то скачивать. Как перестает работать: сначала виснет и не прогружает ничего, потом значок вай фай переключается с антенок на глобус (т.е. отключился от интернета), сети продолжает видеть, но подключиться ни к какой не может. Я отключаю вай фай и включаю его (т.е. не саму сеть, а сам адаптер, кнопки горячие у меня не настроены, поэтому руками в свойствах (на скрине) или по кнопке как на втором скрине). После этого норм подключается и все работает может 5 минут а может пару часов. Что пробовал делать: переустанавливать винду на 10 ку в течении 3 х лет пробовал разные сборки и чистые образы оригинальных ос 10. Подключал старый диск и ставить на нее вин 7. Проверять контакты микросхемы вайфая и надежность крепления его к материнской плате (и антенны). Устанавливать разные драйвера. Сейчас стоят те что на 3м скрине. Устанавливать настройки энергосбережения, и т.д. по статьям на этом сайте и на многих других. Что еще попробовать ? Может адаптер тупо перегревается и все ? и его просто нужно менять..
Читайте также:

