Как поставить эмулятор ps2 на mac
Обновлено: 06.07.2024
Итак, ты поставил целью ознакомиться с классикой, вышедшей на PlayStation 2. Отличная идея! Ведь там есть такие классные игры, как God of War 1-2, Final Fantasy X, X-2 и XII, Gran Turismo 4, GTA Liberty City/Vice City Stories, множество разных файтингов и игр по мотивам аниме! Есть четыре пути для достижения этой цели. Если у тебя очень много денег и времени, лучше всего купить PS3 на 60 гигабайт, которая имеет обратную совместимость с играми PS2. Много времени нужно потому, что поддерживает она только лицензионные диски, и нужную игру нужно будет искать по магазинам. Зато PS3 имеет немалую базу своих игр, и она точно пригодится в будущем. Если много денег и мало времени, лучше всего купить PS2. Проблема лицензионности здесь не встает, и играть можно спокойно во все что хочется. Если мало денег и много времени – можно воспользоваться эмулятором, о котором речь пойдет в следующем абзаце. Ну и четвертый путь, если нет ни денег, ни времени – попросите друга выполнить один из трех вышеперечисленных пунктов за вас. Первый, второй и четвертый пути понятны, разъясню третий пункт – игру через эмулятор.
Работающий эмулятор PS2 существует один – PCSX2 ( официальный сайт ). Последняя на данный момент версия – 0.9.6. Историю создания можно почерпнуть из Википедии . Вот список игр , которые можно запустить с данным эмулятором (выбирайте букву наверху). Из 2188 наименований в базе полностью проходимы 1122 (Playable), еще в 565 можно играть, но либо невозможно пройти, либо они содержат графические/звуковые баги, мешающие насладиться процессом (Ingame). В остальных играх можно дойти до меню, либо посмотреть вступительную заставку, либо вообще ничего нельзя сделать. Проще говоря – неиграбельны. Замечу что не всегда разные региональные издания одной игры ведут себя одинаково! Поэтому обязательно проверяйте игры, которые собираетесь достать, по этому списку. К счастью, почти все, чем знаменита PS2, можно пройти. Только вот напротив God of War 2 стоит значок Ingame, а не Playable. Поэтому об эмуляции, ее трудностях и тонкостях, я расскажу на примере этого слэшера. Вторая причина, почему выбран GoW2 – потому что именно в теме по нему я обещал вчера написать это руководство. Двух зайцев, что называется.
Все об эмуляторе PCSX2, или как поиграть в игры с PlayStation 2 в домашних условиях.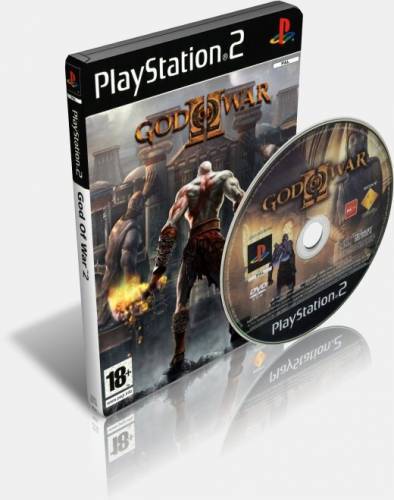
Также считаю нужным добавить, что использование эмулятора не является нарушением закона и полностью легально. Системные требования для него таковы:
Минимальные
• Windows XP/Vista or Linux 32bit/64bit
• Процессор, поддерживающий SSE2 (Pentium 4 и выше, Athlon64 и выше)
• Видеокарта с поддержкой шейдеров 2.0
Рекомендуемые
• Windows XP/Vista or Linux 32bit/64bit
• Процессор: Core 2 Duo 3.2GHz
• Видеокарта GeForce 8600 GT и выше
• 1GB RAM (2GB при использовании Windows Vista)
Основные требования предъявляются к процессору, и для 3D-игр нужен компьютер на уровне рекомендуемых требований. Операционная система у меня Vista Business. Эмулятор поддерживает DirectX10, поэтому в Висте его использовать оптимально. Это не значит, что ХР не подойдет, просто для него потребуется чуть более мощное железо (основное преимущество DX10 – меньшие требования при той же картинке). Скачиваем эмулятор (4 mb), скачиваем БИОС приставки для его работы (кто не найдет – пишите в личку, ибо варез), а также заготавливаем диски игр, в которые будем играть. Подойдут и образы. Более того – образы использовать лучше, не будет подгрузок во время игры. Где достать – опять же спрашивайте у гугла или у меня.
Инсталляция обычна. Один нюанс – для висты ставьте PCSX2 не в Program Files, а куда-нибудь, например, на рабочий стол или в корневую папку диска. Связано это с тем, что при установке в Program Files нужно будет каждый раз запускать от имени администратора, что неудобно. После установки заходим в директорию программы (у меня это D:/PCSX2) и кладем БИОС приставки (в формате Bin) в папку bios. Затем заходим в пуск -> программы -> pcsx2->pcsx2.exe. Первый запуск встретит нас такой картинкой:
Все об эмуляторе PCSX2, или как поиграть в игры с PlayStation 2 в домашних условиях.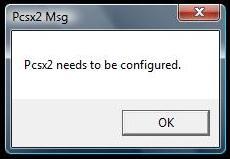
Нажимаем ОК. Попадаем в такое меню.
Все об эмуляторе PCSX2, или как поиграть в игры с PlayStation 2 в домашних условиях.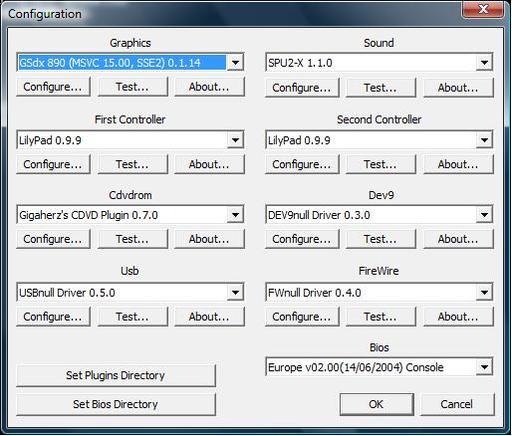
Не пугаться! Главное здесь – чтобы в поле bios внизу справа было что-нибудь написано, остальное нам пока неважно. Написано? Отлично! Нажимаем ОК снова. Попадаем в главное меню.
Все об эмуляторе PCSX2, или как поиграть в игры с PlayStation 2 в домашних условиях.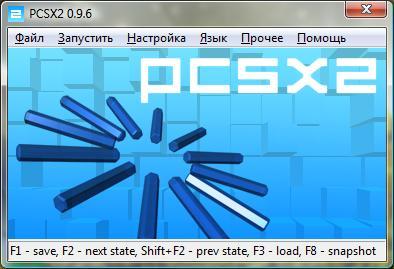
Прежде всего нажимаем на Language и включаем русский язык. Теперь нужно настроить эмулятор под игру, которую собираемся запускать. Для нас это God of War 2. Для этого сначала регистрируемся на форуме http://emu-land.net ( прямая ссылка для регистрации ), чтобы можно было пользоваться поиском. Затем заходим в эту тему , в поиске справа наверху выбираем “в этой теме” (вместо "на всем форуме") и вбиваем нужное название игры, God of War 2. Попадаем вот на этот пост . Он состоит из двух блоков. Первый блок описывает игру и оценивает эмуляцию. Нам отсюда важна предпоследняя строчка:
Баги: Игра непроходима, есть два зависающих видеоролика, необходимо либо пропускать их при помощи системы патчей эмулятора, либо пропатчить образ (см. ниже). Наблюдаются ошибки постпроцессинга.
Запомним, нужен патч. Прежде чем подробно рассматривать второй блок, обратим внимание на фразу внизу поста:
ВНИМАНИЕ! Модифицированный плагин GSdx 0.1.15 r1611m от ZeroX'а, убирает туман, частично исправляет ошибки постпроцессинга, позволяет выставить любое значение D3D Internal res. без двойных контуров объектов.
Ок, скачиваем его и кидаем в папку plugins эмулятора (у меня D:/pcsx2/plugins), заменяя имеющиеся файлы. Готово, теперь приступим к блоку настроек плагинов:
Все об эмуляторе PCSX2, или как поиграть в игры с PlayStation 2 в домашних условиях.
Сначала версия эмулятора, она нас не интересует. Для следующего открываем в эмуляторе меню Настройка -> Настроить. Попадаем в меню, которое видели при первом запуске. Второй пункт в посте – графика. Нажимаем ”настроить” под пунктом “графика” и сравниваем. Просто берем настройки из поста и выставляем их в эмуляторе! Если ставить DirectX10 – многие пункты будут недоступны. Это нормально, значит о них можно не думать. Третий пункт – звук. Default, поэтому не трогаем. Больше ничего интересного здесь нет, нажимаем ОК. Далее идем в Настройка -> CPU. Сверяем с четвертым пунктом. Далее сверяем Game Fixes, SpeedHacks и Advanced (они также в меню ”настроить”). Думать не надо, все уже продумали за нас! Та тема на форуме содержит настройки по всем популярным играм.
Единственное, о чем нужно думать нам – об управлении и о DVD-приводе. Заходим в меню Настройка -> Управление, выбираем в левом нижнем углу контроллер (геймпад или клавиатуру). После переключаем наверху вкладку на Pad1. Далее нажимаем сначала на кнопку справа, затем на кнопку на клавиатуре/геймпаде, чтобы ее назначить. Геймпад, конечно, предпочтительнее. Настройщик иногда глючит, и кнопки приходится нажимать несколько раз, чтобы сработало. Должно получиться что-то вроде такого:
Все об эмуляторе PCSX2, или как поиграть в игры с PlayStation 2 в домашних условиях.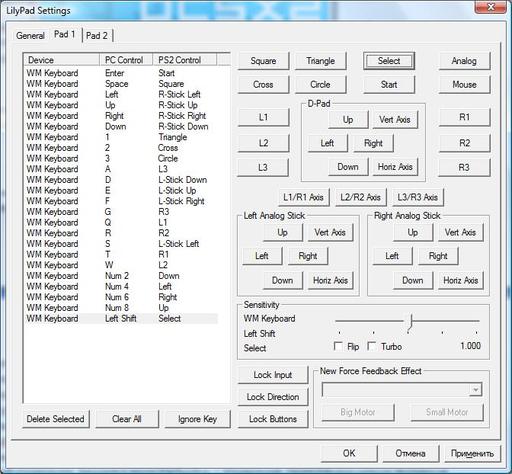
Настроив, нажимаем ОК. Теперь DVD-привод. Настройка ->cDVD привод и выбираем нужную букву диска. Все, готовы начинать!
Вспоминаем о God of War 2. После настройки управления осталось пропатчить игру и наслаждаться. Инструкция подробно приведена в посте со всеми ссылками, и нет нужды ее сюда перепечатывать. ля запуска игры используем команду Файл->Запустить CD/DVD. У меня в итоге игра выдавала стабильные 30-40 fps, и я получил от нее немало удовольствия.
А теперь вкратце повторю инструкцию, для тех кто уже забыл, чем все начиналось:
1.Изучить, какие существуют языковые/региональные версии игры, и какая из них как работает.
2.Достать эмулятор и игру.
3. Узнать особенности настройки игры из этой темы и применить их.
Что непонятно – спрашивайте. Хоть я и не эксперт в этих вопросах, могу помочь. Кстати, кто желает подробно узнать об особенностях разных плагинов и их настроек – изучайте эту тему .


Больше всего времени на игры многие из нас тратят в глубокой юности, ведь в зрелом возрасте его занимают работа, учеба и семья. Исключением становятся только профессиональные геймеры, которые зарабатывают, рассказывая про новые тайтлы.
В моем детстве была пара главных платформ: Dendy («железный» клон Nintendo Entertainment System) и Sega Mega Drive 2. Сложно сказать, сколько часов и дней было убито с их примитивными геймпадами в руках. Мягко выражаясь, «много».
Решил вспомнить былое и окунуться в ностальгию. Думал купить современные версии Dendy и Sega Mega Drive 2, но куда проще настроить эмулятор для них на Mac. Про это и расскажу.
Нашёл лучший эмулятор консолей для Mac, да ещё и бесплатный
Попробовал OpenEmu, Nestopia и Genesis Plus (для старых Mac), но остановился на RetroArch. Как оказалось, это один из лучших эмуляторов консолей, который, в том числе, можно использовать на Mac. Кроме этого у него достаточно других преимуществ, но, что главное, это полноценное решение все-в-одном, которое закроет большинство потребностей.
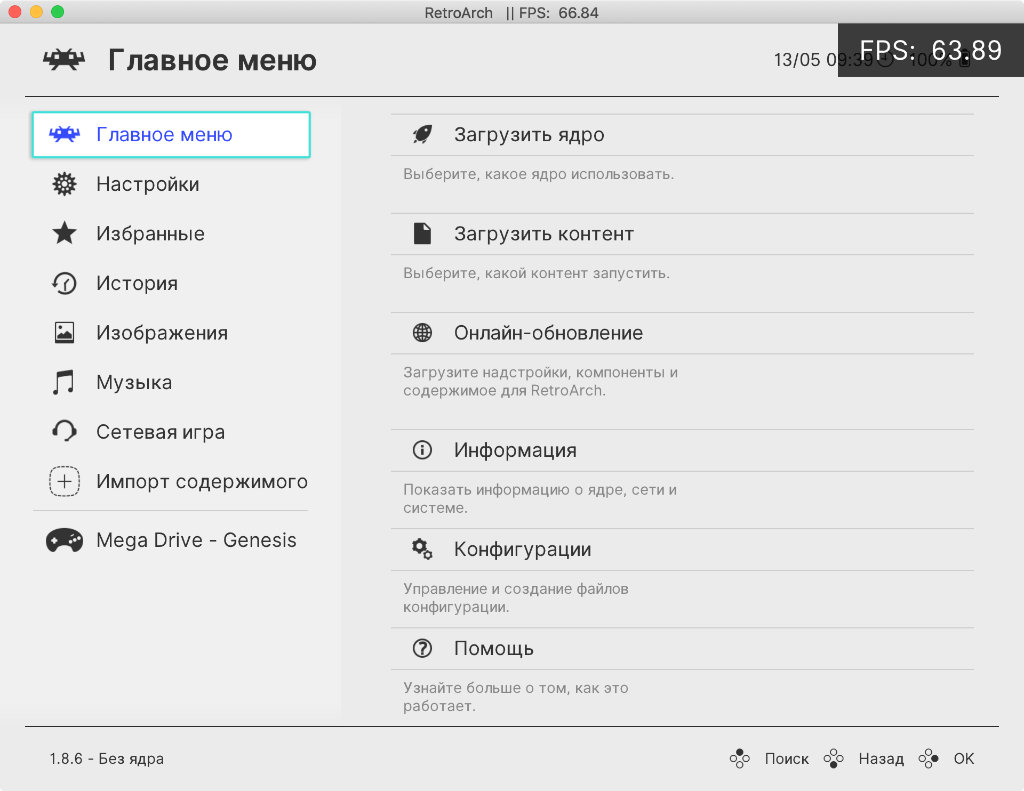
RetroArch работает на новых и старых версиях операционных систем macOS и Windows, Linux, Android, iOS и tvOS, а также без каких-либо проблем запускается на малыше Raspberry Pi, если такой имеется.
Более того, его можно установить на Xbox One, PlayStation Vita, PlayStation Portable, PlayStation 2 и PlayStation 3. На официальном сайте разработчики даже обещают в скором времени запустить клиент RetroArch для PlayStation 4.
RetroArch идет на Nintendo Switch, Wii U, Wii, GameCube, 3DS/2DS Family. Его можно использовать через Steam Link и даже онлайн прямо через браузер. Процесс установки детально расписан по ссылке на платформу ниже.
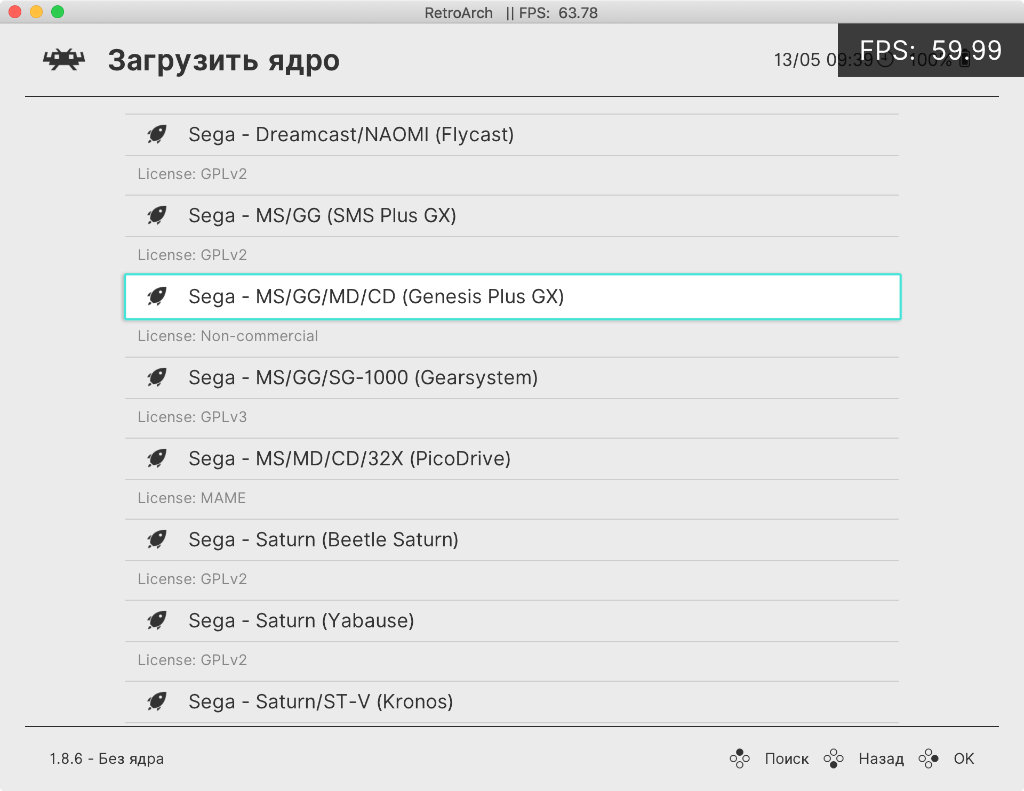
Солидное число платформ для эмуляции. Чтобы перечислить все консоли, которыми умеет прикидываться RetroArch, не хватит даже нескольких статей. Из ключевых стоит отметить чуть ли не все поколения Sega и Nintendo (сюда же Dendy).
Из любопытных и неожиданных находок: Atari (компания, в которой когда-то работал Стив Джобс), PlayStation первого и второго поколения и PSP, а также Java ME, которая использовалась на старых кнопочных телефонах.
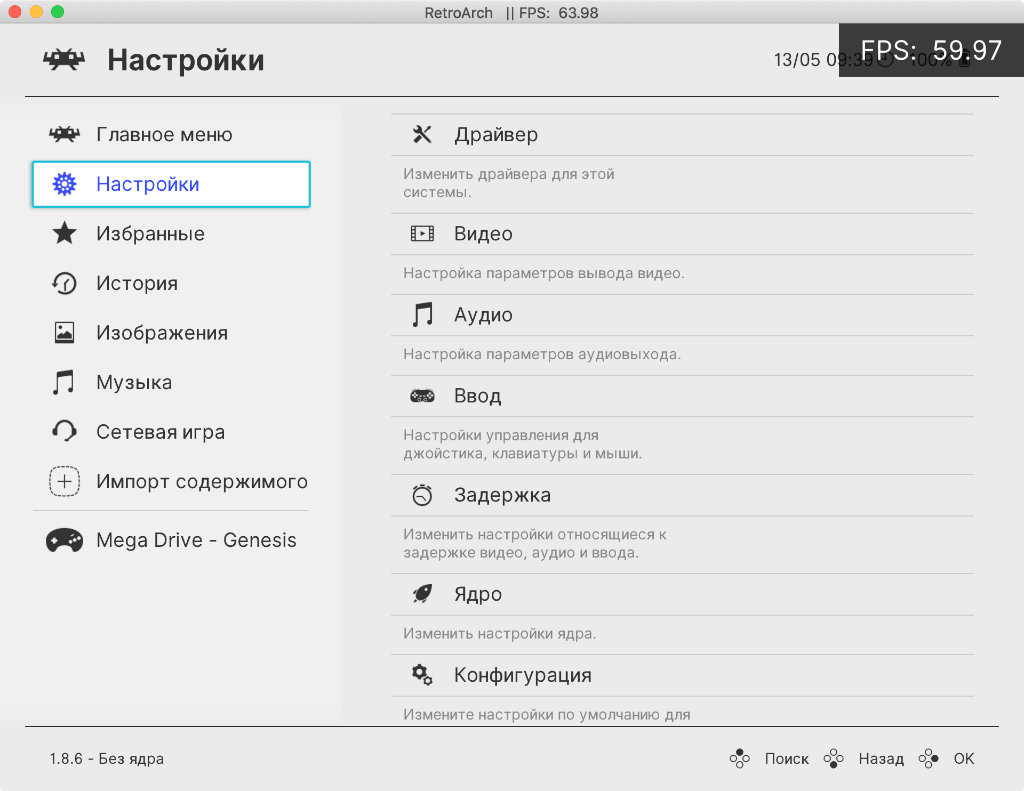
Стабильность работы и интерфейс. На официальном сайте RetroArch указано, что эмулятор может нестабильно работать на macOS 10.15 Catalina. Он у меня несколько раз действительно вылетел, когда я рылся в глубине его настроек. Тем не менее, при обычном использовании нет никаких проблем.
Единственное, эмулятор почему-то не реагирует на попытки пролистать меню с помощью стандартных жестов трекпада Mac. Приходится использовать для этого стрелки на клавиатуре. Побороть эту проблем я так и не смог, пришлось смириться.
Мне нравится его минималистичный внешний вид, почти полный перевод на русский язык, скорость работы и обилие мелких настроек для самых педантичных пользователей. Не хочу, чтобы это выглядело рекламой, но приложение действительно понравилось. В копилку.
Настройка эмулятора
Да, у RetroArch предостаточно мелких настроек, в которых можно закопаться с головой. Но многие из них больше предназначены для хардкорных геймеров, которые проходят любимые тайтлы на скорость. Рядовому пользователю понадобится всего два параметра.
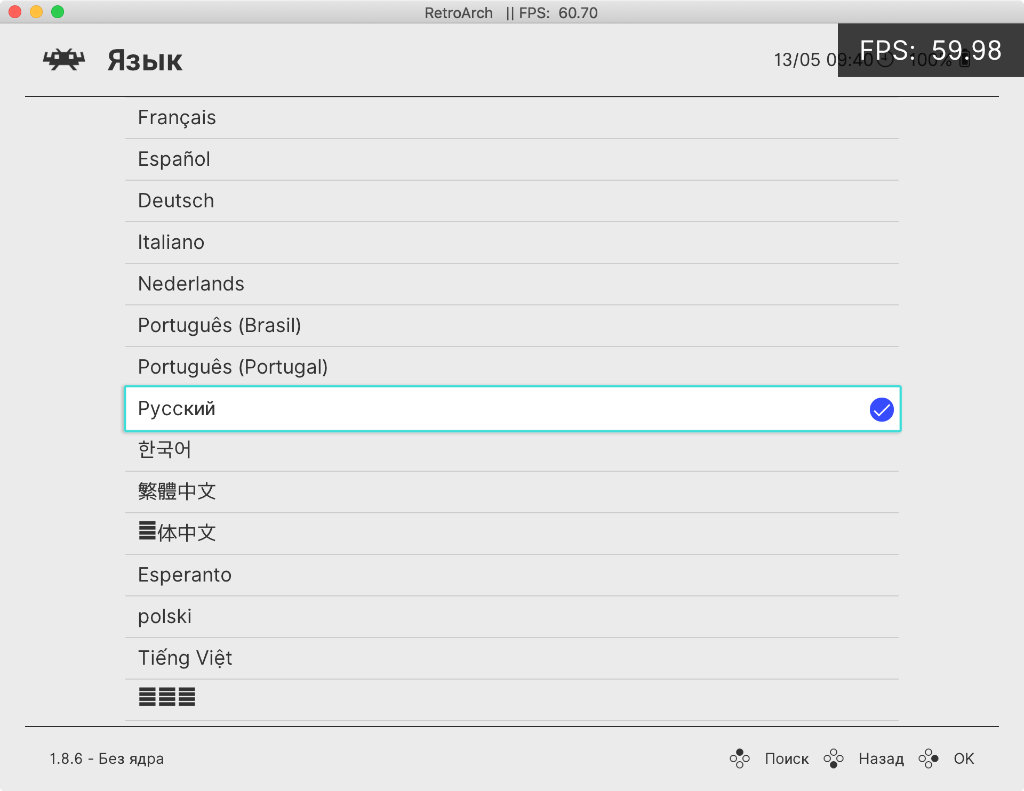
Меняем язык с английского на русский. По умолчанию приложение использует именно английский язык. Можно не менять его, но при желании достаточно зайти в раздел Settings, перейти в меню User, развернуть пункт Language и выбрать «Русский».
Дальше при описании конкретных пунктов меню приложения я буду писать их русское название и английский вариант в скобках, чтобы у вас не было трудностей с использованием эмулятора на любом из языков. Пожалуйста.
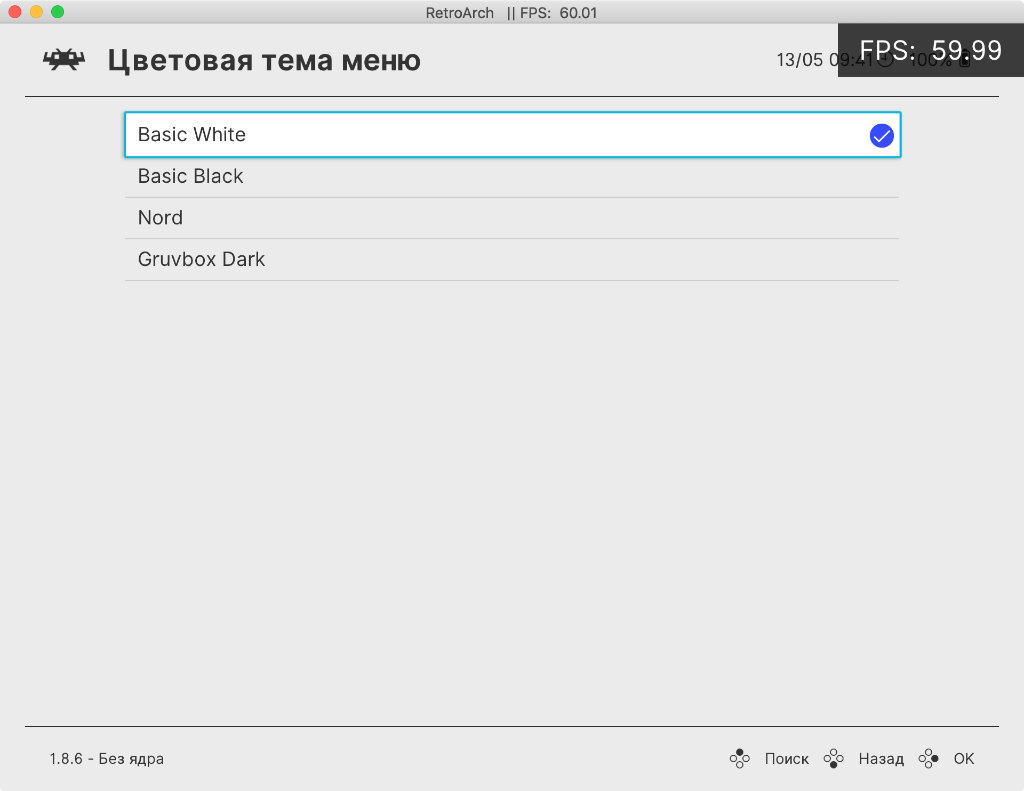
Выбираем подходящий интерфейс. Для этого нужно перейти в меню «Настройки» (Settings) > «Интерфейс пользователя» (User Interface) > «Меню» (Appearance) > «Цветовая тема меню» (Menu Color Theme).
В стандарте используется Basic Black, но я предпочитаю Basic White, которая более лаконично и минималистично выглядит в рамках macOS. Еще есть сине-зеленая Nord и коричнево-оранжевая Gruvbox Dark.
Кстати: RetroArch без каких-либо проблем работает с геймпадами от PlayStation 4 и Xbox One. Дополнительно настраивать их не нужно. Приложение автоматически определяет подключенный гаджет и начинает его использовать. Интерфейс также адаптирован под управление геймпадом.
Как добавить в RetroArch все-все необходимые эмуляторы
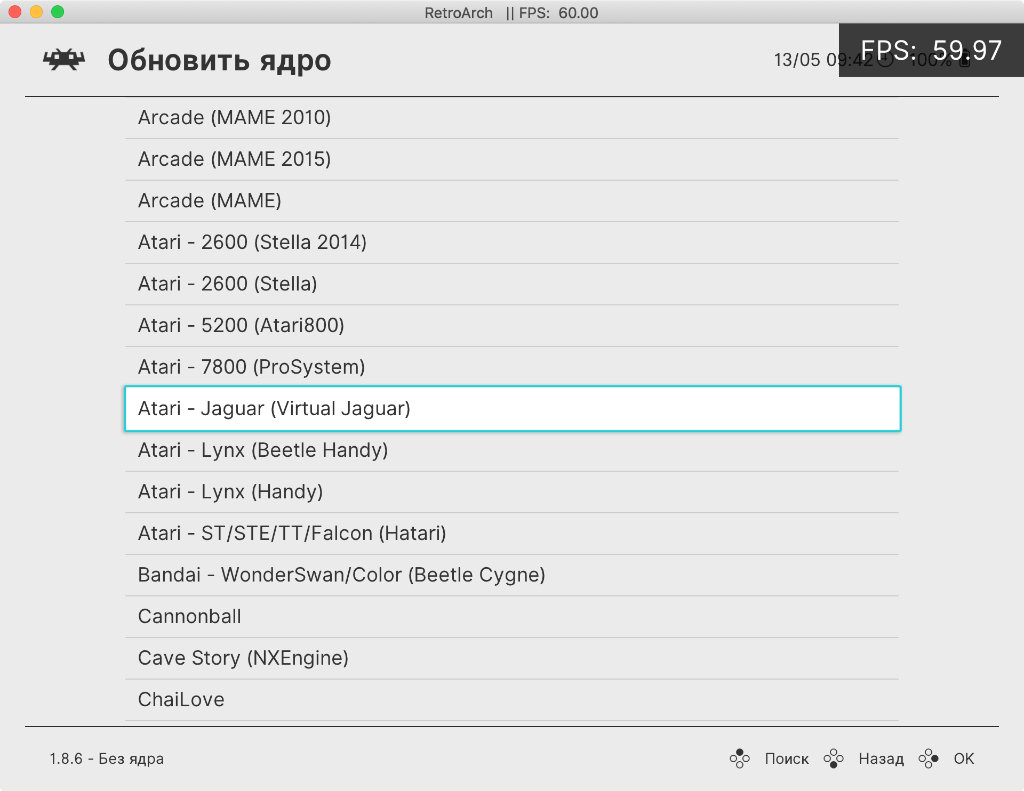
После первоначальной установки в RetroArch нет ни одного эмулятора, и их нужно загрузить отдельно. Если будет угодно, это приложение представляет собой оболочку для эмуляторов, которые подтягиваются дополнительно. Это несложно.
Чтобы загрузить эмуляторы, откройте раздел «Главное меню» (Main Menu), перейдите в меню «Загрузить ядро» (Core Updater), нажмите на пункт с необходимым и дождитесь окончания скачивания и установки. Это должно занять не больше нескольких секунд.
Как только установил RetroArch, сразу же загрузил в него все эмуляторы Nintendo и Sega, чтобы попробовать любимые игры, про которые расскажу чуть ниже.
Каким образом в эмуляторы добавляются игры
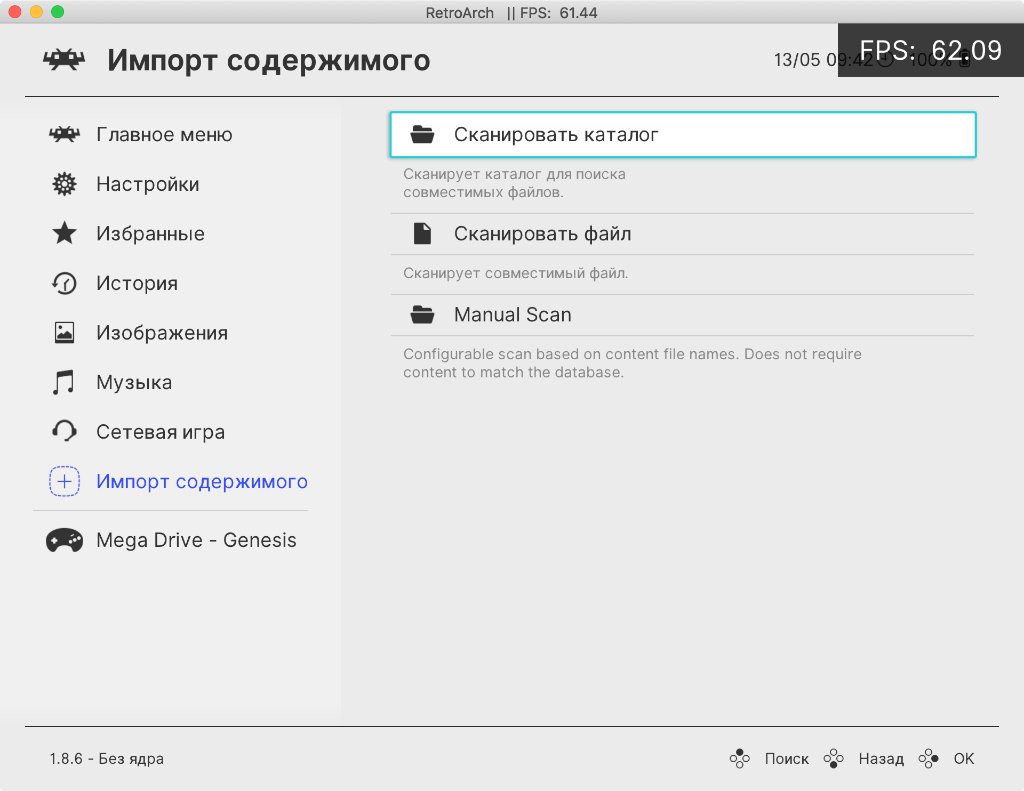
Для того, чтобы запустить любимую консольную игру, нужно найти в интернете специальный ROM. Это такой файл, который представляет собой цифровую копию картриджа. Собственно, чтобы легально его использовать, у вас должен быть физический носитель.
Ищите необходимые файлы в Google. В запросе укажите название игры и платформы, а также слово ROM. Все необходимые данные сохраните в одну папку, а потом укажите на нее RetroArch.
Чтобы добавить загруженный ROM, перейдите в раздел «Импорт содержимого» (Import content) и выберите возможность «Сканировать каталог» (Scan directory). Определите необходимую папку (я использую стандартные «Загрузки») и подтвердите свое намерение.
После этого RetroArch укажет на файлы и добавит их в отдельный раздел на главном экране с разделением по эмуляторам. Собственно, в этом нет ничего сложного. Жаль, приложение не импортирует файлы во внутреннее хранилище, поэтому для использования они должны оставаться в конкретном каталоге Finder.
Кстати: если выбрать в RetroArch импортированный ROM, то, кроме прочего, можно будет также подтянуть из интернета его обложку. Для этого нужно выбрать возможность Download Thumbnails.
Как запускать игры на эмуляторе и с комфортом проходить их
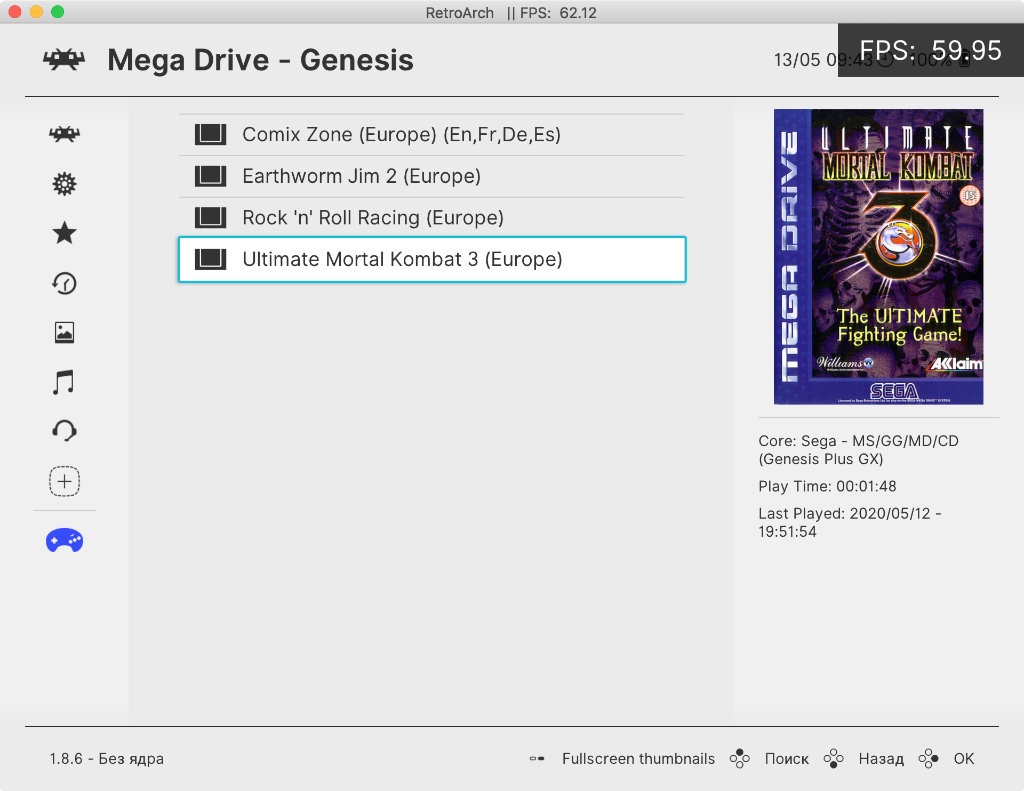
Чтобы запустить импортированную игру, нужно перейти в раздел консоли, который расположен в главной меню RetroArch, выбрать игру, а потом нажать на кнопку «Запустить» (Run).
Чтобы разобраться с клавишами, которые будут использоваться для управления в игре, а также контроля возможностей RetroArch, нужно перейти в раздел «Настройки» (Settings) > «Ввод» (Input). Здесь есть все необходимые функции.
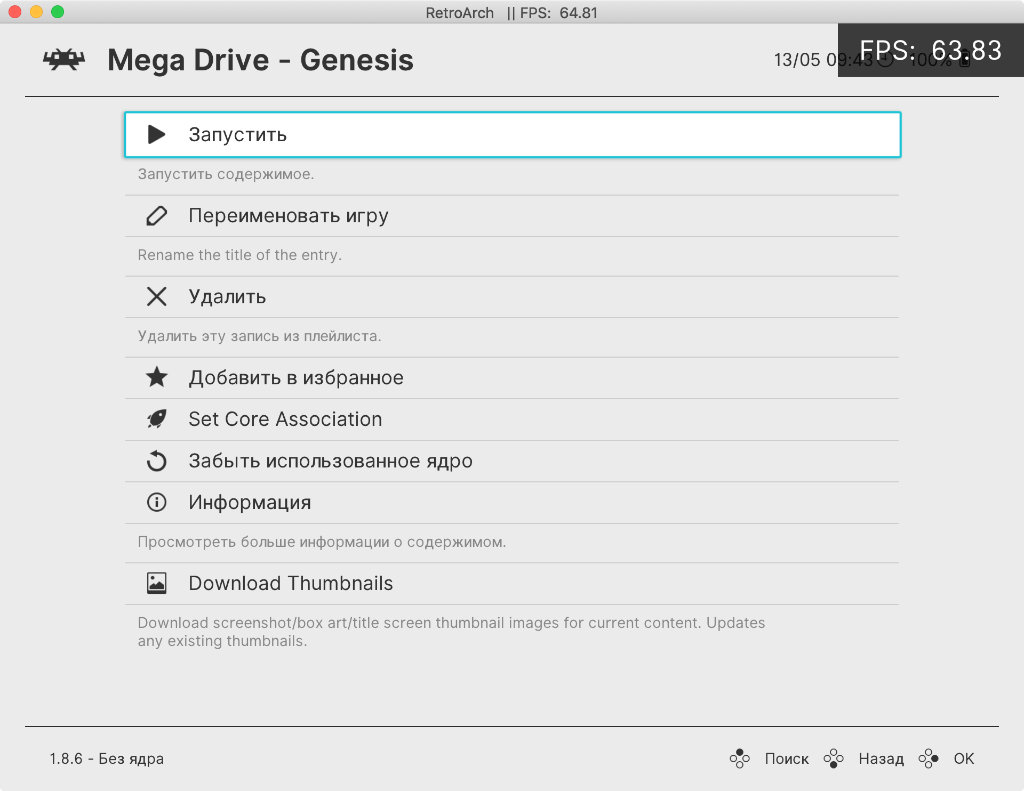
Что важно, в отличие от использование этих же игр на консолях из прошлого, в RetroArch есть система сохранения и загрузки. Поэтому во время прохождения любимой Rock-n-Roll Racing можно будет прерваться на важные дела, а потом продолжить с места, на котором остановились. Раньше этого ой как не хватало.
Обратите внимание на горячую кнопку «F», которая дает возможность переключать RetroArch из полноэкранного режима в оконный и обратно. Она понадобится, если вы планируете делать перерывы на игру на рабочем месте.
Кстати: RetroArch не запрещает использовать в играх читы. Чтобы узнать про них, нужно перейти в меню быстрых действий с помощью кнопки F1 и использовать соответствующий пункт. Но помните, что без них интереснее.
Какие игры я прохожу через RetroArch — подборка лучших

Rock-n-Roll Racing. Уникальная для своего времени игра, основным фактором успеха которой, как мне кажется, стало удачное сочетание трех компонентов: качевого саундтрека, клевых тачек, которые можно прокачивать до предела, динамичных гонок на них, а также полностью раскрытой темы космоса.
Прекрасно помню, какое удовольствие было добраться до последнего уровня, накопить на машину на воздушной подушке, которая, кроме прочего, также комплектуется самоуправляемыми ракетами. Единственное, после ее ощутимой прокачки играть становится не так интересно.
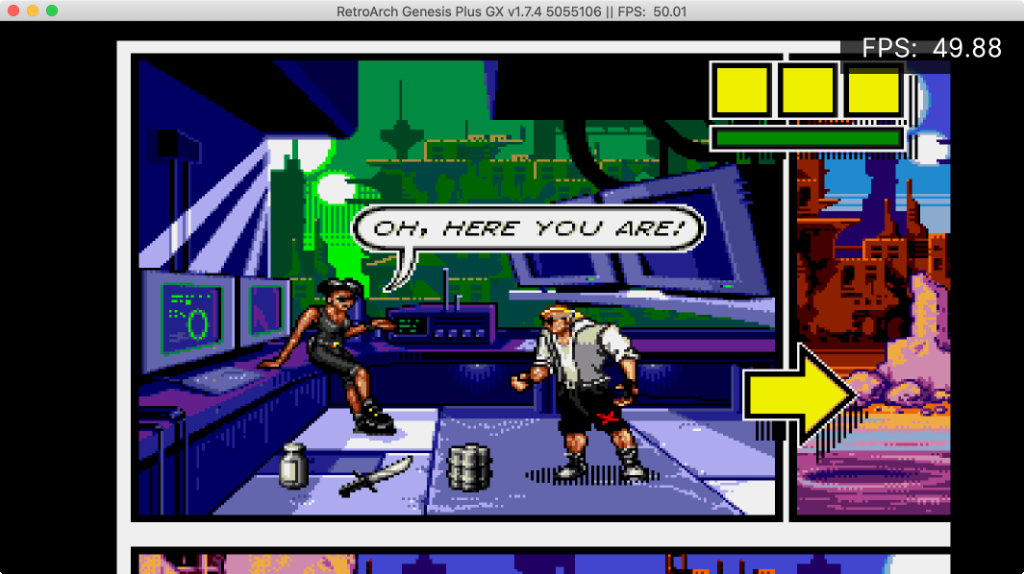
Comix Zone. Замечательная игра, главный герой которой, художник и независимый рок-музыкант Скетч Тернер, попадает на страницы самого настоящего комикса. Пока он рисовал очередную историю, на улице началась гроза. Молния попала в его стол, поэтому мир за окном и реальность объединились.
Главное, что место Скетча в реальном мире занял Мортус, главный злодей истории Тернера. Так как он нарисован художником, не может принять полноценное физическое обличие, пока его автор жив. Именно поэтому он направляет своих прихвостней убить его.
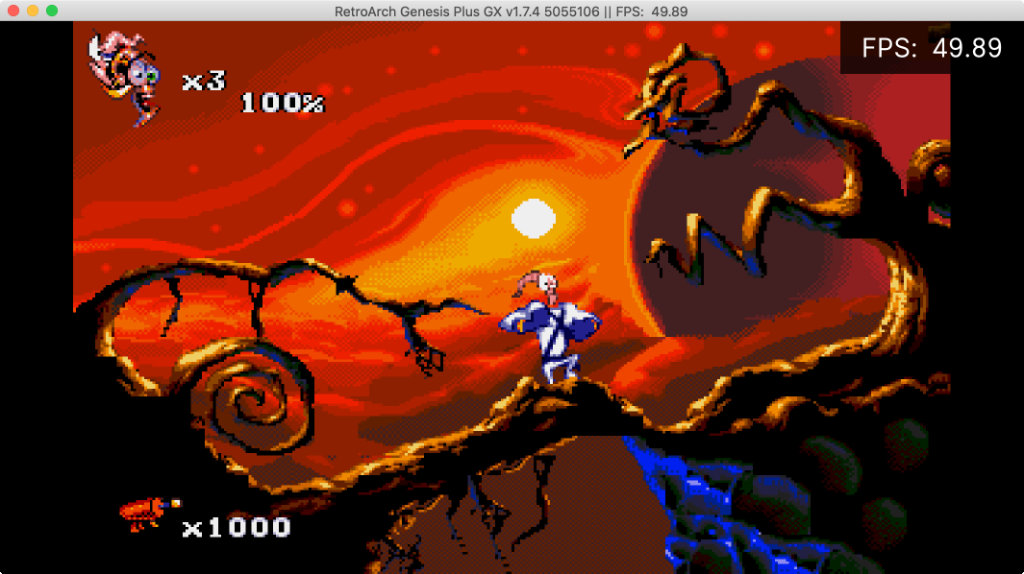
Earthworm Jim 2. Невероятно интересный платформер с харизматичным персонажем-червяком в главной роли. Это сиквел истории, которая стала невероятно популярной в середине 90-х годов прошлого века. Персонаж, которого вам придется взять под контроль, это самый обычный червяк.
У него есть возлюбленная по имени Как-ее-там. Пока он играет ей на баяне, ее похищает злодей Психоворон. Делать нечего, поэтому Джим, а так зовут нашего червяка, отправляется на ее поиски. Одним из его главных средств для прохождения станет верхняя часть тела, которую можно использовать вместо хлыста.
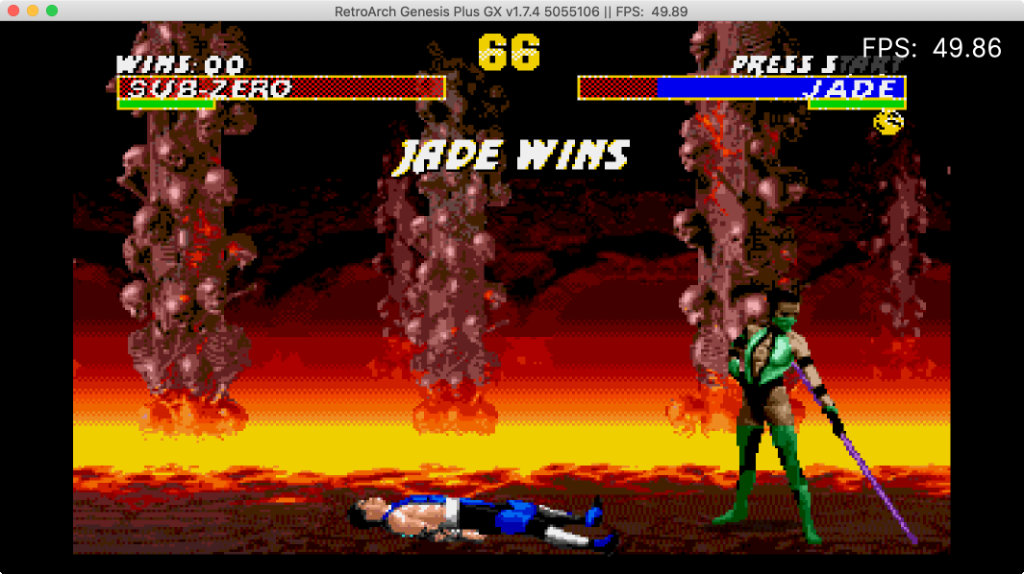
Ultimate Mortal Kombat 3. ac↑b↑ba↓ — с помощью этой последовательности клавиш оригинального геймпада Sega Mega Drive 2 когда-то можно было активировать меню секретных настроек игры, которое давало возможность взять под контроль ключевых боссов классического файтинга.
Шао Кана в юности я мог победить только с помощью Саб-Зиро. Да, речь про того, который без маски. Мне кажется, что ни один другой боец для этой задачи банально не подходит. Да что там, даже Смоук не давал мне возможности победить последнего соперника в игре.
Конечно, у RetroArch предостаточно альтернатив

OpenEmu. Неплохой многофункциональный эмулятор, который можно использовать вместо RetroArch. От него он отличается поддержкой меньшего числа платформ и отсутствием настолько широкой кроссплатформенности. Это универсальное решение, но не настолько.
В приложении есть отдельное меню для сохранений, которые создаются автоматически, а также скриншотов. Более того, разработчики добавили сюда магазин с цифровыми копиями винтажных игр. Жаль, их ассортимент здесь сложно назвать обширным.
Словом, инструмент также толковый. Я выбирал решение для себя именно между OpenEmu и RetroArch. Последний выиграл по числу настроек и поддержке платформ. Рекомендую попробовать оба варианта.
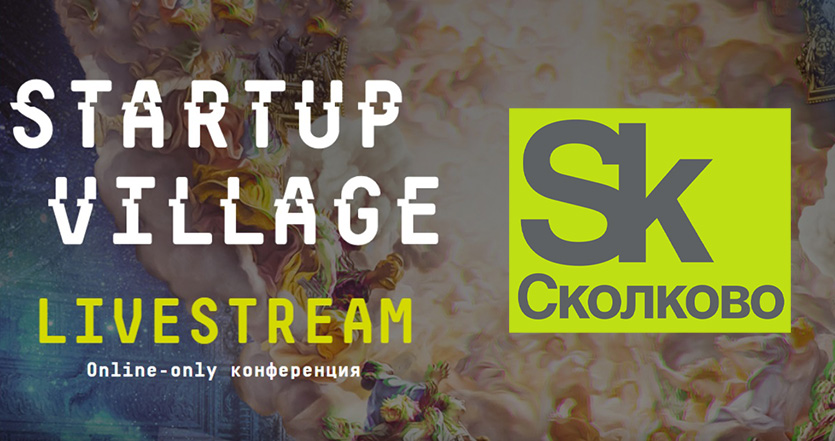
Nestopia. Альтернативное приложение, которое отличается максимальной минималистичностью. У него практически нет настроек, и оно запускает только приложения для Dendy. Подобные инструменты также имеют право на жизнь.
Подводя итоги: стоит ли вся эта затея потраченного времени
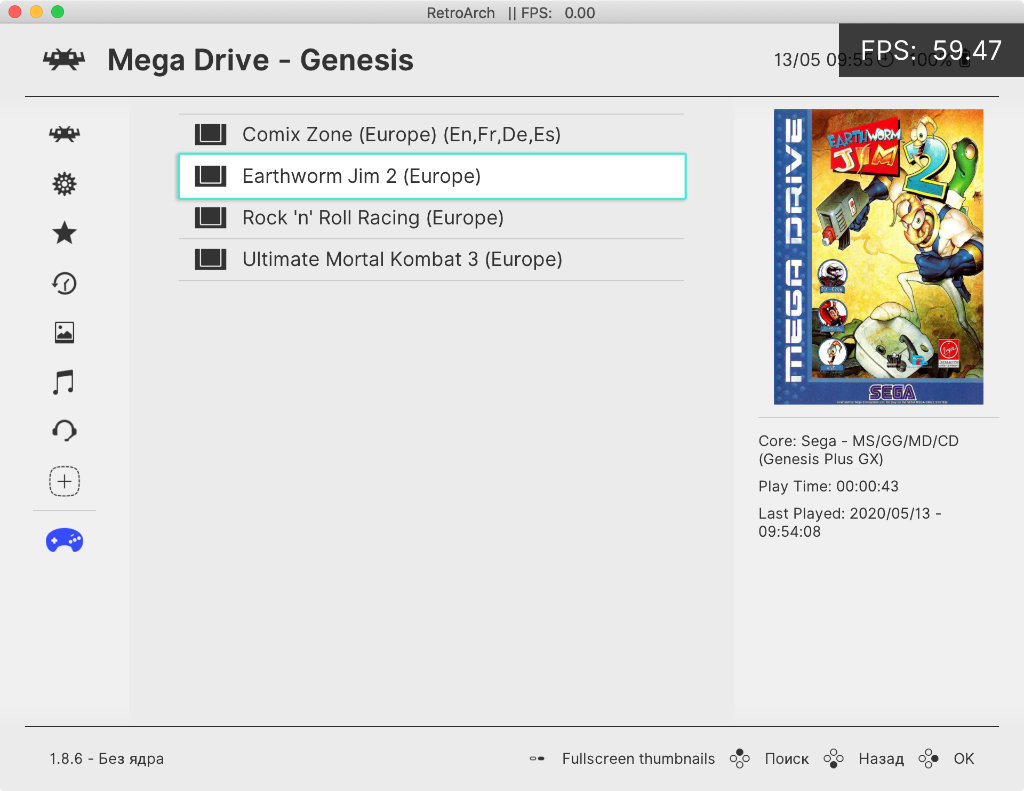
Да, я определенно оставлю RetroArch на своем Mac, ведь приложение того точно стоит. Игры из детства уже подарили мне массу положительных эмоций. Судя по всему, есть смысл взять на вторичке под нужны эмуляторов примитивный Mac mini и бросить его под телевизор. Интересно, как Rock-n-Roll Racing будет выглядеть на 50-дюймовом телевизоре.
Делитесь названиями игр, которые обязательно нужно попробовать, а также интересными наблюдениями. Обязательно приму участие в обсуждении.
(20 голосов, общий рейтинг: 4.80 из 5)

Несколько лет назад Саймон взглянул на PCSX2
эмулятор PlayStation 2 для Windows и Linux. Благодаря нескольким годам развития аппаратного обеспечения и порта Mac ваш современный компьютер Apple также является подходящим кандидатом для почти идеальной эмуляции нежно запоминающейся второй домашней консоли Sony.
Это конкретное руководство поможет вам запустить PCSX2 на компьютере Snow Leopard или Lion Mac. Имейте в виду, что хотя многие игры будут полностью воспроизводимыми (некоторые будут работать со скоростью 100% при скорости 60 кадров в секунду), другие будут доставлять вам неприятности независимо от вычислительной мощности, которая находится в вашем распоряжении.
Так как это порт Mac
по версии для ПК он отстает от оригинала с точки зрения версии и некоторых функций, хотя и остается лучшим эмулятором Mac PS2.
Вещи, которые вам понадобятся
Для запуска Mac-порта PCSX2 требуется несколько дополнительных программ, чтобы все работало, и все они бесплатны и легко доступны. Также требуются соответствующие файлы BIOS PlayStation 2, которые вам понадобятся для воспроизведения чего угодно. Если у вас есть PS2 (или вы купили его, и он больше не работает, а значит, и эмулирует), то их можно скачать.
В то время как есть возможность выгрузить свой собственный BIOS, для этого вам нужно будет выполнить собственный код на консоли. Это потребует, чтобы ваш PS2 был «чипированным», что является недопустимым процессом. Мы не будем рассказывать вам, как это сделать или указывать на какие-либо файлы BIOS, мы не потворствуем и не поддерживаем пиратство здесь, в MakeUseOf.

Наконец, вам понадобятся игры. Вы можете проверить текущую совместимость различных версий PCSX2 с каталогом PlayStation 2 в официальном списке совместимости или в вики. Не забудьте добавить отчеты по играм, которые вы в итоге попробовали, и которые не указаны в списке, чтобы помочь сообществу. Некоторые игры требуют определенных настроек для запуска, и быстрый поиск по форуму или вики может помочь решить проблемы с производительностью.
Версия PCSX2 для Mac в настоящее время поддерживает игры только в формате .ISO (образ диска), и вам снова понадобится законное право собственности на игры для загрузки любых копий. Если у вас есть шкаф с DVD-дисками PS2, то процесс копирования ваших собственных игр удивительно прост и совершенно законен для целей резервного копирования.
устанавливать Настроить

Затем перейдите на страницу загрузки PCSX2 для Mac и загрузите последнюю версию для вашей операционной системы. Существуют отдельные версии для Snow Leopard и Lion, а также несколько экспериментальных сборок, которые более подвержены сбоям, но более продвинуты в плане поддержки плагинов и игр. Если вы хотите играть в некоторые игры, не опасаясь слишком большого количества сбоев, тогда скачайте последнюю стабильную версию. После загрузки откройте .DMG и перетащите «pcsx2» в папку «Приложения», затем дважды щелкните «Libraries.pkg» и следуйте инструкциям для установки библиотек.

Как только это будет сделано, убедитесь, что у вас есть свои файлы BIOS под рукой, и, конечно, игра или две для тестирования.
Играть в игры
Запустите PCSX2, и окно терминала должно запуститься до того, как появится окно X11. Прежде всего, вы захотите настроить эмулятор, поэтому нажмите Config, а затем Configure. Затем вам нужно будет указать, куда вы поместили файлы BIOS, нажав «Выбрать Bios Dir» и перейдя в нужную папку. Одна вещь, которую я заметил в текущей версии, не нравится, когда в вашем каталоге BIOS есть пробелы, поэтому мне пришлось поменять «PS2 BIOS» на «PS2BIOS», чтобы он запомнился.

Теперь вы сможете выбрать свой BIOS из выпадающего списка в правом нижнем углу. После недолгой работы с настройками графики (щелкнув «Настроить» в разделе «Графика»), я обнаружил, что настройки на скриншоте лучше всего подходят для меня в Retina MacBook Pro середины 2012 года, хотя вам, естественно, захочется поиграть, пока вы счастливый. Также есть определенные настройки для определенных игр справа, и их нужно будет переключать в зависимости от названия, с которым у вас возникают проблемы.

Если у вас есть игровой контроллер, вы также можете настроить его в этом меню, хотя сначала вам нужно будет его настроить. Вы можете использовать приложение под названием Gamepad Companion (7,99 долл. США) для настройки ряда «только для ПК» геймпадов, которые отлично работают с такими эмуляторами, как этот, но обязательно настройте их из этого меню перед игрой.

Чтобы запустить игру, выберите «Файл», затем «Запустить iso образ…», прежде чем найти и выбрать нужную игру. Нажав Ok, вы запустите игру. Теперь вы можете наслаждаться множеством игр для PS2 на вашем современном компьютере с OS X. Наслаждайтесь!
Заключение
У вас есть какие-нибудь любимые игры, которые работают с Mac-версией PCSX2? Любые советы для идеальных геймпадов? Официальные контроллеры PS3 и PS2
должен работать в последних версиях OS X, без необходимости в драйвере, но вам все еще может понадобиться Gamepad Companion, чтобы помочь сопоставить кнопки с нужными функциями. У меня лично были проблемы с последним ассортиментом MacBook, возможно, из-за различий с технологией Bluetooth в последних моделях. И не забывайте, что вы можете многое сделать, чтобы получить больше удовольствия от игры на Mac.
Если у вас есть какой-либо опыт, которым можно поделиться или рекомендации, то обязательно добавьте их в комментарии ниже.
Как известно, PCSX2 – эмулятор, позволяющий запускать игры для Sony PlayStation 2 на компьютере. Однако перед использованием эмулятор нуждается в настройке.
PCSX2 – очень гибкий эмулятор со множеством вариантов настроек. Фактически, каждая игра нуждается в определенном к себе подходе и подбору уникальных настроек. Совместимость различных игр с эмулятором тоже разная. Некоторые игры идут очень хорошо, некоторые пока совершенно недоступны для игры. В этой статье будет приведен вариант настройки PCSX2, который подойдет для нормальной работы большинства игр от Sony PlayStation 2.
Установка эмулятора PCSX2
2. Распаковываем эмулятор.
Примечание. Для этого действия вам потребуется архиватор. Если у вас на компьютере не установлена архивирующая программа, то предварительно скачайте и установите один из бесплатных архиваторов (например, 7-zip).
3. Папку Pcsx2-r**** (где **** - номер версии релиза) следует разместить в каталоге, ВАЖНО! не содержащем символов кириллицы.
То есть путь к папке, где будет размещаться эмулятор, может выглядеть так:
Пример правильного размещения: C:/PCSX2 или D:/PCSX2
Пример неправильного размещения: C:/эмулятор
Я поступлю следующим образом. В корне локального диска D создаю папку PCSX2 , в нее перемещаю папку Pcsx2-r**** . Также в папке PCSX2 создам папку Games , где буду размещать образы игр для Sony PlayStation 2. Файлы образов тоже лучше хранить в папках, названия которых не содержат русских букв.
Кроме того для работы эмулятора необходимо, чтобы в системе были установлены следующие компоненты:
Первый запуск и настройка
Открываем папку Pcsx2-r**** и запускаем файл pcsx2 .
В выпадающем списке языков выбираем Russian и нажимаем Применить . Затем нажимаем Далее .

Ожидаем, пока будут загружены плагины, затем откроется меню выбора плагинов.
Пожалуйста, убедитесь, что все строки заполнены, как на рисунке. Внимание! Цифры версий плагинов могут быть другими в зависимости от версии релиза эмулятора. Главное, чтобы совпадали названия плагинов. Плагин CDVD выбираем Linuz Iso CDVD – для того, чтобы запускать игры из образов. Нажимаем Далее .

В следующем окне нужно выбрать BIOS. Рекомендуется использовать биос Japan v01.00 . Выбираем его и нажимаем Завершить .

Наконец, перед нами открывается главное окно эмулятора и окно PCSX2 Program Log . Последнее можно закрыть, оно нам сейчас не понадобиться. Осталось рассказать вам о еще некоторых настройках.
Нажимаем Настройка – Настройка эмуляции .

В первых трех вкладках оставим значения по умолчанию. На вкладке GS-окно (видео) можно произвести настройки для игрового экрана. Выставите удобное вам разрешение. Можно задать автоматическое открытие игрового окна на полный экран, скрытие курсора мыши и т.д. Я выставлю разрешение 1024*768.

Переходим на вкладку Спидхаки . Благодаря спидхакам можно ускорить эмуляцию игры. Если у вашего компьютера достаточно мощный центральный процессор, можете вообще снять галочку Включить спидхаки . Все и так будет комфортно работать.
Если ваш компьютер недостаточно мощный, оставляйте галку. В случае, если игры тормозят, можете установить значения ползунков EE Cyclerate и VU Cycle Stealing в крайнее правое положение. Это максимально увеличит скорость работы, однако могут появиться некоторые глюки со звуком и другие баги. В этом случае следует подбирать значения ползунков так, чтобы глюки исчезли.
Для выхода и сохранения настроек нажимаем ОК .

Перейдем к настройкам видео. Переходим в меню Настройка – Видео (GS) – Настройки плагина .

Открывается окно настроек видео. Здесь выставляем следующие значения:
Renderer: Direct3D9 (Hardware) - для операционной системы Windows XP
Direct3D10 (Hardware) - для операционных систем Windows 7 / Vista
Direct3D11 (Hardware) - для операционных систем Windows 8
Interlacing (F5): Blend bff (slight blur, 1/2 fps)
Original PS2 resolution: снимаем галочку Native
Custom resolution: выставляем значения 1260 – 1260
Примечание. Установка галочки Enable HW Hacks активирует настройки, указанные в Configure… . Установка различных значений в окне, открывающемся по кнопке Configure… может помочь избавиться от графических багов и глюков в играх. Но здесь к каждой игре требуется индивидуальный подход.
Для сохранения настроек нажимаем ОК .

Осталось указать настройки для запуска образов игр. Будем использовать плагин.
Нажимаем CDVD и устанавливаем Использовать плагин .

Настройка управления на клавиатуре
Для настройки клавиш управления заходим в меню Настройка – Джойстики (PAD) – Настройки плагина…

В открывшемся окне переходим на вкладку Pad 1 . Здесь выставляем значения клавиш на клавиатуре, которые будут соответствовать кнопкам джойстика приставки. (Кстати, при желании можно приобрести реальный джойстик, который подключается к компьютеру по USB). На вкладке Pad2 можно настроить кнопки для второго пользователя.
Чтобы назначить клавишу для крестика, нажимаем мышкой кнопку Cross , затем на клавиатуре нужную клавишу. Запись соответствия появиться в левой колонке. Аналогично и с другими кнопками.
Cross – крест, Square – квадрат, Triangle – треугольник, Circle – круг.
D-Pad – стрелочки, Left и Right Analog Stick - соответственно левый и правый аналоговые.
На рисунке мой пример настроек. Для сохранения значений нажимаем Применить , затем ОК .

Как настроить джойстик (gamepad) на эмуляторе PCSX2
Подключаем джойстик к компьютеру.
Внимание! Чтобы джойстик работал в эмуляторе, сначала нужно убедиться, что джойстик подключен и определяется операционной системой.
Для эмулятора PCSX2 с большей вероятностью подойдут проводные универсальные джойстики, имеющие выход usb.
Как только джойстик определен компьютером, можно переходить к настройке эмулятора. Как и в случае настройки управления с клавиатурой, переходим в PCSX2 в меню Настройки – Джойстики (PAD) – Настройки плагина…
Внимание! В окне настроек убедитесь, что эмулятор видит устройство геймпада, как указано на рисунке.

Теперь переходим на вкладку Pad1 и выставляем значения: кликаем на кнопку с обозначением в окне настроек и нажимаем соответствующую клавишу на джойстике.

Для сохранения изменений нажимаем Применить и ОК .
Примечание. Не все модели джойстиков поддерживают полный набор кнопок в настройках плагина.
Аналоговые джойстики могут не работать. То есть, при их назначении будут затираться другие кнопки. В таком случае не следует назначать кнопки на аналоговые стики. Впрочем, в большинстве игр на PS2 аналоговые джойстики как отдельные элементы управления не использовались.
Запуск игры
Для запуска игры нажимаем Запуск – Запустить CD/DVD (быстро) .

Выбираем образ игры, перейдя в папку, где вы расположили свои образы. У меня это D:/PCSX2/Games
Mac сложно назвать продвинутой игровой платформой. Разработчики неохотно добавляют новые игры в Mac App Store и ставят огромные ценники, а Steam хоть как-то и компенсирует игровой дисбаланс, но его потуги, относительно всей игровой индустрии, просто минимальны.
Зато пользователи Mac могут вдоволь насладиться играми минувших лет, в которые мы резались на Sega, PlayStation, Nintendo 64 и прочих игровых консолях. В этом материале мы расскажем как установить и настроить бесплатную виртуальную машину OpenEmu, запускать игры и разобраться с некоторыми нюансами.
Последняя актуальная версия OpenEmu 2.0.1 обзавелась обновленным интерфейсом, получила возможность отката состояния в реальном времени и органайзер для скриншотов. Сам эмулятор поддерживает 16 популярных игровых консолей, в том числе Game Boy, NES, Sega Genesis и Super Nintendo. Играть можно не только на клавиатуре, но и на популярных контроллерах, таких как PlayStation Dualshock (версия 3 и 4), геймпадах SteelSeries, устройствах Logitech и прочих производителей.

OpenEmu активно применяет технологии OpenGL, которые позволяют сглаживать и всячески улучшать картинку на современных дисплеях Mac. Но самое главное — OpenEmu имеет качественный русифицированный интерфейс, отдалённо напоминающий iTunes.
Как скачать, настроить и запустить эмулятор OpenEmu?
1. Пройдите на официальный сайт эмулятора OpenEmu и нажмите кнопку «Download Now», чтобы скачать последнюю версию программы.
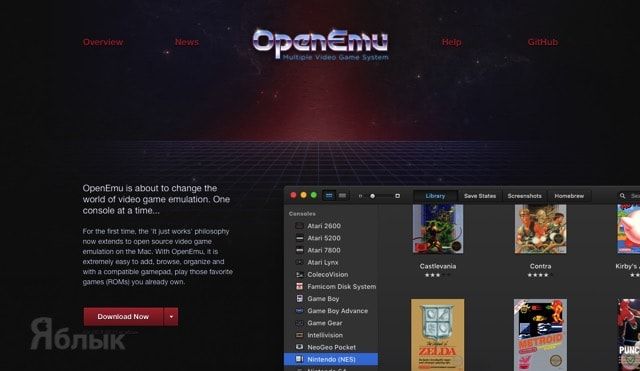
2. Переместите скачанный файл «OpenEmu» в папку «Программы».
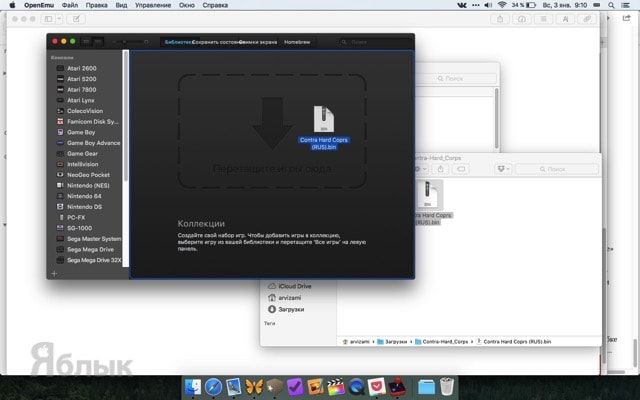
3. Запустите приложение «OpenEmu».
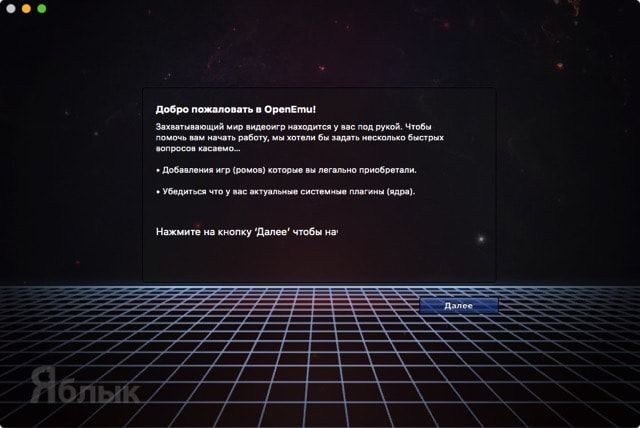
5. Выберите приставки, эмуляторы которых вы собираетесь запускать на Mac (по умолчанию выделены все), и нажмите кнопку «Далее».
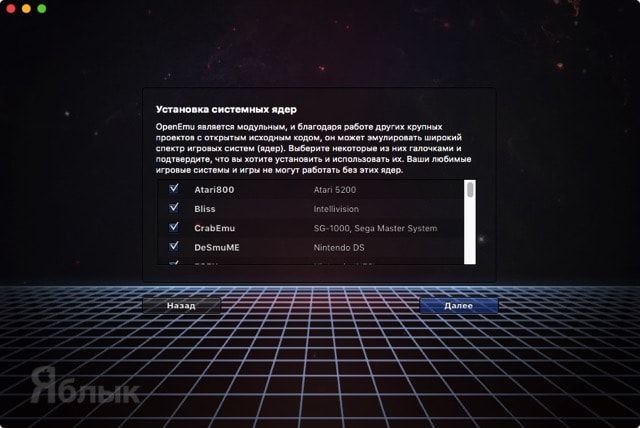
6. Тапните по кнопке «Поехали!».
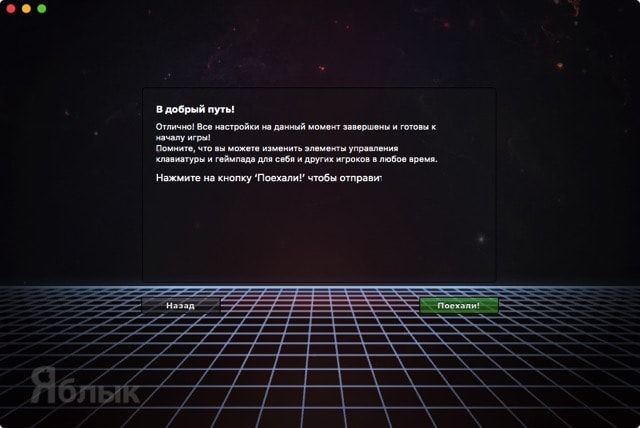
7. Перетащите скачанный образ игры в окно с «OpenEmu». Образы игр необходимо искать и скачивать в интернете самостоятельно.
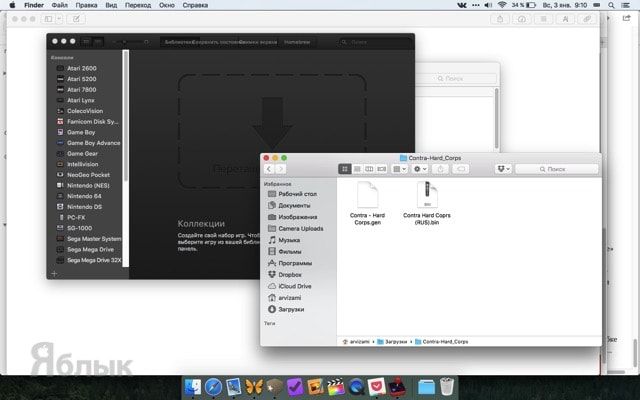
8. Дважды кликните левой кнопки мыши по появившемуся файлу игры.
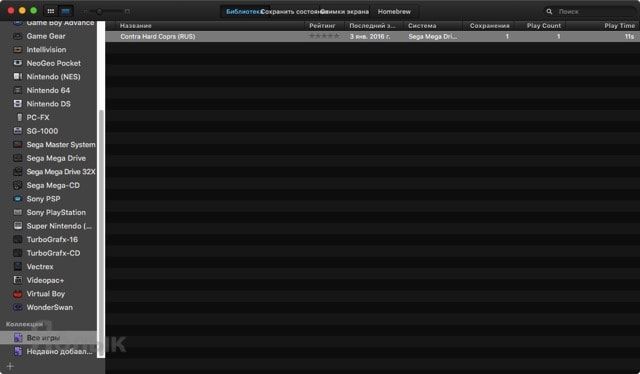
9. Начинайте играть!

Как настроить управление?
1. Прямо во время игры пошевелите мышкой, чтобы появилась панель управления.
2. Нажмите по иконке с настройками → Редактировать управление в игре.
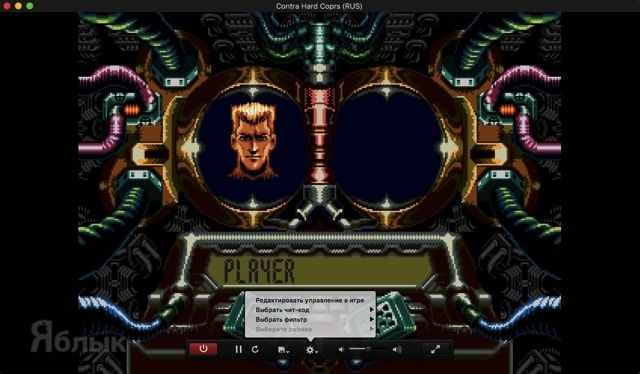
3. В появившемся окне уже будет выбрана консоль и останется лишь определиться со способом ввода (клавиатура, геймпад или прочие контроллеры) и назначить соответствующие действия на необходимые кнопки.
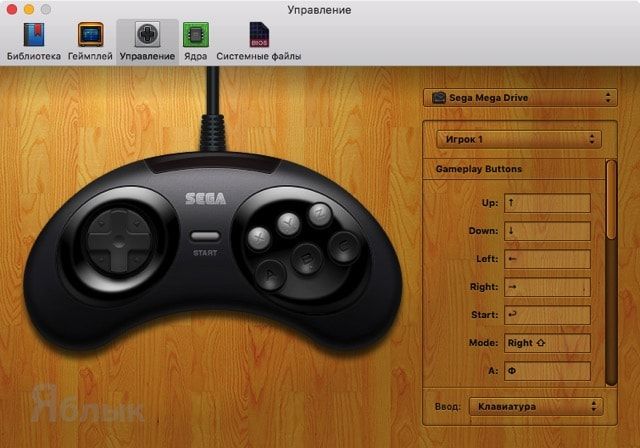
Как красиво организовать свою игротеку?
1. В главном окне приложения измените вид списка на значки.
2. Нажмите правой клавишей мыши по каверу игры и тапните по контекстному меню «Загрузить обложку».
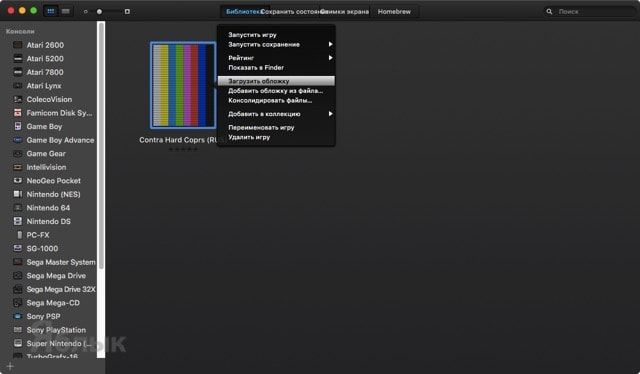
3. Если обложка не появилась — нажмите правой клавишей мыши по каверу игры, нажмите «Добавить обложку из файла…» и выберите изображение, которое вы скачали из сети.
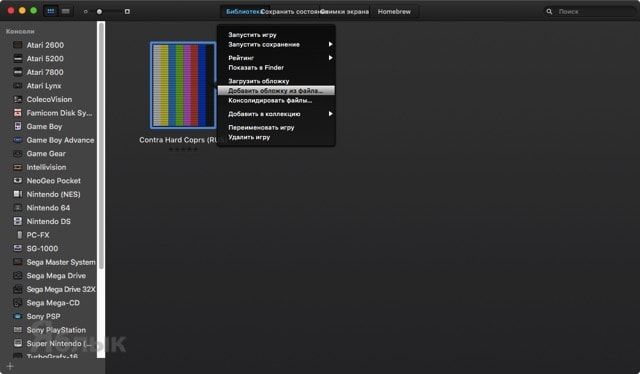
4. Присвойте рейтинг.
5. При необходимости добавьте «Коллекции» (плейлисты), тапнув в левом нижнем углу OpenEmu по плюсику и нажав «Новая коллекция».
Читайте также:

