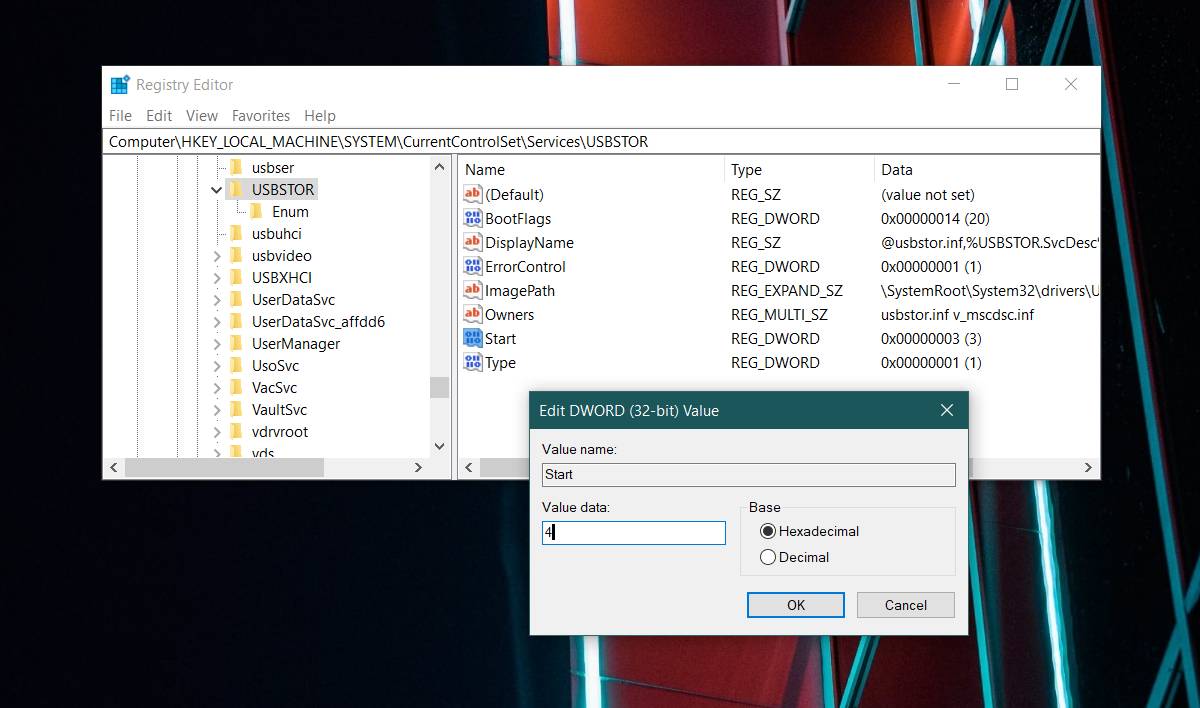Как отключить флешку в windows 10
Обновлено: 04.07.2024
Вам часто приходилось слышать от опытных пользователей, что нужно обязательно использовать функцию безопасного извлечения USB накопителя перед тем, как его вытащить из компьютера? Может быть вы сами часто выступали в роли такого опытного пользователя?
На днях Microsoft подтвердила, что выполнять данную операцию в новых версиях Windows 10 вовсе не обязательно. Windows 10 получила функцию под названием «быстрое удаление», которая позволяет в любой момент выдернуть флешку (если вы завершили запись файлов на нее) без риска повреждения данных. Согласно поддержке Microsoft, данная функция включена по умолчанию в Windows 10 (версия 1809) и Windows 10 (версия 1903). «Быстрое удаление» предотвращает операции кэширования со стороны операционной системы Windows, что обеспечивает безопасное отключение устройства.
В новой статье поддержки Microsoft сообщает:
Windows предлагает две основные политики взаимодействия с внешними USB-устройствами флеш-памяти: быстрое удаление и оптимальная производительность. С выходом Windows 10 версии 1809 по умолчанию используется политика «Быстрое удаление».
Данную функцию Microsoft активировала еще в октябре с выходом Windows 10 версии 1809. Компания напомнила системным администраторам о новой функции после того, как стартовала стадия широкого развертывания October 2018 Update. Тем не менее, Windows 10 все еще сохраняет рудиментарную функцию «Безопасное извлечение устройств и дисков». Пока неизвестно, когда она будет полностью убрана из системы и останется только в нашей памяти.
На данный момент пользователь может вручную сменить политику на «Оптимальная производительность». Это позволит улучшить производительность при использовании устройства, но повысит риски потери данных при внезапном извлечении носителя.
Windows 10: Выбор политики удаления съемного устройства
Для изменения политики проделайте следующие шаги:
- Подключите USB-устройство флеш-памяти к ПК Windows.
- Нажмите Windows + Х , чтобы открыть меню администратора.
- Выберите опцию «Управление дисками».
- Щелкните правой кнопкой мыши по подключенной флешке в нижней секции с устройствами и выберите пункт меню «Свойства».

- Перейдите на вкладку «Политики».
- Выберите «Быстрое удаление» или «Оптимальная производительность».
- Опционально: включите параметр «Разрешить кэширование записей для этого устройства». Производительность системы повышается за счет кэширования записей устройства, но в случае отключения электропитания или сбоя оборудования возможны потеря или повреждения данных».
![Политика «Быстрое удаление»]()
Windows запоминает данную настройку для каждого устройства хранения и использует ее автоматически. Просто помните, что вам нужно пользоваться функцией «Безопасное извлечение устройств и дисков», если вы выбрали политику «оптимальная производительность».
![безопасное извлечение устройства в windows 10]()
Рассматриваемую операцию можно совершить несколькими способами, в том числе и с помощью сторонней утилиты. С неё и начнём.
Способ 1: USB Safely Remove
Пользователи, которые активно задействуют в своей работе USB-девайсы, нередко затрудняются с извлечением их системными средствами. Утилита USB Safely Remove призвана облегчить эту задачу.
- Скачайте и установите утилиту на целевой компьютер. После инсталляции запустите её.
![Запустить USB Safely Remove для безопасного извлечения устройства на Windows 10]()
![Список оборудования USB Safely Remove для безопасного извлечения устройства на Windows 10]()
![Остановка оборудования USB Safely Remove для безопасного извлечения устройства на Windows 10]()
Способ 2: «Этот компьютер»
Само собой разумеется, что отключить USB-девайс с защитой данных от повреждения можно и системными средствами. Первый вариант – воспользоваться окном «Этот компьютер».
-
Запустите «Этот компьютер» с ярлыка на «Рабочем столе». Если он отсутствует, наведите курсор мыши на кнопку «Пуск», кликните правой кнопкой и выберите пункт контекстного меню «Проводник».
![Открыть проводник для безопасного извлечения устройства на Windows 10 через этот компьютер]()
![Открыть пункт для безопасного извлечения устройства на Windows 10 через этот компьютер]()
![Отключить устройство для безопасного извлечения устройства на Windows 10 через этот компьютер]()
Способ 3: Область уведомлений
Универсальный метод, подходящий для всех девайсов, заключается в задействовании области уведомлений панели задач. Это происходит следующим образом:
-
Обратите внимание на область уведомлений. Если видите иконку в виде схематической флешки, кликните по ней ЛКМ. Если она не наблюдается, разверните меню нажатием на стрелочку и найдите нужный элемент там.
![Опции для безопасного извлечения устройства на Windows 10 через область уведомлений]()
![Начало безопасного извлечения устройства на Windows 10 через область уведомлений]()
![Конец безопасного извлечения устройства на Windows 10 через область уведомлений]()
Выключение необходимости применять «Безопасное извлечение»
В «десятке» версий 1809 и новее системный метод работы с внешними носителями был изменён, так что по умолчанию в них можно более не использовать безопасное извлечение. Для более старых версий ОС этот метод можно переключить вручную.
-
Подключите целевой накопитель к компьютеру. Щёлкните ПКМ по кнопке «Пуск» и выберите пункт «Управление дисками».
![Открыть управление дисками для выключения безопасного извлечения устройства на Windows 10]()
![Открыть свойства диска для выключения безопасного извлечения устройства на Windows 10]()
![Переключить режим работы диска для выключения безопасного извлечения устройства на Windows 10]()
Устранение некоторых проблем
Иногда с защищённым отключением тех или иных гаджетов возникают трудности. Рассмотрим самые частые и подскажем варианты их устранения.
- Первым делом проверьте все запущенные приложения – сохраните все открытые в них документы и закройте, после чего повторите процедуру отключения устройства.
- Если открытых файлов или программ нет, на помощь придёт Process Explorer.
![Открыть Process Explorer для решения проблем с безопасным извлечением устройства на Windows 10]()
![Найти блокирующий дескриптор в Process Explorer для решения проблем с безопасным извлечением устройства на Windows 10]()
![Закрыть блокирующий дескриптор в Process Explorer для решения проблем с безопасным извлечением устройства на Windows 10]()
С области уведомлений пропал значок извлечения
Иногда случается так, что на панели задач никак не выходит отыскать иконку доступа для безопасного отключения. Выходов из ситуации есть несколько.- Проверьте, распознаётся ли устройство вообще – если система не взяла его в работу, попробуйте вынуть из порта и вставить снова.
- Вызовите окно «Выполнить» посредством комбинации Win+R, введите следующую команду и нажмите Enter:
RunDll32.exe shell32.dll,Control_RunDLL hotplug.exe
![Вызвать командную строку для решения проблем с безопасным извлечением устройства на Windows 10]()
![Отключить устройство для решения проблем с безопасным извлечением устройства на Windows 10]()
Заключение
Мы рады, что смогли помочь Вам в решении проблемы.![Закрыть]()
Отблагодарите автора, поделитесь статьей в социальных сетях.
Опишите, что у вас не получилось. Наши специалисты постараются ответить максимально быстро.![Закрыть]()
![]()
Дисководы CD / DVD быстро исчезают с современных ноутбуков и настольных компьютеров.
USB-порты и, соответственно, USB-накопители становятся распространенными устройствами хранения, которые используются для передачи и резервного копирования файлов, а также для использования в качестве установочного носителя.
Если вы посмотрите на рынок USB, вы заметите, что наименьшая деноминация для накопителей USB также выросла.
USB-накопители полезны, особенно если они поддерживают USB 3.0, но если накопитель поступает из зараженной системы или является вредоносным, он также может заразить вашу систему при подключении.
Если хотите, вы можете отключить USB-накопители в вашей системе для дополнительной безопасности.
Отключение USB-накопителей
Вы можете сделать это как на Windows 10 Pro, так и на Windows 10 Home.
В обоих случаях вам нужны права администратора для отключения USB-накопителей.
Windows 10 Pro
Откройте редактор групповых политик и перейдите к следующей политике:
Выберите политики для съемных дисков и запретите им разрешение на чтение и запись.
Это предотвратит подключение USB-накопителей к вашей системе.
Windows 10 Home
Откройте редактор реестра и перейдите в следующую папку:
Здесь вы увидите значение с именем Start.
Дважды щелкните по нему, чтобы отредактировать.
В большинстве случаев оно будет иметь значение 3.
Замените его на 4, нажмите OK и закройте реестр.
Когда вы в следующий раз подключите USB-накопитель или любой другой носитель, который подключается через USB-порт, вы не увидите его в проводнике, диск не сможет автоматически запуститься, и вы не сможете получить к нему доступ. в любом случае.
Ограничения
Это относится только к среде Windows 10.
Если, например, у вас двойная загрузка Windows 10 и Linux, и в вашей установке Linux нет таких ограничений, любой может загрузить ваш рабочий стол Linux и подключить USB-накопитель.
Аналогичным образом, если вы загрузитесь в BIOS и установите в качестве первого загрузочного устройства USB-накопители (и т. д.), ваша система будет загружаться с него, а не с локального жесткого диска или SSD.
Блокировка USB-накопителя работает только в том случае, если работает Windows 10.
Если в системе есть какая-либо другая ОС, с которой вы загружаетесь, она не будет иметь таких же ограничений.
Если вы заинтересованы в том, чтобы на BIOS были установлены те же ограничения, лучше заменить первое загрузочное устройство на жесткий диск / твердотельный накопитель и добавить пароль в BIOS, чтобы предотвратить несанкционированные изменения в нем.
Хотите защитить данные на своем компьютере под управлением Windows 10, заблокировав или отключив USB-накопители на вашем ПК? В этом руководстве мы рассмотрим пять простых способов включения или отключения USB-накопителей в Windows 10.
Блокировка USB-накопителей в Windows 10 может быть выполнена разными способами. Вы можете использовать Реестр, BIOS или сторонние утилиты для включения или отключения USB-накопителей в системе Windows 10.
Ниже приведено пять способов включения или отключения USB-накопителей в Windows 10.
Включение и отключение USB-накопителей в Windows 10 с помощью реестра
Если вам удобно вносить изменения в реестр Windows, вы можете включить или отключить USB-накопители в Windows 10, вручную отредактировав реестр. Вот как это сделать.
Шаг 1: Откройте редактор реестра
Шаг 2: Перейдите к следующему разделу:
![USBSTOR]()
Шаг 3: Теперь с правой стороны дважды кликните параметр «Start» и измените его значение на 4, чтобы отключить USB-накопители на вашем ПК с Windows 10. Измените значение Start на 3, чтобы включить USB-накопители и устройства хранения данных на вашем ПК.
Способ 2 из 5
Включение и отключение USB-портов через диспетчер устройств
Знаете ли вы, что вы можете отключить все порты USB с помощью диспетчера устройств? Отключив USB-порты, вы запрещаете пользователям использовать USB-порты для подключения USB-накопителей к вашему компьютеру.
Когда вы отключите USB-порты, USB на вашем ПК не будут работать, и, следовательно, никто не сможет подключать USB-накопители. Вам нужно будет снова включить USB-порты для подключения устройств через USB. Вот как включить или отключить порты USB с помощью диспетчера устройств.
ВАЖНО: Мы рекомендуем создать точку восстановления системы перед отключением USB-портов, чтобы вы могли легко включить их снова, когда захотите.
Шаг 1: Кликните правой кнопкой мыши на кнопке «Пуск» на панели задач и выберите «Диспетчер устройств».
![Диспетчер устройств]()
Способ 3 из 5
Используйте USB Drive Disabler для включения или отключения USB-накопителей
Если вы не хотите редактировать реестр вручную, вы можете использовать бесплатный инструмент под названием USB Drive Disabler для быстрого включения или отключения USB-накопителей на вашем ПК. Просто загрузите USB Disabler, запустите его, а затем выберите «Включить USB-диски» или «Отключить USB-диски», чтобы включить или отключить USB-накопители на вашем ПК.
Способ 4 из 5
Отключить или включить USB-порты в BIOS
Некоторые производители предлагают опцию в BIOS / UEFI для отключения или включения USB-портов. Загрузите BIOS / UEFI и проверьте, есть ли опция для отключения или включения USB-портов. Проверьте руководство пользователя вашего ПК, чтобы узнать, присутствует ли опция включения или отключения USB-портов в BIOS / UEFI.
Способ 5 из 5
Включение и отключение USB-накопителей с USB Guard
Nomesoft USB Guard - еще одна бесплатная утилита для блокировки USB-накопителей на компьютерах под управлением Windows 10 и более ранних версий Windows. Вы должны использовать эту программу как администратор для включения или отключения USB-накопителей.
Если вы хотите защитить накопители USB, обратитесь к следующей статье для получения подробной информации:
Как включить защиту от записи для USB накопителей в Windows 10Защита от записи USB дисков- может быть полезной в качестве дополнительной опции безопасности.
Читайте также: