Как отключить фоновые приложения в windows 10
Обновлено: 08.07.2024
Множество приложений могут работать в фоновом режиме ОС Windows 10. Они получают различные сведения, отправляют уведомления и обновляются, даже если Вы их не используете. Выключение фоновых приложений, процессов и служб может снизить энергопотребление.
Эта статья расскажет, как отключить фоновые приложения в Windows 10. Выключение фоновых приложений, как и автозапуска программ напрямую влияет на производительность. Они потребляют ресурсы компьютера. Чем больше процессов, тем ниже производительность.
Что значит программа работает в фоновом режиме
Некоторые приложения продолжают выполняться, даже если Вы не находитесь в окне программы. Непосредственно такие приложения и называются фоновыми. Они обычно запускаются в фоновом режиме. После включения пользователь не увидит активного окна ПО.
В фоновом режиме могут работать: приложение — непосредственно выполняемый файл; процесс — программа и вспомогательные её процессы; служба — сторонние службы необходимы приложению. Под фоновыми приложениями имеем в виду три этих компонента.
Как отключить фоновые процессы в Windows 10
Настройка конфиденциальности
Откройте расположение Параметры > Конфиденциальность > Фоновые приложения. Ползунок Разрешить приложениям работать в фоновом режиме перетяните в положение Отключено. Или в списке выберите, какие приложения могут работать в фоновом режиме.

Важно! Это работает исключительно с доверенными приложениями с Microsoft Store. Классические приложения не будут отображаться в вышеуказанном списке. Для работы с ними используете способы настройки автозапуска программ (выключение автозагрузки Windows 10).
Отключение процессов
Возможно, определённое приложение уже работает в фоновом режиме. Для завершения работы которого необходимо снять его процесс. Воспользуемся диспетчером задач, нажав Ctrl+Shift+Esc. Во вкладке Процессы выделите ненужный и нажмите кнопку Снять задачу.

В приложении конфигурации системы можно Не отображать службы Майкрософт. Используйте этот фильтр, чтобы видеть только службы сторонних разработчиков. Выключите все ненужные службы. Можете воспользоваться средством services.msc в окне Win+R.

Выключение автозапуска
Доверенное приложение Skype постоянно работает в фоновом режиме. Можно просто отключить его автозагрузку в Windows 10. Оно перестанет запускаться, а значит и работать в фоне. Если же Вы самостоятельно его запустите, оно будет, как и раньше работать в фоне.
В большинстве случаев все приложения запускаются в свёрнутом виде или начинают выполнять только фоновую задачу. Перейдите в раздел Параметры > Приложения > Автозагрузка. Ползунок доверенного приложения Skype установите в положение Отключено.


В данной статье показаны действия, с помощью которых можно отключить фоновые приложения в операционной системе Windows 10.
Windows 10 позволяет пользователям выбрать приложения, которые могут получать сведения, отправлять уведомления и обновляться в фоновом режиме, когда вы их не используете.
Выключение фоновых приложений может снизить энергопотребление, что особенно актуально для пользователей ноутбуков и планшетов.
Далее в статье показаны различные способы отключения фоновых приложений в Windows 10.
Как отключить фоновые приложения используя «Параметры Windows»
Чтобы отключить фоновые приложения используя приложение «Параметры Windows», нажмите на панели задач кнопку Пуск и далее выберите Параметры или нажмите сочетание клавиш + I.
В открывшемся окне «Параметры Windows» выберите Конфиденциальность.
Выберите вкладку Фоновые приложения , и в правой части окна установите переключатель Разрешить приложениям работать в фоновом режиме в положение Откл.
Как отключить отдельные фоновые приложения используя «Параметры Windows»
Чтобы отключить отдельные (определенные) фоновые приложения, нажмите на панели задач кнопку Пуск и далее выберите Параметры или нажмите на клавиатуре сочетание клавиш + I.
В открывшемся окне «Параметры Windows» выберите Конфиденциальность.
Выберите вкладку Фоновые приложения , и в правой части окна сначала разрешите приложениям работать в фоновом режиме установив переключатель Разрешить приложениям работать в фоновом режиме в положение Вкл. , затем для каждого отдельного приложения установите переключатель в положение Откл.
Как отключить фоновые приложения для всех пользователей используя редактор локальной групповой политики
Данный способ доступен в Windows 10 редакций Pro, Enterprise, Education.
В окне редактора локальной групповой политики разверните следующие элементы списка:
Далее, в правой части окна дважды щелкните левой кнопкой мыши по параметру политики с названием Разрешить приложениям для Windows работать в фоновом режиме
В окне "Разрешить приложениям для Windows работать в фоновом режиме" установите переключатель из положения Не задано в положение Включено, затем в выпадающем списке По умолчанию для всех приложений: выберите Запретить принудительно и нажмите кнопку OK.
Как отключить фоновые приложения используя файл-реестра (reg-файл)
Данный способ подходит для всех редакций операционной системы Windows 10.
Данный метод не предполагает ручное редактирование реестра, все изменения будут вноситься с помощью файла реестра (reg-файла).
Прежде чем вносить какие-либо изменения в реестр, настоятельно рекомендуется создать точку восстановления системы
Все изменения производимые в редакторе реестра отображены ниже в листингах файлов реестра.
Чтобы отключить фоновые приложения для всех пользователей компьютера, создайте и примените файл реестра следующего содержания:
Windows Registry Editor Version 5.00.
[HKEY_LOCAL_MACHINE\\SOFTWARE\\Policies\\Microsoft\\Windows\\AppPrivacy].
"LetAppsRunInBackground"=dword:00000002
Чтобы включить фоновые приложения для всех пользователей компьютера, создайте и примените файл реестра следующего содержания:
Windows Registry Editor Version 5.00.
[-HKEY_LOCAL_MACHINE\\SOFTWARE\\Policies\\Microsoft\\Windows\\AppPrivacy].
Чтобы отключить фоновые приложения для текущего пользователя , создайте и примените файл реестра следующего содержания:
Windows Registry Editor Version 5.00.
[HKEY_CURRENT_USER\\Software\\Microsoft\\Windows\\CurrentVersion\\BackgroundAccessApplications]
."GlobalUserDisabled"=dword:00000001
[HKEY_CURRENT_USER\\Software\\Microsoft\\Windows\\CurrentVersion\\Search]
."BackgroundAppGlobalToggle"=dword:00000000
Чтобы включить фоновые приложения для текущего пользователя , создайте и примените файл реестра следующего содержания:
Windows Registry Editor Version 5.00.
[HKEY_CURRENT_USER\\Software\\Microsoft\\Windows\\CurrentVersion\\BackgroundAccessApplications]
."GlobalUserDisabled"=dword:00000000
[HKEY_CURRENT_USER\\Software\\Microsoft\\Windows\\CurrentVersion\\Search]
."BackgroundAppGlobalToggle"=dword:00000001
Некоторые программы в операционной системе Windows запускаются сразу после запуска компьютера. Соответственно они загружают процессор и оперативную память, и из-за этого ПК начинает работать медленнее. Особенно это заметно на слабых и старых компьютерах и ноутбуках. Кроме этого при работе ноутбука от аккумулятора время автономной работы ощутимо уменьшается. Именно поэтому не нужные фоновые программы рекомендуется отключать, по крайней мере, некоторые из них. Отключать приложения стоит, если вы явно определили приложение, приводящее к замедлению работы компьютера или для поиска проблем с появившимися тормозами у ПК. Приостанавливать полностью режим фоновой загрузки не рекомендуем, даже ради загрузки антивирусной программы. Чаще всего в фоне работают такие приложения как Skype, мессенджеры, антивирусы, менеджеры загрузок, криптозащита и подобные.
Отключаем все фоновые приложения с помощью меню «Параметры»
Проще всего отключить все программы, работающие в фоне, с помощью меню « Параметры ». Для этого:
- кликаем по меню « Пуск » и выбираем пункт « Параметры »;


- находим в левом меню строку « Фоновые приложения » и выбираем ее;

- после этого переключатель, находящийся вверху окна необходимо перевести в положение « Откл. ».

Отключаем отдельные фоновые программы
Можно отключать не все программы, работающие в фоне, а только некоторые. Для этого нужно, так же как и в предыдущем примере, вызвать « Фоновые приложения », (предварительно зайдя в « Параметры » и « Конфиденциальность »). В этом окне будет доступен список всех приложений, загружающихся вместе с операционной системой. И возле каждого из них располагается переключатель, который достаточно перевести в положение « Откл. », чтобы данная программа не загружалась в фоне. Таким образом, можно выключить все ненужные фоновые приложения и оставить только нужные.

Используем реестр для запрета загрузки
Некоторые пользователи жалуются на то, что после перезагрузки компьютера или ноутбука программы, отключенные через окно « Фоновые приложения », снова запускаются. Чтобы этого не происходило можно запретить их загрузку в реестре Windows. Чтобы это сделать нужно:
- загрузить редактор реестра, использовав для этого комбинацию клавиш Win+R и набрать команду « regedit »;
- открыть раздел « HKEY_LOCAL_MACHINE », в нем подраздел « SOFTWARE », затем найти « Policies », затем « Microsoft », после этого « Windows » и наконец « AppPrivacy ». Если этой папки нет, кликаем правой кнопкой мыши по разделу Windows и в контекстном меню находим пункт « Создать », далее « Новый раздел » и вводим имя « AppPrivacy »;


После этого закрываем окно редактора реестра и перегружаем компьютер. При использовании данного метода нельзя запретить работу только одной, конкретной фоновой программы, можно отключить только все сразу.
Через командную строку
Изменения в реестр операционной системы Windows можно внести, используя командную строку. Для этого требуется:

После того, как команды будут успешно выполнены, нужно перегрузить компьютер, чтобы применить внесенные изменения. В этом случае, так же как и в предыдущем, будет отключена загрузка всех фоновых приложений.
Используем редактор групповых политик
Запретить загрузку фоновых приложений также можно с помощью редактора групповых политик. Этот метод можно использовать только в редакциях Windows 10 Pro или Windows 10 Enterprise. Для этого:
- вызываем окно « Выполнить », при помощи сочетания клавиш Windows+R и вводим команду « msc »;
- заходим в строку « Конфигурация компьютера », затем « Административные шаблоны », после этого « Компоненты Windows » и « Конфиденциальность приложения »;
- в этом разделе справа ищем строку « Разрешить приложениям для Windows работать в фоновом режиме » и запускаем ее двойным кликом;

В списке « По умолчанию для всех приложений » можно также активировать параметр « Управляется пользователем ». В этом случае пользователь сам должен будет указать программы, которым разрешено или запрещено запускаться в фоновом режиме. Для этого в параметрах есть три окна, в которые можно ввести приложения, управляемые пользователем, запрещенные к фоновому запуску и разрешенные.
Таким образом, существует четыре способа запретить выполнение программ в фоновом режиме: с помощью раздела « Параметры », командной строки , редактора реестра и групповых политик . Каждый заинтересованный пользователь может выбрать из них наиболее удобный.
Пожалуйста, оставьте свои комментарии по текущей теме материала. Мы крайне благодарны вам за ваши комментарии, отклики, дизлайки, лайки, подписки!
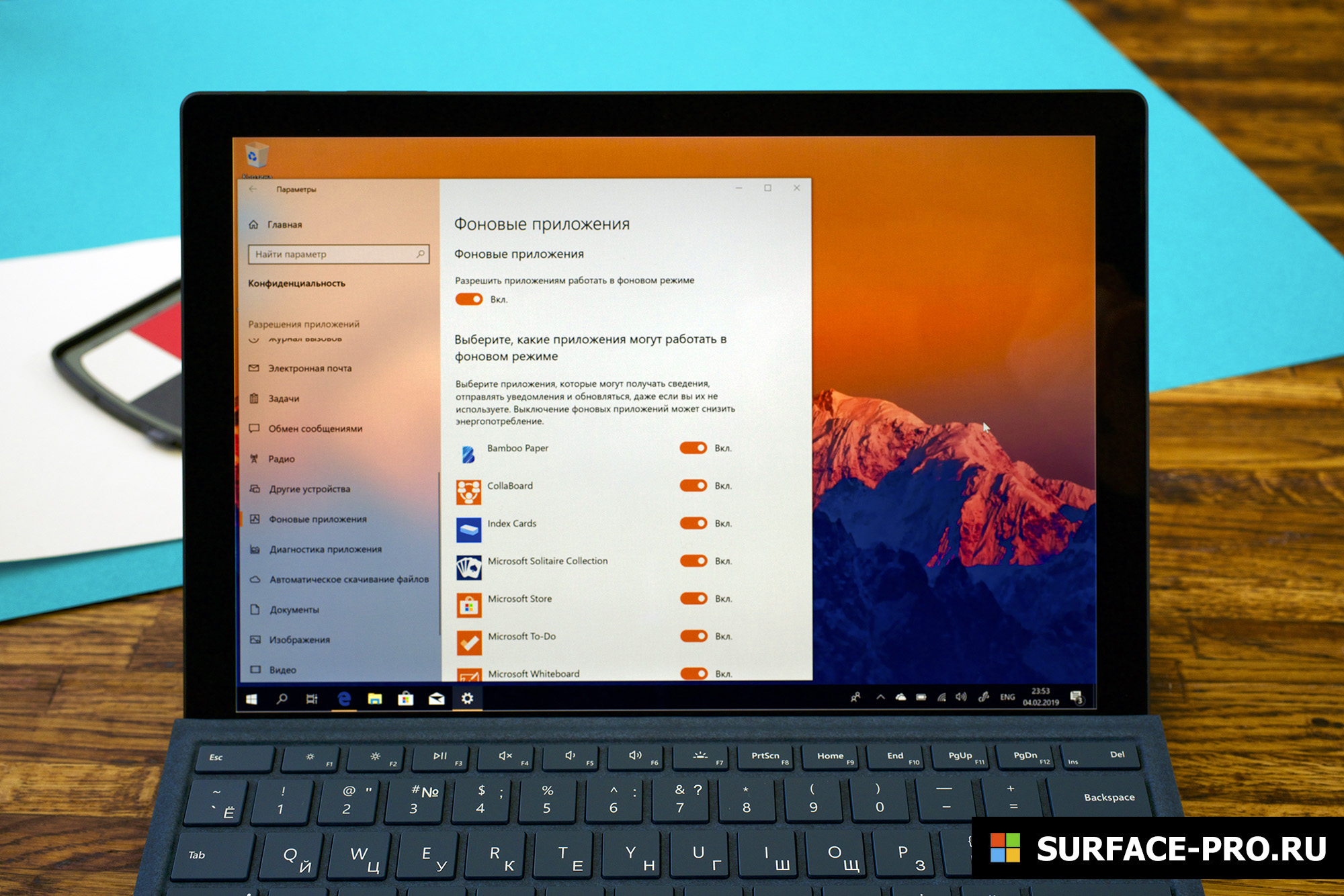
На Windows 10 многие приложения продолжают работать в фоновом режиме, расходуя ресурсы и перегружая компьютер, скачивая данные, обновляясь и высвечивая уведомления.
Хотя часто это даже удобно, приложения, работающие в фоновом режиме, даже если вы их не запускали, опустошают батарейку, тратят интернет и системные ресурсы. К счастью, если вам не требуется постоянно обновлять приложения, в Windows 10 вы можете не давать им возможность включаться без вашего ведома.
В этой инструкции мы объясним вам, как это сделать.
Как отключить фоновые приложения с помощью Настроек конфиденциальности

Чтобы не дать приложением потреблять ресурсы в фоновом режиме, сделайте следующее:
Выполнив эти шаги, вы сможете пользоваться приложениями, но они больше не будут включаться в фоновом режиме и будут работать только после того, как вы их откроете.
Как отключить фоновые приложение через Системные настройки
На ноутбуках и планшетах также можно предотвратить фоновое включение приложений с помощью режима экономии батареи.

Обычно режим включается автоматически, когда батарея садится до 20%, но можно перевести ПК в этот режим вручную в любое время, сделав следующее:
- Откройте Настройки.
- Выберите Система
- Выберите Батарея
- В разделе Экономия батареи переключите режим на Экономия батареи до следующей зарядки
Совет: этот режим также можно включить, нажав на иконку батареи в правом нижнем углу экрана, на панели задач.
Выполнив эти шаги, вы отключите работу приложений в фоновом режиме, пока компьютер находится в режиме экономии заряда.
Это сработает только для приложений, купленных в магазине Microsoft, если же вы хотите остановить фоновую работу основных программ, вам понадобится закрыть их вручную и убедиться, что они не включаются сами по себе при запуске компьютера.
Читайте также:

