Как отключить гаджеты в windows 8
Обновлено: 06.07.2024
Мелкомягкий Windows 8 FAQ
Системные требования Windows 8
- Процессор: 1 гигагерц (ГГц) или выше с поддержкой PAE, NX и SSE2
- Оперативная память: 1 гигабайт (ГБ) для 32-разрядной Windows или 2 ГБ для 64-разрядной версии
- Свободное дисковое пространство: 16 ГБ для 32-разрядной Windows или 20 ГБ для 64-разрядной версии
- Видеокарта: Microsoft DirectX 9 графический адаптер с WDDM драйвером
- Чтобы использовать сенсорный ввод, нужен планшет или мультитач-монитор
- Для доступа к магазину Windows, загрузки и запуска приложений необходимо активное подключение к Интернету и разрешение экрана не менее 1024х768
- Для использования функции Snap (прикрепление приложений) необходимо разрешение экрана не менее 1366х768
- Доступ в Интернет
- Для защищенной загрузки необходима прошивка, которая поддерживает UEFI v2.3.1 Errata B и имеет в базе сигнатур UEFI сертификат центра сертификации Microsoft Window
Где скачать Windows 8?
Ознакомительная 90-дневная версия Windows 8 доступна на сайте Microsoft.
Инструкция по установке




















Как использовать другой ключ при установке новой Windows 8

Где XXXXX-XXXXX-XXXXX-XXXXX-XXXXX — ваш ключ активации.
Теперь при установке будет использоваться этот серийник, а не прошитый в UEFI.
Что такое учётная запись Microsoft и для чего она нужна
Учётная запись Microsoft является альтернативной обычному имени пользователя с паролем для входа в Windows. Главным отличием учётной записи Microsoft является синхронизация настроек операционной системы и приложений через Интернет с другими компьютерами, где выполнен вход с этой же учётной записью.
Как начать использовать учётную запись Microsoft или вернуться к локальной учётной записи
Можно ли войти в Windows при отсутствии подключения к Интернету?
Да. Подключение требуется только для синхронизации данных, на вход в Windows оно не влияет. Как только подключение появится, данные синхронизируются.
Какие данные синхронизируются?
- Персонализация. Цвета, фон, экран блокировки и ваш аватар
- Персонализация рабочего стола. Темы, панель задач, высокая контрастность и другие параметры
- Пароли. Данные входа для некоторых приложений, веб-сайтов, сетей и домашней группы
- Специальные возможности. Экранный диктор, экранная лупа и другие параметры
- Настройки языка. Клавиатуры, методы ввода, язык интерфейса и другие параметры
- Параметры приложений. Некоторые параметры приложений и файлы, приобретенные через приложение
- Браузер. Параметры, журнал и избранное
- Другие параметры Windows. Проводник и мышь

Какие ещё преимущества есть у учетной записи Microsoft?
- Автоматический вход в современные приложения Windows. Возможность беспрепятственного скачивания и обновления приложений в магазине Windows.
- Синхронизация данных в современных приложениях. Например, начав составлять список покупок дома, и поместив файл в папку сервиса SkyDrive на своём компьютере, этот файл автоматически будет отправлен в облачное хранилище в Интернете. Вы сможете продолжить его редактирование на работе, а затем, приехав вечером в магазин, вы просмотрите список на смартфоне или планшете.

Где теперь находятся кнопка и меню Пуск и как их вернуть?

Начальный экран
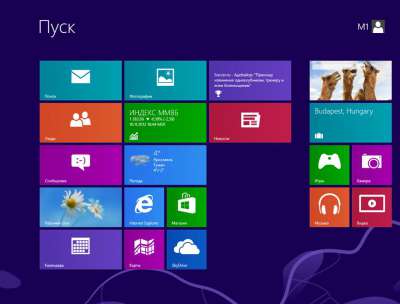

В Windows 8.1 добавили несколько опций настройки начального экрана (Правая кнопка мыши по панели задач —> Свойства):
Как искать в Windows 8?
- Находясь на начальном экране, начните набирать поисковый запрос.
- Затем при необходимости выберите, где будет осуществлён поиск: среди приложений, параметров, файлов или в одном из приложений
- Получите результат:

Панель чудо-кнопок (Charms Bar)

Почему заголовки окон не прозрачные?
По мнению Microsoft это потеряло актуальность. Прозрачность отключена в финальной версии Windows 8.
Где найти "Все программы"?


Как удалить программу.



Как сделать панель задач тонкой?

К вопросу о тонкой панели задач. Тут всё по аналогии с вин 7
Как выключить Windows 8?
Способов выключения существует множество. Стандартный способ для Windows 8 следующий: наведите указатель мыши на один из правых углов экрана (или быстро проведите пальцем от правого края к центру на сенсорном дисплее) - Параметры (или нажмите сочетание клавиш Win+I) – Выключение
В меню завершения работы отсутствует гибернация.
Чтобы её добавить, щёлкните ПКМ в нижнем левом углу экрана - Управление электропитанием - Действия кнопок питания - Изменение параметров, которые сейчас недоступны - отметьте флажок Режим гибернации.

Как включить гаджеты?
Гаджеты отсутствуют в Windows 8, но включить их можно.
Скачиваем инсталлер и устанавливаем.
Если вы уже используете последнюю версию операционной системы от Microsoft, вероятно, вы заметили, что в Windows 8 софтверный гигант решил отказаться от гаджетов. С их помощью мы могли следить за погодой, новыми письмами, текущим состоянием процессора, памяти и т.д. Для многих из нас гаджеты являются небольшими и удобными помощниками, наличия которых в Windows 8 будет очень не хватать.

Если сейчас вы откроете галерею гаджетов на сайте Microsoft, вы увидите уведомление о том, гаджеты больше недоступны. Тем не менее, если у вас есть набор любимых гаджетов, которые вы хотите использовать даже после обновления до Windows 8, спешу вас обрадовать, что мы обнаружили стороннее приложение, которое позволяет делать именно это.
8GadgetPack представляет собой инструмент, который поможет установить гаджеты из Windows 7 на вашу машину под управлением Windows 8. Программа включает в себя встроенную коллекцию гаджетов, плюс позволяет использовать гаджеты из вашей личной коллекции.
Вам может быть интересно: Как открыть диспетчер задачПосле завершения установки программы вы увидите новую панель в правой части рабочего стола с часами, гаджетом для работы с буфером обмена и погодой.

Щелчок правой кнопкой мыши по панели откроет контекстное меню с опциями, которые позволят вам добавить на панель новый гаджет и т.д.

В Windows 7 доступ к гаджетам можно получить через контекстное меню, которое открывается щелчком правой кнопкой мыши на рабочем столе. В Windows 8 этот пункт меню отсутствует, однако после установки 8GadgetPack он появится. Более того, в меню вкладки View (Вид) будет добавлена опция Show Desktop Gadgets (Отображать гаджеты рабочего стола).

Настройки 8GadgetPack позволяют изменить ориентацию и внешний вид панели с гаджетами. Вы можете установить панель в левой или правой части экрана, изменить ширину панели, включить / отключить Aero Glass и т.д.
Если Вы не используете гаджеты в ОС Windows, то можно отключить их, и убрать из автозапуска, что позволит сэкономить некоторую часть ресурсов системы.
Для отключения автоматической загрузки процесса sidebar.exe (Гаджеты рабочего стола Windows). Воспользуйтесь одним из предложенных вариантов ниже.

Вариант 1.
- Откройте Пуск → Панель управления → Программы и компоненты.
- В списке слева нажмите Включение или отключение компонентов Windows.
- Cнимите галочку Платформа гаджетов Windows и нажмите OK.
- Перезагрузите компьютер.
Вариант 2.
- В строке поиска меню Пуск, введите gpedit.msc и нажмите Enter ↵ .
- В меню слева перейдите Политика «Локальный компьютер» → Конфигурация пользователя → Административные шаблоны → Компоненты Windows → Гаджеты рабочего стола
- Дважды щелкните на параметр Отключить гаджеты рабочего стола или нажмите на нем правой кнопкой мыши и выберите пункт Изменить.
- Установите переключатель в значение Включить и нажмите OK.
- Перезагрузите компьютер.
Вариант 3.
HKEY_CURRENT_USER\Software\Microsoft\Windows\CurrentVersion\Run (текущий пользователь)
HKEY_CURRENT_USER\Software\Microsoft\Windows\CurrentVersion\RunOnce (текущий пользователь, запуск один раз)
HKEY_LOCAL_MACHINE\SOFTWARE\Microsoft\Windows\CurrentVersion\Run (все пользователи)
HKEY_LOCAL_MACHINE\SOFTWARE\Microsoft\Windows\CurrentVersion\RunOnce (все пользователи, запуск один раз)
HKEY_LOCAL_MACHINE\SOFTWARE\Wow6432Node\Microsoft\Windows\CurrentVersion\Run (текущий пользователь, только 64-бит версия)
HKEY_LOCAL_MACHINE\SOFTWARE\Wow6432Node\Microsoft\Windows\CurrentVersion\RunOnce (все пользователи, запуск один раз, только 64-бит версия)
Мелкомягкий Windows 8 FAQ
Системные требования Windows 8
- Процессор: 1 гигагерц (ГГц) или выше с поддержкой PAE, NX и SSE2
- Оперативная память: 1 гигабайт (ГБ) для 32-разрядной Windows или 2 ГБ для 64-разрядной версии
- Свободное дисковое пространство: 16 ГБ для 32-разрядной Windows или 20 ГБ для 64-разрядной версии
- Видеокарта: Microsoft DirectX 9 графический адаптер с WDDM драйвером
- Чтобы использовать сенсорный ввод, нужен планшет или мультитач-монитор
- Для доступа к магазину Windows, загрузки и запуска приложений необходимо активное подключение к Интернету и разрешение экрана не менее 1024х768
- Для использования функции Snap (прикрепление приложений) необходимо разрешение экрана не менее 1366х768
- Доступ в Интернет
- Для защищенной загрузки необходима прошивка, которая поддерживает UEFI v2.3.1 Errata B и имеет в базе сигнатур UEFI сертификат центра сертификации Microsoft Window
Где скачать Windows 8?
Ознакомительная 90-дневная версия Windows 8 доступна на сайте Microsoft.
Инструкция по установке




















Как использовать другой ключ при установке новой Windows 8

Где XXXXX-XXXXX-XXXXX-XXXXX-XXXXX — ваш ключ активации.
Теперь при установке будет использоваться этот серийник, а не прошитый в UEFI.
Что такое учётная запись Microsoft и для чего она нужна
Учётная запись Microsoft является альтернативной обычному имени пользователя с паролем для входа в Windows. Главным отличием учётной записи Microsoft является синхронизация настроек операционной системы и приложений через Интернет с другими компьютерами, где выполнен вход с этой же учётной записью.
Как начать использовать учётную запись Microsoft или вернуться к локальной учётной записи
Можно ли войти в Windows при отсутствии подключения к Интернету?
Да. Подключение требуется только для синхронизации данных, на вход в Windows оно не влияет. Как только подключение появится, данные синхронизируются.
Какие данные синхронизируются?
- Персонализация. Цвета, фон, экран блокировки и ваш аватар
- Персонализация рабочего стола. Темы, панель задач, высокая контрастность и другие параметры
- Пароли. Данные входа для некоторых приложений, веб-сайтов, сетей и домашней группы
- Специальные возможности. Экранный диктор, экранная лупа и другие параметры
- Настройки языка. Клавиатуры, методы ввода, язык интерфейса и другие параметры
- Параметры приложений. Некоторые параметры приложений и файлы, приобретенные через приложение
- Браузер. Параметры, журнал и избранное
- Другие параметры Windows. Проводник и мышь

Какие ещё преимущества есть у учетной записи Microsoft?
- Автоматический вход в современные приложения Windows. Возможность беспрепятственного скачивания и обновления приложений в магазине Windows.
- Синхронизация данных в современных приложениях. Например, начав составлять список покупок дома, и поместив файл в папку сервиса SkyDrive на своём компьютере, этот файл автоматически будет отправлен в облачное хранилище в Интернете. Вы сможете продолжить его редактирование на работе, а затем, приехав вечером в магазин, вы просмотрите список на смартфоне или планшете.

Где теперь находятся кнопка и меню Пуск и как их вернуть?

Начальный экран
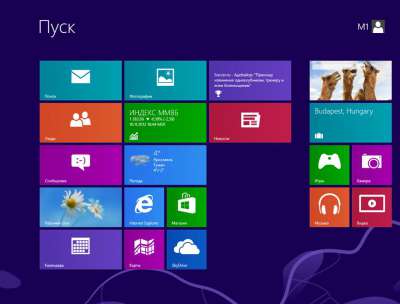

В Windows 8.1 добавили несколько опций настройки начального экрана (Правая кнопка мыши по панели задач —> Свойства):
Как искать в Windows 8?
- Находясь на начальном экране, начните набирать поисковый запрос.
- Затем при необходимости выберите, где будет осуществлён поиск: среди приложений, параметров, файлов или в одном из приложений
- Получите результат:

Панель чудо-кнопок (Charms Bar)

Почему заголовки окон не прозрачные?
По мнению Microsoft это потеряло актуальность. Прозрачность отключена в финальной версии Windows 8.
Где найти "Все программы"?


Как удалить программу.



Как сделать панель задач тонкой?

К вопросу о тонкой панели задач. Тут всё по аналогии с вин 7
Как выключить Windows 8?
Способов выключения существует множество. Стандартный способ для Windows 8 следующий: наведите указатель мыши на один из правых углов экрана (или быстро проведите пальцем от правого края к центру на сенсорном дисплее) - Параметры (или нажмите сочетание клавиш Win+I) – Выключение
В меню завершения работы отсутствует гибернация.
Чтобы её добавить, щёлкните ПКМ в нижнем левом углу экрана - Управление электропитанием - Действия кнопок питания - Изменение параметров, которые сейчас недоступны - отметьте флажок Режим гибернации.

Как включить гаджеты?
Гаджеты отсутствуют в Windows 8, но включить их можно.
Скачиваем инсталлер и устанавливаем.
Читайте также:

