Как отключить историю файлов в windows 10
Обновлено: 08.07.2024
Прежде чем приступить к использованию истории файлов для создания резервных копий файлов, сначала необходимо выбрать, где будут сохраняться резервные копии. Вы можете выбрать внешний подключаемый диск, например USB-накопитель, или сетевой диск. Можно выбрать другие типы расположения, но названные выше лучше всего защитят ваши файлы от сбоя или других проблем с компьютером.
История файлов — резервные копии только тех файлов, которые находятся в папках документы, музыка, изображения, видео, и файлы OneDrive, доступные в автономном режиме на компьютере. Если нужно заархивировать файлы или папки, находящиеся в другом месте, переместите их в одну из этих папок.
Если вы планируете использовать новый внешний диск, подключите его к компьютеру. Если вы видите уведомление о том, что вы хотите настроить диск для ведения истории файлов, выберите его, а затем включите историю файлов на экране.
В ином случае выполните следующие действия для выбора сетевого диска или внешнего диска, ранее подключенного к компьютеру.
Выполните прокрутку от правого края экрана и нажмите кнопку Поиск. (Если вы используете мышь, переместите указатель в правый нижний угол экрана, потом вверх, а затем щелкните Поиск.)
Введите параметры истории файлов в поле поиска и выберите пункт Параметры истории файлов.
Выберите элемент Выбор диска и выберите нужный сетевой или внешний диск.
Включите параметр История файлов.
Примечание: Если нужного сетевого диска нет в списке доступных дисков, выберите элемент Показать все сетевые расположения. Если желаемый диск по-прежнему не указан, откройте историю файлов на панели управления, выберите элемент Добавить сетевое расположение и следуйте инструкциям на экране.
Восстановление файлов или папок с помощью истории файлов
История файлов регулярно резервных копий файлов в папках "документы", "Музыка", "изображения", "видео" и "рабочие столы" и "файлы OneDrive", доступные в автономном режиме на компьютере. Со временем у вас будет полная история ваших файлов. В случае потери, повреждения или удаления исходных версий файлов их можно восстановить. Вы также можете просматривать и восстанавливать разные версии файлов. Например, если вы хотите восстановить предыдущую версию файла (даже если она не была удалена или потеряна), вы можете просмотреть временную шкалу, выбрать нужную версию и восстановить ее.
Чтобы восстановить файлы или папки с помощью истории файлов, сделайте следующее:
Проведите пальцем от правого края экрана и коснитесь кнопки Поиск (если вы используете мышь, переместите указатель в правый верхний угол экрана, затем вниз и нажмите кнопку Поиск), в поле поиска введите восстановление файлов и выберите вариант Восстановление файлов с помощью истории файлов.
В поле поиска введите имя файла, который нужно найти, или воспользуйтесь стрелками влево и вправо для просмотра разных версий папок и файлов.
Выберите, что вы хотите восстановить в исходном расположении, и нажмите кнопку "восстановить".
Если вы хотите восстановить файлы в другом расположении, а не в исходном, нажмите и удерживайте или щелкните правой кнопкой мыши кнопку восстановить , выберите команду восстановить, а затем — пункт новое расположение.
По умолчанию «История файлов» в Windows 10 создает резервные копии содержимого следующих директорий: Документы, Музыка, Изображения, Видео и Рабочий стол. Вы также можете добавлять любые другие папки для резервного копирования.
Вы можете настроить историю файлов на работу с основным или внешним жестким диском. Для дополнительной безопасности Microsoft рекомендует использовать внешние накопители, например USB-устройства флеш-памяти.
Существуют и другие альтернативные варианты. Например, данные можно сохранить на сетевой диск.
Как настроить инструмент «История файлов» в Windows 10
Чтобы настроить историю файлов в новейшей версии Windows 10, выполните следующие шаги:
- Перейдите в приложение Параметры > Обновление и безопасность > Служба архивации.
- Нажмите + для добавления диска.
- Выберите подходящий внутренний или внешний диск.

После этого история файлов начнет архивировать ваши данные. Если вы хотите отключить или включить резервное копирование, установите переключатель Автоматическое резервное копирование файлов в неактивное или активное положение соответственно.
Нажмите на ссылку Другие параметры, чтобы настроить дополнительные опции резервного копирования. Вы можете использовать выпадающее меню, чтобы настроить частоту создания резервных копий.

Добавление своих папок в Историю файлов
По умолчанию функция «История файлов» настроена на сохранение данных из папки %UserProfile%, которая размещается по пути: C:\Пользователи\ [Пользователь]. Однако, Windows позволяет добавлять любые другие папки в задание резервного копирования.

Если вы хотите добавить папку или даже диск для резервного копирования, выполните следующие шаги:
- Перейдите в приложение Параметры > Обновление и безопасность > Служба архивации и выберите ссылку Другие параметры.
- Выберите опцию Добавить папку в разделе Выполнить резервное копирование этих папок.
- Откроется окно выбора папки, в котором вам нужно указать целевую директорию.
Например, на нашем тестовом устройстве мы добавили папку C:\Comss_Data для резервного копирования с помощью истории файлов. Как показано на скриншоте, после выбора папки, она добавляется в список папок для резервного копирования.

Если вы хотите выполнить резервное копирование данных на внешнем носителе, то подключите устройство хранения к компьютеру и настройте резервное копирование из всплывающего уведомления. Вы также можете перейти в приложение Параметры и выполнить шаги, описанные выше.
Восстановление файлов и папок с помощью Истории файлов
Во время резервного копирования с помощью истории файлов, Windows 10 сохраняет различные версии файлов.
Если необходимый файл был утерян, поврежден или удален, то вы можете восстановить его из резервной копии, созданной в соответствующую дату.
Для восстановления файла из копии, созданной историей файлов, выполните следующие шаги:
- Откройте Проводник Windows и перейдите в папку, файлы из которой вы хотите восстановить. На верхней панели Проводника на вкладке Главная выберите опцию Журнал.

- Откроется окно с текущей резервной копией папки. Если было создано несколько резервных копий папки в разное время, то вы сможете перемещаться по датам, чтобы найти определенную версию файла для восстановления.
- Чтобы ознакомиться с содержимым файла перед восстановлением кликните правой кнопкой мыши по файлу и выберите Предпросмотр.
- Когда вы обнаружите файл, который хотите восстановить, просто выберите его левым кликом и нажмите зеленую кнопку для запуска операции восстановления.
- После успешного восстановления, вы можете закрыть окна Истории файлов и Проводника.

Вы также можете восстанавливать сразу всю папку вместо отдельных файлов. Перейдите в родительскую папку, выберите целевую директорию и восстановите ее.
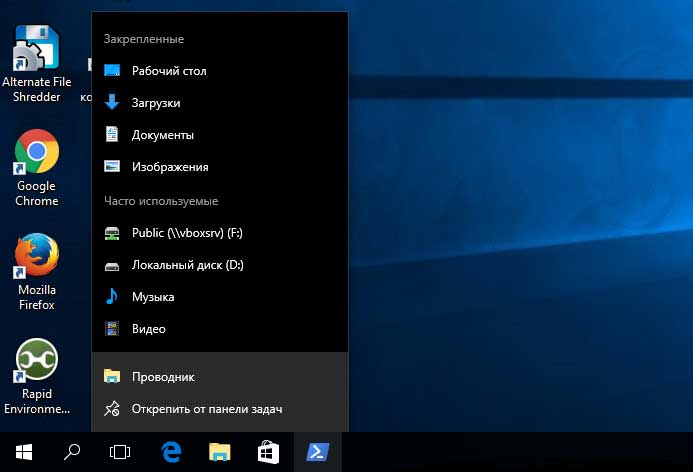
Чтобы пользователи имели возможность быстро находить и просматривать ранее открытые документы, файлы и папки, Windows 10, автоматически сохраняет историю просмотра недавно просматриваемых объектов.
Для более удобного доступа к этой информации система формирует быстрые ссылки в списках переходов, вызываемых кликом правой кнопкой мыши по иконкам приложений на панели задач.
А если конфиденциальность прежде всего?
Функция полезная, тем не менее, вы можете захотеть ее отключить, например, ради повышения уровня конфиденциальности.
В Windows 7 и 8.1 это можно было сделать в свойствах панели задач, переключившись на вкладку «Списки переходов», а вот в десятой версии системы с ее переработанными меню Пуск и панелью задач это делается несколько иначе.
Чтобы отключить сведения о недавно просмотренных объектах в списках переходов, откройте универсальное приложение «Параметры», перейдите в раздел «Персонализация» и, переключившись в категорию «Пуск», найдите справа опцию «Показывать последние открытые элементы в списках переходов. » и отключите ее, установив переключатель в положение «Выкл».

В качестве альтернативы можно применить твик реестра. К этому второму способу могут прибегнуть пользователи, у которых изменение настроек персонализации недоступно через графический интерфейс (система неактивирована).
Командой regedit откройте редактор реестра и перейдите по следующему пути:

В последнем подразделе найдите или создайте (если отсутствует) 32-битный параметр с именем Start_TrackDocs и установите в качестве его значения 0.

Изменения вступят в силу немедленно и, если вы откроете соответствующую настройку в приложении «Параметры», то увидите, что она отключена.
Чтобы включить историю просмотра в списках переходов, удалите параметр Start_TrackDocs или измените его значение на 1.
По умолчанию (если включить ее), история файлов в Windows 10 делает резервные копии для всех файлов в пользовательских папках (Рабочий стол, Документы, Изображения, Музыка, Видео) и хранит их предыдущие состояния в течение неограниченного времени. О том, как настроить и пользоваться историей файлов Windows 10 для восстановления своих данных и пойдет речь в текущей инструкции. В конце статьи вы также найдете видео, в котором показано как включить историю файлов и пользоваться ею.
Примечание: для работы функции Истории файлов на компьютере требуется наличие отдельного физического накопителя: это может быть отдельный жесткий диск, USB флешка или сетевой накопитель. Кстати: если у вас нет ничего из перечисленного, вы можете создать виртуальный жесткий диск, смонтировать его в системе и использовать для истории файлов.
Настройка истории файлов Windows 10
Историю файлов в последних версиях Windows 10 можно настроить в двух расположениях — панели управления и в новом интерфейсе «Параметры». Сначала опишу второй вариант.
Для того, чтобы включить и настроить историю файлов в параметрах, выполните следующие действия:
После выполненных действий, история выбранных файлов будет сохраняться автоматически в соответствии с заданными настройками.
Для того, чтобы включить историю файлов с помощью панели управления, откройте её (например, через поиск на панели задач), убедитесь, что в панели управления в поле «Просмотр» установлено «Значки», а не «Категории», выберите пункт «История файлов». Хотя можно и проще — введите в поиск в панели задач «История файлов» и запустите оттуда.

В окне «Хранение истории файлов» вы увидите текущее состояние функции, наличие накопителей, пригодных для хранения истории файлов и, если в текущий момент функция отключена, кнопку «Включить» для ее включения.
Сразу после нажатия кнопки «Включить», история файлов будет активирована и начнется первоначальное сохранение резервных копий ваших файлов и документов из пользовательских папок.

В дальнейшем, копии изменившихся файлов будут сохраняться раз в час (по умолчанию). Однако, при желании, можно изменить этот временной интервал: зайдите в «Дополнительные параметры» (слева) и задайте желаемый интервал сохранения копий файлов и время их хранения.

Также, с помощью пункта «Исключение папок» в Истории файлов, вы можете убрать отдельные папки из резервного копирования: это может пригодиться, если вы хотите сохранить место на диске, используемом для истории файлов, не включая туда маловажны, но занимающие много места данные, например, содержимое папок «Музыка» или «Видео».
Восстановление файла или папки с помощью истории файлов
А теперь об использовании истории файлов для восстановления удаленного файла или папки, а также для того, чтобы вернуть их предыдущую версию. Рассмотрим первый вариант.
- В папке «Документы» был создан текстовый документ, после чего я немного подождал, пока история файлов будет в очередной раз сохранять резервные копии (предварительно поставил интервал 10 минут).
- Этот документ был удален мимо корзины.
- В окне проводника нажимаем «Главная» и кликаем по иконке истории файлов (с подписью Журнал, которая может не отображаться).
- Открывается окно с сохраненными копиями. В нем виден и удаленный файл (если листать вправо-влево, то можно видеть несколько версий файлов) — выбираем его и нажимаем по кнопке восстановления (если файлов несколько, то можно выбрать их все или те, которые нужно восстановить).
- Сразу после этого открывается окно с уже восстановленными файлами и папками в прежнем расположении.
Как видите, очень просто. Аналогичным образом история файлов Windows 10 позволяет восстановить и предыдущие версии документов, если они были изменены, но эти изменения требуется откатить. Попробуем.

- В документ внесены важные данные, в течение ближайшего времени эта версия документа будет сохранена историей файлов.
- Важные данные из документа были случайно удалены или изменены.
- Аналогично, через кнопку истории файлов на вкладке «Главная» проводника (открытого в нужной нам папке), смотрим историю: с помощью кнопок «влево» — «вправо» можно смотреть разные версии файлов, а дважды кликнув по нему — его содержимое в каждой из версии.
- С помощью кнопки «Восстановить» восстанавливаем выбранный вариант важного файла (при этом, если такой файл уже есть в папке, то вам будет предложено заменить файл в папке назначения).
Как включить и использовать историю файлов Windows 10 — видео
В завершение — небольшое видео руководство, в котором демонстрируется то, что было описано выше.
Как видите, история файлов Windows 10 — достаточно простой в использовании инструмент, который смогут использовать даже начинающие пользователи. К сожалению, не всегда эта функция включена, да и сохраняет данные не для всех папок. Если случилось так, что вам нужно восстановить данные, к которым история файлов неприменима, попробуйте Лучшие программы для восстановления данных.
А вдруг и это будет интересно:
26.01.2016 в 01:07
Дмитрий Вы Бог!
Как говорится век живи век учись век читай сайт Ремонтка! Статья о истории файлов просто чудо! Я так понимаю этой статьёй Вы помогли многим из нас!
И знаете эта функция насколько я успел её проверить не записывает файлы, документы, файлы и тд каждый раз когда включается а записывает только изменившиеся файлы. Это просто отлично. Я создал на втором диске раздел и назвал его Истории файлов и файлы служба сохраняет там. Так же я создал раздел для автоматической резервной копии с помощью Windows image backup и туда сохраняется раз в день теневая полная копия. Вместе с историей файлов это очень мощная и надёжная защита!
Спасибо Вам огромное!26.01.2016 в 08:29
Спасибо за отзыв!
26.01.2016 в 12:14
Дмитрий, великое спасибо! Интересно, поучительно, доходчиво. С уважением и благодарностью.
13.11.2016 в 22:32
14.11.2016 в 10:02
08.05.2020 в 16:53
14.06.2017 в 13:38
Привет! У меня эта папка раздулась до 575 Гб. Там даже содержатся данные о диске, которого уже нет (он был под буквой D, но после замены HDD на новый, дисков с такой буквой у меня нет). Каким образом можно уменьшить размер папки FilHistory? Можно ли удалить всю папку диска D? Спасибо!
15.06.2017 в 10:09
21.06.2017 в 10:04
Спасибо за статью
Возможно ли получить доступ к уже имеющемуся File History после переустановки windows?21.06.2017 в 10:41
Здравствуйте. Сам не пробовал, но пишут, что достаточно указать диск с уже сохраненной историей файлов при её настройке, а затем использовать восстановление файлов из истории.
23.02.2018 в 13:43
23.02.2018 в 14:03
23.02.2018 в 14:06
24.02.2018 в 08:26
24.02.2018 в 08:22
31.10.2019 в 14:24
Здравствуйте! Сейчас нет возможности протестировать, поэтому и задаю вопрос. Насколько известно, рассматриваемая функция сохраняет данные на отдельном диске в несжатом виде с исходной структурой каталогов (в специальной директории).
Благодарю Вас за труд!
23.02.2018 в 14:27
И ещё важный вопрос!
Например срок хранения установлен в 1 месяц. Какой-либо из резервируемых файлов не менялся больше месяца. Из истории спустя месяц будет удалена и его самая последняя копия? То есть, если произойдёт сбой ОС и потом после восстановления ОС захочешь вернуть данный файл, то его в истории не окажется?Не требуется хранить все версии файла (например. достаточно истории изменений в течение месяца), но требуется, чтоб самая последняя копия файла оставалась в истории независимо от срока хранения. Система сообразит, что самую последнюю сохранённую версию удалять не надо или тупо через месяц удалит и её?
02.06.2018 в 14:18
21.09.2019 в 20:02
Здравствуйте
А можно запускать команду архивации через командную строку?22.09.2019 в 10:37
Именно с использованием истории файлов? Вроде вот так:
Может заодно пригодиться очистка копий старше N дней:
23.09.2019 в 05:37
13.10.2020 в 20:50
Добрый день.
Помогите не совсем по теме
Есть такое понятие как посл файлы
когда редактируешь документы потом
имена появляются в проводнике и других программах отключено на одном пк а вот как сделать чтобы опять последние файлы появились не могу найти никак
Спасибо за помощь14.10.2020 в 12:22
26.03.2021 в 11:44
26.03.2021 в 12:19
P.S. То, что писал о копиях текущих-не то, что мне надо, только сейчас сообразил. Мне бы сохранить копию всего, что имеется на момент отката, дабы после него вернуть на место, не трудясь восст-ть по крохам. Для этого, понятно, нужна флешка, и она у меня есть, 16 ГБ, я купил ее в попытке сделать образ системы, сделал по инстр-ции из инета в прошлом году, а получилось ли, не знаю,лежит себе в ящике стола. Значит цель ясна-скопировать то что есть на данный момент, и пусть дожидается копия своего применения. Если я верно мыслю, пожалуйста, дайте ссылку на описание алгоритма действий, я постараюсь выполнить. Исаак.
26.03.2021 в 15:29
28.03.2021 в 15:37
Спасибо, Дмитрий, за ссылку, изучу и приготовлюсь применить, если будут вопросы, обращусь к Вам, Исаак.
Разработчики Windows 10 предусмотрели несколько способов отключить функцию быстрого доступа к часто используемым, последним файлам. Это особенно актуально, если компьютер, ноутбук доступен малознакомым людям или членам семьи. При этом пользователь желает скрыть свои действия от посторонних глаз. Приобрести этот полезный навык можно за пару минут.
Отключение отображения последних папок и файлов
Проводник используют для поиска документов, изображений, для переключения между системными дисками и подключенными устройствами. При работе с Windows 10 в нем отображается Панель быстрого доступа с перечнем часто используемых папок, последних файлов.
Подобный список также появляется при активации кнопки «Пуск». Если работа с компьютером требует конфиденциальности, функцию отключают несколькими способами.
![screenshot_1]()
Отключение через Проводник
Его значок можно найти на Рабочем столе или вызвать одновременным нажатием клавиш «Win» и «E». Последовательность действий такова:
- Открывают папку Проводник. Мышкой на верхней панели инструментов кликают вкладку «Вид».
![screenshot_2]()
- Справа вверху открытого окна находят «Параметры», нажимают по черной стрелочке (треугольнику). Появляется небольшое меню, в котором курсором выбирают «Изменить параметр папок и поиска».
![screenshot_3]()
- Во всплывшем диалоговом окне в закладке «Общие» находят нижний пункт «Конфиденциальность». Здесь левой клавишей мышки убирают 2 галочки, отключая функции: «Показать недавно использовавшиеся файлы на панели быстрого доступа» и «Показать часто использовавшиеся папки на панели быстрого доступа». Нажимают «ОК».
![screenshot_4]()
Пользователь компьютера может отключить обе функции или только одну, на свое усмотрение. После на Панели будут отображаться только закрепленные папки.
Отключение через Пуск
Слева в нижнем углу экрана находится кнопка «Пуск». Она работает, если навести на нее курсор и кликнуть левой клавишей мышки, или от нажатия «Win» на клавиатуре. Отключают отображение папок и файлов таким образом:
- Выбирают функцию «Параметры», изображенную в виде шестеренки. После нажатия левой клавиши мыши всплывает окно, в котором выбирают позицию «Персонализация».
![screenshot_5]()
- Затем левой клавишей мышки щелкают по пункту «Пуск», а справа отключают параметры: «Показывать недавно добавленные приложения» и «Показывать последние открытые элементы в списках переходов в меню Пуск и на панели задач». Для этого переводят индикатор в положение «Откл.».
![screenshot_6]()
Отключают показ на экране последних файлов иным способом. Для этого поступают так:
- В строке поиска, расположенной слева внизу экрана, набирают команду msc, нажимают «Enter» на клавиатуре. Появляется окно под названием «Редактор локальной групповой политики». Ставят галочку напротив «Конфигурация пользователя».
![screenshot_7]()
- В правой части окна двойным нажатием левой клавиши мыши выбирают позицию «Административные шаблоны», а затем – «Меню Пуск», «Панели задач». Справа выбирается позиция «Не сохранять сведения о недавно открывавшихся документах» и дважды кликается левой клавишей мышки.
- В новом окне напротив слова «Включено» ставится значок – точка. Выбранный параметр подтверждается нажатием индикатора «ОК».
![screenshot_8]()
Все открытые окна закрывают. Отключенные функции можно вернуть через проводник и кнопку «Пуск» таким же путем, как они были выключены.
Как очистить историю использования
Windows 10 сохраняет недавно добавленные, сохраненные пользователем папки, файлы. Удалить их и обеспечить конфиденциальность можно простым способом, соблюдая такой порядок действий:
![screenshot_9]()
![screenshot_10]()
- В новом окошке «Параметры папок» выбирают вкладку «Общие».
- Внизу напротив «Очистить журнал проводника» выбирают позицию «Очистить», которая удаляет всю историю отслеживания посещения папок. Нажимают «ОК».
![screenshot_11]()
Очистка истории Проводника завершена. Ее проводят по мере необходимости. Эту же манипуляцию можно проделать через строку поиска, находящуюся в левом нижнем углу. Сюда ставят курсор, вписывают команду control.exe folders и нажимают клавишу «Enter».
На экране появляется окно «Параметры проводника». Во вкладке «Общие» внизу выбирают мышкой «Очистить», нажимают «ОК».
Как убрать отдельные элементы из последних файлов
Если необходимо удалить лишь часть последних файлов, но сохранить функцию быстрого доступа, проводят такие операции:
![screenshot_12]()
- Выделяют левой клавишей мыши файлы, которые надо удалить. Чтобы обозначить несколько позиций из списка, расположенных не по порядку, нажимают и удерживают СTRL, а также параллельно курсором отмечают ненужные файлы и папки.
![screenshot_13]()
- Затем кликают правой клавишей мышки. На экране всплывает окошко, в котором определяют курсором позицию «Удалить из панели быстрого доступа». Выбор подтверждают нажатием левой клавиши мыши.
![screenshot_14]()
Осуществляются эти операции быстро и просто. Выбранные документы, папки исчезают из окна быстрого доступа.
Читайте также:












