Как отключить кнопку виндовс на клавиатуре хайпер икс
Обновлено: 03.07.2024
Здравствуйте. Я редко сталкиваюсь с такой необходимостью, но иногда получаю следующий вопрос от читателей - как отключить клавишу Windows в Windows 7. Делается это легко с использованием системного реестра или сторонних приложений. Предлагаю поглубже копнуть в эту тему.
Зачем деактивировать Win?
Чаще всего это необходимо, если случился глюк с клавиатурой (пролили жидкость, в результате механического повреждение) и определенные клавиши начали вести себя странно: они постоянно активны и мешают нам работать или играть. Нечто подобное я уже описывал на примере Fn.
Не забывайте, что после отключения кнопки Windows, перестанут работать полезные комбинации:
- Win + R – вызов консоли выполнения;
- Win + X – вызов контекстного меню «Пуск» с кучей полезных элементов:
Отключаем в реестре
Это самый простой вариант, не требующий установки дополнительного ПО. Работает в любой версии Виндовс (если верить разработчикам из Microsoft).
- Её вводим в поле «Выполнить» или поисковую строку системы:

- Теперь необходимо слева «пройтись» по веткам (папкам) по пути:

- Когда выполните предыдущий шаг, справа нужно будет создать двоичный параметр, использовав для данной цели контекстное меню (клик правой кнопкой мышки). Присвойте ему имя «Scancode Map»:

- Теперь скопируйте строку и удалите в ней пробелы:
00000000 0000000003 00000000005 BE000005CE 000000000
- Вставьте её в поле значения параметра, который создали на предыдущем шаге:

- Для сохранения нажмите «ОК». Выполните перезапуск системы.
После загрузки «ненужная» кнопка перестанет работать. Это простейший способ, как отключить клавишу Windows Windows 10 / 8 / 7.
Чтобы активировать клавишу, предстоит найти созданный ранее ключ и удалить параметр. После – обязательна перезагрузка.
SharpKeys
Вот так выглядит окно программы после нажатия на пункт «Add» (добавить):

В левой части пролистываем до пункта, выделенного на скрине – «Left Win…», а справа выбираем «Turn off». Если нужно отключить и правую клавишу «Windows», то слева пролистываем перечень до значения «Right Win…», в правой части – аналогично (turn off).
Теперь кликаем на «ОК» и видим список предложенных изменений. Чтобы они вступили в силу, стоит записать их в реестр. Для этого просто жмем на «Write to Registry»:

Перезапускаем систему и радуемся желанному результату!
Вернуть все на свои места тоже несложно. Заходим в утилиту, видим проделанные ранее манипуляции и просто удаляем их. Но не забываем о кнопке записи в реестр и последующем перезапуске ПК.
Simple Disable Key
Бывают ситуации, когда клавиша Win нам нужна, но некоторые комбинации с её участием желательно отключить. Это позволяет сделать данная программка, которую можно скачать бесплатно по ссылке:
- Запускаем софт и ставим курсор мыши на поле «Key». Затем нажимаете тот символ, который хотите исключить их сочетания. Например, «А». Галочкой выделяем «Win» в перечне ниже. Обязательно кликаем на «зеленый плюсик» с надписью «Add…»:


Или же на время включите сочетания, кликнув по «Enable All…».
Увы, изменения не вносятся в системные записи, поэтому активны только пока запущена утилита Simple Disable Key. Поэтому её лучше добавить в автозагрузку.
Этот программный продукт может стать причиной реагирования некоторых антивирусов и фильтра Smart Screen. Все действия Вы осуществляете на свой страх и риск.На этом всё. Пробуйте, делитесь впечатлениями, оставляйте комментарии и задавайте вопросы, если что-то пошло не так. Буду рад помочь!

Если по какой-то причине вам потребовалось отключить клавишу Windows на клавиатуре, сделать это достаточно просто: с помощью редактора реестра Windows 10, 8 или Windows 7, или же используя бесплатную программу для переназначения клавиш — об этих двух способах я и расскажу. Еще один способ — отключение не клавиши Win, а определенной комбинации с этой клавишей, который тоже будет продемонстрирован.
Сразу предупрежу, что если вы, как и я, часто используете комбинации клавиш наподобие Win + R (диалоговое окно «Выполнить») или Win + X (вызов очень полезного меню в Windows 10 и 8.1), то после отключения они вам станут недоступны, как и многие другие полезные сочетания клавиш.
Отключение сочетаний клавиш с использованием клавиши Windows
Первый способ отключает только все сочетания с клавишей Windows, а не саму эту клавишу: она продолжает открывать меню Пуск. Если вам не требуется полное отключение, рекомендую использовать именно этот способ, поскольку он самый безопасный, предусмотрен в системе и легко откатывается.
Реализовать отключение можно двумя способами: с помощью редактора локальной групповой политики (только в Профессиональной, Корпоративной редакциях Windows 10, 8.1 и Windows 7, для последней доступно также в «Максимальная»), или с помощью редактора реестра (доступно во всех редакциях). Рассмотрим оба способа.
Отключение сочетаний с клавишей Win в редакторе локальной групповой политики
- Нажмите клавиши Win+R на клавиатуре, введите gpedit.msc и нажмите Enter. Откроется редактор локальной групповой политики.
- Перейдите к разделу Конфигурация пользователя — Административные шаблоны — Компоненты Windows — Проводник.
- Дважды кликните по параметру «Отключить сочетания клавиш, в которых используется клавиша Windows», установите значение «Включено» (я не ошибся — именно включено) и примените сделанные изменения.
- Закройте редактор локальной групповой политики.
Чтобы изменения вступили в силу потребуется перезапустить проводник или перезагрузить компьютер.
Отключаем сочетания с Windows в редакторе реестра
При использовании редактора реестра шаги будут следующими:

- Нажмите клавиши Win+R на клавиатуре, введите regedit и нажмите Enter.
- В редакторе реестра перейдите к разделуПри отсутствии раздела создайте его.
- Создайте параметр DWORD32 (даже для 64-битной Windows) с именем NoWinKeys, кликнув правой кнопкой мыши в правой панели редактора реестра и выбрав нужный пункт. После создания, дважды нажмите по этому параметру и задайте значение 1 для него.
После этого можно закрыть редактор реестра, также, как и в предыдущем случае, сделанные изменения заработают только после перезапуска проводника или перезагрузки Windows.
Как отключить клавишу Windows с помощью редактора реестра
Этот метод отключения также предлагается самой компанией Майкрософт и судя по официальной странице поддержки, работает в Windows 10, 8 и Windows 7, но отключает клавишу полностью.
Шаги по отключению клавиши Windows на клавиатуре компьютера или ноутбука в данном случае будут следующими:
После перезагрузки клавиша Windows на клавиатуре перестанет работать (только что протестировано на Windows 10 Pro x64, ранее при первом варианте этой статьи, тестировалось в Windows 7). В дальнейшем, если вам снова потребуется включить клавишу Windows, просто удалите параметр Scancode Map в том же разделе реестра и перезагрузите компьютер — клавиша снова будет работать.
Использование программы SharpKeys, чтоб отключить клавишу Windows
Несколько дней назад я писал о бесплатной программе SharpKeys, позволяющей легко переназначить клавиши на клавиатуре компьютера. Помимо прочего, с помощью нее можно и отключить клавишу Windows (левую и правую, если у вас их две).

Для этого, в главном окне программы нажмите «Add» (Добавить), в левой колонке выберите пункт «Special: Left Windows», а в правой — «Turn Key Off» (выключить клавишу, выбрано по умолчанию). Нажмите «Ок». Проделайте то же самое, но для правой клавиши — Special: Right Windows.

Вернувшись в главное окно программы, нажмите кнопку «Write to registry» и перезагрузите компьютер. Готово.
Чтобы вернуть работоспособность отключенных клавиш, вы можете снова запустить программу (в ней будут отображаться все сделанные ранее изменения), удалить переназначения и снова записать изменения в реестр.
Подробно о работе с программой и о том, где скачать ее в инструкции Как переназначить клавиши на клавиатуре.
Как отключить комбинации с клавишей Win в программе Simple Disable Key
В некоторых случаях необходимым бывает не полностью отключить клавишу Windows, а только её комбинации с определенными клавишами. Недавно мне попалась бесплатная программа Simple Disable Key, которая умеет это делать, причем достаточно удобно (программа работает в Windows 10, 8 и Windows 7):
Работает это до тех пор, пока запущена программа (можно поставить ее в автозапуск, в пункте меню Options), а в любой момент, кликнув правой кнопкой по значку программы в области уведомлений, вы можете снова включить все клавиши и их комбинации (Enable All Keys).
А вдруг и это будет интересно:
13.11.2016 в 18:37
Здравствуйте Дмитрий! Вопрос не совсем в тему, но про кнопку Win. Почти год как перестала работать эта кнопка. (ноутбук) Думал чисто механически клавиша умерла, уже забыл про нее, обхожусь. С тех пор уже на 10-ку с 8.1 перешел. И вот после последнего обновления (мож совпадение) кнопка вдруг воскресла, несколько дней уже работает. Что это было так и не понял. Может Вы в курсе. Так то, заработала ну и хорошо, просто интересно что за чудеса. Чисто любопытство.
14.11.2016 в 10:17
В теории, может быть неверная инициализация клавиатуры (т.е. не те драйвера ставятся). А с обновлением вдруг и драйверы обновились. Но может и ошибаюсь, а дело в чем-то другом.
14.11.2016 в 03:53
14.11.2016 в 09:45
14.11.2016 в 11:48
У меня только левый Win, а аместо правого Fn со значком Тесоро (клавиатура Tesoro lobera spectrum)
Ваш способ не помог, но меня посетила мысль попробовать нажать Fn+Win и, о чудо, заработало!
21.12.2016 в 12:22
Здравствуйте, Дмитрий. Какое-то время долго пользовался OS X и очень привык к удобному переключению языков (Win+пробел). После возвращения на семерку этого сочетания очень не хватает. Есть ли способ запилить это сочетание в Windows 7? Спасибо.
22.12.2016 в 09:56
25.12.2016 в 08:50
21.01.2017 в 12:58
Добрый день! Можно ли сделать чтобы при нажатии клавиши windows не открывалось меню пуск, но при этом она работала (чтобы использовать в играх, чтобы ее можно было назначить как обычную клавишу)?
22.01.2017 в 08:58
Здравствуйте. Да, можно переназначить, но в комментарий я инструкцию не помещу. Возможно, где-то в интернете описано.
16.01.2018 в 21:05
Здравствуйте, столкнулся с проблемой, не работает кнопка М на копьютере, думал проблемы в клавиатуре а как оказалось кнопка работает проверял на другом компе помогите!
Кнопка работает если писать её с шифтом! без шифта не работает ПОМОГИТЕ.
17.01.2018 в 09:14
Здравствуйте. Загадочная ситуация. У меня что-то и идей нет. А в безопасном режиме, например, работает? Вдруг сторонний софт какой-то мешает.
18.09.2018 в 18:36
19.09.2018 в 13:03
25.01.2019 в 02:14
Дмитрий, день добрый. Столкнулся с проблемой на Windows 10, пару дней назад перестала в какой то момент работать кнопка win, как и сказано выше, механических повреждений нет, в реестре откл эту кнопку сам в надежде что заработает, потом удалял этот файл, не прошло. Забавно что при подкл внешней клавиатуры кнопка работает и все нормально. Не как не могу понять в чем дело. Есть какие либо идеи? Буду очень благодарен если поможете чем либо. За ранее спасибо.
25.01.2019 в 12:51
Здравствуйте.
В комбинациях клавиш Win+что-то (например, Win+R) никак не реагирует?
Идей немного:
1. Все-таки аппаратное что-то с самой клавишей.
2. Если ноутбук требует каких-то специфичных драйверов на клавиатуру с сайта производителя, а Windows взяла и обновила их из своих закромов, то это могло послужить причиной.
24.05.2021 в 14:09
Здравствуйте. Планшет Microsoft Surface pro 3. После замены стекла самовольно нажимается сенсорная наэкранная кнопка. В реестре отключил но вибро всеравно срабатывает довольно часто (раз в 2-5 сек). Как решить проблемму?
Заранее благодарен.
24.05.2021 в 21:00
Здравствуйте.
Скорее всего, только аппаратно (то есть в мастерской), но это лишь предположение: лично с surface-ми дела не имел.
Кнопка Windows на клавиатуре выполняет немало важных задач. С ее помощью открывается меню «Пуск» и нажимается множество комбинаций клавиш (Windows-R, Windows-X и другие). Но, в некоторых случаях данная кнопка может создавать неудобства. Особенно часто на нее жалуются любители компьютерных игр, поскольку случайное нажатие на эту кнопку выкидывает их из игры. Если вы также столкнулись с такой проблемой, то этот материал должен вам помочь. Здесь вы узнаете, как отключить кнопку Windows с помощью реестра и сторонних программ.
Отключение кнопки Windows через реестр
Клавишу Windows можно отключить разными способами. В первую очередь мы рассмотрим отключение через реестр Windows. Для этого нажмите комбинацию клавиш Windows-R и выполните команду « regedit ». Кстати, если кнопка Windows уже отключена, и вы не можете воспользоваться Windows-R, то команду «regedit» можно ввести в поиск в меню Пуск.

После открытия реестра вам нужно перейти в раздел « HKEY_LOCAL_MACHINE\SYSTEM\CurrentControlSet\Contro l\Keyboard Layout ». Обратите внимание, вам нужен раздел, который называется «Keyboard Layout», а не «Keyboard Layouts».

После этого в разделе « Keyboard Layout » нужно создать двоичный параметр « Scancode Map ». Для этого кликните правой кнопкой мышки по пустому пространству, выберите «Создать – Двоичный параметр» и назовите его «Scancode Map».

В результате у вас должен получиться вот такой параметр.

Теперь откройте его и введите в него одно из значений, которые приводятся в таблице ниже, закройте окно нажатием на кнопку «ОК» и перезагрузите компьютер. После перезагрузки кнопка Windows должна быть отключена.

Обратите внимание, данные параметры нужно вводить вручную, поскольку копирование и вставка не работает в этом окне редактора реестра.
| Значение параметра Scancode Map | Результат |
| 00 00 00 00 00 00 00 00 03 00 00 00 00 00 5B E0 00 00 5C E0 00 00 00 00 | Отключение правой и левой кнопок Windows. |
| 00 00 00 00 00 00 00 00 02 00 00 00 00 00 5B E0 00 00 00 00 | Отключение левой кнопки Windows. |
| 00 00 00 00 00 00 00 00 03 00 00 00 00 00 5C E0 00 00 5D E0 00 00 00 00 | Отключение правой кнопки Windows и кнопки Menu (справа). |
| 00 00 00 00 00 00 00 00 04 00 00 00 00 00 5B E0 00 00 5C E0 00 00 5D E0 00 00 00 00 | Отключение правой и левой кнопок Windows и кнопки Menu (справа). |
Для того чтобы не вводить значение данных параметров вручную, можно подготовить REG-файл со всеми необходимыми изменениями. Для этого создайте текстовый документ, вставьте в него содержимое, которое приведено внизу, и сохраните с расширением REG вместо TXT. После этого запустите созданный REG-файл и он автоматически внесет все необходимые изменения в реестр. Дальше нужно перезагрузить компьютер, и кнопка Windows будет отключена.
REG-файл для отключения правой и левой кнопок Windows.
REG-файл для отключения левой кнопки Windows.
REG-файл для отключения правой кнопки Windows и кнопки Menu (справа).
REG-файл для отключения правой и левой кнопок Windows и кнопки Menu (справа).
Для того чтобы включить кнопку Windows обратно, просто зайдите в реестр, откройте раздел «HKEY_LOCAL_MACHINE\SYSTEM\CurrentControlSet\Control\Keyboard Layout», удалите ранее созданный параметр «Scancode Map» и перезагрузите компьютер.
Отключение кнопки Windows с помощью программ
В качестве альтернативы копанию в реестре можно использовать специальные программы для переназначения и отключения кнопок на клавиатуре. Дальше мы рассмотрим несколько таких программ.
Simple Disable Key 3.0 (скачать) – бесплатная программа для отключения отдельных кнопок и комбинаций клавиш. С ее помощью можно отключить кнопку Windows либо отключить отдельные комбинации клавиш с использованием данной кнопки. Например, можно отключить Windows-X или любую другую комбинацию клавиш.
SharpKeys (скачать) – бесплатная программа для переназначения и отключения кнопок. С помощью данной программы вы сможете переназначить неисправные или отключить ненужные кнопки.
KeyTweak (скачать) – бесплатная программа для переназначения кнопок и отключения кнопок. Имеет интуитивно понятный интерфейс и множество функций.
Всем привет. Многие знают, что у HyperX есть большое количество моделей механических клавиатур с различными переключателями для любого кармана. Но вот игровой мембранной клавиатуры не было. И эту ситуацию изменил выход клавиатуры с подсветкой под названием HyperX Alloy Core RGB, про которую постараюсь подробнее рассказать сегодня.
Узнать актуальную цену в своем городе можно ЗДЕСЬ
Настройка пятизонной подсветки и звук клавиш можно посмотреть в этом видео
Технические характеристики клавиатуры

Поставляется клавиатура HyperX Alloy Core RGB в коробке из плотного картона и фирменной бело-красной расцветки. На лицевой стороне упаковки изображена сама игровая клавиатура с подсветкой. В верхнем правом углу находится значок RGB.

На обратной стороне коробки указаны основные особенности данной модели, к которым производитель отнес:
- фирменную световую полоску и настраиваемые режимы RGB
- влагозащитную конструкцию
- выделенные органы управления мультимедиа
- режим блокировки клавиатуры
Тут стоит отметить, что клавиатура гарантированно способна пережить разлив жидкости объемом 120мл. Соки, колу и прочие напитки лучше все-таки постараться не разливать, потому что все потом будет липким. На HyperX Alloy Core RGB производитель дает два года гарантии.


Помимо самой клавиатуры покупатель внутри коробки обнаружит инструкцию на различных языках и два промо вкладыша. В инструкции расписаны все комбинации по управлению и настройке игровой клавиатуры.

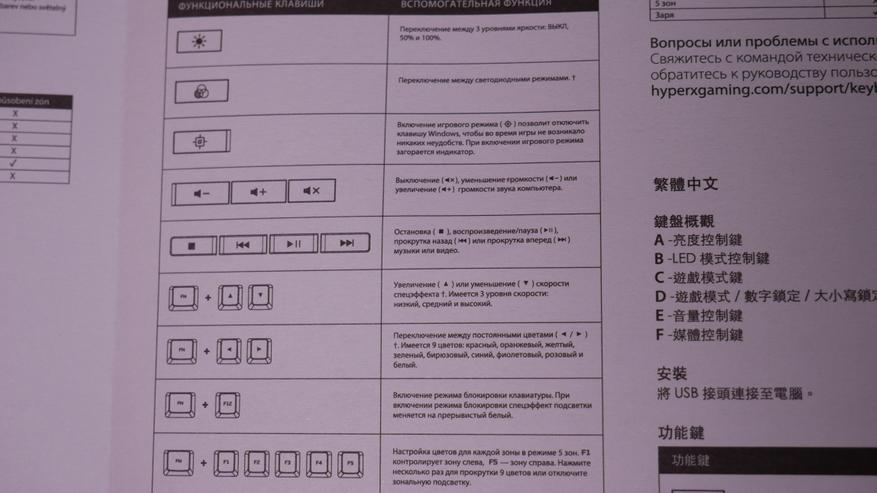
На обратной стороне HyperX Alloy Core RGB находятся ножки с резиновыми накладками, которые в совокупности с немалым весом клавиатуры позволяют ей устойчиво стоять на поверхности ковра или стола и не ерзать во время нервных боевых игровых действий. Здесь же по середине имеется стикер, на котором указано энергопотребление клавиатуры и предупреждение о лишении гарантии при удалении наклейки.
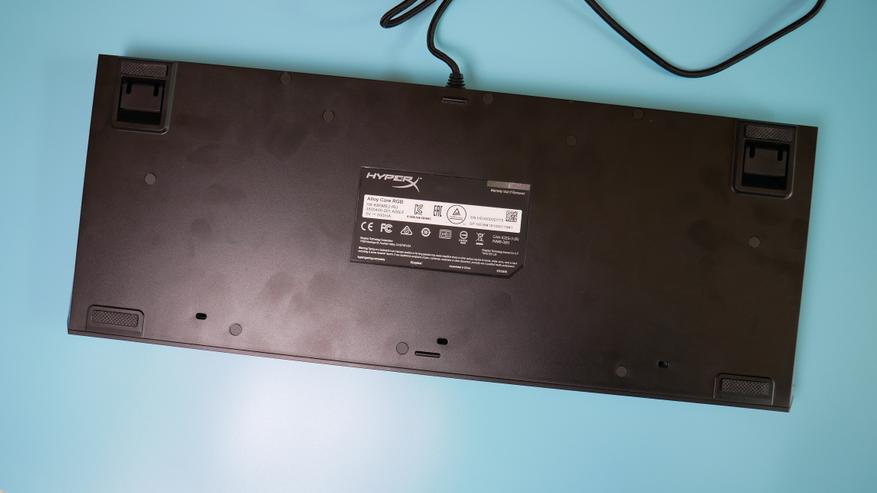



При помощи откидных ножек можно выбрать уровень наклона клавиатуры: высота становится 1.5см.


Сразу же при распаковке этой игровой клавиатуры с подсветкой мне бросился в глаза кабель. Он толстый, но в тоже время мягкий и не жесткий. На USB-штекере имеется надпись HyperX. Длины кабеля 1.8м будет достаточно, чтобы удобно расположить HyperX Alloy Core RGB на игровом столе.

Клавиатуру нельзя назвать громоздкой, но и компактной она не выглядит из-за наличия цифрового блока справа. Посередине над местом выхода кабеля из корпуса имеется серебристая надпись HyperX, а в нижней части значок, над которым расположилась клавиша Fn для работы в комбинациях с другими клавишами.


В левой верхней части над полоской с молочным рассеивателем находятся три функциональные клавиши. Первая отвечает за изменение уровня яркости подсветки. Есть три значения: выключено, 50% и 100%. Далее идет кнопка переключения режимов подсветки. При помощи кнопки Fn + стрелка вверх/вниз можно задать скорость эффекта режима свечения. Но больше всего хотел бы остановиться на пятизонной подсветке клавиатуры HyperX Alloy Core RGB. В этом режиме клавиатура делится на 5 частей, за которые отвечают клавиши F1-F5. Для выбора цвета в крайнем левом секторе необходимо несколько раз нажать сочетание клавиш Fn+F1, для крайнего правого Fn+F5 и так далее. Есть еще режимы Переливающиеся цвета, Спектральная волна, Прерывистый, Постоянный и Заря. Для выбора цвета зажимаем Fn+стрелка вправо/влево возле цифрового блока. А вот при нажатии Fn+F12 клавиатура полностью блокируется для нажатий. Так же эта игровая мембранная клавиатура имеет функцию Antighosting. Т.е. если нажать одновременно все клавиши, то они сработают, а не просто залипнут. Обычно у мембранных клавиатур идет до 8 одновременных нажатий. Если я ошибаюсь, то поправьте в комментариях. При нажатии комбинации Fn+третья клавиша в левом углу включается игровой режим и отключается клавиша Windows. С компьютера настроить клавиатуру не получится: все настройки выполняются через клавиши.

В правом верхнем углу находится блок управления мультимедиа. Здесь есть клавиши, которые отвечают за регулировку уровня громкости и перемотку вперед/назад с паузой и воспроизведением.

Отдельно хотел бы обратить внимание на равномерность подсветки как кириллицы, так и латиницы. Все это благодаря тому, что символы находятся почти посередине кейкапов.

Если подвести краткий итог по игровой клавиатуре HyperX Alloy Core RGB, то выделю основные моменты. Отличное качество сборки: пластик не скрипит и конструкция не кажется хлипкой. Благодаря достаточному весу и прорезиненным ножкам данная мембранная клавиатура устойчиво стоит на поверхности и не ерзает во время очередной катки. Подсветка быстро настраивается через саму клавиатуру: можно выбрать понравившийся эффект или цвет, задать яркость или вовсе раскрасить 5 зон клавиатуры в свои цвета. При этом подсветка достаточно яркая, но не слепит глаза. Наличие технологии Antighosting позволяет отрабатывать все нажатия. Кстати, звук от нажатия клавиш намного тише, чем у механических клавиатур, и это выбор людей, которые играют по ночам или просто не любят щелчки переключателей. В тоже время клавиши срабатывают только в самом низу при нажатии, потому что такова специфика мембранок. Набирать текст на этой клавиатуре легко, буквы не проскакивают. Функция блокировки будет полезна обладателям домашних животных, которые любят побегать у вас по столу, или маленькие дети любят пошалить, когда вы отходите от компьютера. Ну и не стоит забывать, что HyperX Alloy Core RGB не боится воды.
А что выбираете вы: мембранная клавиатура или механическая? Поделитесь своим мнением.
Читайте также:

