Как отключить колесико мыши windows 10
Обновлено: 04.07.2024
Если ваша мышь поддерживает специальный «мультимедийный режим», это может означать, что вы можете управлять громкостью вашего ПК с помощью колесика мыши. Хотя иногда это удобная функция, она менее идеальна, когда вы пытаетесь пролистать документ и вместо этого выключаете музыку!
Этот нежелательный побочный эффект вызван проблемой программного или аппаратного обеспечения. Возможно, это неисправный USB-порт или стороннее приложение, которое мешает работе с мышью. Таким образом, решение проблемы сводится к выяснению того, что ее вызывает, и наше руководство поможет вам разобраться в ней.
1. Отключите и снова подключите мышь.
Иногда для решения этой проблемы достаточно просто отключить и снова подключить мышь. Пока вы это делаете, рекомендуется повторно подключить мышь к другому USB-порту, чтобы проверить, правильно ли работает порт, который вы в данный момент используете.
Если у вас есть беспроводная мышь, отключите ее от сети Bluetooth и снова подключите. Также попробуйте вынуть батарейки на несколько минут и снова их вставить.
2. Верните мышь в нормальный режим.
Если на вашей мыши есть кнопка режима мультимедиа, возможно, вы включили ее по ошибке. Если вы включили его, ваше колесо мыши теперь регулирует громкость, что означает, что вы больше не можете прокручивать.
Чтобы установить мышь в нормальный режим, нажмите и удерживайте кнопку DPI мыши от 3 до 5 секунд. Как только вы его отпустите, он должен вернуться в нормальный режим. Как долго вы должны нажимать и удерживать кнопку DPI, зависит от производителя мыши.
3. Обновите драйверы мыши.
Если вышеуказанные решения не устраняют проблему с мышью, вам следует подключить ее к другому компьютеру, чтобы определить, связана ли это с программным или аппаратным обеспечением. Если ваша мышь нормально работает на другом компьютере, возможно, причиной неисправности является устаревший или поврежденный драйвер мыши.

3. Запустите средство устранения неполадок оборудования и устройств.
Хотя Microsoft удалила средство устранения неполадок оборудования и устройств из настроек Windows 10, вы все равно можете получить к нему доступ через командную строку. Вот как это сделать:

4. Проверьте сторонние приложения.
Связанный: Лучшие приложения для автоматизации клавиатуры и мыши
Возьмите под свой контроль свою мышь снова
Надеюсь, ваше колесо мыши теперь прокручивает, а не регулирует громкость. Если вы пробовали что-либо из нашего списка и все еще не решили проблему, возможно, это ваша мышь. Перед покупкой новой мыши попробуйте очистить ее, так как пыль может легко накапливаться и влиять на ее работу.
- Перейдите в Панель управления> Мышь>
- Измените раскрывающееся меню кнопки «Колесо» с «Flip (по умолчанию)» на «Middle-Click».
- Применить настройки
Как отключить колесико мыши в виндовс 10?
Зайдем в категорию «Принтеры и другое оборудование» и кликнем по значку «Мышь». Откроется окно «Свойства: Мышь», после этого нужно перейти к вкладке «Колесико» и настроить прокрутку согласно своим требованиям.
Как отключить автоматическую прокрутку страницы?
Запустим браузер, затем сдвиньте панель меню вправо и выберите «Параметры». В новом окне перейдите на вкладку «Дополнительно> Общие». Мы находим здесь раздел «Просмотр». Мы отменим функцию «Использовать автоматическую прокрутку» и подтвердим ее кнопкой OK.
Как включить прокрутку оружия колесиком мыши кс го?
Откройте консоль, нажав на
. Введите bind wheelup slot1 и нажмите ↵ Enter . Так вы автоматически переключитесь на основное оружие, повернув колесиком вверх.
Как отключить колесико мыши в КС ГО?
Что делать если не работает колесико на мышке?
Не прокручиваются страницы
- Откройте «Пуск — Панель управления». Выберите «Оборудование и звук — Устройства и принтеры — Мышь».
- Откройте вкладку «Колесико» и проверьте значения прокрутки.
- При необходимости повысьте значения и нажмите «ОК».
Почему при прокрутке колесика дергается страница?
Почему дергается страница при прокрутке
У меня мышка постоянно падает и из-за этого нарушается работа механизма прокрутки. Это одна из осей, на которых установлено колесико. Там есть металлические усики, которые скрепляют ее и они от частых ударов отгибаются и появляется дергание страницы при прокрутке.
Как разобрать компьютерную мышь?
Для того, чтобы разобрать мышку для ремонта нужно с нижней ее стороны открутить крепежные винты. Обычно бывает один, но могут быть и несколько. В этой модели мышки половинки корпуса скреплены одним винтом. Если визуально винтов не видно, то, скорее всего они закрыты этикеткой или спрятаны под подпятниками.
Как отключить горизонтальную прокрутку мыши?
В панели управления, раздел «Мышь», вкладка «Колесо», раздел «Горизонтальная прокрутка» минимальное значение, которое вы можете ввести, равно 1, а не 0.
Как включить горизонтальную прокрутку?
Как сделать чтобы быстро менять оружие в КС?
Как быстро поменять оружие в CS 1.6 через консоль
- Запустите игру.
- Откройте консоль, нажав клавишу «Ё» («
Как крутить оружие в кс го?
Однако далеко не все пользователи осведомлены о том, как вообще можно крутить оружие. На самом деле все просто: нужно нажимать клавишу F и R, причем одновременно. Нажимая их, пользователь начнет крутить выбранную раскраску в руках, выполняя определенные трюки.
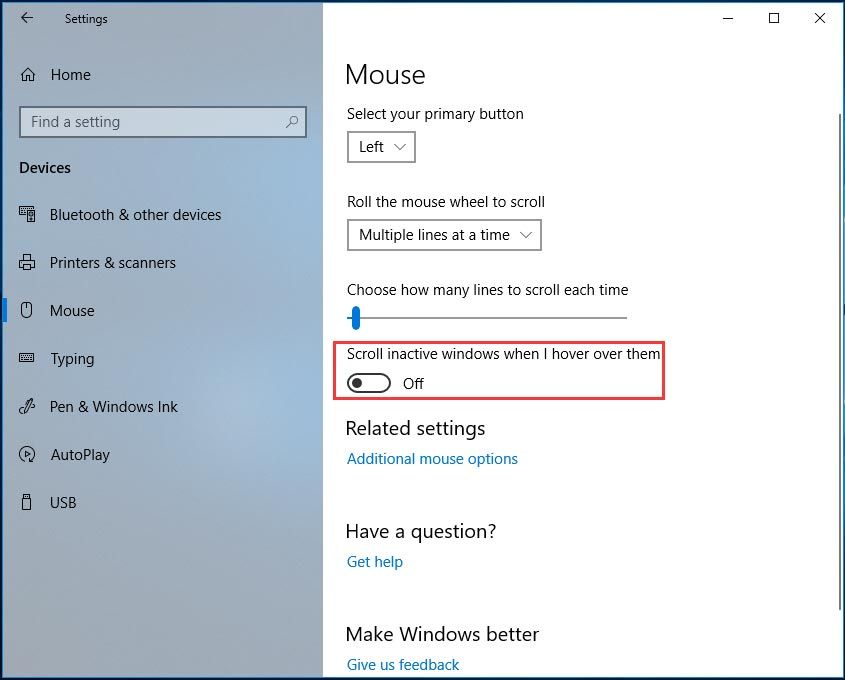
Как отключить автоматическую прокрутку мыши? Если вас беспокоит прокрутка мышью, вы можете задать этот вопрос. В этом посте на MiniTool веб-сайте вы можете найти несколько эффективных методов решения этой проблемы и просто попробовать их, чтобы легко избавиться от проблемы.
Ошибка прокрутки Windows 10
Кнопку прокрутки мыши можно использовать для прокрутки длинного документа или веб-страницы. Также во время игры его можно использовать как третью кнопку. Однако прокрутка мыши не всегда работает должным образом, и вы можете столкнуться с некоторыми проблемами.
В нашем предыдущем посте - Что делать, если колесо прокрутки мыши подскакивает в Windows 10 , мы показываем проблему прыжка прокрутки. Кроме того, часто возникает еще одна подобная проблема - сама по себе прокрутка компьютерной мыши.
Затем вы задаете вопрос: как остановить автоматическую прокрутку мыши? Теперь поищите решения из следующей части.
Что делать, если мышь продолжает прокручивать вверх или вниз
Проверьте, не проблема ли это в мыши
Первое, что вам следует сделать, это проверить, связана ли ваша проблема с мышью или системой. И вот что вам следует сделать:
- Отключите мышь и снова подключите ее через несколько минут. Вы можете подключить его к другому USB-порту.
- Убедитесь, что кабель мыши не поврежден.
- Если вы используете беспроводную мышь, замените батарейки.
- Убедитесь, что колесо прокрутки не забито грязью.
Если с вашей мышью все в порядке, но проблема с прокруткой в Windows 10 по-прежнему возникает, продолжайте устранение неполадок.
Изменить настройки мыши
Это полезное решение для исправления ошибки прокрутки Windows 10. Просто выполните следующие действия:
Шаг 1: нажмите Win + I в то же время, чтобы открыть интерфейс настроек Windows.
Шаг 2: перейдите к Устройства> Мышь .
Шаг 3. Отключите опцию Прокрутка неактивных окон при наведении на них курсора .
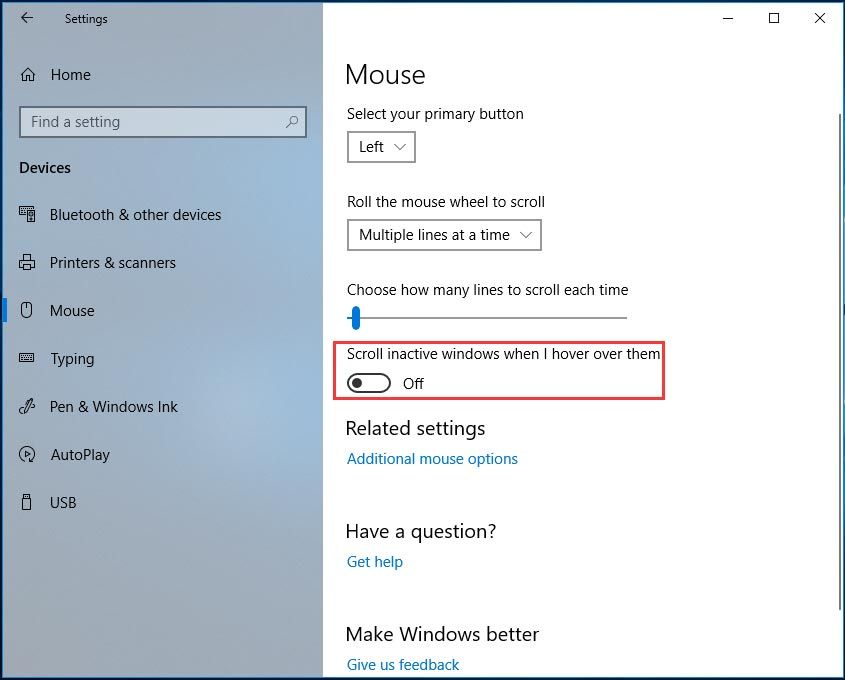
Затем посмотрите, исправлена ли проблема неконтролируемой прокрутки Windows 10. Если нет, попробуйте другой способ.
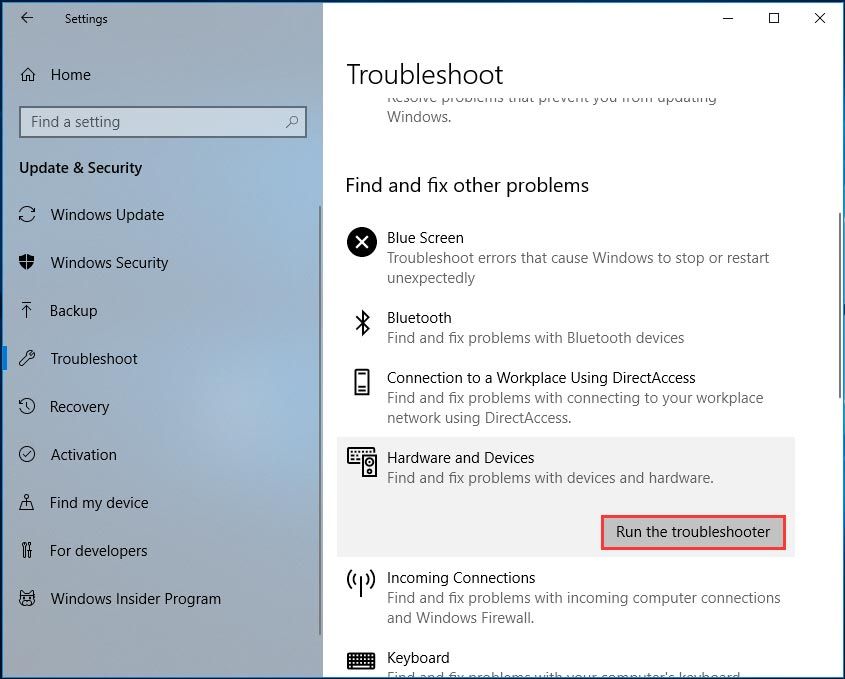
Что делать, если приложение настроек Windows 10 не открывается?
Приложение настроек не открывается в Windows 10? Что делать, если у вас нет доступа к настройкам? В этом посте вы найдете несколько решений для устранения этой проблемы.
Запустите средство устранения неполадок Windows
Средство устранения неполадок Windows - это встроенный инструмент в каждую копию Windows 10, и вы можете использовать его для обнаружения и устранения многих проблем в вашей системе, включая проблемы с оборудованием и устройствами.
Шаг 1. Также откройте настройки Windows, нажав Пуск> Настройки .
Шаг 2: выберите Обновление и безопасность а потом Устранение неполадок .
Шаг 3: Найдите Оборудование и устройства , затем щелкните Запустите средство устранения неполадок . Просто следуйте инструкциям на экране, чтобы завершить исправление.
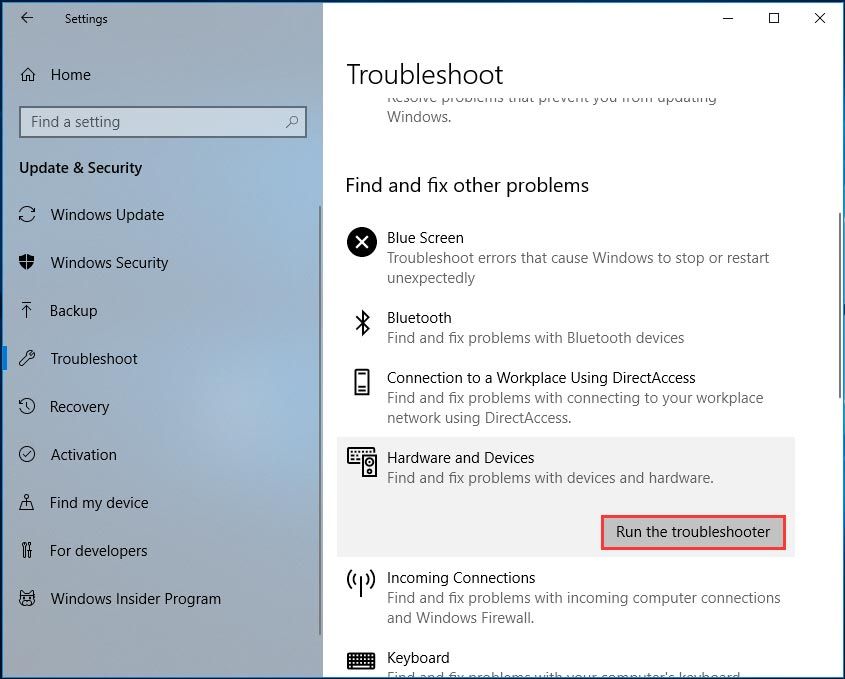
Удалите последнее обновление Windows
Если ваша мышь прокручивается сама по себе после установки определенных обновлений Windows, их удаление может помочь решить эту проблему.
Шаг 1. Откройте настройки Windows и нажмите Обновление и безопасность .
Шаг 2: в Центр обновления Windows страницу, щелкните Просмотреть историю обновлений> Удалить обновления .
Шаг 3. В интерфейсе панели управления щелкните правой кнопкой мыши последнее обновление и выберите Удалить .

Нижняя граница
Как отключить автоматическую прокрутку мыши? Если вы ищете ответ на этот вопрос, теперь вы найдете несколько способов, прочитав этот пост. Просто попробуйте их, если ваша мышь продолжает прокручиваться вверх или вниз.
Компьютерная мышь была бы неполноценной, если бы в ней отсутствовал такой важный элемент как колесико, основной задачей которого является вертикальная прокрутка. По умолчанию, если крутить колесико от себя, окна будут прокручиваться вверх, а если на себя, то вниз, что вполне логично. Но что, если вдруг пользователь пожелает изменить направление прокрутки? Некоторое время в Windows 10 была доступна опция изменения направления прокрутки, но затем разработчики таки решили ее убрать.
Тем не менее, вы можете ею воспользоваться, внеся изменения в системный реестр, но для начала вам нужно узнать идентификатор мыши.
Откройте Диспетчер устройств, разверните пункт «Мыши и иные указующие устройства» и выберите вашу мышь (если устройство подключается по USB, это будет HID-совместимая мышь) .

Переключитесь в открывшемся окошке на вкладку «Сведения».

Выберите в выпадающем меню «Путь к экземпляру устройства», скопируйте полученное значение и вставьте его в Блокнот.

За сим откройте редактор реестра и перейдите к ключу HKLM\SYSTEM\CurrentControlSet\Enum\HID . Разверните элемент, название которого соответствует VID мыши вплоть до вложенного подраздела Device Parameters. Справа у вас будет DWORD -параметр FlipFlopWheel, кликните по нему два раза и замените его текущее значение 0 на 1.

Чтобы изменения вступили в силу, перезагрузите компьютер.
С помощью AutoHotkey
Если твик реестра не сработает, в качестве альтернативы можно воспользоваться утилитой AutoHotkey, предназначенной для переназначения действий, выполняемых аппаратными кнопками. Скачав и установив утилиту, создайте в Блокноте текстовый файл и пропишите в него этот код:

Сохраните файл с расширением ahk на рабочем столе и запустите, что изменит направлении прокрутки колесика мыши в обратном направлении. Новые настройки вступят в силу немедленно и будут действовать до тех пор, пока вы не перезагрузите Windows или не завершите запущенный процесс скрипта принудительно из Диспетчера задач.
Читайте также:

