Как сделать видео в windows media
Обновлено: 19.05.2024
Windows 10 включает в себя редактор видео, полнофункциональный набор средств создания и редактирования видео, которые определяют свою историю музыкой, текстом, движениями и трехмерными эффектами. Редактор видео — это последователи в студию фильмов в Windows 10, на котором вы можете сосредоточиться на использовании творческих инструментов, которые позволят вам понять свою историю.
Создание видео

Создание нового видео, которое можно изменить с начала до конца
Введите редактор видео в строке поиска и выберите редактор видео , чтобы запустить приложение, или запустить из меню "Пуск" .
Выберите Новый проект видео.
Присвойте имя видео.
Выберите фотографии и видеозаписи, которые вы хотите добавить в раскадровку. Вы также можете использовать команду " Добавить из Интернета " для поиска контента в Bing.
После того как вы организовали раскадровку, вы можете изменить внешний вид и функции каждого фото или видеоклипа.
Выберите кнопку обрезать или разделить для редактирования (только для видеороликов).
Выберите Длительность , чтобы изменить время отображения фотографии, или выберите несколько фотографий, а затем выберите Длительность , чтобы изменить их длительность.
Добавление текста
Вы можете легко добавить текст к фотографиям и видеоклипам. Вы также можете создать карточку с заголовком из раскадровки, если вы хотите добавить текст на фон в обычном цвете.
Просто выделите текст, введите название или фразу, а затем выберите стиль и макет. Кроме того, вы можете отображать текст только в том случае, если вы хотите, чтобы он отображался на пленке.
Добавление музыки

Выберите пункт Фоновая музыка для выбора из нескольких дорожек и синхронизируйте видео с мелодией или выберите Пользовательский звук , чтобы добавить или изменить музыкальные записи, закадровый текст или звуковые эффекты.
Добавление эффектов

Добавление трехмерных объектов
Выберите пункт 3D-библиотека.
Поверните объект и измените его размер, а также добавьте анимации. Вы также можете добавлять, перемещать и изменять объемные эффекты. Вы также можете привязать эффект к точке в видеоролике и посмотреть, как будет перемещаться эффект.
Публикация видео

Когда вы закончите работу над проектом, нажмите кнопку завершить видео , чтобы опубликовать свою пленку. При желании вы можете настроить качество видео.
Кроме того, вы можете Дублировать проект , чтобы скопировать видео, а также использовать резервное копирование проекта для предоставления общего доступа к проекту или сохранения хода выполнения для нескольких пользователей и устройств. Вы можете использовать Импорт резервной копии , чтобы открыть один из архивированных проектов и продолжить работу.
Windows Media Player (WMP) - это встроенная программа для воспроизведения видео / аудио для пользователей Windows. Это полнофункциональный проигрыватель, который может воспроизводить аудио компакт-диски, аудиофайлы, DVD и видео. Он также может воспроизводить некоторые аудио- и видеопотоки прямо из Интернета. Некоторые даже пытаются скопировать DVD в проигрыватель Windows Media.

Итак, можно ли записывать видео с помощью проигрывателя Windows Media? К сожалению, в проигрывателе Windows Media нет такой функции, которая поможет вам записывать видео. Однако вы можете поискать другое доступное программное обеспечение для записи видео, которое поможет вам записывать видео или аудио на Windows Media Player или других медиаплеерах.
Vidmore Screen Recorder это лучший и самый профессиональный видеомагнитофон для захвата рабочего стола. Он был разработан для тех людей, которые хотят записывать все происходящее на экране своего компьютера. Вы можете снимать онлайн-фильмы или другие видео-шоу. Вы можете настроить область записи по своему усмотрению или установить полный экран одним щелчком мыши. Более того, вы также можете использовать Screen Recorder, чтобы делать видеоуроки, которыми можно поделиться с другими.
Vidmore Screen Recorder также позволяет записывать звук с системы или микрофона по желанию. Вы можете продолжать записывать видео или аудио звонки с друзьями или семьей. Одним словом, вы можете записывать на компьютер любое видео или аудио в высоком качестве. Так что попробовать определенно стоит.
Vidmore Screen Recorder
- Захват полного / частичного экрана на Windows / Mac.
- Выберите только системный звук, только голос микрофона или оба варианта для ПК / Mac.
- Записывайте с высоким соотношением сторон, например 1024x768, 1920x1080, 4K и т. Д.
- Работать как Facecam рекордер для записи видео «картинка в картинке».
- Добавляйте линии, стрелки, круги, блики и т. Д. Во время записи игровых уроков.
- Установите длину записи или расписание задач.
- Поддержка ОС Windows и Mac OS.
Как записывать видео или аудио на проигрывателе Windows Media с помощью Vidmore Screen Recorder
Это программное обеспечение может захватывать любое видео и экранную активность на вашем компьютере. Здесь давайте проверим, как использовать его для создания видео в проигрывателе Windows Media.
Шаг 1. Бесплатно скачайте программу записи экрана.
Бесплатно загрузите и установите это программное обеспечение для записи видео на свой компьютер. Затем запустите это программное обеспечение на своем компьютере. В домашнем интерфейсе выберите «Видеорегистратор».

Шаг 2. Область записи и настройки звука
Когда вы входите в интерфейс видеомагнитофона, вы должны выбрать область записи и аудиозапись.

Вы можете записать полноэкранный режим, нажав «Полный».
Для записи настраиваемой области вам просто нужно нажать «Пользовательский», чтобы выбрать «Фиксированный регион» или «Выбрать регион / окно».
«Фиксированная область» отобразит общую область записи с определенным значением, в то время как «Выбрать область / окно» предоставит вам больше элементов управления для выбора определенного окна или прямоугольной области.

Запись: Для настройки области записи вы должны открыть окно, которое вы хотите захватить. Тогда вы сможете получить точную область записи.
Что касается настроек звука, просто включите параметры звука из «Системный звук» и «Микрофон».
Для сохранения онлайн-фильмов необходимо включить «Системный звук» и выключить «Микрофон».
Для создания видеоурока с вашим повествованием необходимо включить «Микрофон». Что касается «Системного звука», это зависит от обстоятельств.

Шаг 3. Запишите и сохраните видеозапись.
После того, как все настройки выполнены правильно, просто нажмите кнопку «ЗАПИСЬ», чтобы начать запись. В процессе записи вы можете использовать кнопку редактирования для редактирования экрана во время записи.

Затем нажмите кнопку «Сохранить», чтобы экспортировать и сохранить файл видеозаписи на свой компьютер.

Вывод
Хотя проигрыватель Windows Media не может записывать видео, вы все равно можете снимать свой рабочий стол с помощью других средств записи экрана Windows Media, таких как Vidmore Screen Recorder. Это универсальное и мощное программное обеспечение для записи видео может помочь вам записать любую активность на экране, а также звук. После записи вы можете сохранить его в любом популярном видеоформате по своему усмотрению.
Попробуйте Vidmore Screen Recorder бесплатно
Ваш лучший помощник для записи видео и звука в Windows 11/10/8/7, Mac OS X 10.10 и выше
Когда мы говорим о редактировании видео в Windows, первая программа, которая появляется у вас на уме, может быть Windows Movie Maker. Нельзя отрицать, что Windows Movie Maker был одним из лучших видеоредакторов для ПК с Windows. Тем не менее, он был официально прекращен в январе 2017 года, а последнее обновление было выпущено в 2014 году. Хотя вы не можете найти новые функции редактирования видео в этой программе, WMM по-прежнему предоставляет простой способ обрезки, поворота, стабилизации или других видеоредакторов в Windows. компьютер. Поэтому мы покажем вам несколько простых в использовании методов для подробного редактирования видео на ПК с Windows.
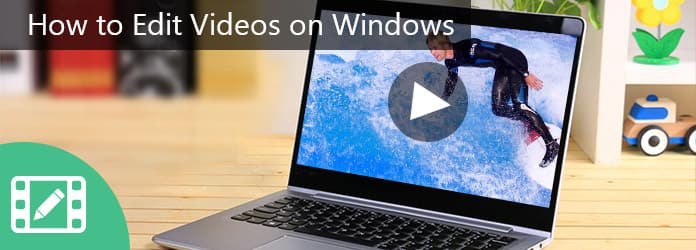
Редактировать видео в Windows
Часть 1. Как редактировать видео в Windows 10/8/7
Лучший видеоредактор
Учитывая, что Windows Movie Maker недоступен в последних версиях Windows, вам может потребоваться простой в использовании видеоредактор, такой как Aiseesoft Редактор видео, Он предлагает больше преимуществ, чем WMM.
1. Редактировать видео в Windows не более чем за три шага.
2. Предложите все основные инструменты для редактирования видео, такие как клип, обрезка, поворот и многое другое.
3. Повышайте и оптимизируйте качество видео в один клик.
4. Отрегулируйте яркость, контрастность, цвет, скорость и другие параметры видео.
5. Стилизовать видео с множеством эффектов, водяных знаков и текста.
6. Поддержка всех видео форматов, включая HD и 4k видео файлы.
7. Доступно для Windows 10/8 / 8.1 / 7 / XP.

Как редактировать видео на ПК с Windows 10/8/7
Шаг 1 Установите простой в использовании редактор видео
Загрузите и установите Aiseesoft Video Editor на ПК с Windows и запустите видеоредактор. В главном интерфейсе вы можете выбрать функцию редактирования, чтобы начать редактирование видео в Windows, например Повернуть.
Шаг 2 Редактируйте видео в один клик
При входе в окно редактирования нажмите кнопку «Добавить файл», чтобы импортировать видео, которое вы хотите отредактировать.
Поворот видео : с помощью инструмента Rotate видео вы можете повернуть видео на 90 градусов по часовой стрелке или против часовой стрелки. Чтобы перевернуть видео, вам нужно всего лишь нажать «Горизонтальное отражение» или «Вертикальное отражение» на левой боковой панели.

Обрезать видео : Инструмент «Обрезка» позволяет выделить часть видео с выделением.
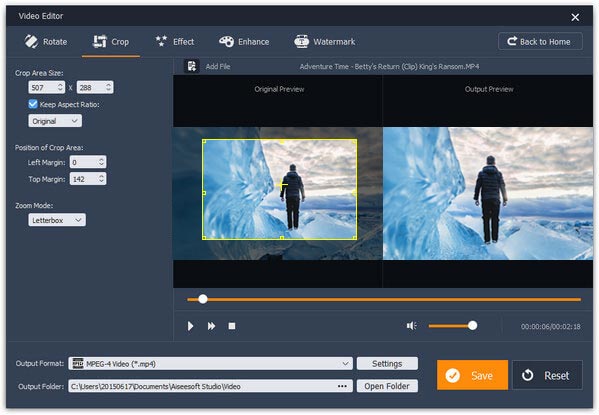
Применить видео эффект : Если вы перейдете в окно «Эффект», вы можете настроить «Яркость», «Контрастность» и другие параметры.
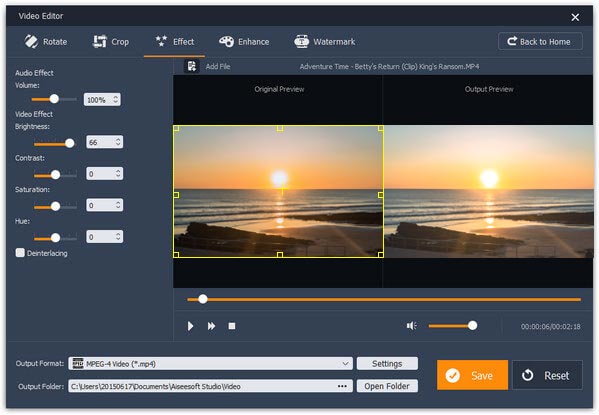
Вырезать видео : Вы можете обрезать видео с помощью инструментов Basic Clip или Advanced Clip.
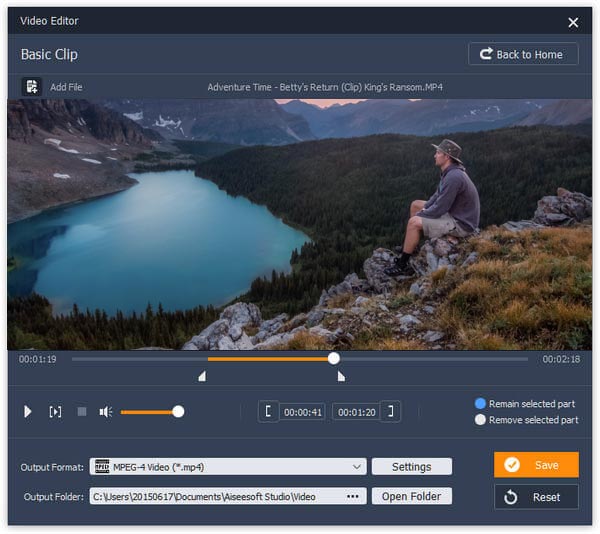
Улучшение видео : Если вы хотите оптимизировать качество видео, инструмент улучшения может автоматически стабилизировать видео, удалить шум, повысить разрешение и оптимизировать яркость.
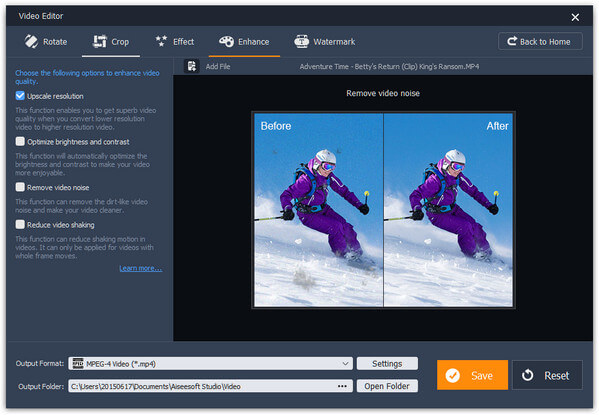
Слияние видео просто : Инструмент Video / Audio Joiner позволяет импортировать несколько мультимедийных файлов для объединения в один.
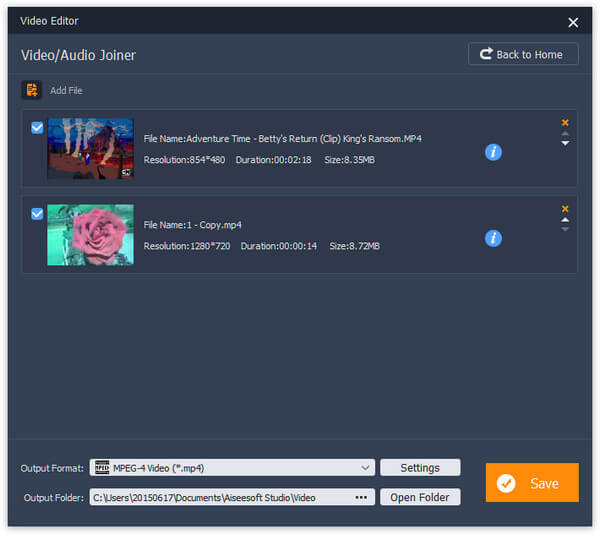
Добавить водный знак : Или вы можете перейти к окну водяных знаков, чтобы добавить логотипы на ваше видео.
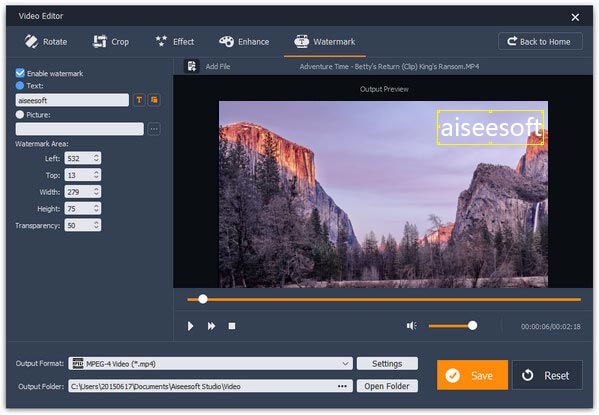
Шаг 3 Экспорт отредактированного видео
Выберите правильный формат видео в меню «Формат вывода», поместите папку в поле «Выходная папка» и нажмите кнопку «Сохранить», чтобы сохранить результат видео на свой компьютер и завершить редактирование видео в Windows.
Часть 2. Как редактировать видео в Windows Media Player
Windows Media Player - это встроенный мультимедийный менеджер и проигрыватель для ПК с Windows. Тем не менее, есть некоторые плагины, доступные для WMP, которые могут помочь вам легко редактировать видео, такие как SolveigMM WMP Trimmer Plugin.
Шаг 1 Скачайте плагин и установите его на свой компьютер. Откройте WMP и перейдите в «Инструменты»> «Подключаемые модули» и включите опцию, помеченную «SolveigMM WMP Trimmer Plugin Home Eidtion».
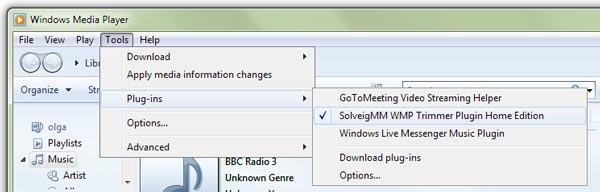
Шаг 2 Воспроизведите видео, которое вы хотите отредактировать, в WMP и нажмите «Редактировать файл», чтобы отобразить панель инструментов для редактирования видео. Затем вы можете использовать инструменты редактирования на панели инструментов, чтобы выбрать определенные части видео. Наконец, нажмите кнопку «Обрезать», чтобы вырезать их из видео и сохранить выбранные сегменты на жестких дисках.
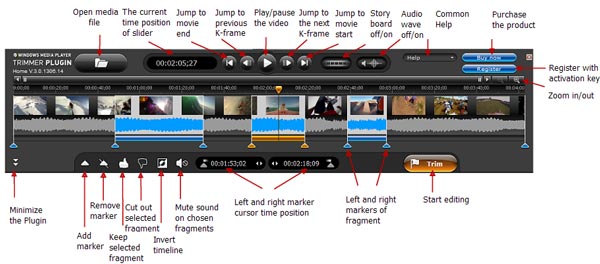
1. Windows Media Player - это предустановленная утилита для ПК с Windows.
2. Умеет редактировать видео под Windows с помощью плагинов.
3. Есть множество плагинов для WMP.
1. Без плагинов WMP не имеет возможности редактировать видео в Windows.
2. Некоторые плагины необходимо приобрести.
Часть 3. Как редактировать видео в Windows Movie Maker
Windows Movie Maker является выделенным видео редактор для Windows, Хотя вы не можете загрузить его от Microsoft, он хорошо работает на старых версиях систем Windows, таких как Windows 7 / XP и Vista. Если у вас есть какая-либо версия WMM, вы можете использовать ее для редактирования видео непосредственно в Windows.
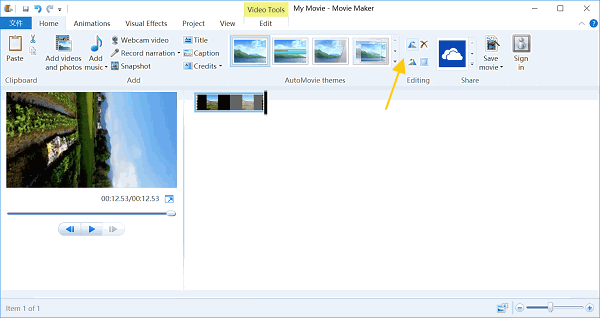
Шаг 1 Запустите Windows Movie Maker, перейдите на вкладку «Главная» на верхней ленте и нажмите значок «Добавить видео и фотографии», чтобы загрузить видео, которое вы хотите отредактировать, в редактор видео.
Шаг 2 Если вы хотите отредактировать часть видео, используйте инструмент «Разделить» на вкладке «Редактировать», чтобы сначала обрезать видео.
Чтобы повернуть видеоклип, нажмите кнопку «Повернуть влево» или «Повернуть вправо» на вкладке «Домой».
Если вам нужно добавить музыку в ваше видео, нажмите «Добавить музыку» на вкладке «Главная» и импортируйте аудио с вашего компьютера.
Кроме того, вы можете добавить текст и логотип на видео с помощью функции «Заголовок».
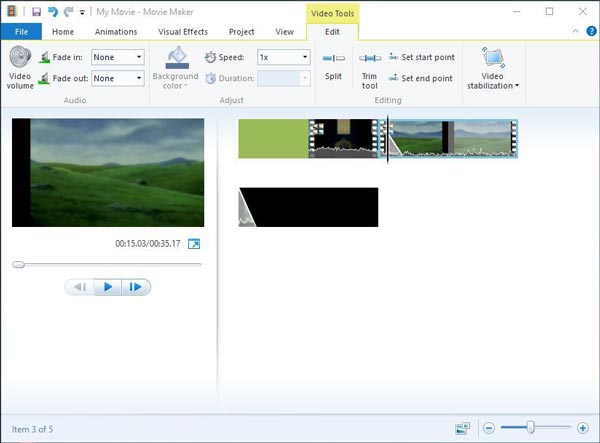
Инструмент «Обрезать» на вкладке «Редактировать» может вырезать клип из видео.
И вы можете ускорить видео, чтобы создать эффект замедленной съемки, настроив параметр «Скорость».
WMM также имеет возможность стабилизировать видео с помощью функции «Стабилизация видео» на вкладке «Редактировать».
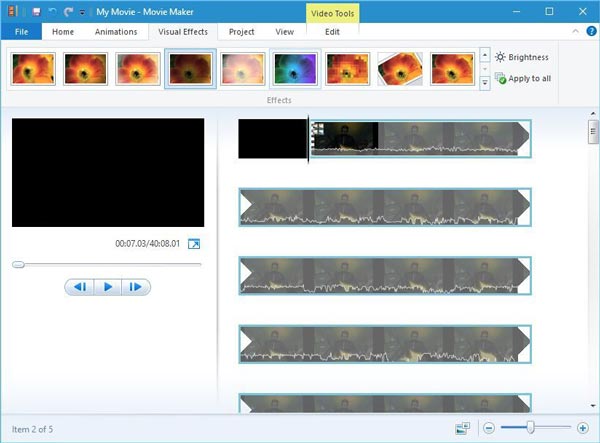
Чтобы применить видеоэффекты к своим видео, перейдите на вкладку «Визуальные эффекты» и выберите свой любимый фильтр.
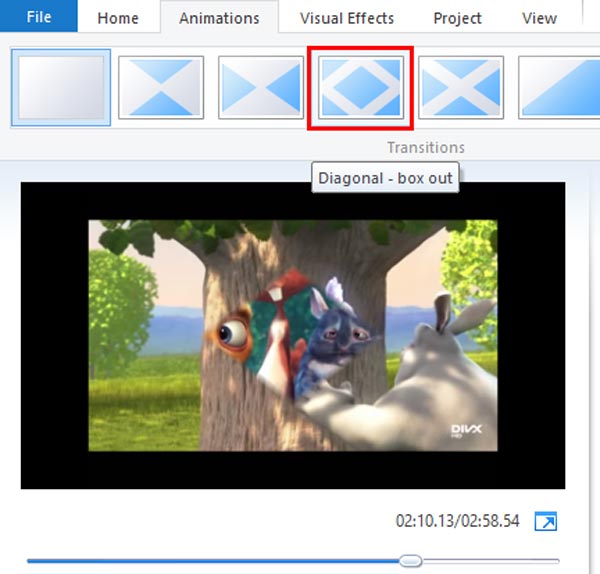
При объединении двух видеоклипов в раскадровке вы можете использовать переходы на вкладке «Анимации», чтобы сгладить полученное видео.
1. Интерфейс WMM удобен для пользователя, и вы можете легко найти то, что хотите.
2. Он поддерживает практически все распространенные форматы видео, включая AVI.
3. Качество вывода видео хорошее.
1. Это больше не доступно для последних систем Windows.
2. В этом видеоредакторе отсутствуют некоторые функции редактирования видео, такие как реверс.
Заключение
На основании приведенного выше руководства вы можете использовать несколько способов редактирования видео на ПК с Windows. Для многих пользователей Windows Windows Movie Maker по-прежнему является одним из полезных инструментов для простого редактирования видео в Windows. В приведенных выше руководствах мы подробно описали функции редактирования видео. А с плагинами в Windows Media Player интегрированы некоторые функции редактирования видео, такие как обрезка видео. Оба имеют некоторые ограничения, поэтому мы рекомендуем другой универсальный видеоредактор для Windows, Aiseesoft Video Editor. Он не только доступен для Windows 10/8 / 8.1 / 7 / XP, но и предоставляет широкие возможности редактирования.
11 января 2018 15:10 / Автор: Дженни Райан в редактор
Являетесь ли вы опытным домашним видеооператором или делаете свое первое домашнее видео, вот некоторые из лучших приложений для цветовой коррекции видео.
В этой статье будут представлены несколько лучших профессиональных приложений для стабилизации видео для улучшения стабилизации видео на компьютерах и смартфонах.
Найти программное обеспечение для редактирования видео за кадром сложно. Сейчас мы составляем пятерку лучших покадровых видеоредакторов.

Я уже фактически загрузил свое видео с цифровой камеры на компьютер и в папку. Теперь мне нужно отредактировать его с помощью проигрывателя Windows Media. Мне нужно добавить специальные эффекты, такие как переходы и титры, но я не знаю, как это сделать. В целом я знаю, как воспроизводить клипы в проигрывателе Windows Media, но не более того. Мне бы очень пригодилась пошаговая инструкция. Спасибо .---Джеки
Если вам как и Джеки тоже нужно отредактировать видео с помощью проигрывателя Windows Media и вы не нашли никаких инструментов редактирования, доступных в проигрывателе Windows Media, то вы попали в нужное место.
Да, в самом проигрывателе Windows Media нет функции редактирования, но вы легко сможете редактировать видео в проигрывателе Windows Media с помощью интеллектуального плагина под названием SolveigMM WMP Trimmer Plugin.
Но если вы не хотите устанавливать какие-либо подключаемые модули для своего проигрывателя Windows Media и искать мощный редактор фильмов для своего компьютера с Windows, тогда я рекомендую вам попробовать другой мощный редактор фильмов и видеороликов - Wondershare Filmora.
Редактировать и создавать видео с помощью Filmora очень просто. Ниже приводится краткое обучающее видео о том, как создать свое первое видео с помощью Filmora за несколько минут. Но если вы хотите прочитать более подробное и полное руководство, ознакомьтесь с нашим полным руководством для начинающих: Как редактировать видео с помощью Filmora.


Filmora представляет собой удобный видеоредактор, который сохраняет неизменным качество как исходного видео, так и самого звука. Видеоредактор также полностью оснащен множеством полезных функций (примечание: вы можете щелкнуть по подчеркнутому тексту, чтобы узнать больше об этой функции):
- Настройка параметров для улучшения ваших видео одним щелчком мыши.
- Наличие основных инструментов редактирования, таких как поворот, разделение, кадрирование, объединение, панорамирование/масштабирование и т.д. быстро и легко.
- Управление скоростью видео и аудио. просто для развлечения. со встроенными текстовыми эффектами.
- Возможность делиться результатами на YouTube или конвертировать в свои любимые форматы и на любимые устройства.
- Запись результатов на DVD-диск, папку или как файл образа ISO.

Главный интерфейс видеоредактора Filmora


Обрезка и редактирование видео в проигрывателе Windows Media
SolveigMM WMP Trimmer Plugin - это дополнительный инструмент, который позволяет вам сохранять любимый фрагмент фильма, музыкальную часть или редактировать ненужные сцены, загруженные в проигрыватель Windows Media. С его помощью вы можете избавиться от нежелательной части ваших вебинаров, удалить рекламу из телешоу, создать рингтоны для вашего iPhone и т.д. Он также поддерживает AVI, WMV, ASF, WAV, WMA, MP3, MPEG-2, MPEG-1 и др.
Примечание: Теперь для того, чтобы получить домашнюю версию плагина WMP Trimmer Plugin, придется заплатить.
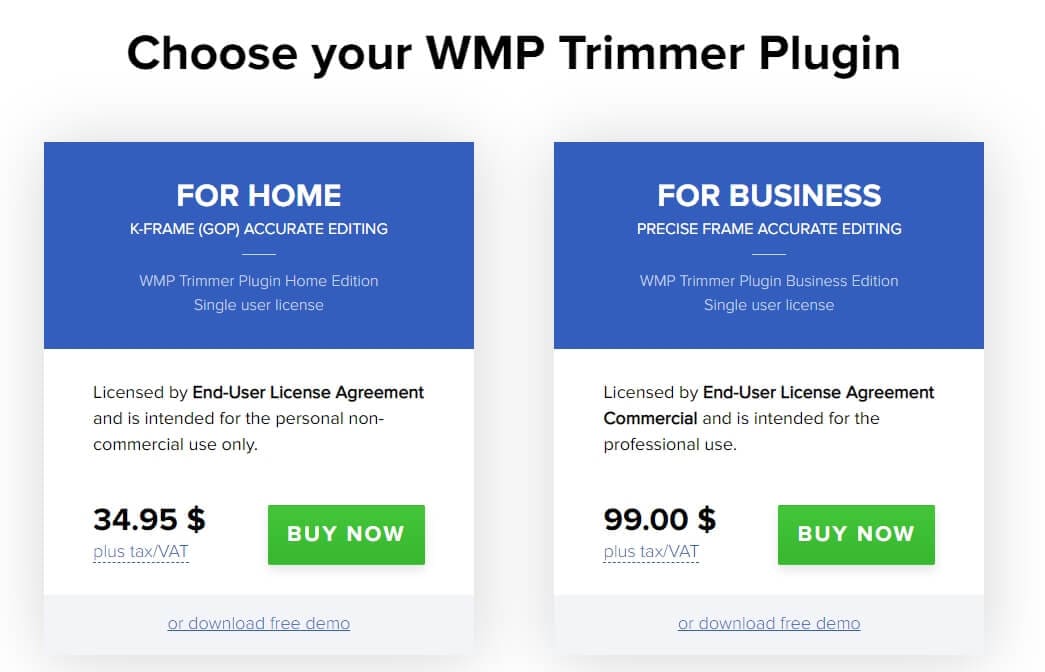
Пошаговое руководство по редактированию видео в проигрывателе Windows Media:
- Загрузите SolveigMM WMP Trimmer и установите плагин в свою систему.
- Щелкните пункт главного меню Инструменты> Плагины> Плагин SolveigMM WMPTrimmer. Это включит плагин для проигрывателя Windows Media.
- Воспроизведите файл, который вы хотите отредактировать, и переместите синий ползунок в раздел фильма, который вы хотите сохранить, нажмите кнопку "Начало". Если вы хотите изменить время начала, вы можете вручную ввести значение времени в поле "Начало". Чтобы установить время завершения, нажмите на кнопку "Конец".
- Нажмите на кнопку "In", чтобы обрезать выбранный интервал, или "Out", чтобы вырезать интервал из исходного медиафайла. После этого вы можете переименовать отредактированный файл видео и сохранить его.
- Запустите утилиту.
- Во вкладке «Меню» перейдите в Файл — Создать.
- Выберите шаблон для новой презентации. Можно задать пустой документ.
- Откройте Вставка — Фотоальбом.
- В области «Добавить рисунок из источника» выберите «Файл или диск».
- Укажите путь к нужной картинке. Для выбора нескольких фотографий выделите их мышью или кликайте по ним с зажатой клавишей Ctrl. Лучше заранее поместить их в одну папку.
- Нажмите на кнопку «Вставить». Потом подтвердите действие, щёлкнув на «Создать». Все изображения окажутся в презентации. Слева будут отображаться страницы, справа — выбранный в данный момент фрагмент. На первом слайде поместится титульный лист с названием альбома и именем пользователя (их надо вписать самостоятельно)
- Чтобы поменять местами фото, просто перетащите их мышкой в левом блоке.
- Чтобы удалить рисунок, в этом же блоке выделите его и нажмите клавишу «Delete».
- Чтобы добавить новый слайд, перейдите в меню «Вставка». Там есть соответствующий пункт и несколько шаблонов на выбор. Чистый лист обозначен, как «Blank».
- Для оценки того, как будет выглядеть ролик, нажмите на маленькую кнопку «Показ слайдов» справа внизу. Она находится рядом с масштабом. Там можно включить разные режимы просмотра.
- Чтобы изменить интервал между сменой кадров в презентации, откройте меню Показ слайдов — Настройка времени. Появятся картинки и таймер. Просто нажимайте на нём «Далее», когда нужно будет переходить к следующему фото. После окончания смените режим просмотра на тот, который удобен вам.
- Чтобы сделать подпись, используйте таблицы. Достаточно вставить одну строчку или колонку и задать ей эффект прозрачности.
- В презентации можно добавлять объекты и вручную по одному. Для этого перейдите в «Вставка — Иллюстрации — Картинка» и выберите файл.
- В меню Переходы — Схема перехода задайте анимацию для смены фотографий (например, растворение, плавный сдвиг, разворот, шашки). Иначе они будут просто идти друг за другом. Нажмите «Применить ко всем», если нужен одинаковый эффект для всех слайдов.
- Чтобы задать музыкальное сопровождение, откройте Вставка — Звук. Аудиодорожка будет привязана к выделенной странице.
- Во вкладке «Меню» перейдите в «Файл» и наведите курсор на «Сохранить как».
- Кликните на «Файл другого типа».
- В выпадающем списке «Тип файла» выберите Windows Media Video. Это популярный формат для медиа. Воспроизводится многими популярными плеерами. Такой ролик можно загрузить на YouTube, скинуть на телефон, перевести на экран телевизора или просто пополнить семейный архив.
- Для вставки в проект файлов просто перетащите их в рабочую область программы. Или на панели инструментов нажмите соответствующую кнопку для добавления медиа и фотографий.
- Изображения наглядно отобразятся в утилите. Можете менять их местами, удалять, переворачивать.
- Чтобы отредактировать отдельный фрагмент, кликните на него. В строке меню появится раздел «Правка». Там задайте длительность, скорость, громкость (если это видео со своей звуковой дорожкой).
- Во вкладке «Анимация» доступны переходы. В меню «Визуальные эффекты» — эффекты (размытие, контуры, фильтры, отражения, чёрно-белые тона и тому подобное). Это хороший инструмент для коллажей из фото.
- В разделе «Главная» есть кнопка для добавления музыки. Дорожка также отобразится в рабочей области. В звуке можно настроить громкость, нарастание и угасание, синхронизировать его с видео.
- Чтобы добавить текст, используйте кнопки «Название» (помещается в начале проекта), «Титры» (в конце) и «Заголовок» (для надписей на самих фото).
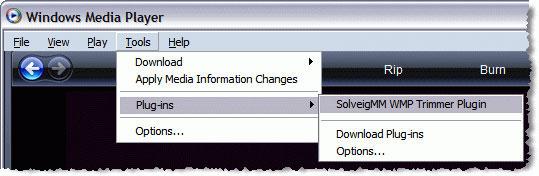

Статья по теме: Как обрезать видео в Windows Movie Maker >>
Советы:
1. Процесс обрезки будет сопровождаться индикатором выполнения и может быть отменен в любой момент. По завершению обрезки вы увидите всплывающее окно, которое направит вас в папку вывода, в которой были сохранены отредактированные файлы.
2. Этот плагин для проигрывателя Windows Media обеспечивает только функцию обрезки. Если вы хотите обрезать черные полосы, повернуть видео на 90 градусов, чтобы сделать их нормальными, или применить переходы между разными видеоклипами и т.д., попробуйте другое решение в Windows Movie Maker.
Советы: Приложение "Фотографии" для Windows 10 и Windows Movie Maker (для Windows7) - это бесплатные и удобные программы для редактирования видео для пользователей Windows. Обе они предоставляют вам базовые функции редактирования видео, такие как обрезка, поворот, вырезка и т.д. Хотя Microsoft прекращает выпуск Windows Movie Maker, вы все равно можете загрузить его со сторонних платформ. Прочтите это руководство, чтобы узнать, как редактировать видео в Windows Movie Maker.
Если вы используете Windows 10, вы можете создавать и редактировать видео с помощью встроенного приложения "Фотографии". Ознакомьтесь с этим руководством, чтобы узнать подробную информацию о том,Как создавать и редактировать видео в Windows10 с помощью приложения "Фотографии".
Независимо от того, в какой системе Windows вы работаете, вы также можете найти здесь одну из лучших бесплатных программ для редактирования видео для Windows.
Краткое руководство по редактированию видео в Windows [Видеоурок]
Ниже приведено краткое руководство о том, как создать проект, импортировать мультимедиа, обрезать и вырезать видео, добавить музыку в видео и экспортировать видео в Filmora. После просмотра вы получите обзор основного рабочего процесса редактирования в Filmora. Загрузите Filmora и испытайте ее прямо сейчас.
У вас есть набор фотографий, и вы хотите из них сделать видео? Тогда вам нужны программы для монтажа. Качать или покупать их необязательно. В операционной системе Windows есть встроенный редактор мультимедиа. Также функция преобразования презентации в формат .wmv (Windows Media Video) есть в утилите PowerPoint. Узнайте, как создать видеоролик из фотографий и музыки, а также нарезать из медиафайлы, добавить к ним эффекты, титры или надписи.

Microsoft PowerPoint
Этот продукт входит в пакет программ Microsoft Office. Обычно используется для оформления слайд-шоу. В приложении есть встроенный инструментарий для работы с диаграммами, графиками, автофигурами, объектами WordArt (надписи с оригинальным дизайном) и SmartArt (красивые схемы). Также можно вставить фото, различные графические элементы, титры, сформировать альбом.
Интерфейс в определённом смысле похож на Word. Для добавления в PowerPoint фотографий, надо сделать следующее:
После окончания работы сохраните документ. По умолчанию он будет иметь формат PowerPoint. Поэтому надо изменить некоторые параметры. Вот как из презентации сделать видеоролик:
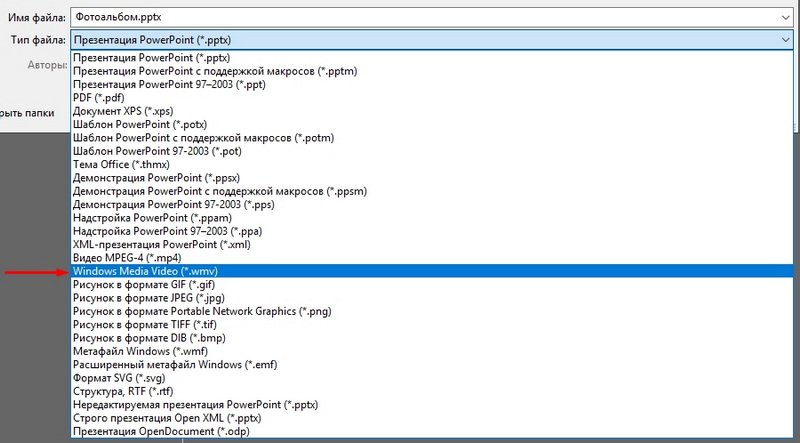
Windows Movie Maker
В ОС Windows есть встроенный видеоредактор — Movie Maker (WMM). Он ещё называется «Киностудия». Если в вашей системе он не установлен, его можно скачать с официального сайта Microsoft (студия входит набор «Основные компоненты Windows»).
В отличие от PowerPoint, в котором доступны лишь презентации из фотографий, WMM — это приложение для монтажа. У него достаточно обширный функционал, позволяющий работать не только с изображениями, но и с аудио и видео. Для запуска некоторых форматов может потребоваться дополнительный пакет кодеков. К примеру, K-Lite Codec Pack — эту программу лучше поставить перед тем, как сделать видеоролик. Без неё не получится открыть многие форматы файлов.
В WMM имеется внутренняя библиотека тем и шаблонов. Выберите одну из них, и все переходы, эффекты установятся автоматически. Вам достаточно будет добавить фото и немного музыки. И не понадобится ничего настраивать. Доступна быстрая публикация фильмов в следующие социальные сети и хранилища: YouTube, Facebook, Vimeo, Flickr, OneDrive.
Вот как сделать видеоролик в WMM:
Возможностей WMM достаточно, чтобы создать простенький фильм. Но вот для серьёзной работы с медиа нужны профессиональные программы.
Другие программы для монтажа
Если вы заинтересовались тем, как делать видеоролики, и решили заняться этим вплотную, встроенных средств ОС будет недостаточно. Попробуйте специализированные утилиты для монтажа.
VirtualDub
Предназначена для редактирования и нарезки файлов AVI и MPEG-1. Есть набор фильтров, функция масштабирования и смены частоты кадров. Программу не нужно устанавливать. Она не требует много ресурсов — будет работать даже на «слабом» компьютере. На ней не получится собрать коллажи из фотографий. Но для поверхностного монтажа она подходит.
Pinnacle Studio
Приложение, в котором можно сделать полноценный фильм. Есть собственная библиотека эффектов, титров, переходов. Доступно создание DVD-меню. Можно загрузить и добавить к утилите дополнительный контент, который расширит её функционал и добавит новые возможности. Она подходит для работы с видео и фото.
Sony Vegas
Популярная программа для монтажа. Её используют как профессионалы, так и любители. В ней можно добавить одновременно несколько видео- и звуковых дорожек. Есть огромный инструментарий для редактирования и обширная библиотека эффектов. Однако многие функции приложения неочевидны. Для его использования надо изучать инструкцию.
Перед тем как сделать видеоролик из фото, аудио, медиа или презентации, решите, какой результат вам в итоге нужен. Если простое слайд-шоу «для своих», без сложных эффектов, дизайнерских титров или меню, вам подойдут встроенные средства Windows. Если вы хотите получить полноценный фильм, лучше воспользоваться профессиональными программами для монтажа.
Читайте также:

