Как отключить курсор мыши в windows 10
Обновлено: 05.07.2024
Часто из-за включённой акселерации (ускорения) мыши пользователям сложно работать за компьютером, так как курсор ведёт себя непонятно и точность направления желает быть лучше. Суть акселерации заключается в том, что когда пользователь проводит мышкой медленно, курсор движется с обычной скоростью, при быстром передвижении мыши — скорость курсора увеличивается в несколько раз.
Эта статья расскажет, как отключить акселерацию мыши в Windows 10. После отключения ускорения нужно будет немного привыкать к работе мыши. Возможно, дополнительно понадобиться настроить чувствительность мыши. Для игр рекомендуется её отключать, так как равномерное движение курсора увеличивает точность прицеливания в шутерах.
Как отключить акселерацию (ускорение) мыши в Windows 10
Панель управления
В окно свойств мыши можно перейти выполнив команду main.cpl в окне Win+R. В таком случае, не придётся искать панель управления в обновлённой Windows 10. После отключения акселерации рекомендуем протестировать работу мыши как минимум на рабочем столе. Если же изменения не будут ощутимы воспользуйтесь следующим способом.
Редактор реестра
Отключить ускорение мыши можно путём внесения изменений в реестр. Ещё десять лет назад было разработано фикс, помогающий отключить акселерацию мыши на предыдущих версиях операционной системы. Способ, по сути, не изменился, но был немного оптимизирован под новую версию Windows 10.
Ранее мы уже рассматривали, как путём масштабирования увеличить шрифт на компьютере Windows 10. Первым делом пользователю нужно перейти в настройки масштабирования и посмотреть, какое значение масштаба и разметки установлено (по умолчанию стоит и рекомендуется 100%). И под это уже значение будем выбирать настройку реестра.
Важно! Добавление сведений может привести к ненамеренному изменению или удалению значений и неправильной работе компонентов. Перед внесением изменений рекомендуем создать резервную копию реестра Windows 10.
Теперь загружаем архив Windows_10,8.x,7,Vista,XP_MouseFix_Builder_2.6 (смотрите также лучшие архиваторы для Windows 10) и распаковываем его в удобное расположение. Переходим в папку Windows 10 Fixes и в зависимости от установленного масштаба (который мы уже посмотрели ранее) запускаем подходящий твик реестра.

В открывшемся окне подтверждаем слияние файла с реестром. После перезагрузки компьютера проверяем работу мышки на рабочем столе и в играх. Скорее всего, придётся заново привыкать к нормальной работе мышки. При необходимости в архиве присутствует файл, возвращающий все значения по умолчанию. Но всё же лучше воспользоваться ранее созданной копией реестра.
В принципе все значения можно настроить вручную без применения готовых фиксов. Вам достаточно открыть редактор реестра выполнив команду regedit в окне Win+R. Перейдите в раздел: HKEY_CURRENT_USER\ Control Panel\ Mouse и найдите параметры MouseSensitivity, SmoothMouseXCurve и SmoothMouseYCurve. Для текущих параметров установите следующие значения (подходить только для масштабирования в 100%):
А также измените значение нескольких параметров по пути: HKEY_USERS\ .DEFAULT\ Control Panel\ Mouse.
| Параметр | Значение |
| MouseSpeed | 0 |
| MouseThreshold1 | 0 |
| MouseThreshold2 | 0 |
После чего нужно выполнить перезагрузку компьютера, так как изменения в реестре применяются только после перезапуска. Такие же настройки устанавливаются после слияния фикса, загруженного по ссылке выше. Главное, выбрать правильную версию операционной системы и создать резервную копию реестра.
По умолчанию акселерация мыши придает ускорение движения мыши. Чем быстрее пользователь двигает мышь, тем больше расстояние на экране преодолевает курсор. Отлично подходит для работы в операционной системе, но не очень помогает в играх, требующих высокой точности прицеливания. Рекомендуем отключить акселерацию мыши и попробовать протестировать полученный результат, при необходимости всегда можно откатиться к настройкам по умолчанию.
Курсор является важной частью пользовательского интерфейса, который обычно должен быть видимым в любое время, чтобы вы могли взаимодействовать с вашей системой. Есть несколько исключений: медиаплееры и игры. Когда вы смотрите видео в браузере, в выделенном медиаплеере или в мультимедийном приложении, таком как Netflix, курсор не должен быть видимым. Точно так же курсор не нужен, когда вы играете в игру. В любом случае он должен скрываться автоматически, но если он не отображается, вот несколько вещей, которые вы можете попробовать.
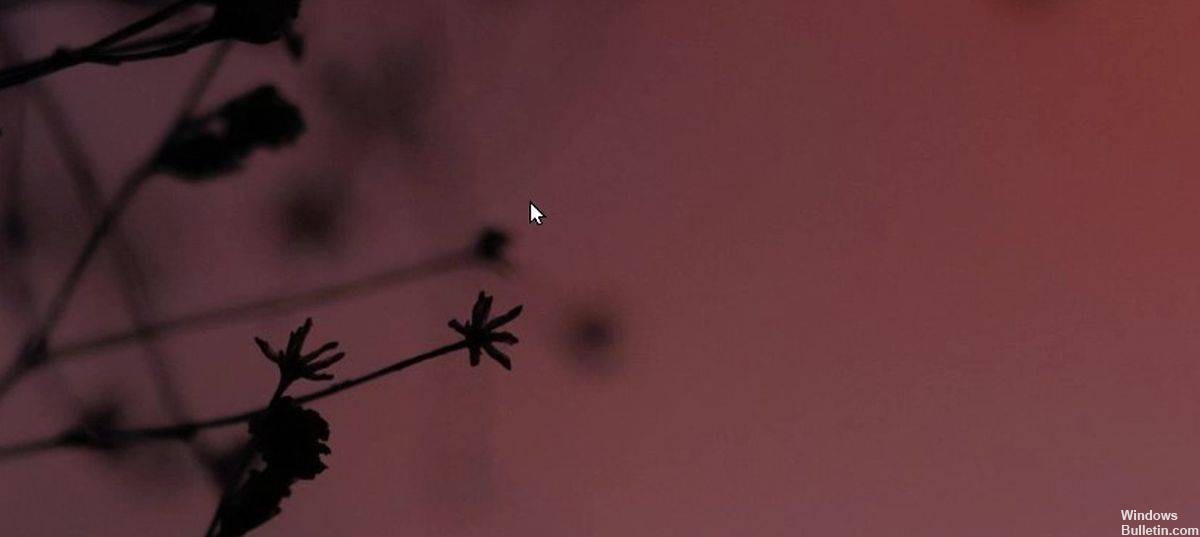
Ищете инструмент, который автоматически прячет курсор на вашем компьютере с Windows? Под автоматическим скрытием я подразумеваю, что курсор не должен быть виден, когда он не используется. Это очень полезно, если вы используете устройство с сенсорным экраном. Другой случай использования такого инструмента - это когда вы используете приложение, которое работает в полноэкранном режиме и полностью управляется клавиатурой.
Скрытие курсора мыши на медиаплеерах

Если вы что-то видите, а курсор не исчезает с экрана, попробуйте нажать клавишу с точкой на клавиатуре. Во многих случаях это приведет к исчезновению курсора. Если это не сработает, воспользуйтесь сочетанием клавиш в приложении, чтобы приостановить и воспроизвести видео. Эта функция обычно назначается клавише пробела. Он также может скрыть курсор.
Ноябрьское обновление 2021:
Теперь вы можете предотвратить проблемы с ПК с помощью этого инструмента, например, защитить вас от потери файлов и вредоносных программ. Кроме того, это отличный способ оптимизировать ваш компьютер для достижения максимальной производительности. Программа с легкостью исправляет типичные ошибки, которые могут возникнуть в системах Windows - нет необходимости часами искать и устранять неполадки, если у вас под рукой есть идеальное решение:

Использование стороннего программного обеспечения
Есть несколько способов, которыми можно скрыть курсор мыши, и пост рассказывает об одном из них, называемом AutoHideMouseCursor. AutoHideMouseCursor позволяет автоматически скрывать курсор мыши в Windows 10 во время игры и т. Д.
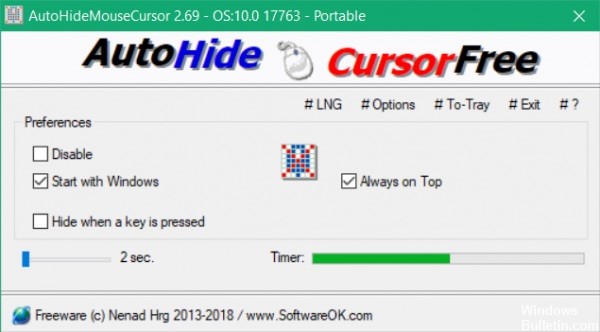
1. Загрузите и установите AutoHideMouseCursor.
2. Запустите извлеченную программу.
3. По умолчанию триггер бездействия установлен на 5 секунд. Чтобы установить время, переместите ползунок в нижний левый угол окна программы.
4. В разделе «Настройки» установите флажок «Начать с Windows». Это гарантирует, что приложение будет запускаться каждый раз, когда компьютер выключается или перезагружается.
Вот и все! После периода бездействия указатель мыши автоматически исчезнет. Это не только идеально подходит для использования дома, но и полезно, если вы проводите много времени в программах для обработки текста на работе.
Заключение
Конечно, это очень плохой способ скрыть курсор в игре. Если у вас по-прежнему возникают проблемы со скрытием курсора в конкретной игре, возможно, что другое приложение уже запущено и мешает ему скрыться. Проверьте, какие приложения активны, и закройте как можно больше. Если вы используете приложение для сохранения экрана, оно может отвечать за видимость курсора. Если это так, поищите инструмент записи, который не заставляет курсор оставаться видимым или имеет возможность скрывать или отображать его в соответствии с потребностями пользователя.
CCNA, веб-разработчик, ПК для устранения неполадок
Я компьютерный энтузиаст и практикующий ИТ-специалист. У меня за плечами многолетний опыт работы в области компьютерного программирования, устранения неисправностей и ремонта оборудования. Я специализируюсь на веб-разработке и дизайне баз данных. У меня также есть сертификат CCNA для проектирования сетей и устранения неполадок.
Вы можете настроить мышь различными способами в Windows. Например, вы можете переключить функции кнопок мыши, сделать указатель более заметным и изменить скорость прокрутки колесика мыши.

Откройте окно свойств: нажмите кнопку Пуск , и выберите пункт Панель управления. В поле поиска введите мышь и выберите элемент Мышь.
Перейдите на вкладку Кнопки мыши и выполните любое из следующих действий:
Чтобы поменять функции правой и левой кнопок мыши, в разделе Конфигурация кнопок установите флажок Обменять назначение кнопок.
Чтобы изменить скорость выполнения двойного щелчка, в разделе Скорость выполнения двойного щелчка переместите ползунок Скорость к значению Ниже или Выше.
Чтобы включить залипание кнопки мыши, которое позволяет выделять или перетаскивать элементы, не удерживая кнопку мыши, в разделе Залипание кнопки мыши установите флажок Включить залипание.

Откройте окно свойств: нажмите кнопку Пуск , и выберите пункт Панель управления. В поле поиска введите мышь и выберите элемент Мышь.
Перейдите на вкладку Указатели и выполните одно из следующих действий:
Чтобы изменить внешний вид всех указателей, в раскрывающемся списке Схема выберите новую схему.
Чтобы изменить отдельный указатель, в списке Настройка выберите указатель, нажмите кнопку Обзор, выберите нужный указатель и нажмите кнопку Открыть.

Откройте окно свойств: нажмите кнопку Пуск , и выберите пункт Панель управления. В поле поиска введите мышь и выберите элемент Мышь.
Перейдите на вкладку Параметры указателя и выполните любое из следующих действий:
Чтобы изменить скорость перемещения указателя, в разделе Перемещение переместите ползунок Задайте скорость движения указателя к значению Ниже или Выше.
Чтобы указатель работал точнее при медленном перемещении мыши, в разделе Перемещение установите флажок Включить повышенную точность установки указателя.
Чтобы ускорить выбор элементов в диалоговом окне, в разделе Исходное положение в диалоговом окне установите флажок На кнопке, выбираемой по умолчанию. (Не все программы поддерживают этот параметр. В некоторых программах необходимо переместить указатель мыши к нужной кнопке).
Чтобы указатель было заметнее при перемещении, в разделе Видимость установите флажок Отображать след указателя мыши и перетащите ползунок к значению Короче или Длиннее, чтобы уменьшить или увеличить след указателя.
Чтобы указатель не мешал при вводе текста, в разделе Видимость установите флажок Скрывать указатель во время ввода с клавиатуры.
Чтобы указатель можно было найти, нажав клавишу Ctrl, в разделе Видимость установите флажок Обозначить расположение указателя при нажатии CTRL.

Откройте окно свойств: нажмите кнопку Пуск , и выберите пункт Панель управления. В поле поиска введите мышь и выберите элемент Мышь.
Перейдите на вкладку Колесико и выполните одно из следующих действий:
Чтобы задать количество строк, прокручиваемое одним движением колесика мыши, в разделе Вертикальная прокрутка выберите на указанное количество строк, а затем введите нужное количество строк.
Чтобы прокручивать весь экран одним движением колесика, в разделе Вертикальная прокрутка выберите на один экран.
Если колесико мыши поддерживает горизонтальную прокрутку, в разделе Горизонтальная прокрутка, в поле Наклон колесика в сторону служит для горизонтальной прокрутки на следующее число знаков, введите количество символов, прокручиваемое при наклоне колесика влево или вправо.
Курсор является важным элементом пользовательского интерфейса, который, как правило, должен быть постоянно видимым, чтобы вы могли взаимодействовать с вашей системой. Есть некоторые исключения из этого, медиаплееры и игры.
Когда вы смотрите видео, будь то в браузере, в специальном медиаплеере или в мультимедийном приложении, таком как Netflix, курсор не должен быть виден.
Аналогично, если вы играете в игру, курсор снова не нужен. В обоих этих случаях он должен скрываться автоматически, но если этого не произойдет, вот несколько вещей, которые вы можете попробовать.

Медиаплееры
Если вы смотрите что-то, и курсор не исчезает с экрана, попробуйте нажать клавишу точки на клавиатуре. Во многих случаях это будет скрывать курсор.
Если это не работает, используйте сочетание клавиш приложения, чтобы приостановить и воспроизвести видео. Пробел обычно назначается этой функции. Это также может скрыть курсор.
Игровые мультимедийные проигрыватели
Мультимедийные проигрыватели имеют несколько приемов, которые можно использовать, чтобы скрыть курсор, но игры этого не делают. В играх, где курсор не должен быть видимым, если он все еще показывает, вы мало что можете сделать.
Если у вас медиаплеер, работающий так же, вам придется использовать то же решение, которое будет работать в игре, приложение под названием AutoHideCursor.
Это бесплатное приложение, доступное как стандартное устанавливаемое приложение и как портативное приложение. Загрузите тот, который вы хотите использовать. Запустите приложение, и оно автоматически скроет курсор мыши, если его не перемещать в течение 5 секунд. Для игр вы должны включить опцию «Скрыть при нажатии клавиши».
Это позволит вам скрыть курсор, нажав любую клавишу на клавиатуре. Прикрытие не будет зависеть от периода бездействия. Нажатие на другую клавишу не раскроет его. Будет перемещаться только курсор.
Читайте также:

