Как отключить мастер нового оборудования windows xp
Обновлено: 02.07.2024
Для использования устройств Windows XP Professional необходим подходящий драйвер устройства - программный компонент, содержащий сведения об устройстве способах связи с ним.
Компакт-диск Windows XP Professional CD содержит драйверы для многих устройств, которые становятся доступными по окончанию установки Windows XP. (Многие производители предоставляют драйверы своих устройств для использования компанией Microsoft в своих операционных системах.) При необходимости установи: тот или иной драйвер вам не обязательно пользоваться компакт-диском Windows)!: Professional CD - большинство драйверов установлено на ваш компьютер в файле:; driver.cab, расположенном в папке %systemroot%\Driver Cache\i386. Обновления Windows включают в себя драйверы для новых устройств, а также обновленные драйверы для старых. Загрузить драйверы с веб-сайта можно вручную (например, с cafit производителя), или можно использовать средства Windows XP для поиска драйверов устройств для устанавливаемого вами оборудования или оборудования, драйверы которого вы хотите обновить. Так как драйверы необходимы операционной системе (ОС) для взаимодействий; с оборудованием, операционная система держит драйверы в привилегированном положении, чтобы они могли выполнить свои обязанности. Плохо написанные драйверы могут привести к возникновению конфликтов и даже вызвать сбой в операционной системе. Большинство драйверов написаны сторонними разработчиками. Обычно драйверы создаются компаниями, производящими оборудование. В ранних версиях Windows компания Microsoft не позаботилась о контроле качества драйверов, что в значительной степени сказалось на стабильности этих операционных систем. Во избежание этой проблемы в Windows XP Professional создана система контроля качества драйверов. При установке драйвера Windows XP Professional проверяет его на наличие цифровой подписи, подтверждающей совместимость данного драйвера с Windows XP Professional и то, что драйвер не был изменен, (изменив драйвер, злоумышленник может ввести в компьютер инородный код и повредить систему). Эта проверка и подпись не гарантирует отсутствие ошибок в драйверах, однако они подтверждают соответствие драйвера определенному стандарту функциональности. Важно убедиться в том, что устанавливаемые драйверы высокого качества и работают стабильно. Практически никогда не стоит устанавливать бета-драйверы, за исключением компьютера для тестирования (если он у вас есть). Если ваше оборудование устарело, то вам иногда придется пользоваться драйверами без цифровой подписи. При запуске установки неподписанного драйвера, Windows XP Professional предупредит вас о том, что он не подписан и может быть небезопасен для вашей системы.
Установка и удаление оборудования
В этом разделе вы ознакомитесь с процедурами установки и удаления устройств, начиная с простейшего типа устройств - устройств горячего подключения (hot-pluggable devices).
Использование устройств горячего подключения
Устройства горячего подключения представляют собой устройства, которые можно подсоединить и отключить в процессе работы Windows XP Professional, при этом соответствующий драйвер будет загружен или выгружен автоматически. В некоторых случаях Windows XP может находить последовательные устройства (serial devices) и автоматически загружать для них драйверы, но обычно они не считаются устройствами горячего подключения. Примечание. FireWire - широко распространенный термин для обозначения устройств, использующий высокоскоростную шину IEEE 1394. Термин FireWire был популяризован компанией Apple, a Sony для обозначения IEEE 1394 использует термин iLink. Многие компьютеры оснащены портами FireWire. Если ваш компьютер не имеет FireWire порта, то вам придется воспользоваться специальным PCI контроллером или PC Card. PC Card является стандартом для устройств малого размера, съемных устройств, используемых для портативных компьютеров. 16-битная версия стандарта PC Card была названа PCMCIA (Personal Computer Memory Card International Association - международная ассоциация производителей плат памяти для персональных компьютеров). Большинство людей в отношении устройств PC Card используют термин PCMCIA.
Установка устройств горячего подключения
Если в обоих случаях драйвер не будет найден, Windows XP запустит программу Found New Hardware Wizard (Мастер нового оборудования), с помощью которого вы самостоятельно сможете указать местоположения драйвера. Подробнее об этом читайте в разделе «Использование мастера нового оборудования и мастера установки оборудования» далее в этой главе.
Удаление устройств горячего подключения
Теоретически, для отключения устройств горячего подключения их нужно всего лишь отсоединить от вашего компьютера. Но на практике перед удалением устройства его необходимо остановить. Для остановки устройства в области уведомлений щелкните на значке Safely Remove Hardware (Безопасное извлечение устройства) и во всплывающем меню выберите Безопасное извлечение (на значке Безопасное извлечение устройства изображена зеленая стрелка, над серым квадратом - PC Card).
Если в меню Safely Remove Hardware (Безопасное извлечение устройства) устройство отсутствует, то вы можете просто отсоединить его от компьютера.
Использование других устройств
Помимо устройств горячего подключения, которые по определению соответствуют стандарту Plug and Play (PnP), существуют также другие РnР устройства, а также устройства, не соответствующие спецификациям РnР
РпР является стандартом для автоматической установки и настройки оборудования. РпР предъявляет следующие требования.
Стандарт РпР должен поддерживаться операционной системой (Windows XP поддерживает РпР).
Оборудование также должно поддерживать РпР и отвечать на события, определенные для стандарта РпР.
Устройство должно идентифицировать себя (тип устройства, версия и производитель), указать требуемые ресурсы и драйверы.
BIOS компьютера должен поддерживать РпР. Так как стандарт РпР используется уже несколько лет, то все, за исключением самых старых компьютеров, имеют BIOS с поддержкой РпР.
Большинство ISA устройств не поддерживают РпР. Все Fire Wire, USB и PC Card (PCMCIA) устройства поддерживают РпР. Почти все AGP и PCI устройства поддерживают РпР.
Если устройство поддерживает РпР, то его установка не займет много времени и усилий. Устройства, не использующие внешние порты компьютера, обычно не являются устройствами горячего подключения. Например, шины PCI и AGP на большинстве компьютеров используют установочные слоты, расположенные внутри корпуса компьютера. Таким образом, карты PCI и AGP не являются устройствами горячего подключения. Но они практически всегда совместимы с РпР, что означает, что вы можете выключить компьютер, установить PCI или AGP карту, перезагрузить Windows ХР, которая автоматически распознает и установит эти устройства, если, конечно, сможет обнаружить подходящие драйверы.
Если Windows XP не может найти подходящий драйвер для нового устройства, то появляется окно Found New Hardware Wizard (Мастер нового оборудования), в котором вам будет предложено самостоятельно указать местоположение драйвера.
Если Windows XP не удалось обнаружить новое оборудование, то возникает необходимость воспользоваться Add Hardware Wizard (Мастером установки оборудования), чтобы сообщить Windows XP о типе устанавливаемого устройства
Использование мастера нового оборудования и мастера установки оборудования
Found New Hardware Wizard (Мастер нового оборудования) запускается в том случае, если Windows XP не может обнаружить драйвер для нового устройства.
На странице What Do You Want the Wizard to Do (Выберите действие, которое следует выполнить) (см. рис. 10.2) можно выбрать одну из двух опций:
■ Install the Software Automatically (Автоматическая установка); эта опция задана по
умолчанию;
■ Install from a List or Specific Location (Установка из указанного места).
Автоматическую установку следует выбирать, если драйвер, имя которого вы точно не знаете, находится на CD, DVD или гибком диске. Установка из указанного места пригодится в случае, если вы знаете местоположение драйвера на жестком диске, или знаете, где он расположен на съемном носителе (CD, DVD или гибкий диск) и вы не хотите, чтобы Windows XP производила его поиск.
Установка принтера для печати в файл» ) и печатайте на этом принтере.
Отключение и включение устройств
Если на вашем компьютере существует несколько аппаратных профилей, то у вас есть выбор между отключением устройства для текущего аппаратного профиля или для всех аппаратных профилей. Чтобы установить эти опции, дважды щелкните на устройстве для отображения диалогового окна Properties (Свойства), а затем выберите соответствующие настройки в раскрывающемся списке Device Usage (Применение устройства) на вкладке General (Общие) диалогового окна Properties (Свойства).
Для включения отключенного устройства, выберите в списке устройств и введите команду Enable (Задействовать) из панели инструментов, меню Action (Действие) или из контекстного меню.
Удаление устройства
Изменение использования ресурсов
В большинстве случаев, Windows XP автоматически выделяет требуемые устройствами системные ресурсы: запросы на прерывание (IRQs), базовые адреса ввода / вывода (I/O), адреса памяти, и каналы прямого доступа к памяти (DMA). Если вы использовали более ранние версии Windows с устройствами, требовавшими присвоения этих ресурсов вручную, то, возможно, вы помните, насколько это было трудно сделать. Во-первых, различные устройства часто имели настройки для использования одного и того же IRQ. (например многие звуковые карты и некоторые сетевые карты использовали IRQ 5). Во-вторых, на перегруженном компьютере часто не хватало IRQ для всех устройств.
В наши дни эти проблемы довольно редки, т.к. Advanced Configuration and Power Interface (Расширенный интерфейс управления питанием и конфигурациями, ACPI), реализованный в большинстве современных системных плат, позволяет нескольким устройствам совместно использовать одни и те же IRQ. В большинстве случаев это работает, но иногда может оказаться, что какое-то отдельное устройство при совместном использовании вызывает конфликт. Когда такое происходит, вам следует присвоить этому устройству его собственный IRQ.
Иногда приходится вручную выделять ресурс для старых устройств, использующих шину ISA. Для выделения ресурсов для данного устройства отобразите диалоговое окно Properties (Свойства) и используйте вкладку Resources (Ресурсы). На рисунке 10,7 показана вкладка Resources (Ресурсы), а также диалоговое окно Edit Input /Output Range (Изменить диапазон (Ввода / Вывода)), которое можно использовать для изменения диапазона / О ресурсов, присвоенных устройству.
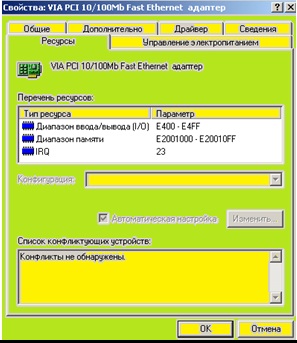
Рис. 10,7. При необходимости используйте средства управления вкладки Resources (Ресурсы) диалогового окна Properties (Свойства), а также окно Edit (Изменить) для изменения системных ресурсов, используемых устройством
Для изменения настроек выполните следующие действия.
1.Очистите окно флажка Use Automatic Settings (Автоматическая настройка), если оно выделено.
2.В раскрывающемся списке Configuration (Конфигурация) выберите конфигурацию оборудования, которую нужно изменить.
3.В диалоговом окне Перечень ресурсов в группе Тип ресурса выберите тип ресурса, который требуется изменить.
Обновление конфигурации оборудования
Для того чтобы диспетчер устройств произвел поиск изменений в оборудовании, таких как установленные или перенастроенные устройства, однако до сих пор не показанных в списке устройств диспетчера, введите команду Scan for Hardware Changes (Обновить конфигурацию оборудования) из панели инструментов, меню Действие или из контекстного меню.
Особенности установки некоторых устройств
Windows XP может установить и настроить большинство устройств без каких-либо проблем. В этом разделе вкратце описаны установка и настройка дисководов CD и DVD, мониторов, а также модемов.
Дисководы CD и DVD
На вкладке Properties (Свойства) диалогового окна Properties (Свойства) для дисковода CD или DVD можно выбрать опции цифрового воспроизведения CD аудио. Если дисковод поддерживает эту возможность и имеет подходящий драйвер, то цифровое аудио обеспечит лучшее качество воспроизведения звука. На этой вкладке можно также настроить громкость воспроизведения компакт-диска (вы также можете настроить громкость с помощью апплета Volume (Настройка громкости) в Панели управления).
На вкладке Region (Регион) диалогового окна Properties (Свойства) укажите региональные параметры для DVD. Всего существует 8 зон. Чтобы настроить дисковод DVD-дисков для воспроизведения дисков из других зон, выберите географическую область в списке. У вас есть возможность изменить этот параметр только несколько раз, после чего дисковод будет заблокирован. Поэтому не стоит без нужды изменять эти настройки.
Установка драйвера для вашего монитора
Windows ХР может присвоить вашему монитору Plug and Play драйвер. С помощью драйвера, специально написанного для данной модели монитора, можно улучшить качество видео и цвета.
Устранение неисправностей
Вкладка Troubleshooting (Диагностика) диалогового окна Свойства для монитора и видеоадаптера содержит две настройки для устранения неполадок, (для отображения этого диалогового окна нажмите кнопку Advanced (Дополнительно) на странице Settings (Параметры) диалогового окна Display Properties (Свойства: Экран)).
Для отключения данного рекламного блока вам необходимо зарегистрироваться или войти с учетной записью социальной сети.
| Конфигурация компьютера | |
| Процессор: AMD FX 8300 | |
| Материнская плата: Gigabyte GA-970A-UD3 | |
| Память: 2х2 Гб Kingston DDR3-1333, 2х4 Гб Kingston DDR3-1333 | |
| HDD: 250Гб(SSD Samsung 860EVO) +500Гб(ST3500418AS)+2000Гб(ST2000DM001) | |
| Видеокарта: Radeon X1650 | |
| Блок питания: Be Quiet SYSTEM POWER 9 500W [BN246] | |
| CD/DVD: Optiarc DVD RW AD-5280S | |
| Монитор: Dell UltraSharp U2414Hb | |
| ОС: Windows 7 x64 |
ищется чтото для временного включения/выключения мастара. Как-то так..
Последний раз редактировалось sov44, 15-02-2011 в 12:33 .
sov44, а что за "новое оборудование" у вас находится "сразу после установки" ?| Конфигурация компьютера | |
| Процессор: AMD FX 8300 | |
| Материнская плата: Gigabyte GA-970A-UD3 | |
| Память: 2х2 Гб Kingston DDR3-1333, 2х4 Гб Kingston DDR3-1333 | |
| HDD: 250Гб(SSD Samsung 860EVO) +500Гб(ST3500418AS)+2000Гб(ST2000DM001) | |
| Видеокарта: Radeon X1650 | |
| Блок питания: Be Quiet SYSTEM POWER 9 500W [BN246] | |
| CD/DVD: Optiarc DVD RW AD-5280S | |
| Монитор: Dell UltraSharp U2414Hb | |
| ОС: Windows 7 x64 |
| sov44, а что за "новое оборудование" у вас находится "сразу после установки" ? » |
| Стандартная ситуация. Сразу после установки, винда просит установить драйвера(аудио, видео и т.п.) » |
нестандартная.
стандартно - мастер для дивайсов без драйверов не запускается.
можете посмотреть (нажимая "далее" в мастере), что за конкретный драйвер виндос хочет установить?
Моя материнская плата, наконец, умерла через большую часть десятилетия, поэтому я купил подержанную систему. Я вставил старый жесткий диск и звуковую карту в новую систему и подключил старую клавиатуру и мышь (остальные компоненты - процессор, оперативная память, mobo, видеокарта - из новой системы).
Я заранее знал, что будет сложно заставить Windows загрузить и установить драйверы для нового оборудования (особенно, поскольку базовые компоненты являются новыми), но я совершенно не могу даже попытаться выполнить работу по установке драйверов для таких вещей, как видеокарта , так как клавиатура и мышь не будут работать (они работают, на экране BIOS, в режиме DOS, в Windows 7, в меню загрузки ХР и т.д., но только не в самой Windows XP).
Всякий раз, когда я пытаюсь загрузить XP (в обычном или безопасном режиме), я получаю всплывающие подсказки для всего обнаруженного нового оборудования и мастер установки нового оборудования для процессора (очевидно, он должен устанавливать драйверы для компонентов самого низкого уровня). наверх). К сожалению, я не могу нажать Next, так как клавиатура и мышь еще не будут работать, потому что драйверы материнской платы (для портов PS/2 или USB) еще не установлены. Я даже попробовал мышь с последовательным интерфейсом, но безрезультатно - опять же, она работает в DOS, 7 и т.д., Но не в XP, потому что на ней не установлен драйвер последовательного порта.
Я попытался смонтировать ульи ПРОГРАММНОГО ОБЕСПЕЧЕНИЯ и СИСТЕМЫ под Windows 7, чтобы вручную настроить игнорирование "предупреждения о неподписанных драйверах" (используя оба параметра политики подписывания драйверов, на которые я нашел ссылки). Это не сработало; Я все еще получаю волшебника.
Они даже не являются модными, проприетарными, сторонними или неподписанными драйверами. Это драйверы, которые поставляются с Windows - как это обычно бывает с драйверами для ЦП, ОЗУ, контроллера IDE и т.д. При этом драйверы клавиатуры и мыши являются общими (но, как я уже сказал, они не имеют значения, поскольку драйверы для портов, к которым они подключены, еще не установлены).
Очевидно, в какой-то момент времени за последние несколько лет изменился параметр, чтобы Windows всегда запрашивала у меня уведомление при обнаружении нового оборудования. (Он также был настроен так, чтобы при отключении происходило аварийное отключение, поэтому мне пришлось отключить его, чтобы я мог даже видеть рабочий стол.)
О, и я попытался удалить все файлы PNF, чтобы они были восстановлены, но это тоже не помогло.
Кто-нибудь знает, как я могу сбросить Windows, чтобы хотя бы попытаться автоматически установить драйверы для нового оборудования, прежде чем предлагать мне в случае сбоя? И наоборот, кто-нибудь знает, как именно отключить автоматическую установку драйверов (и подсказать с помощью мастера)?
Просто чтобы быть ясным, поскольку в ответах, скорее всего, он появится, я не говорю о диалоге ниже, я говорю о том, что ниже.

Да, и исключить любые предложения следующего рода, прежде чем они произойдут, используя Диспетчер устройств для отключения, удаления, восстановления и т.д., О любых устройствах не может быть и речи, потому что если клавиатура и мышь (или любое другое устройство ввода) не ' t установлен / работает, то как именно я буду выполнять какие-либо действия, такие как использование диспетчера устройств?
4 ответа 4
Я наконец получил Windows XP, работающую на моей новой старой системе в пятницу! Woohoo! (Это заняло всего 5 с половиной месяцев.)
Я бы изложил конкретные шаги, необходимые для ее устранения в случае, если кто-то еще столкнется с подобной проблемой, хотя, к сожалению, из-за растущего разочарования и нетерпения я в конечном итоге выбрал несколько выжженный подход и выполнял несколько шагов одновременно. Однако я сохранил рабочие файлы, которые использовал, и обнаружил сделанные мной изменения, поэтому я перечислю несколько вещей, которые можно попробовать, или, по крайней мере, они должны помочь.
(Очевидно, что это продвинутый материал для опытных пользователей; хотя даже опытные пользователи могут испортить это довольно плохо, отсюда начальный шаг резервного копирования.)
Чтобы вспомнить проблему, жесткий диск, содержащий существующую установку Windows, помещается в новую систему, и Windows не устанавливает автоматически драйверы для оборудования и предлагает пользователю установить неподписанные драйверы, даже для драйверов, которые должны быть подписаны. Кроме того, пользователь не может принять диалог (ы), потому что Windows не установила драйверы для клавиатуры или мыши (или других устройств ввода).
Вот версия tl; rd:
Загрузитесь в (чистую) DOS или другую ОС и создайте резервную копию кустов реестра в другом месте. Это включает в себя %systemroot%\System32\CONFIG\* и %userprofile%\NTUSER.DAT
Убедитесь, что настройки дисков / разделов в BOOT.INI и SystemBootDevice в [HKEY_LOCAL_MACHINE\SYSTEM\ControlSet00 *\Control] установлены правильно, поскольку ваш системный диск теперь может находиться на другом диске / разделе, чем раньше (в моем случае, (r) диск был 0, но теперь был 1 из-за нового диска).
Смонтируйте соответствующие кусты реестра и отключите все посторонние автозапускаемые программы, особенно все, что вызывает окна и все такое, что закрывает ваш взгляд, поскольку вы не сможете свернуть их или щелкнуть другие окна / диалоговые окна впереди (вы необходимо упростить для устранения проблемы, как эта). Вам не нужно удалять записи автозапуска, вы можете вместо этого отключить их, чтобы они оставались там, когда вы запускаете Windows и хотите снова запустить их автоматически (особенно для записей, которые имеют несколько команд аргументы):
Смонтируйте куст SYSTEM и установите для параметра start значение отключено (dword:4) для любых посторонних драйверов и служб (особенно тех, которые больше не используются).
Настройте Windows для установки драйверов независимо от подписи драйверов, подключив кусты реестра ПРОГРАММНОГО ОБЕСПЕЧЕНИЯ и NTUSER и установив \Software\Microsoft\Driver Signing и \Software\Microsoft\Non-Driver Signing в BIN:00.
Смонтируйте улей ПРОГРАММНОГО ОБЕСПЕЧЕНИЯ и добавьте запись автозапуска для запуска.Файл BAT при запуске (без причины я назвал мой C:\t\j.BAT ). Теперь вы можете легко заставить Windows делать что-либо, не имея прямого ввода. Конечно, это требует перезагрузки другой ОС, изменения командного файла и повторной загрузки Windows, чтобы внести изменения, но это лучше, чем отсутствие каких-либо действий в Windows. ;-) (Вы можете закомментировать материал, а не просто удалить его.) Добавьте команду в конце командного файла для перезагрузки Windows, например shutdown -t 10 -r . Не забывайте об этом, иначе вам придется нажимать кнопку сброса!
Вы не хотите, чтобы командный файл выполнялся быстро и безумно, поэтому вам понадобится инструмент командной строки, который может приостанавливать выполнение заданного количества секунд, чтобы приостановить выполнение сценария - нет, команда pause не годится поскольку для продолжения требуется нажать клавишу. (Я использовал программу, которую написал несколько лет назад, но в интернете их достаточно, или просто пользуюсь обычным хакером .)
Убедитесь, что все необходимые системные файлы на месте. Запустите (через командный файл) sfc /scannow . Убедитесь, что ваш диск Windows находится в дисководе, при условии, что в Windows даже установлены драйверы CD / DVD. Вы также можете попробовать вручную скопировать все отсутствующие файлы в автономном режиме. Например, я скопировал все файлы из моей последней резервной копии XP, указав не перезаписывать существующие файлы. Таким образом, все отсутствующие файлы были восстановлены (особенно в следующих каталогах:
C:\Windows \ System32 \ Drivers
(Мне также довелось восстановить следующие каталоги, не связанные с установкой оборудования, незадолго до того, как они наконец снова заработали. Стечение обстоятельств? Я не знаю.)
C:\Windows \ System32 \ WBEM
(Вы можете удалить или переименовать C:\Windows \ System32 \ CatRoot *)
Удалить все.PNF файлы в C:\Windows \INF. Windows перестроит их из существующих.INF файлы в следующий раз, когда ему нужно установить драйвер (который на данный момент все еще при каждой загрузке). Это похоже на очистку кэша браузера, когда страница отображается некорректно, чтобы обеспечить получение и использование самой последней копии файлов.
В крайнем случае, получите и используйте инструмент Microsoft DEVCON для удаления определенных устройств, чтобы Windows могла попробовать установить оборудование с нуля. Однако сначала вы захотите запустить команду (через ваш пакетный файл) DEVCON findall * > C:\t\devcon.log чтобы вывести список всего вашего оборудования и соответствующих им идентификаторов. Таким образом, вы можете составить правильный и настраиваемый список того, какое оборудование вы хотите удалить. К устройствам, которые необходимо удалить, относятся следующие:
(Это основные устройства, связанные с материнской платой, такие как процессоры, порты, шины, устройства ввода, сетевые карты, жесткие диски и оптические приводы.)
Как вы можете видеть, это (не удивительно) огромная боль , чтобы получить Windows , работает снова , если вы шлепнуть системный диск в новую систему (читай материнскую плату) и хотите , чтобы избежать необходимости переустановить. Отсутствие метода ввода делает это очень трудным, но не невозможным. Это занимает много времени, усилий, терпения, инструменты, внимание к деталям, и осторожность, но это возможно, и награды (откладывая полную переустановку и тем самым теряя кто знает , сколько тысяч настроек сделано в течение долгого времени ) может стоить того.
К счастью, мне наконец удалось заставить это работать, потому что я не готов просто установить и переустановить. Теперь я могу не только снова использовать Outlook Express (а также загружать и очищать около 5000 писем, скопившихся в моих учетных записях), но я снова могу заняться программированием в своей установленной копии старого доброго VS2003. (Не то чтобы я не привык к Windows 7; на самом деле, какое-то время я чувствовал себя странно в XP, но я снова чувствую себя как дома, как будто я переезжаю в общежитие на год, а потом возвращаюсь в свой дом. спальня дома.)
Как только пользователем подключается к компьютеру новое устройство, операционная система, определяя автоматически его наличие, пытается установить для его правильной работы все необходимое. Однако в случае, если по определенным причинам этого не произошло, существует возможность самостоятельного установки программного обеспечения к нему. Особенностям этого процесса и посвятим данную статью.
![Установка нового оборудования]()
Мастер установки оборудования
Осуществить подобную процедуру можно при помощи мастера установки оборудования, открыть который и произвести в нем необходимые операции, можно выполнив следующие действия:
- открыть меню Панели управления;
- выбрать раздел «Принтер и другое оборудование»;
- после появления первого диалога, выбрать в панели задач «Установка оборудования»;
- нажатие кнопки «Далее» приведет к началу поиска имеющихся аппаратных компонентов, результат которого будет выдан в виде списка, в котором возле узлов, драйвера к которым не налажены, будет размещено знак вопроса;
- выделив такой элемент, и нажав кнопку «Далее», мастер продолжит работу в режиме, предусматривающем обновление драйвера к нему;
- при добавлении нового узла нужно нажать «Добавление нового устройства», после чего в открывшемся окне можно как самостоятельно ввести данные о нем, так и осуществить поиск автоматически. В обоих случаях результат будет один и тот же.
Проблема с обнаружением подключенного компонента
Если по какой-либо причине система не может автоматически обнаружить новый аппаратный узел, необходимо:
Использование диска с программным обеспечением
В случае если и после вышеописанных действий необходимого аппаратного узла в выдаваемом программой списке нет, нужно воспользоваться компакт-диском, идущим в комплекте с ним:
- в окне мастера установки нажать «Установить с диска»;
- после открытия нового диалога, вставить диск в дисковод, и нажать «ОК»;
- с открывшегося перечня имеющихся на диске программных оснащений, выбрать необходимое, и нажать кнопку «Ок». В последующем, зависимо от типа устанавливаемого аппарата, мастером может быть выдано еще несколько диалогов, в окнах которых пользователю необходимо будет указать запрашиваемые оборудованием различные параметры;
- по окончании работы мастера, можно будет приступить к эксплуатации устройства.
Действия в случае сбоя программного обеспечения
При каждом последующем, после инсталляции, обновлении обеспечения имеющихся на ПК аппаратных узлов, запуске, ОС запоминается самые последние работоспособные драйвера.
В случае возникновения проблем с обновленным обеспечением, и невозможности перезагрузки Windows, необходимо воспользоваться, если такова была ранее, во время нормального функционирования ПК, создана, точкой восстановления системы. Осуществить такой откат можно запустив компьютер в Безопасном режиме, и выбрав из списка имеющихся снимков подходящий. Не исключается также возможность простого удаления драйвера проблемного узла с последующим его восстановлением при нормально работающей ОС, что доступно также после запуска ПК в Безопасном режиме.
Читайте также:


